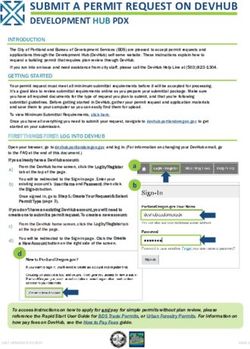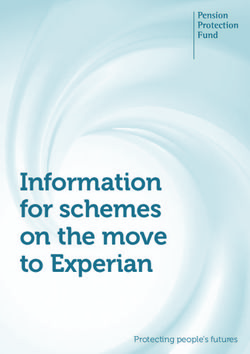Implementation Guide for Edline
←
→
Page content transcription
If your browser does not render page correctly, please read the page content below
Click Help at the top of any page on Edline to learn how to use that page.
Implementation Guide for Edline
This guide provides you with a step-by-step plan of action that you can follow to ensure a smooth start
to your implementation of Edline.
Implementation Checklist
The checklist below represents the basic steps that have proven successful for the implementation of
Edline. By checking off the steps as you progress, you can maintain a record of what you have done as
well as what is still to be completed.
Establish that your browsers adhere to our suggested standards
If you use a proxy server, establish that your proxy information adheres to our suggested
standards
Print out the information from your Welcome to Edline! e-mail
Activate your account
Set up your school and upload user information
Activate your teachers and staff
Identify key teachers, sign up for free training, and include these teachers in the training
Train your remaining teachers and staff
Set up your sports teams, clubs, and other groups
Grant permissions to other staff members to further assist in sharing the work
Provide an implementation plan for your teachers
o Week one: Add a course description and a document to the News section
o Week two: Add homework and tests to their calendars
o Week three: Add a picture to their pages
o Week four: Set up your grading software and post grades (if applicable)
Activate parents and students
Update your Edline class, user, and schedule information
Implementation Guide Page 1 of 5Click Help at the top of any page on Edline to learn how to use that page. Browsers We suggest that you use Internet Explorer 6.0 or later or Netscape 7.0 or later. While we also support many earlier versions of these browsers, we have found that these newer versions perform more reliably. For the latest details on these browsers, please go to this link: https://www.edline.net/HelpLoginFAQ.page# Proxy Set Up If you are using a proxy server, please configure your proxy to pass SSL and make sure to open ports 80 and 443 on all three of the URLs or IP addresses listed below. If your proxy server has access to a DNS server, then please use the URL names. If your proxy server does not have access to a DNS server, then you can use the IP address number. Below are the current IP addresses for the various Edline URLs: URL IP Address www.edline.net 216.64.199.123 edline.net 216.64.199.118 www.edline.com 216.64.199.119 Lastly, put Edline on your proxy's exception list (use both https://www.edline.net and http://www.edline.net). Print Setup Information from Edline The Welcome to Edline! setup e-mail that you received from Edline contains all of the information you need to get your school ready to use Edline. Please print out the guides attached to that e-mail, as well as the e-mail itself, and review them. Also, please save the Welcome to Edline! e-mail and copy the support information into your address book. Activate Your Account Using the activation code provided for you in your Welcome to Edline! e-mail, you will now set up your Super User account. This account should remain separate from other Edline accounts you may have (teacher, parent, etc.). Once you have activated this account, you can now begin uploading your information to Edline. Complete the Basic School Setup and Upload Your User Information Follow the steps detailed in your Welcome to Edline! e-mail. If you have any questions about the setup process, please do not hesitate to contact our technical support team at support@edline.com or at 800- 215-4289. Note: For security and operational reasons, Edline technical support is only available for the designated technical contact(s) at your school. Activate Your Teachers and Staff Now that you have all of your users loaded into Edline, print out the activation codes for all of your teachers. You can then distribute these codes either by hand or e-mail these to the teachers. When your teachers activate their accounts, they will have the opportunity to print several informative guides that will give them a head start on using Edline. Note: Please remind your teachers to select passwords and security questions that would not be easy to guess (e.g., not the name of their favorite movie or hobby). Implementation Guide Page 2 of 5
Click Help at the top of any page on Edline to learn how to use that page. Identify Key Teachers and Attend Edline's Free Training Identify the teachers who are most technically adept and interested in using Edline. You could select a key teacher from each grade level, the head of each department, or use a different method. You should then sign up for a free web-based Edline training session for yourself and these key teachers. Registration forms are available at www.edline.com/services/trainingannouncement.html. By including these teachers in your training session, it will expand the Edline knowledge base in your school, making it easier for other teachers to make the most of Edline. Train Your Remaining Teachers and Staff Now that you and members of your staff have attended an Edline training session, you can then take what you have learned from this session and conduct your own training session for your remaining teachers. By using the examples and information from the training session, you can give your teachers the information necessary for them to start contributing immediately. Please note: In many cases, Edline training can count towards continuing education credit. Set Up Sports Teams, Clubs, and Other Groups You should now set up your sports teams, clubs, and other groups. Create the groups and add the teachers who will manage the groups. Make sure that their permissions are set to Super User for that particular group (club/team/activity), and that particular group only. For more details on this process, please see the online help at: https://www.edline.net/HelpHowToCreateGroup.page. The designated group leaders can now easily add (and later remove) the students who are members of the group from the school roster. They can also create the news, documents, links, and calendar items needed for the group exactly like teachers can create these items for their classes. In addition to the groups above, you can create parent and teacher groups like a PTA group, teaching teams, counseling/advisory groups, teacher committees, and the school board. Grant Permissions to Other Users to Contribute to Your Site By granting permissions to other users in Edline, you can share the work of updating your site. For example, in many schools one staff member is in charge of maintaining and updating the school’s calendar. By granting this user the special, limited permission to post documents to your school’s Edline calendar, it is possible to delegate responsibilities while retaining complete control of the overall site. Implementation Guide Page 3 of 5
Click Help at the top of any page on Edline to learn how to use that page. Provide an Implementation Plan for Your Teachers Edline recommends the teacher implementation plan below. Of course, please customize any process to best serve your particular situation. A. Week one: Add a course description and a document to the News section Adding a course description is one of the most basic steps in the customization of a class web page. Not only is this easy to accomplish, but it will quickly allow your users to make an impact on their site. When they post a document to the News section, this will train your teachers how to work with a variety of documents on Edline. Some documents that you may wish to have them post would be a welcome letter, an introduction to the class, or a note about the upcoming week(s). B. Week two: Add homework and tests to their calendars The calendar is not only an important tool for the teachers in your school, but it is also important for students and parents as a way to keep informed of the day-to-day happenings at your school. Have your teachers enter homework (with corresponding dates), quizzes, and tests. At their convenience, they can also add the dates for class trips or special events. Some teachers have added an extra credit assignment to their calendar as a way to entice students to use Edline. C. Week three: Add a picture to their pages Adding a picture to their web page is a nice way for the teacher to put their stamp on their class, and it is a visually attractive aspect of the page. D. Week four: Set up your grading software and post grades (if applicable) If you will be using grading software in conjunction with Edline, you should now set it up for use with Edline now. Follow the steps detailed in your Welcome to Edline! e-mail. If you have any questions about the setup process, please contact our technical support team at support@edline.com or at 800- 215-4289. Once your software is set up, have your teachers post grades to their classes on Edline. Implementation Guide Page 4 of 5
Click Help at the top of any page on Edline to learn how to use that page. Activate Parents and Students When it comes time to activate your parents and students, you have many options available to you. Below we will present you with several approaches. Students You can set aside time during home room, study, or some other suitable class to activate the students while they are at school. You can also then teach them the basics of how to use Edline at this time. Alternatively, you can hand the students their activation codes and allow them to activate their accounts on their own. Due to Edline’s intuitive interface, many schools have found this process to work well. Some schools have found that offering extra credit to students for initially using Edline has helped "kick start" the students' usage of Edline. Parents There are several ways that you can have your parents activate their Edline accounts. We will detail the approaches that have worked for many other schools. At the beginning of the school year (and throughout the year as well), parents may come to your school for various reasons, such as parent-teacher conferences, open-houses, etc. You can use such times as an “Edline activation” event. You can set up terminals in your computer lab, library, or lounge and have the parents activate that night. With minimal assistance, you can have a parent activated and familiarized with the basics of Edline in only a few minutes. By using the synergy of pre-existing events, we find that schools actually increase the attendance and interest in both events. If you wish, you can also contact the local press and promote this event as the time when your school “goes online.” Many schools have found this to be good publicity for their schools, and it builds enthusiasm throughout the community and school. A second approach is to print the information on a letter and mail it to the parents. In the Welcome to Edline! e-mail you received from Edline, a sample letter to the parents will be included that you can use verbatim or as a start to your own personalized letter. Instead of mailing the letters to the parents, you can also have "activation code pickup days" set up. During pre-determined times and days, parents can come to the school to pick up their information and activate their codes at home. Update Your Edline User, Class, and Schedule Information During the school year, you will have to update your Edline information as you add/remove students, change students' schedules, and add/remove classes. You can update your Edline data by simply following the same steps that you used when you initially uploaded your information to Edline. You can refer to your Welcome to Edline! e-mail for details on this process. Please note that when you do your updates, you will not "reset" the information on Edline. All users will retain their screen names and passwords that they established when they activated their account. Also, the information your teachers have entered into their classes on Edline will not be overwritten during this upload. In fact, whenever you have to make an adjustment to Edline, we suggest you do a full upload. This will ensure that no information will be missed, and that your Edline site will then display the most current information (i.e. your users - teachers, parents, and students - have all of the correct shortcuts and are in the correct classes). Please pay special attention to any informational screens that appear during this process. Please see https://www.edline.net/help/pdf/UpdateGuide.pdf for details on this process. Implementation Guide Page 5 of 5
You can also read