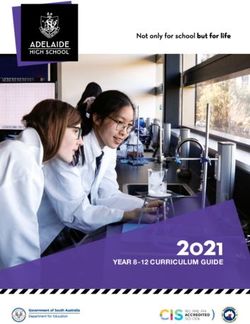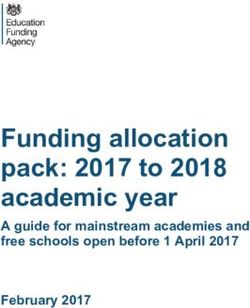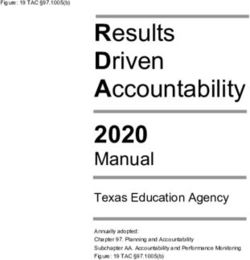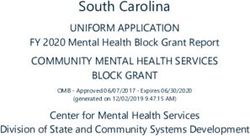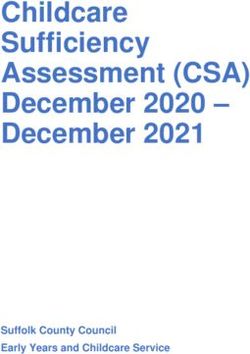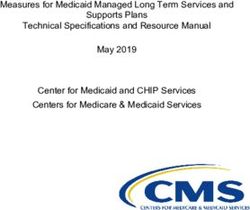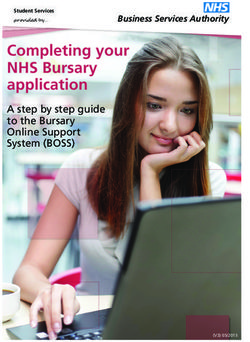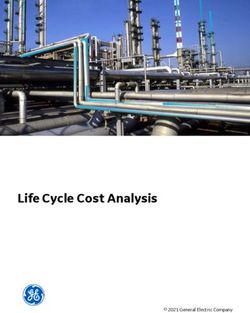Key Stage 2021 - ICT Development Service
←
→
Page content transcription
If your browser does not render page correctly, please read the page content below
Warwickshire Education Services
Applicable from upgrade 7.198
Key Stage 2021
To support Schools who wish to use SIMs to record
2021 teacher assessments, enabling schools to produce
statutory parent reports. Also, to assist in producing
transition reports for pupils moving schoolsContents Introduction ..................................................................................................................................... 5 Early Years Foundation Stage Reforms: Early Adopter Reports 2021............................................. 5 Step 1 - Import the Wizards ............................................................................................................ 6 Importing the Key Stage Wizards manually ................................................................................. 7 Step 2 -Tidy the Wizard Manager screen ........................................................................................ 8 Step 3 - Set up the Marksheets for Data Entry ................................................................................ 9 Select the required Wizard .......................................................................................................... 9 Select the required Year Group ................................................................................................... 9 Step 4 – Entering results into the Key Stage Marksheets .............................................................. 11 EYFS Profile Wizard 2021 ......................................................................................................... 11 Early Adopter Schools – EYFS Revised Profile Wizard 2021 .................................................... 12 Year 1 Phonics Screening Wizard 2021 .................................................................................... 13 Year 2 Phonics Screening Wizard 2021 re-sits .......................................................................... 14 Key Stage 1 Wizard 2021 .......................................................................................................... 15 Key Stage 2 Wizard 2021 .......................................................................................................... 16 Step 5 – Print/Upload Pupil Reports .............................................................................................. 17
Introduction
Due to coronavirus, Key Stage statutory assessments have been cancelled for summer 2021. This
booklet is to support schools who wish to use SIMs to record school’s 2021 internal assessments
and/or to produce 2021 statutory parent or transition reports.
Example transition reports/CTFs
• Pupils moving from year 6 to Secondary schools (Primary/Junior)
• Pupils moving from year 2 Infant Schools to Year 3 Junior schools
As there are no formal assessments in summer 2021, schools will not be asked to provide
assessment data to the local authority. These arrangements apply for summer 2021 only.
Link to the Standards & Testing Agency notification update of 18 January 2021
Early Years Foundation Stage Reforms: Early Adopter Reports 2021
A number of Warwickshire schools have adopted the Early Years Foundation Stage reforms, these
schools are referred to as Early Adopter Schools. From September 2021 it will be statutory for
all schools to use the reformed Early Years Foundation Stage Framework.
After the upgrade schools will import their Key Stage Wizards in the usual way. Early Adopter
schools should use the EYFS Revised Profile Wizard 2021. All other schools will use the EYFS
Profile Wizard 2021.
This documentation includes guidance on how to:
• Import the Wizards
• Select the required Key stage wizard
• Select the year group you wish to assess
• Enter results into the marksheet
• Print pupil reports
• Upload results to the pupils record for future reference.
5IIImport the
Step 1 - Import the Wizards
Introduction
The Key Stage Wizards will be included in the Spring Upgrade.
Key Stage 2021 Wizards applicable to your school as follows:
Infant Schools:
There will be two EYFS Profile Wizards
*EYFS Revised Profile
*Warning! - Schools should only use the EYFS Revised Profile wizard if you are an
Early Adopter school. If you are not an early adopter school, please import the EYFS
Profile Wizard. EYFS Profile
Year 1 Phonics
Year 2 Phonics (re-sits)
Key Stage 1
Junior Schools: Key Stage 2
Primary Schools: All the above wizards may be imported into SIMS
Import the Wizards appropriate to your school
1. Select Routines /Data In/Assessment /Import to display the first page of the Import
wizard.
Following an upgrade, or if you haven’t used the assessment routines for a while, you may
see the following screen pop up prompting you to Import Assessment Manager
Resources, click Yes. (please do not click on Remind me later). This will import all your
Key Stage Wizards. Once completed, an Activity Log will appear, click Close
Please be patient, this may take some time to complete.
NB: Once the Assessment Manager Resources have been imported, your Key Stage Wizards
should appear under Tools / Performance / Assessment / Wizard Manager. Check here first.
If they appear go to Step 2 – Tidy the Wizard Manager Screen. If they don’t appear, use the
following instructions.
6IIImport the
Importing the Key Stage Wizards manually
As stated in the previous section, should the Wizards not be displayed under Wizard
Manager, (eg, Tools / Performance / Assessment / Wizard Manager), use the following
guidance to import the Wizards manually.
1. Routines/Data in/Assessment/Import
1. Select the file to import by clicking the
button
2. Select one of the following paths
C:\Program Files\SIMS\SIMS .net\AMPA\England Primary (and Middle Deemed
Primary)\Assessment Manager.
If you cannot see the required folders under C:\Program Files, try
C:\Program Files (x86)\SIMS\SIMS .net\AMPA\ENGLAND Primary (and Middle
Deemed)\Assessment Manager.
You will see Wizards from previous years in the list.
For ease of selection, click on Date modified
header and that will list the wizards in date order
Only import 2021 Wizards
You will only be able to import one wizard at a
time.
2. Highlight/select the required wizard.xml available in the list.
3. Click Open
You will be presented with the following screen, which details the Key Stage Wizard you
are importing. (Our example shows Key Stage 2 England 2021 Wizard)
4. Click Finish
5. Click Yes to Are you sure you want to proceed
6. Click Close on the Activity Log window when it appears.
Repeat the above process so that all Wizards appropriate to your school have been imported
7IIImport the
Step 2 -Tidy the Wizard Manager screen
You can, if you wish, tidy up Wizard Manager, so that only current 2021 Wizards appear in
the list. To do this, all pre 2021 wizards will need marking as complete.
1. Use route - Tools/Performance/Assessment/Wizard Manager
2. Enter a tick into all pre 2021 Wizards under the Complete column
3. Click Next
The following screen will be displayed.
4. Click Yes to save your changes
Cancel out of the next screen. You are now ready to set up the marksheets
8IIImport the
Step 3 - Set up the Marksheets for Data Entry
The following instructions will be the same for all Key Stages. You will need to select the
appropriate pupils year group for the Key stage that’s to be used. (The following example is for
Key Stage 2 / Year 6 pupils)
Select the required Wizard
1. Select Tools/Performance/Assessment/Wizard Manager
to display the first page of the wizard.
The following screen will appear.
2. Highlight the required Key Stage Wizard
3. Click Next
Select the required Year Group
1. Click the Field Browser button to display the Group Selector dialog.
2. Click + next to Year Group
3. Highlight/select the year group for data entry
4. Click Apply
9IIImport the
This will return you to the Select Group screen. Your Year group will now be displayed.
5. Click Next
6. Click on Next to display the available marksheet/s. (Our example
displays 4 marksheets for Key Stage 2)
Dependent on which Key Stage you wish to enter results for, will depend on how many marksheets
are displayed.
EYFS Profile = 2 marksheets (First marksheet is for data entry, second marksheet for calculation)
EYFS Revised Profile: (as above)
Phonics 1 and 2 = 1 marksheet for data entry
Key Stage 1 and 2 = 4 marksheets. (only the first marksheet eg KS1 A Teacher Assessment
marksheet will need data entry)
10IIImport the
Step 4 – Entering results into the Key Stage Marksheets
EYFS Profile Wizard 2021
2 marksheets –1 for data entry 1 for calculation
Highlight the first marksheet EYFS Profile 2021, then either double click to open, or use the pencil
button to the right of the panel
There are 17 columns to complete in this marksheet. A result must be entered in all 17 white
columns for all columns so that the grey columns may populate a score!
Available Assessment Rating:
3 – Exceeding
2 – Expected
1 – Emerging
A – Unable to assess, or exemption applies
1. Using your keyboard, enter a result of 1, 2 or 3 into the available cells
When all columns have been completed,
2. click Save. The formula columns will be populated.
If a result is missing the Data Check column will display a value of Missing
Once the results have been entered into the marksheet, click Save. Close out of the marksheet.
Open the second marksheet EYFS Profile Good Level Development 2021. Click Calculate
at the top of the marksheet to produce the EYFS Measures. A pupil achieving at least
the expected level in the ELGs (Early Learning Goals) within the three prime areas of learning and
within literacy and mathematics is classed as having “a good level of development” – a Y (Yes) or
N (No) result will be produced for each pupil. Total figure achievable is 51
If you wish to print/save any of the marksheets, click the button at the top of the
marksheet. This will export the marksheet into Excel, allowing you to print/save.
11IIImport the
Early Adopter Schools – EYFS Revised Profile Wizard 2021
Warning! - You should only use the EYFS Revised Profile 20201 Wizard and enter
data into the marksheet if you are an Early Adopter School.
If you are not an early adopter school, please continue to use the existing EYFS
Profile marksheet as described above.
The method of entering results into EYFS Revised Profile 2021 are the same as
for the EYFS Profile 2021 explained in the previous section, except Assessment
Rating 3 – Exceeding has been removed from the Early Adopters Profile.
Available Assessment Ratings:
2 – Expected
1 – Emerging
A – Unable to assess, or exemption applies
1. Using your keyboard, enter a result of 1, 2 or A into the available cells.
When all columns have been completed,
2. Click Save. The formula columns will be populated.
If a result is missing the Data Check column will display a value of Missing
Open the second marksheet EYFS Revised Profile Good Level Development 2021. Click
Calculate at the top of the marksheet to produce the EYFS Measures. A pupil
achieving at least the expected level in the ELGs (Early Learning Goals) within the three prime
areas of learning and within literacy and mathematics is classed as having “a good level of
development” – a Y (Yes) or N (No) result will be produced for each pupil.
Average total point score across all the ELGs. This is a supporting measure taking into account
performance across all 17 ELGs, 1 point for "Emerging" and 2 for "Expected". Total figure
achievable is 34
12IIImport the
Year 1 Phonics Screening Wizard 2021
1 marksheet to complete
Available marks for the Year 1 Phonics Screening marksheet is between 0 – 40. If the pupil is
Absent or Disapplied, a mark of A or D may be entered into the third column
Highlight the Phonics marksheet, then either double click to open, or click on the pencil
button to the right of the panel To calculate the ‘Wa’ (Working at) or ‘Wt’ (Working
towards) Grade,
To calculate the ‘Wa’ (Working at) or ‘Wt’ (Working towards)
Grade,
1. click into the first column named -Threshold Score
Phonics Check Year 1, so that all cells are highlighted
(see screenshot)
2. right click on this column header, highlight Select Grade
for Cell
3. The phonics threshold mark for 2017 / 18 and 2019 was
32. Therefore, for internal benchmarking it will remain as
32 for the 20/21 Phonics.
3. Highlight 32 Threshold – 32
4. Click OK
This will populate all pupils with a threshold score of 32
5. In the second column - Mark for Phonics Check
Year 1, using your keyboard, enter a score of between 0 –
40
Where a mark has not been entered into this column, enter
either A, D or L into the third column Grade for Phonics
Check Year 1
Once all marks have been entered, click Calculate
A Test Grade will be calculated, and the Grade for
Phonics Check Year 1 column updated with either
a ’Wa’ or ‘Wt. Any missing marks Data Check
column will display
When all marks have been entered and calculated,
click Save
13IIImport the
Year 2 Phonics Screening Wizard 2021 re-sits
1 marksheet to complete
This Marksheet enables you to enter the outcomes of the Year 2 re-sits Phonics Screening Test.
Highlight the Phonics marksheet, then either double click to open, or click on the pencil
button to the right of the panel
Pupils who did not achieve a grade of 'Wa' (Working at) for the Year 1 test, may be tested again
and a mark entered for the Year 2 test.
To identify those Year 2 pupils:
1. Click 'Calculate' to indicate those pupils for whom a mark is required. Yes
2. In the top righthand corner of the column Year 2 Check Required you will see a little
filter icon,
3. Click into the filter icon and enter a tick in the Yes box
You may also see an A option too, this indicates that the pupil was absent when the test was
taken last year)
4. Enter a in the Yes and any As that may be displayed.
Once a tick has been entered into the required boxes, click OK. You will now be presented with
those pupils with a ‘Wt’ Working towards score. Click Save
1. Click on the Threshold Score Phonics
Check Year 2 column to highlight the whole
column
2. Right click and highlight Select Grade for Cell
3. Select 32 Threshold - 32
4. Click OK
A threshold mark will now appear in the column
5. Using your keyboard, enter a
score/mark of between 0 – 40 into the
Mark for Phonics Check Year 2
column for each pupil
If the pupil was Absent, Disapplied, enter
an A(Absent) or D (Disapplied) into Grade
for Phonics Check Year 2 column
When all marks have been entered, click on Calculate and a Grade for Phonics Check Year 2
column will be populated with the test results. Review any Missing marks. Click Save
14IIImport the
Key Stage 1 Wizard 2021
There are 4 Marksheets, KS1 A Teacher Assessments 2021 is the only one that
requires data entry.
Highlight the KS1 A Teacher Assessments 2021 marksheet, then either double click to open, or
click on the pencil button to the right of the panel
Teacher Assessment Marksheet Data Entry Available Grades for Reading, Writing,
Mathematics column
Science column and available grades
To enter a result;
1. Click into the required cell,
2. Right click and choose Select Grade for Cell
3. Enter a result for English Reading and Writing, Mathematics and Science.
4. Click on 'Calculate' and the validation columns will highlight and display the
number of, if any, Fails
Please Note! Screenshot above shows that the marksheet will not display Fail if a result
is missing in Science.
5. Click Save.
The second marksheet KS1 B P Scale Data Entry 2021 (optional)
Although not statutory to enter data into this marksheet, it allows schools to enter individual P
Scale assessments for pupils who are working below the standard of the Pre Key Stage in
Reading, Writing or Maths or for those who have not met the expected standard (HNM) in
Science. To help identify these pupils, existing TA entries are displayed in read-only columns.
As it is no longer statutory to record individual PScales assessments, the validation rules have
been removed in line with DfE policy and the school may determine if and how they wish to
record data in this marksheet.
Data recorded in this marksheet will no longer be shown in the KS1 reports and will not be
transferred as part of the CTF routines but will continue to be shown as part of the KS1 D
Broadsheet (Review) marksheet.
15IIImport the
Key Stage 2 Wizard 2021
There are 4 Marksheets, the KS2 A Teacher Assessments 2021 is the only
marksheet that requires data entry.
Please Note! - Individual P Scale assessments for pupils who are working below the
standard of the Pre Key Stage (PScales) in Reading, Writing or Mathematics or who have
not met the expected standard (HNM) in Science are no longer statutory and will not be
collected by the DfE, although can still be entered in Marksheet KS12 B. P Scale Data Entry
if required
Highlight the KS2 A Teacher Assessments 2021 marksheet, then either double click to open, or
click on the pencil button to the right of the panel
Teacher Assessment Marksheet Data Entry Available Grades for Writing column
Available Grades for Reading and Maths columns
Available grades for the Science column
To enter a result for
1. Highlight the required cell,
2. Right click and Select Grade for Cell
3. Select the required result
Continue entering results for all pupils
4. Click on 'Calculate' and the validation columns will highlight and display the
number of, if any, Fails
Please Note! Screenshot above shows that the marksheet will not display a Fail if a result
is missing in Science.
5. Click Save
16IIImport the
Step 5 – Printing/Uploading Pupil Reports
Once all the results have been entered into the Key Stage marksheets, schools may, if they wish,
print pupil reports or upload the reports to the pupil’s Linked Documents in their record The
following instructions will guide you through this process.
The following instructions are the same for all Key Stages. (our example demonstrated printing
/uploading reports for Key Stage 2)
1. Use Route Tools/Performance/Assessment/Wizard Manager
2. Highlight the appropriate Wizard
3. Click Next
4. Ensure you have the correct Year group for
the key stage you wish to print reports.
5. Click Next
You will see the marksheet/s that you have been entering
data into.
6. Click Next
Depending on which Key Stage Report screen you are in, will depend what reports
will be available. See screen shots below:
EYFS select EYFS Profile Pupil Report 2021)
EYFS Revised Profile (Early Adopter Schools) select EYFS Revised Profile Pupil Report
2021
For both Year 1 and Year 2 Phonics Screening Wizard, select for example:
KS1 Y1 Phonics Student Eng 2021
For both Key Stage 1 and 2 Wizards, select for example: KS2 P1 Student
England TA 2021
17IIImport the
The following screen gives you the reports/pupils’ selection panel.
This option allows you to preview reports in Word and can also be printed directly
from Word
This option sends the reports straight to the printer (no preview). Be aware
however, if you have a double-sided printer (an individual pupil’s report will fit on
one page)
This option allows you to export reports to a folder on the computer
This option allows you to upload pupils reports to their personal record and will be
found under the Linked Documents area of their record
Once you have decided which option you wish to select, you will first have to select your
pupils. To do this, you can simply enter a tick into the pupils you wish to print/upload a
report, or click on the Select All button
When the pupil selection has been made, click on one of the above options to carry out that
functionality.
If you selected to upload the reports and you wish to check that the report has been uploaded
to the pupils’ record. Select a key stage pupil, open his/her record
Under Links menu on the right-hand side of the pupil’s record, click on the Linked Documents
and you will be presented with his/her key stage reports.
These reports can be opened and printed from this screen, but will be Read Only
18You can also read