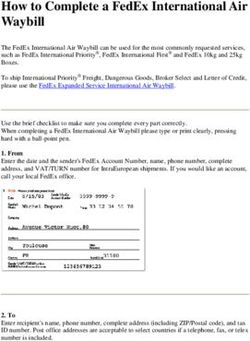INFORMATIONNOW - PARENT PORTAL
←
→
Page content transcription
If your browser does not render page correctly, please read the page content below
InformationNow – Parent Portal
This Quick Reference Guide provides an overview of the options available through a
parent/guardian login to InformationNOW.
Login
To Login, go to the school website stmikeschool.org, and click on the InformationNow logo.
1 10/5/2020You may want to add this page to your favorites, bookmark it or create a short cut to it.
Enter the user name and password you were given by the school.
Click Login.
The first time you login you will be asked to change your password. If necessary, enter
the old password. Then enter the new password and retype it in the space provided. Click
OK to save the changes. The password must be at least 8 characters in length and contain
at least one number and one letter.
2 10/5/2020Home Page
The home page will initially display, listing all announcements for the school and/or district.
Some announcements may include a hyperlink to more details.
Verify Login Logout
View Announcements
The user may also use the Logout option in the upper right hand corner to exit
InformationNOW. It is recommended that users exit InformationNOW when finished to protect
confidential information.
Selecting a Different Child
If the user has more than one child enrolled in a school in the district, click the drop-down list in
the upper right hand corner to select a different student.
Selecting a Different Academic Session
Each year a student is enrolled in a school in the district, he or she is enrolled in a different
academic session (school year). Click the drop-list to select a different year and view grades,
attendance, etc. for that year.
3 10/5/2020School Calendar
To view the school calendar, click the School Calendar link at left. By default, the events and
attendance days will display for the current school/academic session and month.
Note: The calendar has not been updated at this time please refer to the calendar
on the school website stmikeschool.org.
Non-attendance days appear in gray. Events appear as a blue link. Regular attendance days
appear with the type of day and hours of operation.
• Month: To view a different month, either select the month from the available list or use the
navigation arrows to scroll to the previous or next month.
• Events: To view events only, bullet the Events option. Events such as sporting activities
will display. To view the details of the event, click the name of the event that appears as a
blue link (ex.: Sport Awards Banquet).
• Schedule: To view attendance days only, bullet the Schedule option. Attendance days will
display with the hours of operation for that day. For schools that have a rotating schedule,
the appropriate day code will display (ex.: A Day, B Day, Red Day, Green Day). For
schools with a traditional schedule type, the name of the day (ex.: Regular Day, Early
Dismissal) will display.
• Both: To view data for both events and schedule, bullet the Both option.
4 10/5/2020Student Information
Attendance
Click the Attendance link on the left to view attendance details, including Date, Term,
Periods, Level (All Day, Half Day, Tardy), Reason, Category (Excused, Unexcused) and Notes.
• To view details, click the date of the absence.
• All absences for the year will display by default. To view only one term, select the term from
the list.
• Click the link to View Period Absences.
• Click the link to View Check In/Out records.
Demographic Information
Click the Demographic link on the left to view the student’s demographic data, including
Personal, Origin/Residency, Address(s), Identification and Services.
If any information is incorrect, please contact the school office.
5 10/5/2020Discipline
We are not currently using the Discipline features.
Grades
Click the Grades link on the left to view the student’s grade information, including the Course,
st
Teacher, Period(s), Average, Activities or grading period (i.e., 1 9 weeks) grade Details.
• Grading Period: Click the drop-down arrow to select a different grading period.
• A: Click to view the individual activities and details for this class, such as homework
assignments, quiz or test grades. Click the + sign next to an activity to view the details.
Click the Progress Report button to print a report for this class.
Note: InformationNOW utilizes Adobe Acrobat Reader to display reports. In
order to view or print these reports, the user may need to install the free version of
Adobe Acrobat Reader, available at http://www.adobe.com.
• D: Click to view report card grades for the selected grading period and class.
6 10/5/2020Student Name
Student Name
Note: In order to fill the schedule there are some “z – academic …” classes.
These will not have grades associated with them; you may ignore them.
They are for attendance purposes so the check in/out process works
properly.
Requests
We are not using the Requests features.
Reports
Note: InformationNOW utilizes Adobe Acrobat Reader to display reports. In order to
view or print these reports, the user may need to install the free version of Adobe Acrobat
Reader, available at http://www.adobe.com.
To generate a report, select it from the list on the left, then select the grading period (if available)
and click View Report.
• Comprehensive Progress: A list of activity grades such as homework, quizzes or tests.
• Report Card: A report of the student’s report card grades, such as quarter grades and
comments.
• Standards Report Card: A standards-based report card including marks for certain
standards such as Able to tie shoes or Able to evaluate mathematic strategies of others.
7 10/5/2020System Preferences
Alerts
As a guardian, the user may elect to. Go Green participants will receive an e-mail from the
school announcing when reports such as report cards or progress reports are available for
viewing online.
Note: A printed report will not be sent to Go Green participants.
To Go Green, go to System Preferences | Settings. Enter a primary e-mail address and
check the box.
An e-mail will be sent from the school when an electronic version of a report is ready. To view
the report, log in to InformationNOW and choose Students | Student Information. Choose
the student and school year to view. Under the Reports link on the left, click the report to view.
Email
Enter the primary e-mail address for the school to use for announcements and other information.
Change Password
To change the password used to log in to InformationNOW, enter the new password and then
retype the password in the field provided. Passwords must meet the following criteria:
• Must be a minimum of eight alpha-numeric characters in length.
• Must contain at least one number and one letter.
• Cannot be password, pass, administrator or admin.
• Cannot be same as username.
8 10/5/2020You can also read