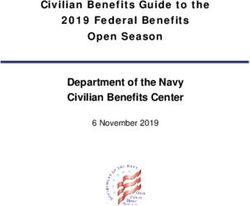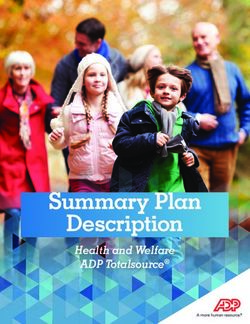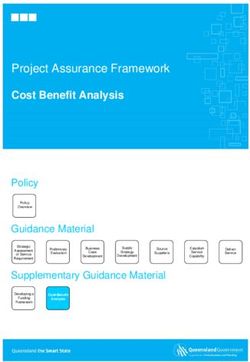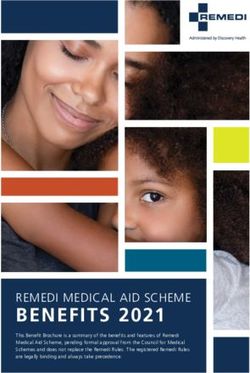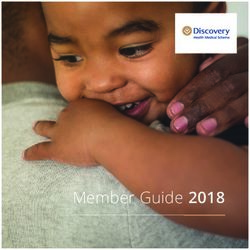Scientific Games Workday Job Aid: 2021 Benefits New Hire Enrollment - SG Benefits
←
→
Page content transcription
If your browser does not render page correctly, please read the page content below
Scientific Games Workday Job Aid: 2021 Benefits New Hire Enrollment
PURPOSE AND AUDIENCE
This Job Aid describes the steps required for New Hires to enroll in
Benefits. New Hires have 30 days from the date of hire to enroll.
WHAT IF I CANNOT COMPLETE ENROLLMENT IN ONE SITTING?
We understand the time it takes to make decisions this important.
You are encouraged to review all available benefits guides, videos
and materials thoroughly before completing enrollment. Workday
allows you to save elections once you’ve started and return to the
saved elections within the new hire enrollment period provided by SG. 2. From the resulting “Complete To Do” message window:
INSTRUCTIONS – WEB BROWSER • Click Dependents to Add or Review your Dependents.
Employees will be notified of Enrollment Tasks through the Workday
Inbox. The Inbox is accessible via the Workday home page below the
“Announcements” section or the Inbox icon at the top of the screen.
The enrollment process starts with the addition of one or more • To skip this step (e.g. if you have existing Dependents and/or
Dependents to your Workday profile. To change or add a Dependent are not adding new Dependents), click the Submit button;
in Workday: proceed to Step 5 below to complete Enrollment.
1. From the Workday Home Page, click Add/Review Dependents
for Benefits in the on-screen Inbox.
3. From the resulting screen, click Add to add a Dependent. If you
would like to skip adding Dependents, return to Step 1 and click
Submit in the previous step.
The “Add/Review Dependents” message will load for your review.
Actual screens and processes may vary from this document. ©2021 Scientific Games 1Scientific Games Workday Job Aid: 2021 Benefits New Hire Enrollment
4. On the resulting “Add My Dependent” screen, complete each 5. For the “Reason” field, please choose “Add Dependent” followed
section containing one or more required fields (indicated by an by “New Hire.”
*asterisk next to the field). To edit a field, either click the icon
or click just under the field to begin making your updates.
During this process, you may encounter screens that
provide additional instructions at the top of the screen.
Always be sure to review and follow those instructions.
The “Add My Dependent” screen presents important information that
must be reviewed prior to filling out the fields below.
6. Click Submit when finished completing the form.
Workday will load the “Dependents” screen for your review. To add
another Dependent, click Add and then return to Step 4 above.
As of the publishing of this Job Aid, the following fields are required:
• Effective Date
• Reason
• Legal Name
• Date of Birth
• Gender
• Tobacco Use (Spouse)
7. Once you have finished adding Dependents, return to your
• SSN Workday Inbox by clicking the Inbox icon in the upper right-hand
corner of your screen.
• Covered by Other Insurance (Spouse)
Actual screens and processes may vary from this document. ©2021 Scientific Games 2Scientific Games Workday Job Aid: 2021 Benefits New Hire Enrollment
8. In your Workday Inbox, click Refresh if Workday indicates that you For your reference, the following image shows the expected
have “new Inbox items.” Locate and click the “Complete Benefit appearance of the “tiles” selection screen:
Elections” message. After the message loads (on the right-hand
side of the screen), locate and click Let’s Get Started.
9. When prompted, select “Yes” or “No” for the resulting “Tobacco or
Nicotine Use” question (note that this question applies to the
Employee, not Dependents). Once you have made your
selection, click Continue.
10. Click Enroll on the benefit you would like to enroll in.
11. Click Select to enroll in the Benefit(s), then click Confirm and
Continue to save your election.
Next, Workday will load all Benefit options that you can select from;
each tile on the screen represents a different plan available to you.
From this screen, you can:
• Individually select each Benefit you wish to enroll in
• Cancel or Change existing Benefits if currently enrolled (within
the New Hire enrollment period)
• Skip any Benefit selection you do not wish to change
Actual screens and processes may vary from this document. ©2021 Scientific Games 3Scientific Games Workday Job Aid: 2021 Benefits New Hire Enrollment
12. Add / select Dependents or verify if you are electing employee
only, and then click Save.
14. For Healthcare Spending Accounts Elections, you are able to elect
Flexible Spending Accounts (FSA), Dependent Care FSA, or
Limited Purpose FSA (Essential Care plan only). Click Enroll,
then click Confirm and Continue to select your contribution
amount.
NOTE: Health Savings Account (HSA) – If you enrolled in the
Essential Care Plan, you have the option to enroll in the HSA.
13. To enroll in the Health Savings Account (if you enrolled in the
Essential Care Plan), click Enroll, and then click Confirm and
Continue to select your contribution amount.
Actual screens and processes may vary from this document. ©2021 Scientific Games 4Scientific Games Workday Job Aid: 2021 Benefits New Hire Enrollment
17. Scroll through and confirm your elections; click the “I Accept”
checkbox once you have read the Legal Notice; this represents
your electronic signature. When ready, click Submit.
15. For Basic Life & AD&D: Click Manage.
Remember that Basic Life & AD&D is a company paid
benefit, and a beneficiary is required!
18. Once you have submitted your elections, you have the capability
to View and Print your 2021 Benefits Statement. If you see the
16. Click Review and Sign once you have completed your benefit message, “Success, You’re Enrolled,” you have completed your
elections. If you still want to review the available materials and / or New Hire Enrollment. Click View 2021 Benefits Statement and
have questions, click Save for Later. Print if desired.
Actual screens and processes may vary from this document. ©2021 Scientific Games 5Scientific Games Workday Job Aid: 2021 Benefits New Hire Enrollment
You have 30 days to print your 2021 Benefits Statement from
“Archive” in your Inbox. Click the PDF button to export the
document.
If you did not Submit, and instead clicked Save for Later, you can
return to make changes / review your enrollment by taking the
following steps (NOTE: you have 30 days from your date of hire to
complete your enrollment):
• Return to your Workday home page.
• Locate and click the “Complete Benefit Elections” item in your
Workday Inbox (on the lower left-hand side of the home page).
• Click Let’s Get Started. If you submitted your benefits and decide you want to make a
• Once again, answer the Tobacco and Nicotine Use question. changes within the 30 days, please contact
benefits@scientificgames.com.
• You will be returned to your in-progress Benefits enrollment
process, where you will find that all other previously-selected Please note: If you add Dependents (i.e. Spouse,
options have been saved. Child(ren)) to your health plan, you will receive an email
from our partner, Piper Jordan, to submit documentation (i.e.
marriage / birth certificate) for verification purposes. You will
have 30 days from the date of the email to complete your
Dependent verification process.
Actual screens and processes may vary from this document. ©2021 Scientific Games 6You can also read