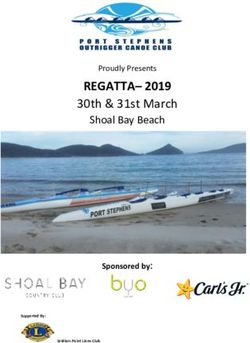Guidelines for Speakers of Live Sessions - XXIV ISPRS CONGRESS 2021 DIGITAL EDITION
←
→
Page content transcription
If your browser does not render page correctly, please read the page content below
Guidelines
for Speakers of Live Sessions
« Scientific Track, Thematic Sessions »
XXIV ISPRS
CONGRESS
2021 DIGITAL EDITION
July 5-9, 2021You are presenting LIVE ! (1/2)
Your presentation is scheduled LIVE during the digital event :
• We kindly ask you to pre-record and upload a 10 mn video of your presentation.
It will be uploaded on the event content platform to be played on demand during and after the event and
it will be made available in OpenAccess on the ISPRS media library 3 months after the event.
• For your live presentation in the Zoom live room, you have two options:
- to upload your presentation (ppt, pdf) before the session. During the live session, it will be then
broadcasted live in high quality and you will be given the control of your presentation during the
live session. This option should be preferred.
- to share your presentation with the share screen function of Zoom but with a quality that will
depend on the quality of the internet connection. This option should preferably be avoided
2You are presenting LIVE ! (2/2)
• The moderator of the session will introduce you and give you the hand for your
presentation that will not exceed the time allocated to you in the program.
• A Zoom link to the live session will be sent to you by our partner company key4events a
few days before your session.
• We kindly ask you to connect no later that 30 minutes prior to the start of your session
(please refer to the program).
For technical assistance please send an email to : isprs2021@key4events.com
3Why should you preferably provide a pre-
record of your presentation ?
• Your pre-recorded presentation (10 mn max) will be available on demand during the
Digital event as well as one week before in the video catalogue of the event platform.
• After the event, the video of your presentation will enrich the open-access catalog of
videos in the ISPRS media library and thus enlarge the dissemination of your
scientific/technical contribution. The audience will no more be limited to the attendees of
a specific event and of ISPRS events.
• Your pre-recorded presentation will be an easy and attractive entering door to better
discover your activities in a quick glance.
➢ The pre-recorded video has to be uploaded no later than June 29, 2021.
41. Best Camera
2. Sound Quality
We recommend to use a high-definition webcam.
Laptop integrated webcams are not always high-definition and it
can impact the quality of the image (position, light, focus…)
Whenever possible we recommend to use an external webcam.
For the best audio experience, please use a headset,
earbuds, or external USB micro. It avoids background noises
and echos.
If you will have to switch from Zoom to another application during the
live (for example the moderation website).
Or if you need to control a presentation through your mobile / tablet,
we recommend to do not use a mobile / tablet to do your live
presentation.
Because it will disturb the camera usage during the live (ON/OFF)
63. The Right Position
Your camera should be at eye level.
If you are using the camera on your laptop, you can stack
a few books under your computer to bring the camera up.
Always adjust the angle of the camera to place yourself
both horizontally and vertically in the center.
An ideal view would be from about mid chest to just above
your head.
74. The Perfect Lighting
Lighting is key. Identify where most of the light is coming
from (for example a window) and put your computer in front
of it
– as close as you can – so you get as much light on your
face as possible
If you cannot face a window, consider getting an extra light (such as a lamp) and
place it on or behind your desk - facing you
85. The Ideal Room Background
Sit in a quiet and isolated room.
You can leave some personal items behind you,
but make sure that it is not too much distracting.
When possible, give yourself some space
between you and the wall behind you.
9Last but not least, your connexion :
https://www.speedtest.net
1/ Click on Go 2/ Result?
Then wait a few seconds, the It is important to have a
test will start minimum speed of 2 Mbps
10Record
your presentation
Recording time (max): Recommanded Recommanded
10 minutes format 16:9 type : mp4 | 720p
Please see different recording instructions that may help you 11Google Meet
● Follow the link to see the instructions
● Direct link to the tutorial video (Youtube)
Recordings include the active speaker and anything that’s presented. Recordings are saved to the organizer’s Meet
Recordings folder in My Drive. An email with the recording link is sent to the meeting organizer and the person who started
the recording. The link is added to the Calendar event.
12Zoom
● Follow the link to see the instructions
● Direct link to the tutorial video (Youtube)
Local recording is available to free and paid subscribers. Local recording allows participants to record meeting video and
audio locally to a computer.
Local recording is not supported on mobile device
13GoToMeeting
● Follow the link to see the instructions
● GoToMeeting website
14Teams
● Follow the link to see the instructions
Record any Teams meeting or call to capture audio, video, and screen sharing activity. The recording happens in the
cloud, and is saved to Microsoft Stream, so you can share it securely across your organization.
15Loom
● Follow the link to see the instructions (Youtube)
● Loom website
16PowerPoint
➢ Open your file and select « Diaporama »
➢ Click on « Record diaporama »
A drop-down menu appears to either record from the current slide
or from the beginning of the presentation.
Choose the option you prefer to start recording
Option 1
Option 2
The option « Clear » will be available once recording.
Be careful as if you click on it, it will delete all previous
! recordings! 17Record Your Presentation
This process is compatible
When you click on « Record diaporama », your presentation will with PowerPoint version
appear in a black window (similar to PPT Presenter mode). 2019.
If you use an older version,
you can record but with
your voice only
You find 3
buttons to
start, pause
and stop
recording.
Your Presentation
When you are ready,
you can click on the
red button to start
recording
A countdown of 3
seconds will be
launched once your
recording starts.
18Video Narration 1/2
PowerPoint for Microsoft automatically records the time you spend on each slide.
You can record audio or video narration as you run through your presentation.
The buttons at the lower-right corner of the window allow you to turn on or off the
microphone, camera, and camera preview.
Mouse movements are not recorded.
If you use the pen, highlighter, or eraser, PowerPoint
records those actions for playback also.
You can move the
location of the video
in your slide
Be careful: if you re-record your presentation, Without Without
! previous versions will be deleted. camera preview
19Video Narration 2/2
To end your recording, select the square Stop button (or press S on your keyboard)
When you finish recording your narration, a small picture appears in the lower-right corner of the recorded slides.
The picture is an audio icon, or, if the web camera was on during the recording, a still image from the webcam.
➢ This means the recording has been done.
To check your recording, you can launch your presentation in Diaporama mode.
It will be displayed automatically with associated audio and video.
20Export your file
To export your video from PowerPoint to standard Maximum size : 1Go
video format (.mp4) : click on « File » on top left and
follow the 5 steps below
3. Full HD Use Recorded
4. Timings and
Narrations
2.
1.
5.Upload Your Presentation (video pre-recorded + presentation)
How to process 1/2 ?
Please log-in to your personnal space (link sent in the email attached)
No file uploaded
1. Click here
You have 2 deposit areas :
1. For your live presentation
(eg. ppt, pdf)
2. For your prerecord video 2. Select your file
dedicated for the catalog
22Upload Your Presentation (video pre-recorded + presentation)
How to process 2/2 ?
3. When your presentation (video and
presentation file) is uploaded,
click here to close the window
4. Your file is
uploaded
For technical assistance please send an email to : isprs2021@key4events.com
23Thank you for your collaboration!
You can also read