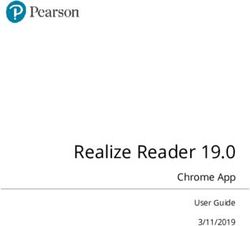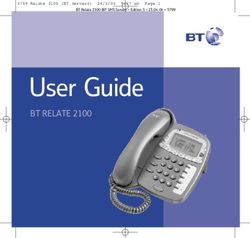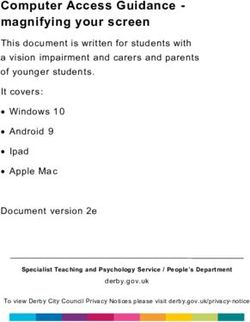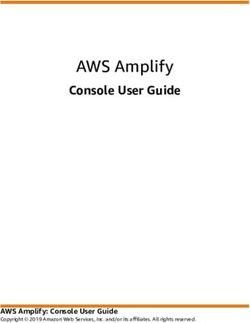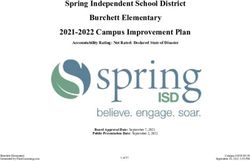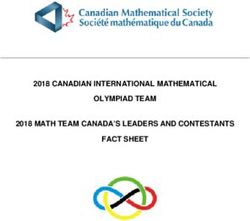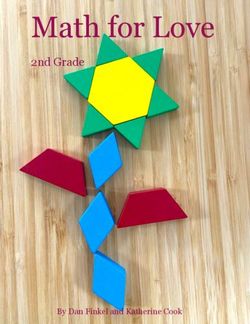Guide to Math Preparation
←
→
Page content transcription
If your browser does not render page correctly, please read the page content below
Guide to Math Preparation
Version 06.09.14
For typesetting math in text and in display, Allen Press’s primary resource is Mathematics into Type, Updated
Edition, by Ellen Swanson, 1999. ©American Mathematical Society, ISBN 0-8218-1961-5,
www.ams.org.
Guidelines for Math
• Set display equations in MathType. Each display equation should be in its own MathType object. Each
MathType object should contain the entire equation, including final punctuation. The equation number
should be set as Microsoft Word regular text, outside the MathType object, separated by either a tab or
a space.
• Set in-text (inline) math in Microsoft Word regular text. Exception: If in-text (inline) math has elements that
should be stacked or have rules, circumflexes, arrows, characters with multiple embellishments, radicals,
elements with multiple levels of inferiors/superiors, characters with both inferiors/superiors, sums/products/
unions/integrals with both subscripts and superscripts, or other accents spanning over more than one
character, set in MathType as “Inline Equation.”
• If any characters cannot be found in Word’s Symbol palette (“(normal text),” “Times New Roman,” or “Symbol”),
please set in MathType.
• No display equations are allowed in figure captions, table titles, or table footnotes. If a display equation occurs
in a text footnote, it is best to recast it as inline math. There are a few journals with lengthy footnotes with
style exceptions to this rule.
• No numbered equations are allowed in table footnotes.
• Display and/or numbered equations ARE allowed in table body, but must be an “Inline Equation” when
converted to MathML equations.
Guide to Math Preparation © Allen Press, Inc. 2014 1MathType Guidelines
ALL display equations should be submitted in MathType in Microsoft Word. Preferences in MathType should be as
follows.
For fonts, bold, italic, etc., please set Style/Define as follows:
Define Styles menu. Primary font is set
to Times New Roman. “Italic variables”
is checked. “Italic lower-case Greek” is
not checked unless your journal style
is for italic Greek.
For the “Advanced” menu in Define Styles, set preferences displayed below. For this menu, choose Style, Define,
Advanced.
Define Styles menu, Advanced
choices. Note “L.C. Greek” is not
checked. All fonts seen here are
Factory settings except L.C. Greek,
which should be left unchecked
unless your journal style is for
italic Greek.
Guide to Math Preparation © Allen Press, Inc. 2014 2Preferences for “Viewing” in MathType should be set as follows.
Choosing “Show Nesting” will allow
you to view expressions. It helps make
sure that superiors, inferiors, limits, and
summations are placed correctly.
If all tabbed bars, nesting, palettes,
and toolbars are visible, more choices
for setting equations will be available.
By choosing “Show Nesting,” you will be able to properly place characters after summations and integrals, inside
fences, and under or over large overbars or “hats” (circumflexes).
Guide to Math Preparation © Allen Press, Inc. 2014 3Display Versus Inline Equation: What to Choose
The following screen shot shows how to choose a display equation (an equation that is set off from regular text)
and choosing inline equation (an equation that will be set in running text). Note gray shadowing on the sigmas (∑)
indicates which one to choose.
Choose this for DISPLAY EQUATION.
Choose this for INLINE or TEXT
EQUATION, PHRASE, or CHARACTER.
Creating Bold Characters in MathType
Bold letters in MathType should be
created using the “Vector-Matrix”
option under Style.
Guide to Math Preparation © Allen Press, Inc. 2014 4Creating Accented Characters in MathType
Accented characters should be
made by typing the character, then
selecting the template palette
of accents. For a macron over
a character, type the character,
then choose the accent from the
dropdown palette. Note that the
description of the accent appears in
the status bar at the bottom of the
screen as you mouse over it. This
will help you choose the correct
accent.
For a circumflex, over-bar, etc. over
one character, choose the “hat”
from the palette.
Guide to Math Preparation © Allen Press, Inc. 2014 5For a circumflex, over-bar, etc. over
more than one character, choose
the box with a “hat” over it from the
palette as shown.
Fences
Fences in math are ⟨{[( )]}⟩. The
symbol palette for fences in
MathType is shown at left. Fences
from this palette expand to fit their
contents. Please use these rather
than the keyboard characters for
fences.
Also, on this palette are options for
creating single fences (as you would
need in conditional statements).
These also expand to fit.
Guide to Math Preparation © Allen Press, Inc. 2014 6Matrices
In MathType, there is a palette for
building a matrix template (found
directly under the Greek palette, select
bottom right selection). This window
will provide the following window.
In the example at left, the matrix
template chosen was 2 columns by
2 rows, center aligned, enclosed by
expandable parentheses.
This matrix is the result of what was
chosen in the previous example. This
is a simple 2 × 2 matrix, elements
centered, expandable fences used
from fence palette.
A conditional statement is created
using a single left brace chosen
from the fences palette.
Guide to Math Preparation © Allen Press, Inc. 2014 7In the matrix palette, a 2 × 2 matrix
is chosen, with left alignment of
columns.
The resulting matrix is at left. Note that a
space ( ) has been placed after “if.”
This space is created from the menu shown.
Note that the definition of each space is
shown in status bar to help you choose the
correct space.
Product Dots, Times Signs, Division, and Other Math Signs
Symbols used in equations are
numerous and can be confusing.
Please use the small product dot (·)
or times sign (×) when multiplying.
For product dot, use the small dot
on the symbol palette. The times
sign, division symbol, and composite
function are also located on this
palette.
Guide to Math Preparation © Allen Press, Inc. 2014 8Most other math signs can be accessed
by using the palettes in the first row of
symbols in MathType. The example at
left is just one of several palettes for this
purpose.
Primes
To create a prime symbol (′) or
double or triple primes, please use
the symbol palette. First type the
letter, then use the drop-down
palette to choose your symbol. See
example at left for choosing “prime.”
This palette is also the “accented
characters” palette. Type the
character, then choose the accent or
prime.
Roman Versus Italic
If ROMAN is wanted (except for Greeks),
highlight character, choose “Text” from Style
menu. Never make numbers, math operators,
math symbols, or fences “Text.” In the example
at left, no characters are in “Text.” Greeks
default to ROMAN when the Style/Define menu
option for Greeks has not been checked “italic.”
Variables in Style/Define are “italic.” Vector/
Matrices are “bold” as in the Style/Define menu.
Guide to Math Preparation © Allen Press, Inc. 2014 9You can also read