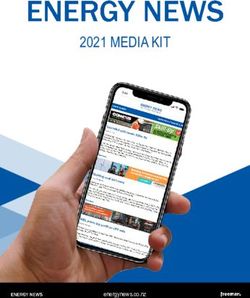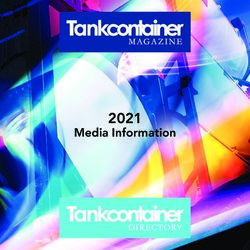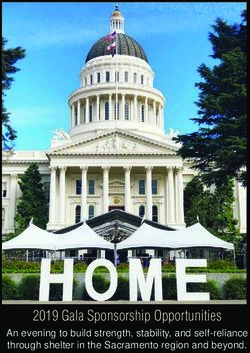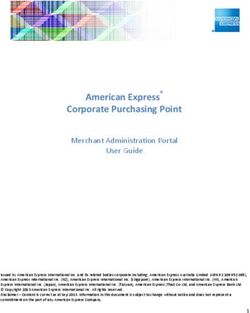GUIDANCE FOR THE SUBMISSION OF SAMPLE MATERIAL FOR STAGE 3 OF THE QUALITY ASSURANCE PROCESS - JCQ
←
→
Page content transcription
If your browser does not render page correctly, please read the page content below
GUIDANCE FOR THE SUBMISSION OF
SAMPLE MATERIAL
Instructions FOR STAGE
for conducting 3 OF THE
examinations
QUALITY ASSURANCE PROCESS
1 September 2020 to 31 August 2021
This document contains guidance for the uploading of a sample of the candidate material you
have used to determine your Teacher Assessed Grades (TAGs) as part of Stage 3 of the Quality
Assurance Process. of heads of centre, senior leaders
For the attention
within schools and colleges and examination officers
As you will only be told the name of the Exam Board to which you will be required to send this
material when the window for submission opens, we have gathered the guidance for all boards
into this single document so it is available centrally in advance.
The document is broken down into four sections covering each Exam Board.
Produced on behalf of:
©JCQCIC 2020Contents WJEC....................................................................................................................................................................................3 PEARSON...........................................................................................................................................................................5 OCR..........................................................................................................................................................................................8 AQA ....................................................................................................................................................9 2 QA Stage 3 Submission Guidance
WJEC Using the wjecservices.co.uk website, navigate to the “Candidate Evidence Submission” page from the “Internal Assessment” top navigation dropdown menu. Using the drop-down menus, select the session, candidate and subject. Once dropdowns have been populated, the upload button can be selected and documents uploaded. 3 QA Stage 3 Submission Guidance
Documents correctly uploaded will show under the ‘candidate evidence submitted’ heading. 4 QA Stage 3 Submission Guidance
PEARSON The Pearson sample upload page is in the same portal used to submit the TAGs. To login to the TAG portal, use the information from the TAG portal guidance. If you are required to submit material to Pearson, you will see a new ‘Sample Upload’ menu item (centres required to submit to other boards and not Pearson will not see this). The page shows tab buttons for General Qualifications and Vocational Qualifications based on your entries and registrations with Pearson. If you only do General Qualifications as in the example below, you will only see the General Qualifications tab. The subjects for which you are required to submit sample material to Pearson will be listed below the relevant qualification tab. For General qualifications, there will be up to three subjects listed. If your centre is one of the relatively small number whose three subjects are spread across more than one Awarding Organisation, you will see less than three subjects on this page. 5 QA Stage 3 Submission Guidance
You can use the search field in two ways: the drop-down menu on the left allows you to filter the list by subject. The search field to the right of the drop down allows you to search by individual candidate name or number. For each candidate, you have the option to either drag and drop files onto the drag and drop area below the panel showing their details, or to click where indicated to select individual files from your local network or computer. Once you have selected or dragged and dropped files to upload for a candidate, you will see a progress indicator. Small files will upload quickly; larger files may take longer, depending on the speed of your local network connection. For large files, you can continue the process of uploading for other candidates and the large file upload will continue in the background until completed. If you close the browser while the upload is in progress, you will need to navigate back to the uploads page and start the process again. All valid file types are supported. Please use unique filenames for each file uploaded against a particular candidate. Files with the same name can be uploaded against different candidates, but please make sure you are uploading the correct file against the correct candidate. If you find you have uploaded an incorrect file, you can delete them by clicking on the bin icon alongside each file. You will be asked to confirm your request before the file is deleted. 6 QA Stage 3 Submission Guidance
Please ensure you upload the necessary files for all the candidates listed. You do not have to upload all your samples in one session; you can upload some and then return to the page later to upload others, provided all required files are uploaded before the deadline. Once you have uploaded all required files, you can navigate away from the page. 7 QA Stage 3 Submission Guidance
OCR For OCR, to submit your samples, log in to Interchange and click on ‘Quality assurance samples’ in the left-hand menu and then click on the button to be taken to our secure quality assurance portal. You’ll see the qualification details for the samples you need to upload. Click on each qualification to see the candidate details and to upload your evidence for each candidate. For step-by-step instructions on how to upload and submit your samples, please see the OCR website (www.ocr.org.uk/everything-you-need-to-know-for-summer-2021/quality-assurance-sampling). 8 QA Stage 3 Submission Guidance
AQA
The deadline to submit students’ grades for summer 2021 is Friday 18 June. Once we’ve received
your grades, we’ll ask every school and college to provide samples of student work.
Ofqual has said that schools and colleges will need to submit this evidence within 48 hours of
the request. The 48-hour window will run from Monday 21 June to Wednesday 23 June.
We’ve created a simple and easy to use system for you to upload students’ evidence. You’ll be able
to login into the system from Monday 21 June, using your Centre Services main admin account
details, so you won’t need to register a new account for this system. Once logged into the portal
you’ll be able to view which subjects and students you need to submit evidence for.
This document will guide you through the full process – from finding out which subjects and
students you need to submit evidence for, to submitting the evidence.
Notes:
• use your Centre Services main admin account login details
• use the back button in your browser to navigate between screens
• files you upload will be saved automatically
• there’s a maximum file size of 50mb – see below tips on reducing file sizes
o PDF file size can be reduced by up to 70% using compression tools:
• Adobe Acrobat Pro - Optimizing PDFs in Adobe Acrobat Pro
• PDF24 - https://tools.pdf24.org/en/creator
• Large Word and PowerPoint files can be saved in PDF format and compressed.
o Audacity (www.audacityteam.org) can convert audio files to mp3 format
o HandBrake (handbrake.fr) can be used for converting video files to mp4 format
• there’s no limit on the number of files you can upload
• accepted file types: PDF (pdf), Word (doc, docx), PowerPoint (ppt, pptx) gif, png, jpg/ jpeg,
mp3, mp4, wmv, mpeg/mpg, avi, asf
• where a piece of work is un-scannable due to its physical size or the materials used, please
take a high-quality photo to upload instead.
Access the portal using the link in the email we send you on Monday 21 June.
9 QA Stage 3 Submission GuidanceClick ‘Sign in’ in the top right of your browser. Click ‘AQA ID’ and then sign in using your Centre Services main admin account details. 10 QA Stage 3 Submission Guidance
Click ‘My Centres’. You’ll then see any centre numbers where you’re the main admin – for most, this will be one but, if you’re the admin for multiple centre numbers, they’ll all show here. Click the centre number you want to view. You’ll now be able to see the subjects you’ll need to submit evidence for. You can click the highlighted link or arrow to see which students you need to submit evidence for. 11 QA Stage 3 Submission Guidance
You’ll now be able to see the students you need to submit evidence for, for the chosen subject. Click the link or arrow to go to the upload page for your chosen student. On this screen, you can upload evidence and any files you upload will show as below. Click ‘Add files’ to upload a new piece of evidence. 12 QA Stage 3 Submission Guidance
Click ‘Choose files’ and then you’ll be able to select your evidence. You can upload multiple files at once - just select and then click ‘Open’ and ‘Add files’. The evidence list will show four files on each tab – if you upload more than four files you can click the arrow or number highlighted to view each tab. If you need to delete a piece of evidence, click on the down arrow and then click delete. 13 QA Stage 3 Submission Guidance
If you can’t upload a piece of evidence, please change the ‘Submission Errors’ option to yes and choose the reason you’re unable to upload from the list below. This will send a report to us and we’ll be in touch to arrange an alternative method of submission. Once you’ve uploaded all of the evidence for the chosen student, select ‘Complete’ from the highlighted dropdown menu and then click ‘Submit’. If you had a submission error (detailed above), please leave this as ‘Incomplete’ and ‘Submit’ to let us know you’re finished uploading evidence in the portal for the chosen student. 14 QA Stage 3 Submission Guidance
Once you’ve submitted the evidence for a student you’ll see ‘Complete’ on the subject page. Note: if you reported a submission error this will remain as ‘Incomplete’, but as long as you clicked submit we’ll be notified and begin clerical checks on the evidence you’ve submitted. When you’ve submitted evidence for all students for a particular subject you’ll see ‘Yes’ in the ‘All evidence submitted’ column on your centre page. If you see ‘No’ in this column it means you haven’t pressed ‘Submit’ yet. Once you’ve clicked ‘Submit’ for each student on all subjects we’ll receive a notification and begin to review the evidence. We’ll then email you to let you know that we’ve received the evidence and it has passed clerical checks – these checks will make sure the work is for the correct student and subject. The ‘All evidence submitted’ column may take up to an hour to update. 15 QA Stage 3 Submission Guidance
You can also read