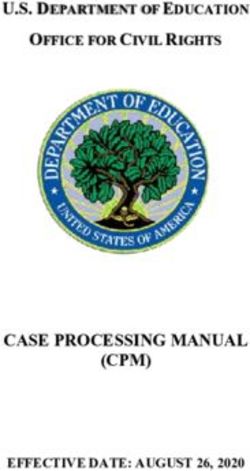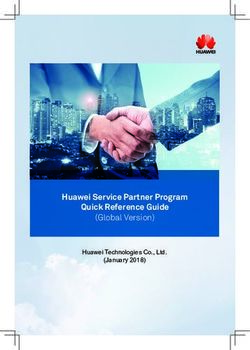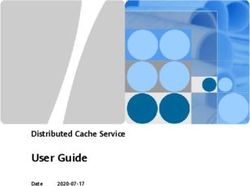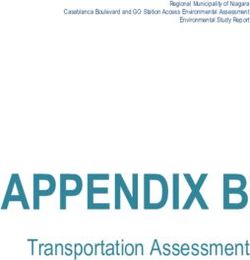Getting Started Optical Character Recognition - HUAWEI TECHNOLOGIES CO., LTD - Issue Date
←
→
Page content transcription
If your browser does not render page correctly, please read the page content below
Optical Character Recognition Getting Started Issue 01 Date 2021-04-02 HUAWEI TECHNOLOGIES CO., LTD.
Copyright © Huawei Technologies Co., Ltd. 2021. All rights reserved.
No part of this document may be reproduced or transmitted in any form or by any means without prior
written consent of Huawei Technologies Co., Ltd.
Trademarks and Permissions
and other Huawei trademarks are trademarks of Huawei Technologies Co., Ltd.
All other trademarks and trade names mentioned in this document are the property of their respective
holders.
Notice
The purchased products, services and features are stipulated by the contract made between Huawei and
the customer. All or part of the products, services and features described in this document may not be
within the purchase scope or the usage scope. Unless otherwise specified in the contract, all statements,
information, and recommendations in this document are provided "AS IS" without warranties, guarantees
or representations of any kind, either express or implied.
The information in this document is subject to change without notice. Every effort has been made in the
preparation of this document to ensure accuracy of the contents, but all statements, information, and
recommendations in this document do not constitute a warranty of any kind, express or implied.
Huawei Technologies Co., Ltd.
Address: Huawei Industrial Base
Bantian, Longgang
Shenzhen 518129
People's Republic of China
Website: https://www.huawei.com
Email: support@huawei.com
Issue 01 (2021-04-02) Copyright © Huawei Technologies Co., Ltd. iOptical Character Recognition
Getting Started Contents
Contents
1 Introduction to OCR................................................................................................................ 1
2 Using Postman to Call OCR...................................................................................................2
3 Using SDK to Call OCR........................................................................................................... 6
Issue 01 (2021-04-02) Copyright © Huawei Technologies Co., Ltd. iiOptical Character Recognition
Getting Started 1 Introduction to OCR
1 Introduction to OCR
Optical Character Recognition (OCR) recognizes and converts characters and digits
in an image into editable text.
OCR provides the text recognition capability through open application
programming interfaces (APIs). To call APIs and process the recognition result
returned in JSON format, you need to have basic knowledge of programming.
Use either of the following methods to call OCR APIs:
● Visualization tool (such as curl or Postman)
Apply to developers who are familiar with coding, HTTP requests, and API
calling. For details, see Using Postman to Call OCR.
● Software development kit (SDK)
Apply to developers who are familiar with coding and allow you to use SDKs
for Java, Python, iOS, Android, and Node.js for quick integration. For details,
see Using SDK to Call OCR.
Issue 01 (2021-04-02) Copyright © Huawei Technologies Co., Ltd. 1Optical Character Recognition
Getting Started 2 Using Postman to Call OCR
2 Using Postman to Call OCR
Use Postman as an example to help you quickly experience and understand how
to call an OCR API without coding, for example, Passport OCR.
To call an OCR API using Postman, do the following:
Step 1: Subscribing to a Service
Step 2: Configuring the Environment
Step 3: Using a Token for Authentication
Step 4: Calling the Service
Preparations
You have registered an account with HUAWEI CLOUD and completed identity
authentication. Your account cannot be in arrears or frozen.
Step 1: Subscribing to a Service
1. Log in to the HUAWEI CLOUD OCR console.
The service is deployed in the region by default. Select a region based on
service requirements. For details about the region where each service is
deployed, see Regions and Endpoints.
2. Select and subscribe to your desired API.
For this example, subscribe to the Passport OCR API.
Step 2: Configuring the Environment
Download and install Postman 7.24.0.
Step 3: Using a Token for Authentication
1. On the Postman page, choose New > Collection, set the name, and click
Create.
Issue 01 (2021-04-02) Copyright © Huawei Technologies Co., Ltd. 2Optical Character Recognition
Getting Started 2 Using Postman to Call OCR
2. Right-click the created collection, choose Add Request from the shortcut
menu, set Request name, and click Save.
3. Change the request mode to POST and enter the URL.
For example, if ap-southeast-1 is used, the URL is https://iam.ap-
southeast-1.myhuaweicloud.com/v3/auth/tokens.
4. In the Headers list, set KEY to Content-Type and VALUE to application/json.
5. Click Body, select row, and enter the code in the blank area, as shown below.
Replace username, domainname, ******** (login password), and name (region
where the service is deployed) with the actual values. To obtain the values of
these parameters, log in to the management console and click My
Credentials.
The region where OCR is deployed must be the same as the region where the
called service is located. In this example, the region is ap-southeast-1.
{
"auth": {
"identity": {
Issue 01 (2021-04-02) Copyright © Huawei Technologies Co., Ltd. 3Optical Character Recognition
Getting Started 2 Using Postman to Call OCR
"methods": [
"password"
],
"password": {
"user": {
"name": "username",
"password": "**********",
"domain": {
"name": "domainname"
}
}
}
},
"scope": {
"project": {
"name": "ap-southeast-1"
}
}
}
}
6. Click Send in the upper right corner to send the request. Obtain the token
value in the returned result. The token is valid for 24 hours.
Step 4: Calling the Service
1. Create a request, set the request mode to POST, and enter the URL as
required.
For example, if Passport OCR is deployed in the AP-Hong Kong region, the
request URL is https://ocr.ap-southeast-1.myhuaweicloud.com/v2/
{project_id}/ocr/passport.
Select Headers and copy the token value to X-Auth-Token.
Log in to the My Credential page, query the ID of the project in the AP-Hong
Kong region, and replace {project_id} in the URI with the queried project ID.
2. Click Body and enter the Base64 code of the image to the request body. For
details about the API description, see Passport OCR.
Issue 01 (2021-04-02) Copyright © Huawei Technologies Co., Ltd. 4Optical Character Recognition
Getting Started 2 Using Postman to Call OCR
{
"image":"/9j/4AAQSkZJRgABAgEASABIAAD/4RFZRXhpZgAATU0AKgAAAA...",
"country_code": "GENERAL"
}
3. Click Send in the upper right corner to send the request and view the
recognition result.
Issue 01 (2021-04-02) Copyright © Huawei Technologies Co., Ltd. 5Optical Character Recognition
Getting Started 3 Using SDK to Call OCR
3 Using SDK to Call OCR
OCR SDKs encapsulate OCR RESTful APIs to simplify development. Currently, OCR
SDKs for Java, Python, iOS, Android, Node.js, PHP, C++, and C# are available.
Use the SDK for Java as an example to describe how to call an OCR API, for
example, Passport OCR. You can use the SDK by only calling API functions.
To call an OCR API using an SDK, do the following:
Step 1: Subscribing to a Service
Step 2: Configuring the Environment
Step 3: Modifying the Configuration
Step 4: Calling the Service
Preparations
You have registered an account with HUAWEI CLOUD and completed identity
authentication. Your account cannot be in arrears or frozen.
Step 1: Subscribing to a Service
1. Log in to the HUAWEI CLOUD OCR console.
The service is deployed in the region by default. Select a region based on
service requirements. For details about the region where each service is
deployed, see Regions and Endpoints.
2. Select and subscribe to your desired API.
For this example, subscribe to the Passport OCR API.
Step 2: Configuring the Environment
1. Download the OCR SDK for Java.
Download link: https://developer.huaweicloud.com/intl/en-us/sdk?OCR
2. Prepare a Java development environment.
– Download a JDK from the Oracle official website and install it.
– Download Eclipse IDE for Java Developers of the latest version from the
Eclipse official website and install it.
Issue 01 (2021-04-02) Copyright © Huawei Technologies Co., Ltd. 6Optical Character Recognition
Getting Started 3 Using SDK to Call OCR
For details about how to configure the environment, see Preparing a Java
Development Environment.
3. Import the OCR SDK for Java project.
a. Open Eclipse, and configure the correct JRE path in Window >
Preferences > Java > Installed JREs.
b. Right-click on the Package Explorer page, click Import, choose General
> Existing Projects into Workspace, and select the path of the OCR SDK
demo package.
c. Click Finish to import the demo.
Figure 3-1 Demo of OCR SDK for Java
Step 3: Modifying the Configuration
AK/SK- or token-based authentication can be used for the demo of OCR SDK for
Java. This example uses AK/SK-based authentication.
1. Obtain an AK/SK.
The AK/SK is the access key. To obtain the AK/SK, log in to the My Credential
page and choose Access Keys > Add Access Key.
2. For AK/SK-based authentication, configure the AK/SK in the OCR SDK for Java.
Change the values of AK and SK of the function in the OCRDemo.java file of
the demo project to the obtained AK/SK.
Figure 3-2 Configuring the AK/SK
3. Modify the OCRDemo.java configuration file in the OCR SDK for Java.
Issue 01 (2021-04-02) Copyright © Huawei Technologies Co., Ltd. 7Optical Character Recognition
Getting Started 3 Using SDK to Call OCR
Figure 3-3 Modifying the OCRDemo.java file
Table 3-1 Parameters in the Main function
Parameter Description Value
AK Access Key ID (AK) Log in to the My Credential
page and choose Access
Keys > Add Access Key to
obtain it.
SK Secret access key (SK) Log in to the My Credential
page and choose Access
Keys > Add Access Key to
obtain it.
regionName Region where the service ap-southeast-1
resides
httpUri Uniform resource identifier /v1.0/ocr/passport
imgPath Image file path ./data/id-card-demo.jpg
sideKey Optional parameter country_code: code of the
country where the passport
is issued
sideValue Value of the optional GENERAL
parameter
Step 4: Calling the Service
Execute the OCRDemo.java file. If status code 200 is displayed, the program is
executed. The recognition result of Passport OCR is returned in JSON format, as
shown below.
{
"result": {
Issue 01 (2021-04-02) Copyright © Huawei Technologies Co., Ltd. 8Optical Character Recognition
Getting Started 3 Using SDK to Call OCR
"country_code": "IND",
"surname": "xxxx",
"given_name": "ASHISH",
"passport_number": "G0080xxx",
"date_of_birth": "1988-xx-xx",
"sex": "M",
"date_of_expiry": "2017-11-25",
"machine_code": "PYou can also read