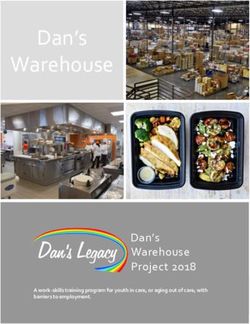ELIS FOR ADMINISTRATORS ENTITLEMENT GUIDE - March 2021 - Illinois State Board ...
←
→
Page content transcription
If your browser does not render page correctly, please read the page content below
Table of Contents
Purpose ................................................................................................................................................................................... 2
Add an Entitlement ................................................................................................................................................................ 2
How to enter a PEL entitlement into Pre-Completion (PC) status ...................................................................................... 2
Individual Entitlement..................................................................................................................................................... 2
Batch Entitlement ........................................................................................................................................................... 6
How to Enter an Educator License with Stipulations- Alternative Provisional License (ELS-APE) ...................................... 9
Individual Entitlement..................................................................................................................................................... 9
Batch Entitlement ......................................................................................................................................................... 10
How to entitle for a Short-Term Approval ........................................................................................................................ 13
Incomplete Entitlements...................................................................................................................................................... 15
Incomplete Entitlement Key ............................................................................................................................................. 15
How to move from Pre-Completion (PC) to Completed Program (CP) ............................................................................. 16
Search for an Entitlement .................................................................................................................................................... 18
Search for an Entitlement Key .......................................................................................................................................... 18
Entitlement Log Report ........................................................................................................................................................ 19
Entitlement Report Key..................................................................................................................................................... 19
How to Enter Subsequent Endorsements............................................................................................................................ 20
APPENDIX ............................................................................................................................................................................. 21
License Types .................................................................................................................................................................... 21
Grade Range Codes ........................................................................................................................................................... 21
Endorsement Codes .......................................................................................................................................................... 22
1Purpose
The purpose of the re-designed entitlement wizard is to streamline the process in which individuals are entitled by an
Illinois institution from pre-completion to completed program. This process is intended for initial PEL entitlements.
Add an Entitlement
How to enter a PEL entitlement into Pre-Completion (PC) status
1. Start by selecting the Add an Entitlement button
2. Choose either Individual Entitlement or Batch Entitlement
Individual Entitlement: choose this option when entering an entitlement for one candidate at a time.
Batch Entitlement: choose this option to entitle 2 or more candidates at one time.
Individual Entitlement
1. Select the Individual Entitlement option, select Next
22. Enter either the IEIN of the individual or the SSN and Last Name, select Search.
3. The search will populate the individual name. If this is the correct individual, select Next.
If the individual is not found, an error box will appear, re-enter the correct information and select Next.
34. Add License, Endorsement, Grade Range, and enrollment date from the drop-down menus, select Add
Entitlement
Helpful Hint: All grade range options within ELIS will be available, choose the applicable grade range for the selected
endorsement. The enrollment date should be edited to reflect the date in which the educator enrolled into the
program.
5. Confirm the endorsement is correct. If it is incorrect, click on the “x” to remove and enter it again.
46. To enter additional endorsement(s) for the same individual
• Change the endorsement and grade range to reflect the additional endorsement
• Select Add Entitlement
• This endorsement will stack on the first endorsement entered.
Example: The educator is being entitled for both an Elementary Education 1-6 PEL and an ESL PK-12
endorsement.
7. Once the PEL and all endorsements are listed, select Next
58. Confirm the entitlements for the individual, select Finish
9. The status of the added entitlement populates into a chart.
a b c
a. Finish: Choose this option to go back to the home screen
b. Export CSV: Choose this option to export the individual entitlements into a spreadsheet
c. Add Another Entitlement: Choose this option to start a new entitlement.
Batch Entitlement
1. Select Batch Entitlement option, Select Next
6Helpful Hint:
• Use this option to entitle multiple students at one time
• More than one program and grade range can be included within the template
• Refer to the Appendix for License, Grade Range, and Endorsement code options
2. Download the template, enter data, and save it on your computer.
Helpful Hint:
• Template will download with pre-populated examples, don’t forget to delete the examples
• Save file on your network or desktop for easy access.
• Only codes listed in the appendix will be accepted
3. Upload saved template by selecting Browse, choose file and click Open.
4. Select Import File
75. Import Results will appear with a summary of Total entered, Number Imported, Number of Duplicates,
Number of Failed Records, and Number of Educators Not Found.
Example: 4 entitlements were listed on the template, 3 of the 4 were imported successfully, and 1 failed to import
To view the details of the imported file, select Details.
a b c
. .
a. Finish: Choose this option to go back to the home screen
b. Export Results: Choose this option to export the batch entitlements into a spreadsheet
c. Import Another Batch: Choose this option to import an additional template.
Example: The grade range provided is invalid. To correct the entitlement, select Entitle to entitle the individual
correctly. This will take you to the individual upload screen.
8Helpful Hint: If there are multiple errors, export the results into an excel file, make corrections and then import again.
How to Enter an Educator License with Stipulations- Alternative Provisional License (ELS-APE)
Candidates that are eligible for an ELS-APE should be entitled for the license with completed program status. Candidates
being entitled for this license must have a Bachelor’s degree and content test on file before starting the wizard.
1. Start by selecting Add an Entitlement for APE
2. Choose individual or batch upload option.
Individual Entitlement: choose this option when entering an entitlement for one candidate at a time.
Batch Entitlement: choose this option to entitle 2 or more candidates at one time.
Individual Entitlement
1. Select the Individual Entitlement option, select Next
92. Enter candidate IEIN and select Search. Verify the candidate name and click next.
3. Enter candidate endorsement and select Next
4. Record will verify and license will be added to the candidates ELIS account directly with a Completed Program Status.
Batch Entitlement
1. Select Batch Entitlement option, Select Next
10Helpful Hint:
• Use this option to entitle multiple students at one time
• More than one program and grade range can be included within the template
• Refer to the Appendix for License, Grade Range, and Endorsement code options
2. Download the template, enter data, and save it on your computer.
Helpful Hint:
• Template will download with pre-populated examples, don’t forget to delete the examples
• Save file on your network or desktop for easy access.
• Only codes listed in the appendix will be accepted
3. Upload saved template by selecting Browse, choose file and click Open.
114. Select Import File
5. Import Results will appear with a summary of Total entered, Number Imported, Number of Duplicates,
Number of Failed Records, and Number of Educators Not Found.
Example: 4 entitlements were listed on the template, 3 of the 4 were imported successfully, and 1 failed to import
To view the details of the imported file, select Details.
12a b c
. .
d. Finish: Choose this option to go back to the home screen
e. Export Results: Choose this option to export the batch entitlements into a spreadsheet
f. Import Another Batch: Choose this option to import an additional template.
Example: The grade range provided is invalid. To correct the entitlement, select Entitle to entitle the individual
correctly. This will take you to the individual upload screen.
Helpful Hint: If there are multiple errors, export the results into an excel file, make corrections and then import again.
How to entitle for a Short-Term Approval
1. Select the “Add Short Term Approval” button from the home screen
132. Enter the educator’s IEIN or SSN/Last name, select Search
3. The educator’s name will appear on the bottom right, confirm and select Next
4. Select the endorsement and grade range for the approval, select Next
145. Confirm the credentials are correct, select Finish
6. Once the approval is added, the candidate can log-in to ELIS and apply for the approval.
Incomplete Entitlements
To view entitlements in Pre-Completion (PC) status, Not Eligible for completed program status, and entitlements in
completed program (CP) status
Incomplete Entitlement Key
1
2 3 4
5 6 7
8
9 10
11 12 13 14 15 16 17 18
151. Eligible/Not Eligible/Completed: Individuals in PC status that are eligible for entitlement, not eligible, or
completed.
a. Eligible: Individual is in PC status and all testing is posted
b. Not Eligible: Individual is in PC status and test requirement(s) missing
c. Completed: Individual is in CP status, but has not yet applied for Entitlement
i. CP status expires after 1 year
2. Educator First Name: Filter eligible individuals by first name
3. Educator Last Name: Filter eligible individuals by last name
4. Educator IEIN: Filter eligible individuals by IEIN
5. Entered by: Filter eligible individuals by name of IHE representative who entered the initial pre-completion
6. Updated by: Filter eligible individuals by name of IHE representative who last updated the individual file
7. License: Filter by License type (PEL, APE, PIDU)
8. Endorsement: Filter by Endorsement
9. Search: Search results based on the filters entered/selected
10. Clear: Clear the search/filter to start a new search
11. Move to Completed: Move selected individuals to completed program status
12. Export: Export eligible individuals into an excel sheet
13. Refresh: Refresh screen to update
14. Status: Entitlement status of individual record
15. Content Test: Date the applicable content test results posted in ELIS
16. EdTPA: Date the applicable edTPA results posted in ELIS
17. Status Change: Date the entitlement status changed
18. Degree: Highest degree listed in ELIS account
How to move from Pre-Completion (PC) to Completed Program (CP)
1. Start by clicking on the Eligible tab
2. Check the box next to the First Name(s) of the individual(s) that have completed a program
3. Once selected, click Move to Completed
164. Enter the Degree information in the pop-up screen, select Next
Helpful Hint: Select all individuals that have the same degree code, major and degree date. During this process you will
be unable to add different degrees at one time.
5. Confirm list of completed entitlement individuals
6. Click Finish
Helpful Hint: If an individual is listed on the confirmation page incorrectly, click the “x” to remove the record
177. Verify the status of entitled individuals, select finish or export results.
a b
.
Helpful Hint: Clicking on the IEIN of the individual will take you to the ELIS screen of the individual to verify the CP
status.
a. Finish: Choose this option to go back to the home screen
b. Export Results: Choose this option to export the batch entitlements into a spreadsheet
Search for an Entitlement
Use this function to Search for an Entitlement by Individual credentials, within a date range, entered date, issued date,
and license status.
Search for an Entitlement Key
181 2 3
4 5 6
7 8 9
10 11 12 13
1. IEIN: Search using the IEIN of an individual
2. Last Name: Search by entering a last name
3. License Status: Search by license status
4. SSN: Search by individuals SSN
5. First Name: Search by individuals first name
6. Institution: Name of your IHE (cannot be changed)
7. Entered From: Search by starting date range of when entitlement was entered
8. Entered To: Search by ending date range of when entitlement was entered
9. Entered By: Search by name of person who entered the entitlement
10. Issued From: Search by starting date range of when entitlement was issued
11. Issued To: Search by ending date range of when entitlement was issued
12. Search Entitlements: Select once parameters are set within search filters
13. Clear Search: Select to clear search parameters to start a new search
Entitlement Log Report
Use this function to produce a report of entitlements within a selected date range by status, approval, and endorsement
name.
Entitlement Report Key
191
2
3 4
5
6 7 8 9
1. From/To: Enter the date range in which you want the report to find results.
2. Status: Select the license status of the entitlements to be included in the report. (i.e. pre-completion, completed
program)
3. Approval: Select the approval name of the entitlements to be included in the report.
4. Endorsement: Select the endorsement name of the entitlements to be included in the report.
5. Approved Program: Select the approved program name of the entitlements to be included in the report.
6. Refresh: Use this to refresh the search criteria results when selecting new filters.
7. View Report: This function will export the report into a pdf file for viewing.
8. Excel Report: This function will export the report into an Excel file (formatted text)
9. Unformatted Excel Report: This function will export the report into a CSV file (unformatted)
How to Enter Subsequent Endorsements
This process will outline how to enter a subsequent endorsement not directly tied to an initial PEL entitlement. This
process can be done any time after the initial PEL is entered onto the individuals credential screen.
1. Search for the individual name by IEIN, name, birthdate, or SSN and select Search Educators
2. From the individuals credential screen (on the top right side) select Add New
203. From the Add New Credential menu select Endorsement
Helpful Hint: if the PEL license isn’t selected from the credentials screen, the endorsement option will not be available.
4. Enter the endorsement name, grade range and status then select Finish
5. Verify the endorsement is correct on the individuals credential screen.
APPENDIX
Use the following charts to complete the batch upload template. Only the listed codes will be accepted.
License Types
License Name Code
Professional Educator License PEL
Alternative Provisional License APE
Provisional In-State Educator License PIDU
Grade Range Codes
Grade Range Grade Range Code
Birth through Grade 2 U
Birth through Grade 3 G
Grade 1 through Grade 6 V
Grade 5 through Grade 8 1
Grade 6 through Grade 12 (6-12) B
21Grade 6 through Grade 12 (9-12) Y
Kindergarten through Grade 12 7
Kindergarten through Grade 9 A
Kindergarten through Age 21 Z
Pre-Kindergarten through Age 21 6
Pre-Kindergarten through Grade 12 T
Senior HS - Grade 9 through Grade 12 3
Endorsement Codes
Preparation Program/Endorsement Name Code
Agricultural Education AGED
Business, Marketing, and Computer Education BMC
Blind and/or Visually Impaired BPS
Dance DA
Deaf and/or Hard of Hearing DHH
Drama/Theatre Arts DTA
Early Childhood Education (Self-Contained General Education) SCG3
Early Childhood Special Education (Self-Contained General and ECS3
Special Education)
Elementary Education (Self-Contained General Education) SCGE
English Language Arts (secondary) ELA
Family & Consumer Science FACS
Foreign Language - Arabic ARAB
Foreign Language – Chinese Cantonese CANT
Foreign Language – Chinese Mandarin MAND
Foreign Language - French FREN
Foreign Language - German GERM
Foreign Language - Hebrew HEB
Foreign Language - Italian ITAL
Foreign Language - Japanese JAPA
Foreign Language - Korean KORE
Foreign Language - Latin LATI
Foreign Language - Russian RUSS
Foreign Language - Spanish SPAN
General Science (middle grade) GESC
Health Education HEED
Language Arts (middle grade) LA
LBS II/Behavior Intervention Specialist LBIS
LBS II/Bilingual Education Specialist LBSE
LBS II/Curriculum Adaptation Specialist LCAS
LBS II/Multiple Disabilities Specialist LMDS
LBS II/Technology Specialist LTS
LBS II/Transition Specialist LTRS
Learning Behavior Specialist I LBSI
Library Information Specialist LIS
22Mathematics (middle grade and secondary) MATH
Music MUS
Physical Education PE
Reading Specialist SREA
Science- Earth & Space Science SCES
Science- Environmental SCIE
Science- Physics SCIP
Science-Biology SCIB
Science-Chemistry SCIC
Social Science (middle grade) SOSC
Social Science-Economics SSEC
Social Science-Geography SSGE
Social Science-History SSHI
Social Science-Political Science SSPS
Social Science-Psychology SSPY
Social Science-Sociology and Anthropology SSSA
Technology Education (Industrial Arts) TEED
Technology Specialist TESP
Visual Arts VART
Teacher Leader TLAD
Principal PRIN
Chief School Business Official CSBO
Director of Special Education DSE
Superintendent SUPT
School Counselor SCOU
School Nurse SN
School Psychologist SPSY
School Social Worker SSW
Speech Language Pathology (Non-teaching) SLPN
23You can also read