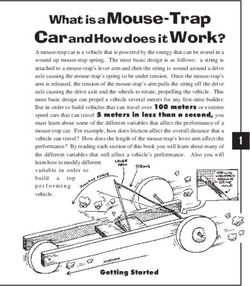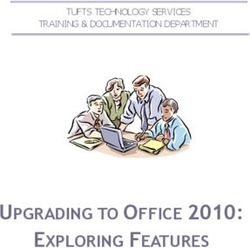DSE 890 Development Configuration Tool - Software Manual
←
→
Page content transcription
If your browser does not render page correctly, please read the page content below
DSE 890 Development
Configuration Tool
Software Manual
HA471113U001 Issue 6
Compatible with Version 1.x Software
© Copyright Parker Hannifin Limited 2010
All rights strictly reserved. No part of this document may be stored in a retrieval system, or
transmitted in any form or by any means to persons not employed by a Parker SSD Drives
company without written permission from Parker SSD Drives. Although every effort has been taken
to ensure the accuracy of this document it may be necessary, without notice, to make amendments
or correct omissions. Parker SSD Drives cannot accept responsibility for damage, injury, or
expenses resulting therefrom.
WARRANTY
Parker SSD Drives warrants the goods against defects in design, materials and workmanship for
the period of 24 months from the date of manufacture, or 12 months from the date of delivery
(whichever is the longer period), on the terms detailed in Parker SSD Drives Standard Conditions
of Sale IA500504. Parker SSD Drives reserves the right to change the content and product
specification without notice.
DSE 890 Configuration ToolContents
Contents
Contents Page
Chapter 1 : General Information 1-1
Introduction 1-2
DSE 890 Installation 1-3
Installing the USB driver 1-3
Updating the USB driver 1-4
Connecting to the Drive 1-5
Launching DSE 890 1-5
Chapter 2 : First Configuration 2-1
Creating a Configuration 2-2
Modifying a Configuration 2-4
Editing Blocks 2-4
Editing Links 2-4
Inserting New Function Blocks 2-5
Deleting Function Blocks 2-5
Editing the Motor Control Block 2-6
Connecting Parameters to the Application 2-7
DSE 890 Configuration Tool Cont 1Contents
Contents
Contents Page
Installing a Configuration in a Drive 2-8
Autotune 2-8
Import/Export a Configuration 2-8
The Online Configuration 2-8
Opening the Default Configuration Online 2-8
Opening a New Configuration Online 2-9
Working Online 2-9
Chapter 3 : DSE 890 Tools 3-1
Introduction 3-2
The Properties View 3-3
The Scratch Pad 3-6
The Projects View 3-7
Project View Context Menus 3-7
• Recent Projects/All Projects Menu 3-7
• Category Menu (DSE 890 Development) 3-8
• Project Menu 3-8
• Configuration Menu 3-9
Cont 2 DSE 890 Configuration ToolContents
Contents
Contents Page
Project View Actions 3-10
• Moving a Project 3-10
• Renaming an Item 3-10
• Opening a Configuration 3-10
The Parameters View 3-11
The Configuration View 3-13
Modifying the Configuration 3-14
• Function Block Properties 3-14
• Editing Blocks 3-15
• Editing Links 3-15
• Inserting New Function Blocks 3-17
• Deleting Function Blocks 3-17
• Macro Blocks 3-18
• Network I/O Blocks 3-19
• Connecting Parameters to the Application 3-19
• Inserting and Creating Forms 3-20
The ONLINE Configuration 3-21
The Module List 3-22
Scratch Pad Module Information 3-24
DSE 890 Configuration Tool Cont 3Contents
Contents
Contents Page
The Monitor List 3-26
• The Monitor List Toolbar 3-26
• Adding Parameters to the Monitor List 3-27
The Chart Recorder 3-28
• The Chart Recorder Toolbar 3-29
• Adding Parameters to the Chart Recorder 3-29
• Setting-up the Chart Recorder 3-29
The Oscilloscope 3-32
• The Oscilloscope Toolbar 3-33
• Adding Parameters to the Oscilloscope 3-33
• Setting-up the Oscilloscope 3-35
• Using the Oscilloscope 3-39
Chapter 4 : How-To 4-1
How-To 4-2
Install a Configuration 4-2
Open a Configuration ONLINE 4-2
Install New Firmware 4-1
Cont 4 DSE 890 Configuration ToolContents
Contents
Contents Page
Chapter 5 : Toolbars & Menus 5-1
Toolbars 5-2
The "Standard" Toolbar 5-2
Drawing Information 5-3
The "Drawing" Toolbar 5-3
The "Text" Toolbar 5-3
Menus 5-4
DSE 890 Configuration Tool Cont 5General Information
Chapter 1
General Information
:
r1
te
p
a
h
C
About DSE 890 installation, connecting to a drive, and launching DSE890.
♦ Introduction
♦ DSE 890 Installation
♦ Connecting to the Drive
♦ Launching DSE 890
DSE 890 Configuration Tool Page 1-1General Information
Introduction
DSE 890 (Drive System Explorer) is the software tool for the new 890 range of drives available from SSD
Drives. It can parameterise, configure and program both the 890CD Common Bus Drive and the 890SD
Standalone Drive.
Using straightforward block programming you can very quickly become a confident user of DSE 890.
Users of LINK and DSD (Drive System Designer), our two previous products, will appreciate DSE 890's
similarity with DSD and familiar features.
However, DSE 890 is new. A major concept is that of having three environments: Motor Control,
Application, and the I/O Elements:
Motor Control: this is a fixed environment comprising
drive and motor parameters organised into blocks. You can DSE890
parameterise these blocks, or you can read and write to
them by linking their parameters with blocks in the 890 configuration/application
Application environment. I/O Block
Block Motor
Application: this is the working space, external of the Control
I/O Block
Motor Control environment. In it you can place any number
of instances of any block - gone are the days of fixed
numbers of blocks. Beyond that, the DSE 890 world is not
flat - you can create well structured, multi-layered
A applications using the Macro feature, which allows you to Application
create a compound block representing an entire block
B diagram. Motor
I/O
Control
C I/O Elements: this is an illusionary environment where all
the drive's I/O is gathered. However, you do see this I/O 890 FirmWare
D bought out in the relevant blocks in the Application
environment.
E
Page 1-2 DSE 890 Configuration ToolGeneral Information
DSE 890 Installation
The 890 Drive is supplied with a CD containing the DSE 890 Configuration Tool. You can install DSE 890
on any PC with the following minimum specification:
♦ Windows XP, Home or Professional Edition
♦ 100Mb of free hard disk space
Insert the CD and execute the "setup.exe" file on the disk to install the latest LINK database and DSE
890. Follow the on-screen instructions.
Installing the USB driver
The DSE installation program "setup.exe" will copy the Texas USB driver files into the appropriate
Windows directories. When connecting the 890 drive for the first time, Windows will acknowledge that it
has found new hardware with the "New Hardware Found" wizard. When prompted for a driver, select the
"Install automatically" option and select "OK".
Note Windows will actually prompt with "New Hardware Found" twice.
This is the expected behaviour of Windows.
The DSE 890 installation program "setup.exe" will also install a copy of the Texas USB drivers into:
C:\Program Files\Texas Instruments\USB-Serial Adapter
If the automatic install method fails, select the "Browse" option and select the directory above once
prompted for a driver by the Found New Hardware Wizard.
Note The wizard will actually prompt for files twice. Point it to this same directory both times.
This is the expected behaviour of Windows.
DSE 890 Configuration Tool Page 1-3General Information
If you have already plugged in the 890 Drive and Windows has determined it to be an "Unknown/Other"
device, you must select the device in the Windows Device Manager (under the Unknown/Other Device
Class). Display the properties for the device (by double-clicking it), and then click the "Update Driver"
button on the "Driver" properties tab. This will then bring up a Wizard and you need to point to the
directory of driver files as described previously.
Note The wizard will actually prompt for files twice. Point it to this same directory both times.
This is the expected behaviour of Windows.
Updating the USB driver
To update the USB driver from Windows Explorer, go to MyComputer (Right Click) Æ Properties Æ
Hardware Æ Device Manager Æ Multi-port serial adapters Æ TUSB3410 deviceÆ(Right Click) Æ
Update. If this does not work, you have to manually uninstall the older version of the USB driver first:
1. Open MyComputer (Right Click) Æ Properties Æ Hardware Æ Device Manager Æ Multi-port serial
adapters Æ TUSB3410 device
2. TUSB3410 device (Right Click) Æ Uninstall.
3. Start Æ Run Æ regedit.
4. Go to HKEY_LOCAL_MACHINE/SYSTEM/CurrentControlSet/Enum/USB
5. If you have a Vid_0451&Pid_3410 this needs to be deleted
a. Vid_0451&Pid_3410(Right Click) Æ Permissions Æ Enable Allow Full Control for you Æ OK
A b. Vid_0451&Pid_3410(Right Click) Æ Delete.
B 6. Go to HKEY_LOCAL_MACHINE/SYSTEM/CurrentControlSet/Enum/umpport
7. If you have this key, it needs deleting. Follow 5a and 5b to delete this key.
C 8. Delete umpusbxp.* and umpcomxp.* in windows/inf directory
9. Delete all of the oem*.* files that link to umpusbxp.inf and umpcomxp.inf. You need to do
D this manually. Search string ump*.* and search files oem*.*
E 10. Delete umpusbxp.sys and umpf3410.i51 files in windows/system32/drivers directory.
Page 1-4 DSE 890 Configuration ToolGeneral Information
Connecting to the Drive
Connect to the 890 Drive using a USB cable: A to mini-B. Connect the PC's USB port to the drive's X10
terminal. For a drive system, you can connect via USB to any drive in the system to gain access to all
drives. All drives in the system are linked via the FireWire Option.
For more information on the FireWire Option please refer to the FireWire Option Technical Manual.
Launching DSE 890
Start DSE 890 by clicking
its program icon in
Windows. Or, in the
Windows' Start Menu click
on "All Programs", you
will see "SSD Drives", and
within is "DSE 890". Click
on this to launch DSE 890.
DSE 890 Configuration Tool Page 1-5First Configuration
Chapter 2
First Configuration
:
r2
te
p
a
h
C
How to create, modify and install a new configuration as well as going online.
♦ Creating a Configuration
♦ Modifying a Configuration
♦ Installing a Configuration
♦ Import/Export a Configuration
♦ The Online Configuration
DSE 890 Configuration Tool Page 2-1First Configuration
1 Creating a Configuration
1. From the "File" menu, select "New". A Dialog will pop
up. Select a configuration, e.g. 890 Volts/Hertz, and
click "OK"
2. When prompted, enter a new configuration name,
e.g. "L890_1", and click "OK".
E
Page 2-2 DSE 890 Configuration ToolFirst Configuration
3. Here is your first configuration L890_1*.
4. Save the configuration by clicking on File/Save or the Save icon, or select "Save" from the "File" menu.
This will create a new revision of the configuration, revision 1. The asterisk "*" against the name will
disappear.
DSE 890 Configuration Tool Page 2-3First Configuration
1 Modifying a Configuration
A configuration can be modified by editing blocks and links, and by inserting or deleting blocks.
Editing Blocks
You can view the contents of any function block in the
configuration by double-clicking the icon for the block.
For example, double click on "AN IN 3" will open the
analog input function block 3.
Where a parameter can be edited, click on the relevant
sub-menu to display the options (for enumerated and
boolean parameters), or edit the displayed numeric
value directly on the screen by clicking on the value.
When you have finished editing the block select "OK"
to exit the block, otherwise select "Cancel" to exit the
block and disregard any changes you may have made.
When you make any changes, save the configuration by
clicking on the Save icon , or "FileÆSave". This will
remove the asterisk ( * ) against the configuration name.
Editing Links
A link transfers the value of an
output parameter to an input
parameter of another (or the
same) block.
E
Page 2-4 DSE 890 Configuration ToolFirst Configuration
Links are made by connecting an output to an input, in that order.
Hover the cursor over the output line until the cursor changes to an "x". At this
point, click and hold the mouse button. Now stretch the red link to the input
To make a link
line. When the link turns green, you have a possible connection. To make the
connection, let go of the mouse button.
To delete a link Click on the line. It will turn purple. Press the Delete key on your keyboard.
Click on the line and hold the mouse button. The line will turn purple. Now you
To reshape a link line
can drag any part of the line in any direction.
Inserting New Function Blocks
You can insert any number of new function blocks into the Application. For example:
Click on the Block menu at the top of the screen.
1. Move the cursor down to select "Logic" and select "Counter".
2. Click to attach the block icon to the cursor. Move the icon to where you want on the screen. Click again
to release the icon.
3. To insert another of these blocks you can repeat the process or just Copy and Paste the original using the
Edit menu at the top of the page. (The standard Ctrl+C, Ctrl+V and Ctrl+X also apply).
Note For further details of all function blocks, refer to the 890 Engineering Reference manual, Appendix D.
Motor Control Block details are available in DSE 890 by right-clicking a function block in the Motor
Control Block pane and selecting "Help".
Deleting Function Blocks
Select a block and press the "Delete" key. This will delete the block.
DSE 890 Configuration Tool Page 2-5First Configuration
1 Editing the Motor Control Block
Double-click the Motor Control Block. A new window will display the motor control block diagram.
E
Page 2-6 DSE 890 Configuration ToolFirst Configuration
Connecting Parameters to the Application
If a motor control block has to be written to or read from the application, Inputs and Outputs can be added
to the Motor Control block diagram, respectively.
For example, to add a new input parameter called "REVERSE",
open the Motor Control Block diagram, add a new input from the
Block menu, then rename it to "REVERSE" (shown connected to
REFERENCE /REMOTE REVERSE).
On exiting, the motor Control Macro the additional input parameter
"SETPOINT" will automatically appear on the Motor Control block as
shown on the right.
DSE 890 Configuration Tool Page 2-7First Configuration
1 Installing a Configuration in a Drive
Once you have created your own configuration, you are in a position to install it in the drive. Select
"CommandÆInstall At Selected" to install the currently opened configuration into a drive.
The installation is confirmed by the
Scratch Pad message.
The configuration is now installed into
your drive.
Autotune
The configuration must be closed:
1. Trigger Autotune in the drive (via the MMI) and wait for it to be completed.
2. Select FileÆUpdate; this will update the parameters in DSE's copy of the configuration.
This will ensure that your DSE 890 configuration reflects exactly the state of the drive.
Import/Export a Configuration
Select " FileÆExport" in order to save a configuration at any location. This exported configuration can be
imported into DSE on another computer by using "FileÆImport.
The Online Configuration
Opening the Default Configuration Online
If you did not install a configuration in the drive, select " FileÆOpen Online " or simply press "F9" to open
the default, shipping configuration in online mode.
E
Page 2-8 DSE 890 Configuration ToolFirst Configuration
Opening a New Configuration Online
At this point, your configuration should be installed in the drive. Now, select "CommandÆGo Online" and
the configuration will be opened in online mode. Alternatively, you can select "FileÆOpen Online", or
simply hit "F9".
Working Online
The ONLINE configuration window looks the same as an OFFLINE
version, but has some extra features. Note that you cannot remove or
add blocks and links in online mode.
When you hover the cursor over the output of a block, the cursor will
change to the shape of a "cross". Shift-click puts the parameter into
the Monitor List. To read the value in the function block and the
scratchpad, just click. DSE 890 will get and display the actual value from the drive.
The Scratch pad will become visible and will display the retrieved value. The same happens if you click on
an input of a block while holding the "SHIFT" key.
If you want to change an input value of a function
block, simply click on the block input while holding
down the "CTRL" key. This will bring up a dialog
prompting for the value to be set. For instance, clicking
on AN IN 3 : SCALE while holding the CTRL key will
open the following dialog.
DSE 890 Configuration Tool Page 2-9DSE 890 Tools
Chapter 3
DSE 890 Tools
:
r3
te
p
a
h
C
An explanation of the DSE 890 tools for working on configurations.
The ONLINE Configuration
Introduction
• The Module List
The Properties View
• Scratch Pad
The Scratch Pad
• The Monitor List
The Projects View
• The Chart Recorder
The Parameters View
• The Oscilloscope
The Configuration View
DSE 890 Configuration Tool Page 3-1DSE 890 Tools
Introduction
It is assumed that at this point you have launched DSE 890. The DSE 890 main window uses the standard
Windows menu bars, scroll bars, title bars etc. If you are unsure about these, consult your Windows
manual.
Main Views
DSE 890 comprises several graphical areas:
Properties View displays global DSE 890 properties
Scratch Pad displays a record of work performed by DSE 890
Projects View displays a list of projects and configurations organised into categories
Parameters View displays a list of all parameters in the active configuration
Module List use this to get online to a drive or drive system
Configuration View displays the configuration(s)
Monitor List use this to monitor parameters of a selected drive
Chart Recorder use this to monitor parameters of a selected drive
Oscilloscope use this to monitor parameters of a selected drive
All these views can be accessed through the DSE 890's "View" menu.
Working with Panes
Monitor List, Chart Recorder and Oscilloscope open as separate windows. All other Main Views are
dockable panes. Either they can be windows (floating panes), or they can be docked to an existing window
where they become a tab (docking pane). You can size and dock all areas and toolbars to wherever you
want in the DSE 890 window. To undock, click on a Pane Title and drag the pane to a desired place. At
first, the area will become a floating pane, but Windows will propose areas to dock the pane to. Releasing
E the mouse then will dock the pane to an existing Window as a Tab.
Page 3-2 DSE 890 Configuration ToolDSE 890 Tools
The Properties View
The Properties view allows you to configure the behaviour of DSE 890 through parameters organized into a
tree. Initially, the Properties View will display all items in the Version section.
Version
AppVersion
The application version is displayed and can not be changed.
Form Version
This displays the version of the pane layout and can be used to
reset the layout to the default settings. To reset the pane layout
to its shipping version, select "Form Version" and set its value
to 0. Then exit DSE 890. After launching DSE 890, the pane
layout is reset to its default.
Language
Select your language from the "Language" item.
Document Settings
These settings refer to a configuration's block diagram and how
it is displayed: Snap to Grid, Grid Size, Block (colors for
selected, advanced and high performance blocks), Connections
(colors for connected, unconnected and selected connections).
DSE 890 Configuration Tool Page 3-3DSE 890 Tools
Global Settings
The list of Global Settings are mostly self-explanatory, but a few are explained in more detail below.
Serial Comms Port
This will select the port your drive is connected to. If you have
selected the Comms port correctly, the Serial Comms Port
description field in the Properties View will read "USB-Serial
Port".
Access Module List at Start Up
The Module List is built and displayed when DSE is launched
if this value is set True.
Number of Revisions Stored
This will set the number of revisions stored by DSE 890 for
each configuration. Whenever a change is made to a
configuration document, a new revision is created, and the
oldest revision is deleted.
Number of Recent Projects Listed
This will set the number of recent projects displayed under "Recent Projects" in the Project view.
No Module List Update
The module list is not updated automatically after installation of a configuration.
Save Source
Set this True to save all source data into the drive when a configuration is installed. This enables DSE to
extract the configuration from the drive if it cannot find the project/configuration locally on the attached
PC.
E
Page 3-4 DSE 890 Configuration ToolDSE 890 Tools
Edit at Online
True if a configuration can be edited in online mode.
Drive Parameter View Level
Set this to view Drive Parameters of a certain level. Each parameter has a viewing level attributed to it,
from "Operator" (basic operating parameters) to "Engineering" (high-end parameters primarily used by
SSD engineers).
Frame Mode
This will set how a configuration's block diagram is displayed: maximized or in a "frame per configuration"
block diagram.
Configuration Mode
This will add a list of parameters to the Configuration View when set to "Block Diagram and Parameter
Tree". The configuration view displays only the block diagram if this mode is set to "Block Diagram only".
Configuration Description Fields
You can set up to 6 description fields here. Double-click the required field (e.g. Field 1). Enter your new
text. These fields can be referenced in a Form that can be inserted in to a Configuration : InsertÆForm.
Project Description Fields
You can set up to 9 description fields here. Double-click the required field (e.g. Field 1). Enter your new
text. These fields can be referenced in a Form that can be inserted in to a Configuration : InsertÆForm.
DSE 890 Configuration Tool Page 3-5DSE 890 Tools
The Scratch Pad
The Scratch Pad reports the activities of DSE 890 to the user. When DSE 890 is started it will display the
DSE 890 version, the date, the user name and company DSE 890 is licensed to, together with the database
ID. You can enter today's date and time into the Scratch Pad: "EditÆPaste Time".
E
Page 3-6 DSE 890 Configuration ToolDSE 890 Tools
The Projects View
The Projects View displays a tree view of Categories, Projects and Configurations.
A DSE 890 Project can contain one or more Configurations. Often a project
contains many configurations to control a complete system (e.g. a group of DSE
890 drives supplied by SSD Drives for controlling the motors of a printing press).
You can also create configurations for any SSD Drives module supported by DSE
890.
DSE 890 Development only: By storing all related Projects in a Category you can
keep them in a logical grouping.
Project View Context Menus
Right-clicking a Configuration, Project or Category displays a menu of actions.
Recent Projects/All Projects Menu
Right-clicking the "All Projects" or "Recent Projects" displays a menu of
actions to the projects collection.
Note that if a Category does not contain a Project, the category name is
not stored in the SSD LINK database of projects.
The Projects View displays all projects under the "All Projects" item, and
the recently worked on projects under the "Recent Projects" item. You
can change the number of recent projects displayed in the tree
(ViewÆPropertiesÆGlobal SettingsÆNumber of Recent Projects Listed).
DSE 890 Configuration Tool Page 3-7DSE 890 Tools
Category Menu (DSE 890 Development)
Right-clicking a Category displays a menu of actions applying to a
category.
This menu allows you to create a new project in a Category.
The creation of a new project will be reported in the Scratchpad.
Project Menu
Right-clicking a Project displays a menu of actions applying to a
project.
A few of these actions need explanation:
New Configuration -brings up a dialog which allows you to
select a default configuration, e.g. Voltz/Hertz, and prompts for a
name.
Compact Project - executes "Compact Configuration" for the
whole project. Refer to "Configuration Menu" above.
Upgrade Project - executes "Upgrade Configuration" for the
whole project. Refer to "Configuration Menu" above.
Update Project - executes "Update Configuration" for the whole
project. Refer to "Configuration Menu" above.
Read Only - this toggles the read-only flag of the project.
History - displays the revision history of all configurations of the project.
E
Page 3-8 DSE 890 Configuration ToolDSE 890 Tools
Configuration Menu
Right-clicking a configuration displays a menu of actions
applying to a configuration.
A few of these actions need explanation:
Compact Configuration - this deletes all old revisions of
this configuration that are not installed.
Upgrade Configuration - upgrades all blocks in a
configuration to use the latest revision of the block.
Update Configuration - updates the configuration using
uploaded values from the drive.
Read Only - this toggles the read-only flag of the
configuration.
History - displays the revision history of the configuration.
DSE 890 Configuration Tool Page 3-9DSE 890 Tools
Project View Actions
Similar to MicroSoft Explorer, you can navigate in the projects tree and perform certain actions.
Moving a Project
Grab a project by selecting it and holding down the mouse button, then drag the project to a different
category. Releasing the project item then will move the project category.
Renaming an Item
Select a category, project or configuration, click a second time on it. The item will become editable. Now
you can change its name. Hitting enter will exit the edit mode and change the name.
Opening a Configuration
Double-click on a configuration in the Projects window to open the configuration. This may be either in its
own window (Normal mode), or maximized as a tab. You can change this behaviour in the Properties View.
E
Page 3-10 DSE 890 Configuration ToolDSE 890 Tools
The Parameters View
The Parameter View (ViewÆParameters) displays a tree-view of all blocks and parameters (where
applicable).
"All Parameters" contains a tree view of the entire configuration with all
blocks and all parameters in a hierarchical manner, i.e. it contains the top
level block diagram with all its blocks (a block can itself contain another
block diagram).
"Quick Setup" contains a tree view of a subset of motor parameters, for
example the CONTROL MODE.
In this view you can edit parameter values. For example:
1. Click the "+" next to "All Parameters" (or double-click the name). This
will display all the function blocks in the top level block diagram.
2. Click the "+" next to "ANIN3" (or double-click the name). This will
display all the parameters of the analog input block 3.
3. Double click into the value field of "Sample rate (ms)".
4. Change the value to the desired value.
5. Press enter. The value is now changed.
Another example:
1. Click the "+" next to "All Parameters" (or double-click the name). This will display all the function
blocks in the top level block diagram.
2. Click the "+" next to "Motor Control" (or double-click the name). This will display all blocks for the
Motor Control sub-system.
3. Click the "+" next to "Motor Data" (or double-click the name). This will all parameters for the Motor
Data block.
DSE 890 Configuration Tool Page 3-11DSE 890 Tools
4. Click the POWER to allow editing. You will see the
parameter reference number displayed, the full
parameter path as accessed in the block diagram
hierarchy, and if applicable, the maximum/minimum
values and units.
5. Click into the value field to change the parameter value.
The Parameters View provides a convenient means to
change parameter values throughout the configuration.
Note that all firmware parameters can be referenced by a
parameter reference (Pref) number in the format:
BLOCKNUMBER.PARAMETERNUMBER
You can read the parameter reference in the Parameters
View. For instance, the Parameter Reference for "MOTOR
DATA/POWER " would be "27.2".
E
Page 3-12 DSE 890 Configuration ToolDSE 890 Tools
The Configuration View
The default configuration for the 890 is shown below. It contains the Motor Control block, the function
blocks required by the default Application and their links.
DSE 890 Configuration Tool Page 3-13DSE 890 Tools
Modifying the Configuration
A configuration can be modified by changing parameter values of existing blocks, adding new blocks, or
adding/deleting links between function blocks. In addition, graphical elements can be added to improve the
understanding of your configuration.
Function Block Properties
A block icon displays the Instance, Class Name and Parameter Name.
Inputs are shown on the left of the block, outputs are shown on the right.
You can use any number of the same type of block - another Instance of that block will be produced.
Rename the Instance name for the block by right clicking on the block and selecting "Rename".
Name and Instance
CN.1 Block type
COUNTER
INPUT
U DIRECTION
Input Output
RESET
Parameter
E
Page 3-14 DSE 890 Configuration ToolDSE 890 Tools
Editing Blocks
You can view the contents of any function block in the
configuration by double-clicking the icon for the block.
For example, double click on "AN IN 3" will open the
analog input function block 3.
Where a parameter can be edited, click on the relevant
sub-menu to display the options (for enumerated and
boolean parameters), or edit the displayed numeric
value directly on the screen by clicking on the value.
When you have finished editing the block select "OK"
to exit the block, otherwise select "Cancel" to exit the
block and disregard any changes you may have made.
When you make any changes, save the configuration by clicking on the Save icon , or "FileÆSave". This
will remove the asterisk ( * ) against the configuration name.
Editing Links
A link transfers the value of an output parameter to an input parameter of another (or the same) block.
Links are made by connecting an output to an input, in that order.
DSE 890 Configuration Tool Page 3-15DSE 890 Tools
Hover the cursor over the output line until the cursor changes to an "x". At this
point, click and hold the mouse button. Now stretch the red link to the input line.
To make a link
When the link turns green, you have a possible connection. To make the
connection, let go of the mouse button.
To delete a link Click on the line. It will turn purple. Press the Delete key on your keyboard.
Click on the line and hold the mouse button. The line will turn purple. Now you
To reshape a link line can drag any part of the line in any direction. Click away from the line to
deselect it. The line will turn black.
This allows you to split a link on a page or between different pages of the
configuration.
To split a link on a page:
Make the link (as above). Double click on the link to select it. It will turn
purple and a message box will appear. Confirm to split the connection.
To split a link The link will be split with the relevant text pointers.
To split a link between different pages:
Make the link (as above) but, while holding the mouse button, click on
"►" . This will open the next page and allow you to
connect to an input on that page. The link will be made with the relevant
text pointers.
E
Page 3-16 DSE 890 Configuration ToolDSE 890 Tools
Inserting New Function Blocks
You can insert any number of new function blocks into the Application. For example:
Click on the Block menu at the top of the screen.
4. Move the cursor down to select "Logic" and select "Counter".
5. Click to attach the block icon to the cursor. Move the icon to where you want on the screen. Click again
to release the icon.
6. To insert another of these blocks you can repeat the process, or just Copy and Paste the original using
the Edit menu at the top of the page. (Ctrl+C to copy, Ctrl+V to paste, and Ctrl+X to cut selected text
also apply).
Note For further details of all function blocks, refer to the 890 Engineering Reference manual, Appendix D.
Motor Control Block details are available in DSE 890 by right-clicking a function block in the Motor
Control Block pane and selecting "Help".
Deleting Function Blocks
To delete a block, select the block and press the "Delete" key.
DSE 890 Configuration Tool Page 3-17DSE 890 Tools
Macro Blocks
An important feature of DSE 890 is the use of the Macro Block. These blocks can be used to run a portion
of the application. Because the blocks can be layered, the entire application can be organised in a
hierarchical and structured manner. (The Motor Control block is in fact a Macro block).
To insert a Macro block, go to the Block menu and select "Macro".
As a result, a new Macro block will be added to your configuration. Double click on the block to open the
new, empty diagram. You can add blocks (including further Macro blocks) and links as usual. In addition,
you may add input and/or output blocks from the "Blocks" menu using "Input" and "Output" respectively.
Adding one input and one output and connecting them together would create the following diagram. Note
that the input and output will automatically appear as additional ticks on the Macro block icon.
E
Page 3-18 DSE 890 Configuration ToolDSE 890 Tools
Network I/O Blocks
When in the main, or top level diagram, selecting "Input" or "Output from the "Blocks" menu will create a
Network input or output respectively. You must provide the node ID of the source as well as a slot number,
which acts as unique identifier.
The Description field will become the input/output block name (Instance).
Connecting Parameters to the Application
Refer to "Connecting Parameters to the Application" on page 7.
DSE 890 Configuration Tool Page 3-19DSE 890 Tools
Inserting and Creating Forms
DSE allows to add forms to a configuration. Either you can ad an existing form through the menu "Insert ->
Forms -> Name of the form to be inserted", or you can create a new form.
If you want to create a new Form, select menu "Insert -> Forms -> Create …" which will pop up a dialog:
After entering a name, e.g. "Form 1" and selecting OK, an empty Form will be created.
Using the Drawing Toolbar you can add any drawing element.
E
Page 3-20 DSE 890 Configuration ToolDSE 890 Tools
The ONLINE Configuration
Note You cannot remove or add blocks and links in ONLINE mode.
To go ONLINE, refer to page 2-8.
The ONLINE configuration window has "ONLINE" displayed in the title, but otherwise the window looks
the same as the OFFLINE version, but it does have some extra features.
Move your cursor over the "tick" of the parameter in the function box and the cursor will change to an "X".
Now you can:
• Click the input or output of a block to display the
actual value from the drive in the Scratchpad.
• SHIFT-click the output of a block to add that
parameter to the Monitor List.
• CTRL-click the input of a block to change the parameter value.
This will bring up a dialog prompting for the value to be set.
• Right-click a parameter to display a menu of actions applying to the
parameter (right-clicking a parameter in the Parameters View has the same effect):
Get Display the parameter value in the Scratchpad.
Monitor Add this parameter to the Monitor List
Chart Add this parameter to the Chart Recorder
Scope Add this parameter to the Oscilloscope.
Note that in all cases the Scratchpad will display the latest value.
DSE 890 Configuration Tool Page 3-21DSE 890 Tools
The Module List
This displays all the modules that are connected to the PC and allows you to select the drive to go ONLINE
with. Select "ViewÆModule List". By default it will appear in the bottom right of the screen.
If you have connected a single drive, then this drive will be seen in the module list.
If you have a drive system connected together using the FireWire Option(s), the drive your PC is connected
to directly will be the first in the list. It will have the network address of 0001. The first module in this list
will automatically be selected and be marked with an Asterisk.
Note The Projects View will display an install flag " " against a configuration to indicate the configuration
in use by the selected module.
If your drive is not displaying in the Module List:
• Check the connection between the PC and the connected drive
• Check the FireWire cable connections if a system drive
• Check the FireWire Option is inserted correctly into the front of each system drive
E
Page 3-22 DSE 890 Configuration ToolDSE 890 Tools
Module List Information
Address Displays the Net Address for the connected drive (EditÆNet Address)
Name Displays the name of the configuration in use by the selected drive
Library Displays the library name for the configuration
Status Displays the status of the selected drive
CPU% Indicates the amount of CPU activity, or how busy the microprocessor was since the last
execution of a module list. This information is also available if a "CommandÆGet Info" is
performed.
Heap % Displays how much static RAM (SRAM) the module's CPU has used since the module last
entered the OK state and began executing the installed configuration. This information is also
available if a "CommandÆGet Info" is performed.
Message/s (Messages/second) This is the average number of messages per second of network traffic the
selected module receives. This information is also available if a "CommandÆGet Info" is
performed.
Errors This is the sum of fragments, CRC Errors and overruns
Fragments: Messages received by the module that are shorter than the 72 bits
required.
CRC Errors (Cyclic Redundancy Check word) Bad checksums on messages received
into the Link module.
Overruns: Messages received by the Link module are longer than the 72 bits required
This information is also available if a "CommandÆGet Info" is performed.
The Fragments, CRC errors and Overruns values should all be zero. On occasion you may
see 1 or 2, but normally the numbers in these registers should be zero. If they continually
count up, there may be a problem with the network.
DSE 890 Configuration Tool Page 3-23DSE 890 Tools
Scratch Pad Module Information
Selecting a module in the Module list, then selecting "CommandÆGet Info" will enter "Module
Information" into the Scratch Pad.
Serial Number Displays the serial number for the selected drive
Project Displays the "project number: category name/project name" for the selected drive
Configuration Displays the name of the configuration in use by the selected drive
Type Displays information about the type of module selected including library
information
Modification Displays the revision number installed
Permanent Address Displays the permanent network address
Working Address Displays the working network address
E Persistents Used Amount of persistent memory used
Page 3-24 DSE 890 Configuration ToolDSE 890 Tools
CPU Used Indicates the amount of CPU activity, or how busy the microprocessor was since
the last execution of a module list. This information is also available in the Module
List
Heap Used Displays how much static RAM (SRAM) the module's CPU has used since the
module last entered the OK state and began executing the installed configuration.
This information is also available in the Module List
Messages/s (Messages/second) This is the average number of messages per second of network
traffic the selected module receives. This information is also available in the
Module List
Status Displays the status of the selected drive
DSE 890 Configuration Tool Page 3-25DSE 890 Tools
The Monitor List
The Monitor List displays all the drive parameters that you are
monitoring and continuously gets updated values from the
drive.
The Monitor List Toolbar
The toolbar contains several buttons:
Open saved Monitor List configuration from a file.
Save Monitor List configuration to a file.
Toggle the Monitor List to be on top.
Start recording to a file.
Stop recording.
Change the font of the items in the monitor list.
E
Page 3-26 DSE 890 Configuration ToolDSE 890 Tools
Adding Parameters to the Monitor List
You can add a parameter to the Monitor List either from an ONLINE Configuration or from the ONLINE
Parameter View, e.g. adding the analogue input 3 ANIN 3 results in the following Monitor List. Parameters
from several drive nodes (or modules) in a drive system can be monitored in the same list.
You can easily remove a parameter from the Monitor List by a right click and selecting "Delete".
"Set", I available for this parameter, brings up a dialog to change the value. "Enable and Disable allows this
parameter to Enabled or Disabled from being updated in the Monitor List.
Monitor List Information
"Parameter" displays the configuration name/instance/parameter name
"Value" displays the current value, constantly updated.
DSE 890 Configuration Tool Page 3-27DSE 890 Tools
The Chart Recorder
The Chart Recorder displays the values of the selected parameter(s) and continuously gets updated values
from the drive.
Here is a typical chart. It shows one parameter, analogue input 3 AN IN 3 .
E
Page 3-28 DSE 890 Configuration ToolDSE 890 Tools
The Chart Recorder Toolbar
The toolbar contains several buttons:
Open saved oscilloscope data or configuration from a file.
Save captured oscilloscope data and configuration to a file.
Print oscilloscope plot.
Toggle the Chart Recorder to be on top.
Display/Hide the property grid.
Restart data acquisition.
Pause data acquisition.
Start recording to a file.
Stop recording.
Adding Parameters to the Chart Recorder
You can add a parameter to the chart recorder either from the ONLINE Configuration or from the ONLINE
Parameter View.
Parameters from several drive nodes (or modules) in a drive system can be charted on the same chart.
Setting-up the Chart Recorder
The Chart Recorder displays menus for Settings and Channels.
DSE 890 Configuration Tool Page 3-29DSE 890 Tools
Settings
"Settings" displays the settings for how the chart recorder displays the
information.
Time base [s] : This is the time period shown by the chart (x axis)
Chart Mode : When False the chart redraws at the end of the time range; when True the
chart scrolls continuously
Y axis automatic : When False the Y axis is set by "Y axis min" and "Y axis max"; when True
the Y axis is set automatically
Y axis min : Sets the minimum Y axis for the chart
Y axis max : Sets the maximum Y axis for the chart
Background color : Background color of the chart
Grid color : Foreground color of the chart
E
Page 3-30 DSE 890 Configuration ToolDSE 890 Tools
Channels
"Channels" lists the current parameters being charted. Every parameter is
listed by parameter name. You can also set a display color for each
parameter.
Offset : The Y axis offset
Gain : The Y axis gain (amplitude, multiplier)
Active : False suspends the charting for this line, True activates the charting
Pen width : Sets the line thickness of the charted line (note that the order of parameters
in the list determines the drawn order on the screen - the last parameter to
be added is uppermost)
You can delete a parameter from the chart by right-clicking on its name
and selecting Delete.
DSE 890 Configuration Tool Page 3-31DSE 890 Tools
The Oscilloscope
The Oscilloscope will set-up a real-time data acquisition facility inside the drive firmware, wait for data to
be ready, retrieve the data and display it. This is a tool to capture and display fast signals from external or
internal triggers.
Shown below is a
typical chart,
"FEEDBACKS/SPEED
FBK %" with
parameter reference
"70.6".
All parameter values
are normalised into 10
divisions in the main
display area. Time is be
displayed in
milliseconds.
"Measurement", at the
bottom of the screen,
displays measured
values such as
minimum, maximum
and RMS. In addition
this is the display area
for the cursors.
E
Page 3-32 DSE 890 Configuration ToolDSE 890 Tools
The Oscilloscope Toolbar
The toolbar contains several buttons:
Open saved oscilloscope data or configuration from a file.
Save captured oscilloscope data and configuration to a file.
Print oscilloscope plot.
Copy oscilloscope plot to clipboard
Toggle the Oscilloscope to be on top.
Display/Hide the property grid.
Download the oscilloscope set-up to the drive.
Manually hold the data if no trigger has occurred.
Stop polling for the status.
Upload the data once available for upload.
Adding Parameters to the Oscilloscope
You can add a parameter to the Oscilloscope either from an ONLINE configuration or from the ONLINE
Parameter View, e.g. adding the speed feedback in rpm from MOTOR CONTROL / FEEDBACKS /
SPEED FBK RPM result in the following oscilloscope view.
Note that only firmware parameters can be scoped.
DSE 890 Configuration Tool Page 3-33DSE 890 Tools
Another way to add parameters to the oscilloscope is to right-click on "Nodes", which will bring up a menu
with three choices:
Add Address Add a physical address in the firmware to scope
Add Special Add a special parameter from a pick list
Add Pref Add a parameter reference number
In all three cases you will be prompted to enter the module
node number with a dialog.
• In the case of Add Address, you will be prompted to enter
a memory address as a hexadecimal number, e.g. 0x0010.
• In the case of Add Special, a pick list will appear, show
opposite. This pick list will depend on the type of
configuration, e.g. Permanent Magnet Motor
configuration will be different from a Volts/Hertz one.
• In the case of Add Pref, a dialog will prompt for a
parameter reference number, which expects the format:
BLOCKNUMBER.PARAMETERNUMBER
E
Page 3-34 DSE 890 Configuration ToolDSE 890 Tools
Setting-up the Oscilloscope
The Oscilloscope displays menus for Settings, Cursors and Nodes. The oscilloscope facility will do nothing
until it is set-up.
Settings
"Settings" displays the settings for how the oscilloscope displays the
information.
Description : Description printed in the legend
Show Legend : Show legend in plot
Time Scale : Time scale on plot x axis
Cyclic Mode : Carry out data acquisition in a cyclic manner
Background color : Background color of the scope
Grid color : Grid color of the scope
Cursors
"Cursors" controls the cursors for X and Y axis.
Active : Select None, Horizontal, Vertical or both cursors
Channel : Select the channel the cursor should apply to
DSE 890 Configuration Tool Page 3-35DSE 890 Tools
Axes
"Axes" are named axis for the plot that can be added by the user.
Each plotted channel comes with its own axis. In order to group several
channels into one axis, a named axis can be added and its minimum and
maximum values can be specified.
Maximum : Sets maximum value in the data display area
Minimum : Sets minimum value in the data display area
Nodes
"Nodes" lists in hierarchical order the parameters to scope for each node.
Once a parameter has been added to the scope, a node will be added
automatically. The node name will be the name of the corresponding
configuration.
Each node entry will then contain a "Setup" item and a "Channels" item.
E
Page 3-36 DSE 890 Configuration ToolDSE 890 Tools
Setup
"Setup" contains all the information to set up the data
acquisition facility in the drive.
Trace* Mode Hold Trace on Trigger, Start, Stop or Full
Trigger Direction Falling, Rising or no trigger
Trigger Source Pull down list of available parameters
Trigger Value Numerical value of parameter to trigger on
Trigger is Real Value If true the raw data are scaled.
Trigger Location Location in % of the entire data sample where the trigger is expected.
Sample Number Number of samples to be acquired
Sample Rate Sample rate in period defined next
Sample Period Sample period, either milliseconds, or on the fastest task in the firmware, the
pattern generator.
* The term "trace" is used as a synonym for "data acquisition".
DSE 890 Configuration Tool Page 3-37DSE 890 Tools
Channels
"Channels" controls channel configuration and contains a
"Channel" entry per parameter using the name of the parameter.
This entry also sets a color for the parameter.
Type : Type can be either value, i.e. a real data type, or an integer.
Active : False suspends the display and setup for this channel
True activates the display and setup.
Axis : The Axis can be assigned automatically, manually with minimum and
maximum specified, or assigned to a named axis.
Minimum : Sets minimum value in the data display area
Maximum : Sets maximum value in the data display area
Pen width : Sets the line thickness of the charted.
Comment : The comment added here will appear in the printed version
Offset : Sets the offset of the channel
Gain : Sets the gain of the channel
A parameter (channel) can easily be removed by a right click on the
parameter and selecting "Delete".
E
Page 3-38 DSE 890 Configuration ToolDSE 890 Tools
Using the Oscilloscope
1. Set the Trace Mode.
2. Set-up the trigger conditions: Trigger Direction, Source, Value, and Type.
3. Set the Trigger Delay (the percentage of total number of samples occurring before the trigger).
4. Set the Sample Number (the total number of samples to be captured)
Total Number of Samples
Trigger location (%)
trigger
time
5. Download the oscilloscope set-up to the drive. This will begin the data acquisition.
6. When a trigger occurs, data acquisition continues until the total number of samples are acquired.
At this point, the trace facility will go into a HELD status.
7. DSE 890 will upload and display the captured data.
DSE 890 Configuration Tool Page 3-39How-To
Chapter 4
How-To
:
r3
te
p
a
h
C
A quick list of common requirements and problems.
• How-To
DSE 890 Configuration Tool Page 4-1How-To
1 How-To
Install a Configuration
If you have created your own configuration, you need to install it in the drive.
There are two methods for installing a configuration:
1. Select "CommandÆInstall At Selected" to install the currently opened configuration into a drive
selected in the Module List (a list of all drives that are connected to the PC).
2. Select "CommandÆInstall At Address" to install the currently opened configuration at the Net
address for the drive (defined in the configuration, see XXX to change the net address.)
The installation will be confirmed by a Scratch Pad message.
Now the configuration is installed into your
drive. You are now the owner of this
configuration. It cannot be edited by
another copy of DSE 890 without your
consent.
Open a Configuration ONLINE
Double click on the selected module in the Module List to open the installed configuration into an ONLINE
mode configuration window. For details on working with configurations please refer to Chapter 3: "Chapter
3 : DSE 890 Tools".
Unless a new configuration has been installed previously, the default configuration (890SHIP) will be
opened. This configuration can be found in the Projects View under "All Projects/Public/Standalone".
D
E
Page 4-2 DSE 890 Configuration ToolHow-To
Install New Firmware
In the Command Menu, select "Install Firmware". A dialog will pop up which allows you to select a
firmware:
Once selected, press OK and the firmware download will start. It may take a few minutes.
DSE 890 Configuration Tool Page 4-1Toolbars & Menus
Chapter 5
Toolbars & Menus
:
r5
te
p
a
h
C
A listing of all DSE 890 toolbars and menus.
♦ Toolbars
♦ Command Menu
♦ File Menu
♦ Insert Menu
♦ Edit Menu
♦ Format Menu
♦ View Menu
♦ Window Menu
♦ Project Menu
♦ Help
♦ Block Menu
E
DSE 890 Configuration Tool Page 5-1Toolbars & Menus
Toolbars
Note DSE 890 uses the standard Windows toolbar controls for operating, sizing, moving and customising the
toolbars. If you are unsure about these controls, consult your Windows manual.
There are three default toolbars: "Standard", "Drawing" and "Text". You can customise these toolbars and
also create new toolbars. You can also undock them creating a floating toolbar.
The "Standard" Toolbar
Opens a new configuration. Select "New" to open one of the supplied configurations, or select
Open
from your list of recently opened configurations.
Save Saves the configuration. An unsaved configuration displays an asterisk in the name.
Displays the selected configuration full screen. Other open configurations are displayed as tabs.
Full Screen
To return to normal view, select View\Full Screen.
Magnify Left click to zoom in, right click to zoom out. Click the icon again to disable the feature.
Install at Address Installs the open configuration to the net address selected via Edit/Net Address.
Install at Selected Installs the open configuration to the drive selected in the Module List.
Install Changes Installs changes to the configuration
Restart Node Restarts the application in the drive selected in the Module List
Halt Node Halts the application in the drive selected in the Module List
Identifies the drive selected in the Module List by changing the green flashing STATUS LED on
Identify Node
the drive to orange (for approximately 10 flashes).
Get Info. Displays a set of information in the Scratch Pad about the drive selected in the Module list.
Module List Refreshes and displays the Module List.
Monitor List Displays the Monitor List
Chart Recorder Displays the Chart Recorder
Oscilloscope Displays the Oscilloscope
E
Page 5-2 DSE 890 Configuration ToolToolbars & Menus
Drawing Information
DSE 890 allows to add drawing information to a configuration.
This can be done by two tool bars, the Drawing and the Text tool
bar.
The operation of these toolbars is very intuitive and similar to
many widely used programs. For this reason, the details of the
"Drawing" and "Text" toolbars are not explained.
The "Drawing" and "Text" toolbars can be used to annotate the
Configuration Window and the Motor Control pane. For example,
the blue diagrams in the default "New Configurations" are
produced in this way.
The "Drawing" Toolbar
ARROW, LINE, OVAL, RECTANGLE, IMAGE, LINE COLOR,
FILL COLOR, FRONT, BACK, GROUP, UNGROUP, PATTERN,
LINE WIDTH, LINE PATTERN.
The "Text" Toolbar
TEXT, FONT, SIZE, FONT COLOR, BOLD, ITALIC,
UNDERLINE, LEFT, CENTERED.
E
DSE 890 Configuration Tool Page 5-3Toolbars & Menus
Menus
File
New… Ctrl+N Creates a new default configuration in the selected project
Open ► Opens a configuration from the selected project
Open History… Opens revision history of current configuration
Open Selected F2 Opens configuration of selected module in Module List
Open Online F9 Opens configuration of selected module in Module List in ONLINE mode
Extract Selected Extracts selected items and save to a file
Close Closes the active window
Close All Closes all configurations
Discard Removes the configuration without saving
Save Ctrl+S Saves the configuration
Save As… Saves the configuration to the same project using a new configuration name
Save All Saves all configurations in the selected project
Import Imports configuration elements from a file
Update Selected Updates configuration with parameter values from selected module
Print Setup… Setup your printing requirements
Print Preview Shows how the page will print
Print… Ctrl+P Prints the active window
Exit Closes this program
E
Page 5-4 DSE 890 Configuration ToolYou can also read