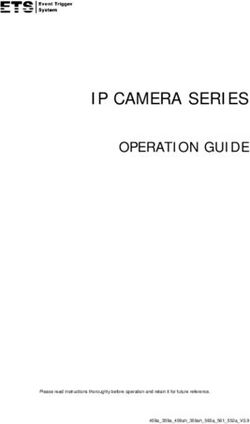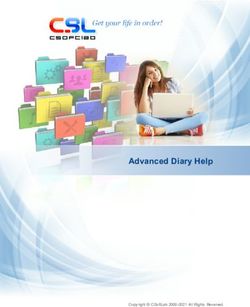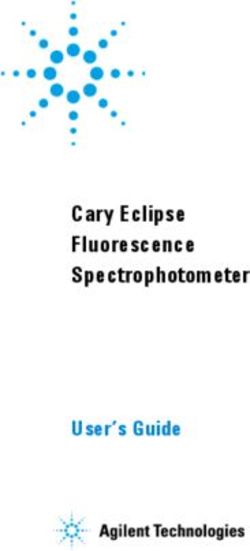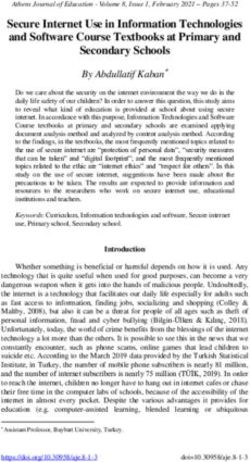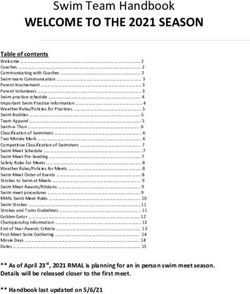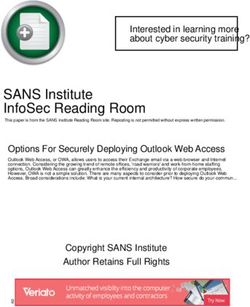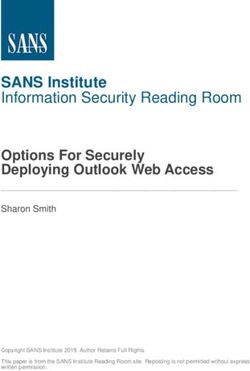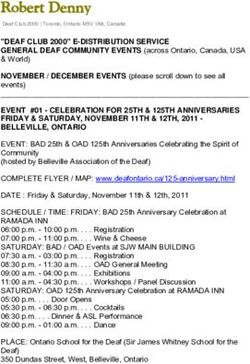AVID FASTSERVE | INGEST - USER GUIDE VERSION 2018.3
←
→
Page content transcription
If your browser does not render page correctly, please read the page content below
Legal Notices
Product specifications are subject to change without notice and do not represent a commitment on the part of Avid Technology, Inc.
This product is subject to the terms and conditions of a software license agreement provided with the software. The product may only be used in
accordance with the license agreement.
This product may be protected by one or more U.S. and non-U.S patents. Details are available at www.avid.com/patents.
Next paragraph is NOT conreffed becauseproduct name text must be specified in it.
This document is protected under copyright law. An authorized licensee of may reproduce this publication for the licensee’s own use in learning how to
use the software. This document may not be reproduced or distributed, in whole or in part, for commercial purposes, such as selling copies of this
document or providing support or educational services to others. This document is supplied as a guide for . Reasonable care has been taken in preparing
the information it contains. However, this document may contain omissions, technical inaccuracies, or typographical errors. Avid Technology, Inc. does
not accept responsibility of any kind for customers’ losses due to the use of this document. Product specifications are subject to change without notice.
Next line is NOT conreffed because year of publication must be specified in it.
Copyright © 2016 Avid Technology, Inc. and its licensors. All rights reserved.
Copyright 2003-2007 of MOG Solutions
The following disclaimer is required by Apple Computer, Inc.:
APPLE COMPUTER, INC. MAKES NO WARRANTIES WHATSOEVER, EITHER EXPRESS OR IMPLIED, REGARDING THIS PRODUCT,
INCLUDING WARRANTIES WITH RESPECT TO ITS MERCHANTABILITY OR ITS FITNESS FOR ANY PARTICULAR PURPOSE. THE
EXCLUSION OF IMPLIED WARRANTIES IS NOT PERMITTED BY SOME STATES. THE ABOVE EXCLUSION MAY NOT APPLY TO YOU.
THIS WARRANTY PROVIDES YOU WITH SPECIFIC LEGAL RIGHTS. THERE MAY BE OTHER RIGHTS THAT YOU MAY HAVE WHICH
VARY FROM STATE TO STATE.
The following disclaimer is required by Sam Leffler and Silicon Graphics, Inc. for the use of their TIFF library:
Copyright © 1988–1997 Sam Leffler
Copyright © 1991–1997 Silicon Graphics, Inc.
Permission to use, copy, modify, distribute, and sell this software [i.e., the TIFF library] and its documentation for any purpose is hereby granted
without fee, provided that (i) the above copyright notices and this permission notice appear in all copies of the software and related documentation, and
(ii) the names of Sam Leffler and Silicon Graphics may not be used in any advertising or publicity relating to the software without the specific, prior
written permission of Sam Leffler and Silicon Graphics.
THE SOFTWARE IS PROVIDED “AS-IS” AND WITHOUT WARRANTY OF ANY KIND, EXPRESS, IMPLIED OR OTHERWISE, INCLUDING
WITHOUT LIMITATION, ANY WARRANTY OF MERCHANTABILITY OR FITNESS FOR A PARTICULAR PURPOSE.
IN NO EVENT SHALL SAM LEFFLER OR SILICON GRAPHICS BE LIABLE FOR ANY SPECIAL, INCIDENTAL, INDIRECT OR
CONSEQUENTIAL DAMAGES OF ANY KIND, OR ANY DAMAGES WHATSOEVER RESULTING FROM LOSS OF USE, DATA OR
PROFITS, WHETHER OR NOT ADVISED OF THE POSSIBILITY OF DAMAGE, AND ON ANY THEORY OF LIABILITY, ARISING OUT OF
OR IN CONNECTION WITH THE USE OR PERFORMANCE OF THIS SOFTWARE.
The following disclaimer is required by the Independent JPEG Group:
This software is based in part on the work of the Independent JPEG Group.
This Software may contain components licensed under the following conditions:
Copyright (c) 1989 The Regents of the University of California. All rights reserved.
Redistribution and use in source and binary forms are permitted provided that the above copyright notice and this paragraph are duplicated in all such
forms and that any documentation, advertising materials, and other materials related to such distribution and use acknowledge that the software was
developed by the University of California, Berkeley. The name of the University may not be used to endorse or promote products derived from this
software without specific prior written permission. THIS SOFTWARE IS PROVIDED ``AS IS'' AND WITHOUT ANY EXPRESS OR IMPLIED
WARRANTIES, INCLUDING, WITHOUT LIMITATION, THE IMPLIED WARRANTIES OF MERCHANTABILITY AND FITNESS FOR A
PARTICULAR PURPOSE.
Copyright (C) 1989, 1991 by Jef Poskanzer.
Permission to use, copy, modify, and distribute this software and its documentation for any purpose and without fee is hereby granted, provided that the
above copyright notice appear in all copies and that both that copyright notice and this permission notice appear in supporting documentation. This
software is provided "as is" without express or implied warranty.
Copyright 1995, Trinity College Computing Center. Written by David Chappell.
Permission to use, copy, modify, and distribute this software and its documentation for any purpose and without fee is hereby granted, provided that the
above copyright notice appear in all copies and that both that copyright notice and this permission notice appear in supporting documentation. This
software is provided "as is" without express or implied warranty.
Copyright 1996 Daniel Dardailler.
Permission to use, copy, modify, distribute, and sell this software for any purpose is hereby granted without fee, provided that the above copyright
notice appear in all copies and that both that copyright notice and this permission notice appear in supporting documentation, and that the name of
Daniel Dardailler not be used in advertising or publicity pertaining to distribution of the software without specific, written prior permission. Daniel
Dardailler makes no representations about the suitability of this software for any purpose. It is provided "as is" without express or implied warranty.
Modifications Copyright 1999 Matt Koss, under the same license as above.
2Copyright (c) 1991 by AT&T.
Permission to use, copy, modify, and distribute this software for any purpose without fee is hereby granted, provided that this entire notice is included in
all copies of any software which is or includes a copy or modification of this software and in all copies of the supporting documentation for such
software.
THIS SOFTWARE IS BEING PROVIDED "AS IS", WITHOUT ANY EXPRESS OR IMPLIED WARRANTY. IN PARTICULAR, NEITHER THE
AUTHOR NOR AT&T MAKES ANY REPRESENTATION OR WARRANTY OF ANY KIND CONCERNING THE MERCHANTABILITY OF
THIS SOFTWARE OR ITS FITNESS FOR ANY PARTICULAR PURPOSE.
This product includes software developed by the University of California, Berkeley and its contributors.
The following disclaimer is required by Nexidia Inc.:
© 2010 Nexidia Inc. All rights reserved, worldwide. Nexidia and the Nexidia logo are trademarks of Nexidia Inc. All other trademarks are the property
of their respective owners. All Nexidia materials regardless of form, including without limitation, software applications, documentation and any other
information relating to Nexidia Inc., and its products and services are the exclusive property of Nexidia Inc. or its licensors. The Nexidia products and
services described in these materials may be covered by Nexidia's United States patents: 7,231,351; 7,263,484; 7,313,521; 7,324,939; 7,406,415,
7,475,065; 7,487,086 and/or other patents pending and may be manufactured under license from the Georgia Tech Research Corporation USA.
The following disclaimer is required by Paradigm Matrix:
Portions of this software licensed from Paradigm Matrix.
The following disclaimer is required by Ray Sauers Associates, Inc.:
“Install-It” is licensed from Ray Sauers Associates, Inc. End-User is prohibited from taking any action to derive a source code equivalent of “Install-It,”
including by reverse assembly or reverse compilation, Ray Sauers Associates, Inc. shall in no event be liable for any damages resulting from reseller’s
failure to perform reseller’s obligation; or any damages arising from use or operation of reseller’s products or the software; or any other damages,
including but not limited to, incidental, direct, indirect, special or consequential Damages including lost profits, or damages resulting from loss of use or
inability to use reseller’s products or the software for any reason including copyright or patent infringement, or lost data, even if Ray Sauers Associates
has been advised, knew or should have known of the possibility of such damages.
The following disclaimer is required by Videomedia, Inc.:
“Videomedia, Inc. makes no warranties whatsoever, either express or implied, regarding this product, including warranties with respect to its
merchantability or its fitness for any particular purpose.”
“This software contains V-LAN ver. 3.0 Command Protocols which communicate with V-LAN ver. 3.0 products developed by Videomedia, Inc. and V-
LAN ver. 3.0 compatible products developed by third parties under license from Videomedia, Inc. Use of this software will allow “frame accurate”
editing control of applicable videotape recorder decks, videodisc recorders/players and the like.”
The following disclaimer is required by Altura Software, Inc. for the use of its Mac2Win software and Sample Source Code:
©1993–1998 Altura Software, Inc.
The following disclaimer is required by Ultimatte Corporation:
Certain real-time compositing capabilities are provided under a license of such technology from Ultimatte Corporation and are subject to copyright
protection.
The following disclaimer is required by 3Prong.com Inc.:
Certain waveform and vector monitoring capabilities are provided under a license from 3Prong.com Inc.
The following disclaimer is required by Interplay Entertainment Corp.:
The “Interplay” name is used with the permission of Interplay Entertainment Corp., which bears no responsibility for Avid products.
This product includes portions of the Alloy Look & Feel software from Incors GmbH.
This product includes software developed by the Apache Software Foundation (http://www.apache.org/).
© DevelopMentor
This product may include the JCifs library, for which the following notice applies:
JCifs © Copyright 2004, The JCIFS Project, is licensed under LGPL (http://jcifs.samba.org/). See the LGPL.txt file in the Third Party Software
directory on the installation CD.
Avid Interplay contains components licensed from LavanTech. These components may only be used as part of and in connection with Avid Interplay.
This product includes the Warlib library, for which the following notice applies:
Copyright Jarle (jgaa) Aase 2000 - 2009
COPYRIGHT file which is included in the distribution:
warlib is copyright Jarle (jgaa) Aase 2000 - 2009
The warlib C++ Library is free software; you can redistribute it and/or modify it under the terms of the GNU Lesser General Public License as
published by the Free Software Foundation; either version 3.0 of the License, or (at your option) any later version.
The warlib C++ Library is distributed in the hope that it will be useful, but WITHOUT ANY WARRANTY; without even the implied warranty of
MERCHANTABILITY or FITNESS FOR A PARTICULAR PURPOSE. See the GNU Lesser General Public License for more details.
Portions copyright © 2012 Avid Technology, Inc.
3Attn. Government User(s). Restricted Rights Legend
U.S. GOVERNMENT RESTRICTED RIGHTS. This Software and its documentation are “commercial computer software” or “commercial computer
software documentation.” In the event that such Software or documentation is acquired by or on behalf of a unit or agency of the U.S. Government, all
rights with respect to this Software and documentation are subject to the terms of the License Agreement, pursuant to FAR §12.212(a) and/or DFARS
§227.7202-1(a), as applicable.
Trademarks
003, 192 Digital I/O, 192 I/O, 96 I/O, 96i I/O, Adrenaline, AirSpeed, ALEX, Alienbrain, AME, AniMatte, Archive, Archive II, Assistant Station,
AudioPages, AudioStation, AutoLoop, AutoSync, Avid, Avid Active, Avid Advanced Response, Avid DNA, Avid DNxcel, Avid DNxHD, Avid DS
Assist Station, Avid Ignite, Avid Liquid, Avid Media Engine, Avid Media Processor, Avid MEDIArray, Avid Mojo, Avid Remote Response, Avid Unity,
Avid Unity ISIS, Avid VideoRAID, AvidRAID, AvidShare, AVIDstripe, AVX, Beat Detective, Beauty Without The Bandwidth, Beyond Reality, BF
Essentials, Bomb Factory, Bruno, C|24, CaptureManager, ChromaCurve, ChromaWheel, Cineractive Engine, Cineractive Player, Cineractive Viewer,
Color Conductor, Command|24, Command|8, Control|24, Cosmonaut Voice, CountDown, d2, d3, DAE, D-Command, D-Control, Deko, DekoCast, D-
Fi, D-fx, Digi 002, Digi 003, DigiBase, Digidesign, Digidesign Audio Engine, Digidesign Development Partners, Digidesign Intelligent Noise
Reduction, Digidesign TDM Bus, DigiLink, DigiMeter, DigiPanner, DigiProNet, DigiRack, DigiSerial, DigiSnake, DigiSystem, Digital Choreography,
Digital Nonlinear Accelerator, DigiTest, DigiTranslator, DigiWear, DINR, DNxchange, Do More, DPP-1, D-Show, DSP Manager, DS-StorageCalc, DV
Toolkit, DVD Complete, D-Verb, Eleven, EM, Euphonix, EUCON, EveryPhase, Expander, ExpertRender, Fader Pack, Fairchild, FastBreak, Fast Track,
Film Cutter, FilmScribe, Flexevent, FluidMotion, Frame Chase, FXDeko, HD Core, HD Process, HDpack, Home-to-Hollywood, HYBRID,
HyperSPACE, HyperSPACE HDCAM, iKnowledge, Image Independence, Impact, Improv, iNEWS, iNEWS Assign, iNEWS ControlAir, InGame,
Instantwrite, Instinct, Intelligent Content Management, Intelligent Digital Actor Technology, IntelliRender, Intelli-Sat, Intelli-sat Broadcasting
Recording Manager, InterFX, Interplay, inTONE, Intraframe, iS Expander, iS9, iS18, iS23, iS36, ISIS, IsoSync, LaunchPad, LeaderPlus, LFX,
Lightning, Link & Sync, ListSync, LKT-200, Lo-Fi, MachineControl, Magic Mask, Make Anything Hollywood, make manage move | media, Marquee,
MassivePack, Massive Pack Pro, Maxim, Mbox, Media Composer, MediaFlow, MediaLog, MediaMix, Media Reader, Media Recorder, MEDIArray,
MediaServer, MediaShare, MetaFuze, MetaSync, MIDI I/O, Mix Rack, Moviestar, MultiShell, NaturalMatch, NewsCutter, NewsView, NewsVision,
Nitris, NL3D, NLP, NSDOS, NSWIN, OMF, OMF Interchange, OMM, OnDVD, Open Media Framework, Open Media Management, Painterly
Effects, Palladium, Personal Q, PET, Podcast Factory, PowerSwap, PRE, ProControl, ProEncode, Profiler, Pro Tools, Pro Tools|HD, Pro Tools LE, Pro
Tools M-Powered, Pro Transfer, QuickPunch, QuietDrive, Realtime Motion Synthesis, Recti-Fi, Reel Tape Delay, Reel Tape Flanger, Reel Tape
Saturation, Reprise, Res Rocket Surfer, Reso, RetroLoop, Reverb One, ReVibe, Revolution, rS9, rS18, RTAS, Salesview, Sci-Fi, Scorch, ScriptSync,
SecureProductionEnvironment, Serv|GT, Serv|LT, Shape-to-Shape, ShuttleCase, Sibelius, SimulPlay, SimulRecord, Slightly Rude Compressor,
Smack!, Soft SampleCell, Soft-Clip Limiter, SoundReplacer, SPACE, SPACEShift, SpectraGraph, SpectraMatte, SteadyGlide, Streamfactory,
Streamgenie, StreamRAID, SubCap, Sundance, Sundance Digital, SurroundScope, Symphony, SYNC HD, SYNC I/O, Synchronic, SynchroScope,
Syntax, TDM FlexCable, TechFlix, Tel-Ray, Thunder, TimeLiner, Titansync, Titan, TL Aggro, TL AutoPan, TL Drum Rehab, TL Everyphase, TL
Fauxlder, TL In Tune, TL MasterMeter, TL Metro, TL Space, TL Utilities, tools for storytellers, Transit, TransJammer, Trillium Lane Labs, TruTouch,
UnityRAID, Vari-Fi, Video the Web Way, VideoRAID, VideoSPACE, VTEM, Work-N-Play, Xdeck, X-Form, Xmon and XPAND! are either registered
trademarks or trademarks of Avid Technology, Inc. in the United States and/or other countries.
Footage
Arizona Images — KNTV Production — Courtesy of Granite Broadcasting, Inc.,
Editor/Producer Bryan Foote.
Canyonlands — Courtesy of the National Park Service/Department of the Interior.
Ice Island — Courtesy of Kurtis Productions, Ltd.
Tornados + Belle Isle footage — Courtesy of KWTV News 9.
WCAU Fire Story — Courtesy of NBC-10, Philadelphia, PA.
Women in Sports – Paragliding — Courtesy of Legendary Entertainment, Inc.
News material provided by WFTV Television Inc.
Avid FastServe | Ingest User’s Guide v2018.3 • Created 10/10/18 • This document is distributed by Avid in online (electronic)
form only, and is not available for purchase in printed form.
4Contents
Symbols and Conventions . . . . . . . . . . . . . . . . . . . . . . . . . . . . . . . . . . . . . . . . . . . . . . . . . . . . . . . . . . . . 7
Chapter 1 Introduction . . . . . . . . . . . . . . . . . . . . . . . . . . . . . . . . . . . . . . . . . . . . . . . . . . . . . . . . . . . . . . 8
Technical Specifications . . . . . . . . . . . . . . . . . . . . . . . . . . . . . . . . . . . . . . . . . . . . . . . . . . . . . . . . . . . . . 9
Chapter 2 Working with Pivot . . . . . . . . . . . . . . . . . . . . . . . . . . . . . . . . . . . . . . . . . . . . . . . . . . . . . . . 10
Recordings . . . . . . . . . . . . . . . . . . . . . . . . . . . . . . . . . . . . . . . . . . . . . . . . . . . . . . . . . . . . . . . . . . . . . . . 10
Pivot User Interface . . . . . . . . . . . . . . . . . . . . . . . . . . . . . . . . . . . . . . . . . . . . . . . . . . . . . . . . . . . . 10
Starting Pivot. . . . . . . . . . . . . . . . . . . . . . . . . . . . . . . . . . . . . . . . . . . . . . . . . . . . . . . . . . . . . . 10
Connecting Pivot to the FastServe | Live Edit Server. . . . . . . . . . . . . . . . . . . . . . . . . . . . . . . 11
The Recordings Tab . . . . . . . . . . . . . . . . . . . . . . . . . . . . . . . . . . . . . . . . . . . . . . . . . . . . . . . . . . . . 11
Show Clips from a Recording. . . . . . . . . . . . . . . . . . . . . . . . . . . . . . . . . . . . . . . . . . . . . . . . . 12
Export a Recording to Share/USB . . . . . . . . . . . . . . . . . . . . . . . . . . . . . . . . . . . . . . . . . . . . . 12
Deleting a Recording . . . . . . . . . . . . . . . . . . . . . . . . . . . . . . . . . . . . . . . . . . . . . . . . . . . . . . . 12
Stripping a Recording . . . . . . . . . . . . . . . . . . . . . . . . . . . . . . . . . . . . . . . . . . . . . . . . . . . . . . . 13
Clips . . . . . . . . . . . . . . . . . . . . . . . . . . . . . . . . . . . . . . . . . . . . . . . . . . . . . . . . . . . . . . . . . . . . . . . . . . . . 13
The Players Tab . . . . . . . . . . . . . . . . . . . . . . . . . . . . . . . . . . . . . . . . . . . . . . . . . . . . . . . . . . . . . . . 13
Player Controls . . . . . . . . . . . . . . . . . . . . . . . . . . . . . . . . . . . . . . . . . . . . . . . . . . . . . . . . . . . . . . . . 15
Playlist View. . . . . . . . . . . . . . . . . . . . . . . . . . . . . . . . . . . . . . . . . . . . . . . . . . . . . . . . . . . . . . . . . . 16
The Clips Tab . . . . . . . . . . . . . . . . . . . . . . . . . . . . . . . . . . . . . . . . . . . . . . . . . . . . . . . . . . . . . . . . . 17
Creating Clips . . . . . . . . . . . . . . . . . . . . . . . . . . . . . . . . . . . . . . . . . . . . . . . . . . . . . . . . . . . . . 18
Copying Clips . . . . . . . . . . . . . . . . . . . . . . . . . . . . . . . . . . . . . . . . . . . . . . . . . . . . . . . . . . . . . 18
Exporting and Importing Clips . . . . . . . . . . . . . . . . . . . . . . . . . . . . . . . . . . . . . . . . . . . . . . . . 18
Deleting Clips . . . . . . . . . . . . . . . . . . . . . . . . . . . . . . . . . . . . . . . . . . . . . . . . . . . . . . . . . . . . . 19
Looping Clips . . . . . . . . . . . . . . . . . . . . . . . . . . . . . . . . . . . . . . . . . . . . . . . . . . . . . . . . . . . . . 19
Show Clip Thumbnails . . . . . . . . . . . . . . . . . . . . . . . . . . . . . . . . . . . . . . . . . . . . . . . . . . . . . . 19
Events . . . . . . . . . . . . . . . . . . . . . . . . . . . . . . . . . . . . . . . . . . . . . . . . . . . . . . . . . . . . . . . . . . . . . . . . . . . 20
Smart Events. . . . . . . . . . . . . . . . . . . . . . . . . . . . . . . . . . . . . . . . . . . . . . . . . . . . . . . . . . . . . . . . . . 20
Setting Up Groups. . . . . . . . . . . . . . . . . . . . . . . . . . . . . . . . . . . . . . . . . . . . . . . . . . . . . . . . . . 20
Setting Up Pages . . . . . . . . . . . . . . . . . . . . . . . . . . . . . . . . . . . . . . . . . . . . . . . . . . . . . . . . . . . 21
Setting Up Smart Events . . . . . . . . . . . . . . . . . . . . . . . . . . . . . . . . . . . . . . . . . . . . . . . . . . . . . 22
Assigning Smart Events to Clips . . . . . . . . . . . . . . . . . . . . . . . . . . . . . . . . . . . . . . . . . . . . . . . . . . 23
Removing Smart Events from Clips . . . . . . . . . . . . . . . . . . . . . . . . . . . . . . . . . . . . . . . . . . . . 24
Filtering Clips by Smart Event . . . . . . . . . . . . . . . . . . . . . . . . . . . . . . . . . . . . . . . . . . . . . . . . 24
NetStream. . . . . . . . . . . . . . . . . . . . . . . . . . . . . . . . . . . . . . . . . . . . . . . . . . . . . . . . . . . . . . . . . . . . . . . . 25
Record Tab . . . . . . . . . . . . . . . . . . . . . . . . . . . . . . . . . . . . . . . . . . . . . . . . . . . . . . . . . . . . . . . . . . . 25
Chunk Stream . . . . . . . . . . . . . . . . . . . . . . . . . . . . . . . . . . . . . . . . . . . . . . . . . . . . . . . . . . . . . 27
Networking (PlayNet) . . . . . . . . . . . . . . . . . . . . . . . . . . . . . . . . . . . . . . . . . . . . . . . . . . . . . . . . . . . . . . 28
5Introduction . . . . . . . . . . . . . . . . . . . . . . . . . . . . . . . . . . . . . . . . . . . . . . . . . . . . . . . . . . . . . . . . . . 28
Sending Clips using PlayNet . . . . . . . . . . . . . . . . . . . . . . . . . . . . . . . . . . . . . . . . . . . . . . . . . . . . . 28
ISOSync . . . . . . . . . . . . . . . . . . . . . . . . . . . . . . . . . . . . . . . . . . . . . . . . . . . . . . . . . . . . . . . . . . . . . . . . . 31
The ISOSync Tab . . . . . . . . . . . . . . . . . . . . . . . . . . . . . . . . . . . . . . . . . . . . . . . . . . . . . . . . . . . . . . 31
Playlists . . . . . . . . . . . . . . . . . . . . . . . . . . . . . . . . . . . . . . . . . . . . . . . . . . . . . . . . . . . . . . . . . . . . . . . . . 32
Creating a Playlist. . . . . . . . . . . . . . . . . . . . . . . . . . . . . . . . . . . . . . . . . . . . . . . . . . . . . . . . . . . . . . 32
Rundown View . . . . . . . . . . . . . . . . . . . . . . . . . . . . . . . . . . . . . . . . . . . . . . . . . . . . . . . . . . . . . . . . 33
Copying a Playlist. . . . . . . . . . . . . . . . . . . . . . . . . . . . . . . . . . . . . . . . . . . . . . . . . . . . . . . . . . . . . . 34
Setting an Active Playlist . . . . . . . . . . . . . . . . . . . . . . . . . . . . . . . . . . . . . . . . . . . . . . . . . . . . . . . . 34
Deleting a Playlist. . . . . . . . . . . . . . . . . . . . . . . . . . . . . . . . . . . . . . . . . . . . . . . . . . . . . . . . . . . . . . 34
Looping a Playlist. . . . . . . . . . . . . . . . . . . . . . . . . . . . . . . . . . . . . . . . . . . . . . . . . . . . . . . . . . . . . . 35
Exporting a Playlist . . . . . . . . . . . . . . . . . . . . . . . . . . . . . . . . . . . . . . . . . . . . . . . . . . . . . . . . . . . . 35
Editing a Playlist. . . . . . . . . . . . . . . . . . . . . . . . . . . . . . . . . . . . . . . . . . . . . . . . . . . . . . . . . . . . . . . 35
Timeline View . . . . . . . . . . . . . . . . . . . . . . . . . . . . . . . . . . . . . . . . . . . . . . . . . . . . . . . . . . . . . . . . . . . . 37
Enabling the Timeline View. . . . . . . . . . . . . . . . . . . . . . . . . . . . . . . . . . . . . . . . . . . . . . . . . . . . . . 37
Transfer . . . . . . . . . . . . . . . . . . . . . . . . . . . . . . . . . . . . . . . . . . . . . . . . . . . . . . . . . . . . . . . . . . . . . . . . . 39
Transfer Tab . . . . . . . . . . . . . . . . . . . . . . . . . . . . . . . . . . . . . . . . . . . . . . . . . . . . . . . . . . . . . . . . . . 39
Share Point Preview . . . . . . . . . . . . . . . . . . . . . . . . . . . . . . . . . . . . . . . . . . . . . . . . . . . . . . . . . . . . . . . . 40
Share Tab . . . . . . . . . . . . . . . . . . . . . . . . . . . . . . . . . . . . . . . . . . . . . . . . . . . . . . . . . . . . . . . . . . . . 40
6Using This Guide
Symbols and Conventions
Avid documentation uses the following symbols and conventions:
Symbol or Convention Meaning or Action
n A note provides important related information, reminders,
recommendations, and strong suggestions.
c A caution means that a specific action you take could cause harm to
your computer or cause you to lose data.
w
A warning describes an action that could cause you physical harm.
Follow the guidelines in this document or on the unit itself when
handling electrical equipment.
> This symbol indicates menu commands (and subcommands) in the
order you select them. For example, File > Import means to open the
File menu and then select the Import command.
This symbol indicates a single-step procedure. Multiple arrows in a list
indicate that you perform one of the actions listed.
(Windows), (Windows This text indicates that the information applies only to the specified
only), (Macintosh), or operating system, either Windows or Macintosh OS X.
(Macintosh only)
Bold font Bold font is primarily used in task instructions to identify user interface
items and keyboard sequences.
Italic font Italic font is used to emphasize certain words and to indicate variables.
Courier Bold font Courier Bold font identifies text that you type.
Ctrl+key or mouse action Press and hold the first key while you press the last key or perform the
mouse action. For example, Command+Option+C or Ctrl+drag.
| (pipe character) The pipe character is used in some Avid product names, such as
Interplay | Production. In this document, the pipe is used in product
names when they are in headings or at their first use in text.1 Introduction Avid FastServe | Ingest offers media ingest, editing, and playout capabilities in a single versatile solution. It can capture up to four simultaneous UHD feeds or eight simultaneous HD sources—24/7 if needed. With on-the-fly real-time editing on the video server itself, you can turn around content within seconds, speeding your time to air—ideal for press conferences, political debates, sports highlights, replays, and other live events. The Avid FastServe | Ingest hardware architecture is robustly built to address the most demanding news, sports, and entertainment production environments. The server is equipped with hot- swappable dual power supplies, dual port network connections, and RAID-protected hard disks running the virus-free and stable Linux operating system. A versatile production environment offers a better return on investment, and Avid FastServe provides the flexibility you need to meet every production demand. Turning around breaking news stories quickly, Avid FastServe | Ingest can handle the complex and ever-changing needs of modern broadcasters. It also reduces production costs, as only a single operator is required to orchestrate media for a multitude of workflows and needs.
Technical Specifications
The below table presents the current hardware specification of the FastServe | Ingest system.
Component Version
Available I/O Configurations 4 x UHD channels
8 x HD channels
Video Outputs 1x SDI per video channel clean
1 x SDI per video channel with OSD
Genlock Analog Black Burst / Tri level
Auto detect
Timecode input Internal free run
LTC - XLR
Supported video codecs XDCAM HD, DNxHD SQ/HQ/HQx, DNxHR, SQ/HQ/HQx
92 Working with Pivot
In this section:
• Recordings
• Clips
• Events
• NetStream
• Networking (PlayNet)
• ISOSync
• Playlists
• Timeline View
• Transfer
• Share Point Preview
Recordings
Pivot User Interface
Pivot is a Windows-based controller for the FastServe | Live Edit Server, used to accelerate and
support workflows. Multiple users can login simultaneously to facilitate production tasks such as
initializing recording, NetStream, creating and exporting selected footage.
You can tag clips with metadata tags, which can be searched for. Pivot also facilitates management of
file transfers.
Continuous recording can be started or carried out even if there is no signal from the inputs. The
recorded footage will be entirely black.
Recording with FastServe | Live Edit can also be used in an Avid Interplay | Capture workflow.
Interplay | Capture swiftly and accurately manages instant, scheduled, and recurring recordings,
providing rapid access to the media and metadata. For more information on Interplay | Capture, see
the Avid website.
Starting Pivot
During installation, Pivot shortcuts are created on the desktop and in the Start menu
To start Pivot:
t Double-click the Pivot icon on the desktop.
or
t From the Start menu, select Programs > Avid > Pivot.Connecting Pivot to the FastServe | Live Edit Server
At first run, Pivot has to be configured to connect to the desired group of FastServe servers.
After launching Pivot for the first time, go to Control > Servers Group.
Port field, represents “Server group IP port” in WebSettings > OVS tab > Maintenance > Network
settings.
After changing the port to the same as the desired server is set up with, Pivot will close automatically.
It has to be restarted for the settings to be applied.
After restarting Pivot, go to Server > Connect to, and pick the FastServe server to connect.
The Recordings Tab
The Recordings tab displays a list of available recordings. An ongoing recording is presented using
a red font.
Sync recoding means that the recording is started on all selected channels, by sending single record
command. Every action will be applied on all selected channels.
Independent recording means that all inputs create a separate file for the recordings.
To display additional operations that can be applied to a recording, right-click on the selected item.
11Show Clips from a Recording
To display clips from a recording:
t Right-click on the selected recording and click on Show clips.
The available clips are displayed in a new tab.
Export a Recording to Share/USB
To export a recording to Share/USB:
t Right-click on the selected recording and click on Export to share/ Export to USB. The status of
the exported recordings can be viewed in the Transfer tab. For more information, see “Transfer
Tab” on page 39 on page 82.
Deleting a Recording
To delete a recording:
1. In the Recordings tab, select the recording to delete.
2. Click the Bin icon.
or
Right-click on the selected recording, and press Delete.
The recording is deleted from the Recordings tab.
To protect a recording from being deleted or stripped:
t In the Recordings tab, select the recording and click the Lock icon.
or
t Right-click on the selected recording, and press Lock/ Unlock.
The recordings is now protected, and an indicator is displayed in the Status column.
n When deleting data from the server via the Maintenance tab, locked recordings are deleted as well.
12Stripping a Recording
Stripping of a recording allows you to delete recorded footage while preserving any clips that you
have marked, freeing additional storage space.
To strip a recording:
1. In the Recordings tab, select the recording to strip.
2. Click the Strip icon.
or
3. Right-click on the selected recording, and press Strip.
Clips
The Players Tab
The Players tab contains panels representing output channels of the server. Various controls are used
to play or switch to E2E mode, and to mark sub-clips. The timeline displays clip progress when
playing a clip. There are two types of the Players tab: simple Players and a Playlist Players
(PLPlayers) tab.
n Having both types of Players tabs open simultaneously is not supported. You can have multiple
Players windows open, but they need to be of the same type.
To assign a channel to a panel:
1. Open the Players or PLPlayers tab from the View menu, and click Select.
A list of channels defined for the Server is displayed.
2. Select the channel to display in the current panel.
The channel is displayed.
133. For a clip or a playlist, you can an enable a Loop.
14Player Controls
The following controls are available in each panel in the Players tab:
Setting Description
Save Save a clip with the specified in- and out-points.
Store Save an updated clip directly on a playlist.
In Click IN to mark an in-point on the current recording.
GoTo Select a clip, then click GoTo in/out, to jump to the in- or out-point of
the selected clip.
Out Click OUT to mark an out-point on the current recording.
Cues Click the purple icon to mark a cue, or use the arrows to jump between
cue points.
Rewind Rewind the clip.
Previous Frame Go to the previous frame.
Stop Stop playing the clip.
Play Play the loaded clip.
Next Frame Go to the next frame.
Fast Forward Fast Forward the clip.
Record Start recording (according to the selected channels in E2E mode).
15Playlist View
The Playlist view is different for the Players tab and the PLPlayers tab.
When working with the PLPlayers tab, the loaded playlist and clips are attached directly to the panel
(as illustrated below). In a stressful playout environment, such as news or sports productions, this
functionality can be especially useful to emphasize which playlist is running on which output.
If the output is empty, the PLPlayers tab provides a list of recent playlists. Double-click on one of the
playlists to open it.
When working with the simple Players tab view, the playlist is presented in a separate tab (below the
Players tab).
If more than one playlist is loaded, additional playlist tabs can be opened simultaneously and at the
same spot, and provide information about the active playout on the tab itself.
16If a Playlist is loaded, quick keys are assigned to the outputs, to make life easy for studio
productions:
Out 1 F1 - Play
F2 - Freeze
F3 - Recall
F4 - Next Item
Out 2 F5 - Play
F6 - Freeze
F7 - Recall
F8 - Next Item
The Clips Tab
You can display clips from all recordings, or from a particular recording.
17To display additional operations that can be applied to a clip, right-click on the selected item.
Creating Clips
To create a clip:
1. For the required channel, in the Players tab, move the marker on the timeline or roll to the
required in-point.
2. Click IN.
3. Move the marker on the timeline or roll to the required out-point.
4. Click OUT.
5. Click SAVE to save the clip and display in the Clips tab.
Copying Clips
To copy clips on the server:
1. In the Clips tab, select the clip to copy.
2. Click the Duplicate icon.
The selected clip is duplicated on the server in the first available slot.
Exporting and Importing Clips
You can export a clip to, or import a clip from a configured computer location (Share-point) or USB.
The share-point is configured in the Pivot server, and the USB must be connected to the server.
g When importing clips, make sure that the clip has a supported format for the current codec.
To export a clip:
t In the Clips tab, right-click the clip and select export to USB / export to share.
or
t Click the Export icon and select a share-point or USB as the destination.
18t Clip transfer progress is displayed in the Transfer tab
To import a clip:
1. In the appropriate Share tab, right-click the clip to import.
2. Select Import.
Deleting Clips
To delete a Clip:
1. In the Clips tab, select the clip or clips to delete.
2. Click the Bin icon.
The clip is deleted.
To protect a clip from deletion:
t In the Clips tab, click the Lock icon.
The clip is locked from deletion, and an indicator is displayed in the Status column. (Click again
to unlock.)
Looping Clips
You can set a clip to play in a loop until you play another clip or playlist.
To loop a clip:
t In the Clips tab, click the Loop icon.
After loading to an output channel, the clip will be played in a loop. An indicator is displayed in
the Status column. (Click again to unloop.)
Show Clip Thumbnails
You can display thumbnails for Clips. Once enabled, they appear in the Status column.
To show clips thumbnails:
t Right-click on any clip and select Show thumbnails.
g The width and the order of the columns are adjustable. For example, you can move the Status column
next to the clip name for better comfort.
19Events
Smart Events
Smart Events are used for tagging a clip according to metadata keywords that you set. For a tagged
clip, the tag is displayed alongside the clip name, in the Clips tab. For example, you can tag a clip as
a goal, or by player.
Smart Event groups are saved in the Server database with the .SEG extension to allow loading a
group to any FastServe | Live Edit Controller. In Pivot, you can create as many groups as necessary
(and load up to six groups in the FastServe | Live Edit Controller). Each group can contain up to six
pages with 25 events each, 150 in total.
The Smart Events tab is used for setting up groups, pages, and events, and for applying them to
clips. Setting group, page, and event names is done in Edit mode.
To switch to edit mode:
t Click Edit in the Smart Events tab.
Setting Up Groups
To add a group:
1. In the Smart Events tab, in the Edit mode, click the + button next to Group.
A new group name is displayed.
2. Type in the required group name and press ENTER.
The newly created group becomes the active group. After creating more than one group, set the
active group by selecting it from the list.
20To remove a group:
1. In the Smart Events tab, in the Edit mode, select the group to remove from the Group list.
2. Click the - button.
The group is removed.
g Use Refresh (next to Group) to update the list of pages, when pages are added from multiple
computers.
Setting Up Pages
You can create an unlimited number of pages.
To add pages:
1. In the Smart Events tab, in the Edit mode, select a group.
The first page is selected by default, but you can select any page.
2. Right-click under Pages and select New.
A new page is added to the list of pages.
3. Double-click the new page name, and type in a new name, as required.
n Pages are saved as .SEP files and are available for all groups.
4. Drag the new page to a page space.
The page is active (and viewable from a FastServe | Live Edit Controller). The Smart Event
spaces are enabled for editing.
To clear a page from a page space:
t In the Smart Events tab, in the Edit mode, right-click the page space and click Clear.
21The page is cleared from the page space and no longer viewable from a FastServe | Live Edit
Controller. The page is still available in the Server database, and can be re-used or in used a
different group.
Pages in the Server database retain their Smart Event tags and cannot be deleted unless their
Smart Event tags are removed first.
To delete a page from the Server database:
1. Verify that the page has no Smart Event tags.
For more information, see “Removing Smart Events from Clips” on page 24.
2. In the Smart Events tab, in Edit mode, clear the page from its assigned space (if any) as
described above.
3. Right-click the page name under Pages and select Remove.
Setting Up Smart Events
Smart Event names are the metadata tags that can be applied to each clip. You can create an
unlimited number of Events (in the list of Smart Events), but only 25 can be active at once.
To create a Smart Event:
1. In the Smart Events tab, in Edit mode, select a page in a Page space.
2. Double-click an empty Smart Event space and type in an event tag.
3. Press ENTER.
n You can also right-click under Smart Events, select New, and rename the new event. The event is
created, but not available in the Controller until you drag it to an empty Smart Event space.
The Smart Event tag is displayed in the list.
To clear a Smart Event from its space:
t Right-click the space and select Clear.
22To delete a Smart Event from the list of events:
1. Verify that the event is not assigned to a space, as described above.
2. Right-click the event in the list of Smart Events and select Remove.
n When deleting data from the server via the Maintenance tab in the WebSettings (Clean or Repair DB
options), Smart Events are deleted as well.
Assigning Smart Events to Clips
Assign metadata tags to clips using the Smart Events. You can assign one or more events to a clip, as
required. After tagging the clips, you can filter them easily according to their events.
Assigning Smart Events to a clip is done in Log mode.
To switch to Log mode:
t Click Log in the Smart Events tab.
To assign a Smart Event to a clip:
1. In the Clips tab, select the clip or clips to which to assign a Smart Event.
g Hold SHIFT and select a sequence of clips or hold CTRL and select individual clips
2. In the Smart Events tab, in Log mode, click the required Smart Event.
The selected clips are tagged.
The tag/s are displayed in the Clips tab in the Name/Tags column.
23To set a Smart Event to be assigned to new clips:
t In the Smart Events tab, in Log mode, click the required Smart Event or events twice.
A red background is displayed for the event, and all clips created are tagged with the selected
event (until cleared).
Removing Smart Events from Clips
To remove Smart Event(s) from clip(s):
1. In the Clips tab, select the clip or clips from which to remove a specific tag.
2. In the Smart Events tab, in Log mode, under Current Events, right-click the event to remove
and select an appropriate option:
Parameter Specification
Remove Remove the event selected in the list from the selected clip(s).
Remove All Remove all events from the selected clip(s).
Filtering Clips by Smart Event
You can filter displayed clips by Smart Event to add them to a playlist or for export.
24To filter clips:
1. Click Search in the Smart Events tab to switch to Search mode.
2. Select one or more Smart Events.
Only clips with the selected event or combination of events are displayed in the Clips tab.
NetStream
Record Tab
In the Record tab you can define the channel on which the recording is to be started. It also allows to
enable the NetStream functionality.
n Before you can use NetStream, you need to enable it under Control > NetStream.
NetStream can be started together with a recording or manually.
25To start NetStream automatically:
t Enable the Start with Recording option.
Now, each time a recording is started, NetStream will start as well.
To start NetStream manually:
t While the recording is on, select Stream Channel and click on Start NetStream.
From this point on, the recorded video will be exported to share point in real time. The speed of
the export depends on the system and network configurations.
You can also use ISOSync to start NetStream. For more information, see “The ISOSync Tab” on
page 31.
When NetStream is being performed, the background of the recording channel’s icon changes to
dark-red. If recording without NetStream is performed, the background color changes to bright-
red. Green color means that there is no recording on the input.
To monitor the NetStream status:
1. Open the Transfer tab and select the Export view.
2. The NetStream progress is presented in the Status column:
26If NetStream is active, this column shows the progress in percentage. If NetStream is not real-
time, the number of delayed frames is presented next to the percentage value.
Chunk Stream
Chunk Stream is a functionality that allows to divide exports into separate parts. For example, a
recording can be set to register for an hour, but the exported clips will have a 10 min duration. The
chunk size can be defined in the WebSettings.
27Networking (PlayNet)
Introduction
PlayNet allows for a direct exchange of clips between servers in one group.
n Clips can only be displayed by receiving servers with corresponding Video Standard and Codec
parameters.
To allow network operations between servers, enable the PlayNet mode in the WebSettings and make
sure that all needed servers are on the same group port.
In order to have a Networking environment, all required servers must be connected to a common
switch.
Sending Clips using PlayNet
To send a clip to multiple servers using PlayNet:
1. Go to the Clips tab, right-click on the chosen clip(s) and select Send to.
2. Select the servers to which the clip is going to be sent and click OK.
283. To view the transfer status, go to the Transfer tab.
The PlayNet Send view provides information about the sending status.
While the PlayNet Receive view allows to check on the progress of the receiving servers.
To copy clips between servers:
1. Clips can also be copied with a simple drag and drop operation between Clips tabs of different
severs.
2. o open an additional Clips tab, go to View > Add Clips Tab.
293. In this Clips window, select the receiving server in the bottom right corner and then drag and
drop the clip there.
To send remote clips directly to local playout:
1. You can also use Clips from a remote server for playout at a local server.
2. In the Clips window, select the remote server in the bottom right corner, choose the remote clip
there and then drag it to the Players tab.
3. The remote clip will be played out at your local output and you can view its buffering status in
the Transfer tab (PlayNet Receive).
30ISOSync
The ISOSync Tab
The ISOSync functionality lets you start / stop recording and NetStream on multiple servers
simultaneously.
To open the ISOSync tab, go to View > ISOSync.
The Server and Server name columns inform about the details of the servers available in the group.
The values for these server parameters can be changed in the Web Settings. For more information,
see the FastServe | Live Edit Administrator’s Guide.
The All/A/B/C/D/E/F/G/H columns allow to select the available inputs from all servers in the group
and inform which inputs have an ongoing recording or NetStream. An ongoing recording changes the
background of the input icon to red. NetStream is indicated by a dark-red background color.
The Status column shows the format (Video Standard and Codec) of the server.
Once you have selected the inputs, you can set additional options:
31Parameter Specification
Recording name Enter a name template for the recordings.
Exported file name Enter a name template for the networking.
Start with recording Enable this option to start NetStream together with the recording.
Chunk duration Select the length of the NetStream chunks.
Once all the options are set, you can start the recording by clicking on Start. To finish recording,
click on Stop.
Playlists
Creating a Playlist
The Playlists tab displays a list of available playlists. Playlists are created in the Playlists tab. By
default, there is always one playlist available.
To create a new playlist:
t In the Playlists tab, click the + button.
32A new playlist is added and numbered sequentially.
To change the playlist name, double-click the name in the Name column and type in a new name.
This name is displayed when the playlist is displayed in its own tab.
The Duration column shows the complete duration of the clip, together with the transitions.
To display a playlist:
t Drag the playlist from the Playlists tab to any workspace in the main window.
or
t Right-click on the selected Playlist and click Open Playlist.
A tab is created for the playlist.
Rundown View
You can also open a rundown view of a Playlist that is currently loaded in the Players tab by going to
View > PL:[Playlist Name] / [Channel Name].
Here you can see all items loaded in the Players panel and which clip is currently being played.
If a Playlist is loaded, quick keys are assigned to the outputs, to make life easy for studio
productions.
33Out 1 F1 - Play
F2 - Freeze
F3 - Recall
F4 - Next Item
Out 2 F5 - Play
F6 - Freeze
F7 - Recall
F8 - Next Item
Copying a Playlist
To copy a playlist:
- In the Playlists tab, click the Duplicate button.
Setting an Active Playlist
Set a playlist as Active to allow you to use the Add to active playlist option.
To set the active playlist:
- In the Playlists tab, click the Set Active button.
Deleting a Playlist
To delete a playlist:
1. In the Playlists tab, select the playlist to delete.
2. Click the Bin button.
The playlist is deleted from the Playlists tab.
To protect a playlist from deletion:
t In the Playlists tab, or in an individual playlist tab, click the Lock icon.
The playlist is locked from deletion, and an indicator is displayed in the Status column. (Click
again to unlock.)
34Looping a Playlist
To loop a playlist:
t In the Playlists tab, click the Loop icon.
The playlist will be looped, and an indicator is displayed in the Status column. (Click again to
unloop.)
Exporting a Playlist
You can export a playlist to a configured computer location (Share-point) or USB. The share-point is
configured in the FastServe | Live Edit server, and the USB must be connected to the FastServe | Live
Edit server.
To export a playlist:
1. In the Playlists tab, click the Export button.
2. Select a share-point or USB as the destination.
Clip transfer progress is displayed in the Transfer tab.
When the export is complete, the playlist is displayed in the Share tab (as a folder).
Editing a Playlist
You can open any playlist in its own individual tab for editing. Sort the clips (by timecode), add or
remove clips, and drag the playlist to a Player channel for loading.
To display a playlist:
t Drag the playlist from the Playlists tab to any workspace in the main window,
or
t select the playlist the Playlists tab, right-click and select Open Playlist.
35The following options are available after opening a playlist:
- Speed - to change the speed of a clip, right-click on the Speed column and select the
preferred speed.
- Effect - to apply a transition effect (Cut, Dissolve, Freeze, Wipe), right-click on the Effect
column and select the preferred effect.
n To set a default transition effect and duration, go to Control > Playlist > Default transition.
To delete clips from a playlist:
1. In the required playlist tab, select the clip to remove.
2. Click the Bin button.
The clip is removed from the playlist..
To copy clips within the playlist:
1. In the required playlist tab, select the clip to copy.
2. Click the Duplicate button.
The selected clip is duplicated within the playlist.
To sort the clips in a playlist by time stamp:
t In the required playlist tab, click the Sort button.
c Clip sorting cannot be undone.
To set a new IN/OUT point on a Clip in a Playlist:
1. Select the Clip in the Playlist and drag it to the Players tab.
2. There, if the new mark is in the existing range, choose the new time code.
3. If the new In/Out point is not in the range, then right-click on the IN and OUT points of the Clip
and select Clear. You can now set new IN/OUT points.
36Timeline View
Enabling the Timeline View
To enable the Timeline layout:
t Go to View > Timeline layout.
To open a Timeline view:
t Double click on a Playlist in the Playlists tab.
From the Clips tab, drag the desired clips over to the timeline. You can trim a clip directly on the
timeline, change order of clips, play the final playlist and edit transition effects.
Clips displayed in the Timeline view can also be edited or removed. To edit the in and out points,
left-click on the edges of the clip. To reset these parameters to their initial values, right-click on
the clip and select Reset IN/ Reset OUT. To delete a clip, right-click on it and select Remove.
When you run a playlist in the Timeline view, you can see the progress of the clip on the progress
bar.
37You can change the size of the clip icon on the Timeline view using the magnifier or the mouse
scroll.
As mentioned above, you can also change or remove transition effects between clips on a
playlist.
To change transition effects:
1. Go to the Timeline view, and right-click on a transition effect to view the options.
2. Click on Remove to delete a transition. Click on Edit to view further options.
Select the transition effect and set the transition duration.
38Transfer
Transfer Tab
While the clips are exported, imported or NetStreamed, their progress can be tracked in the Transfer
tab. By right clicking on an ongoing export or import, the task can be canceled.
You can select between four views: Export, Import, PlayNet Send and PlayNet Receive.
The following options are available when right-clicking on a clip in the Transfer tab:
• Cancel export
• Cancel all exports
• Set high priority
• Show all
• Show active/pending
• Show done
• Show failed/canceled.
39Share Point Preview
Share Tab
The Share tab allows to verify the share point destination folder. Share points can be defined in the
WebSettings.
Use the Refresh button to update the view each time after Share point options have been changed in
the Web Settings.
Using the drop-down list or by going to the Share menu, you can switch between four views: share
1, share 2, usb1, usb 2.
You can also right-click on a clip or group of clips and choose import the files to your local server.
40You can also read