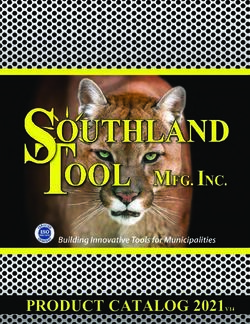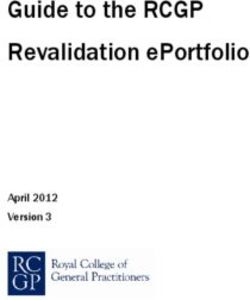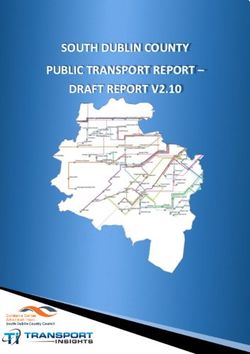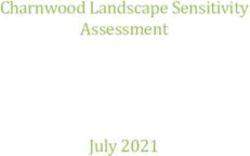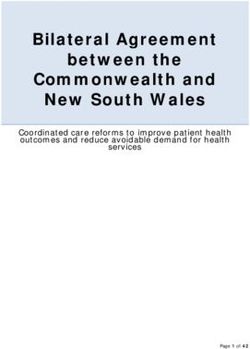User Guide version 7 technical support - Esthetec
←
→
Page content transcription
If your browser does not render page correctly, please read the page content below
version 7
User Guide
technical support
phone (USA): 1.800.815.4330
phone: +1.973.276.0336
techsupport@canfieldsci.com
253 Passaic Avenue, Fairfield, NJ 07004-2524 USA
fax +1.973.276.0339 • www.canfieldsci.com
1503-23-7.4.1 Copyright © 2015 Canfield Imaging SystemsCONTENTS
Mirror® PhotoTools User Guide
This user guide details functionality specific to the Mirror PhotoTools module. Please
refer to the PhotoFile Medical Image Management User Guide for information on the
core image management functions (installation, storage/retrieval, printing, etc.). If you
have purchased additional modules such as Aesthetic Simulation, Skin Rejuvenation,
or Body Mapping, please refer to the separate documentation for those modules.
CHAPTER 1
TETHERED IMAGE CAPTURE
1.1 About tethered image capture . . . . . . . . . . . . . . . . . . . . . . . . . . . . . . . . . . . . . . . . . T-1
Tethered digital cameras . . . . . . . . . . . . . . . . . . . . . . . . . . . . . . . . . . . . . T-1
Video source . . . . . . . . . . . . . . . . . . . . . . . . . . . . . . . . . . . . . . . . . . . . . T-2
1.2 Tethered capture with digital still cameras that
do not provide live video preview . . . . . . . . . . . . . . . . . . . . . . . . . . . . . . . . . . . . . . . T-2
Connecting the camera to the computer . . . . . . . . . . . . . . . . . . . . . . . . . T-2
Capturing images . . . . . . . . . . . . . . . . . . . . . . . . . . . . . . . . . . . . . . . . . . T-2
Viewing and deleting images . . . . . . . . . . . . . . . . . . . . . . . . . . . . . . . . . . T-3
1.3 Capturing still Images from a video source . . . . . . . . . . . . . . . . . . . . . . . . . . . . . . T-4
The Digital Video Capture tool . . . . . . . . . . . . . . . . . . . . . . . . . . . . . . . . T-5
Capturing pre-op images with a digital video camera . . . . . . . . . . . . . . . . T-5
Capturing post-op images with a digital video camera . . . . . . . . . . . . . . . T-7
Mirror PhotoTools iii
1503-23-7.4.1Contents
1.4 Tethered capture with a digital still camera that
provides live video preview . . . . . . . . . . . . . . . . . . . . . . . . . . . . . . . . . . . . . . . . . . . . . T-9
Connecting the camera to the computer . . . . . . . . . . . . . . . . . . . . . . . . . T-9
Capturing pre-op images . . . . . . . . . . . . . . . . . . . . . . . . . . . . . . . . . . . . . T-9
Capturing post-op images . . . . . . . . . . . . . . . . . . . . . . . . . . . . . . . . . . . . T-11
1.5 Motion video clips . . . . . . . . . . . . . . . . . . . . . . . . . . . . . . . . . . . . . . . . . . . . . . . . . . . . T-13
Recording video clips . . . . . . . . . . . . . . . . . . . . . . . . . . . . . . . . . . . . . . T-13
Importing video clips . . . . . . . . . . . . . . . . . . . . . . . . . . . . . . . . . . . . . . . T-14
Viewing video clips . . . . . . . . . . . . . . . . . . . . . . . . . . . . . . . . . . . . . . . . T-14
1.6 Settings templates for tethered digital still cameras . . . . . . . . . . . . . . . . . . . . . T-16
Modifying and creating settings templates . . . . . . . . . . . . . . . . . . . . . . . . T-19
Set From Camera . . . . . . . . . . . . . . . . . . . . . . . . . . . . . . . . . . . . . . . . . . T-19
1.7 Customizing pre-op image sequences . . . . . . . . . . . . . . . . . . . . . . . . . . . . . . . . . T-20
Contents of the sequence file . . . . . . . . . . . . . . . . . . . . . . . . . . . . . . . . . T-20
Changing a sequence file’s template order . . . . . . . . . . . . . . . . . . . . . . . T-21
Creating a new sequence file . . . . . . . . . . . . . . . . . . . . . . . . . . . . . . . . . T-22
CHAPTER 2
IMAGE EDITING AND ANNOTATION
2.1 Match Colors . . . . . . . . . . . . . . . . . . . . . . . . . . . . . . . . . . . . . . . . . . . . . . . . . . . . . . . . . T-23
Match Colors screen . . . . . . . . . . . . . . . . . . . . . . . . . . . . . . . . . . . . . . . . T-23
Match Colors View menu . . . . . . . . . . . . . . . . . . . . . . . . . . . . . . . . . . . . T-24
Match Colors Color menu . . . . . . . . . . . . . . . . . . . . . . . . . . . . . . . . . . . T-24
Match Colors Template menu . . . . . . . . . . . . . . . . . . . . . . . . . . . . . . . . . T-24
Match Colors technique . . . . . . . . . . . . . . . . . . . . . . . . . . . . . . . . . . . . . T-25
iv Mirror PhotoToolsContents
2.2 Adjust Colors . . . . . . . . . . . . . . . . . . . . . . . . . . . . . . . . . . . . . . . . . . . . . . . . . . . . . . . . . T-26
Adjust Colors screen . . . . . . . . . . . . . . . . . . . . . . . . . . . . . . . . . . . . . . . T-26
Adjust Colors View menu . . . . . . . . . . . . . . . . . . . . . . . . . . . . . . . . . . . . T-27
Adjust Colors Color menu . . . . . . . . . . . . . . . . . . . . . . . . . . . . . . . . . . . T-27
Adjust Colors Template menu . . . . . . . . . . . . . . . . . . . . . . . . . . . . . . . . T-27
Adjust Colors technique . . . . . . . . . . . . . . . . . . . . . . . . . . . . . . . . . . . . . T-28
2.3 Focus . . . . . . . . . . . . . . . . . . . . . . . . . . . . . . . . . . . . . . . . . . . . . . . . . . . . . . . . . . . . . . . . T-29
Focus technique . . . . . . . . . . . . . . . . . . . . . . . . . . . . . . . . . . . . . . . . . . T-29
2.4 Match Orientation . . . . . . . . . . . . . . . . . . . . . . . . . . . . . . . . . . . . . . . . . . . . . . . . . . . . T-30
Match Orientation screen . . . . . . . . . . . . . . . . . . . . . . . . . . . . . . . . . . . . T-30
Match Orientation View menu . . . . . . . . . . . . . . . . . . . . . . . . . . . . . . . . T-30
Match Orientation technique . . . . . . . . . . . . . . . . . . . . . . . . . . . . . . . . . T-31
2.5 Whiteboard . . . . . . . . . . . . . . . . . . . . . . . . . . . . . . . . . . . . . . . . . . . . . . . . . . . . . . . . . . T-33
2.6 Labels . . . . . . . . . . . . . . . . . . . . . . . . . . . . . . . . . . . . . . . . . . . . . . . . . . . . . . . . . . . . . . . T-34
The Labels menu bar . . . . . . . . . . . . . . . . . . . . . . . . . . . . . . . . . . . . . . . T-34
Adding a label to an image . . . . . . . . . . . . . . . . . . . . . . . . . . . . . . . . . . T-34
Adding a callout to an image . . . . . . . . . . . . . . . . . . . . . . . . . . . . . . . . . T-35
Editing text for labels or callouts . . . . . . . . . . . . . . . . . . . . . . . . . . . . . . . T-35
Adding data fields to a label or callout . . . . . . . . . . . . . . . . . . . . . . . . . . T-36
Deleting labels and callouts . . . . . . . . . . . . . . . . . . . . . . . . . . . . . . . . . . . T-37
Moving a label or callout text . . . . . . . . . . . . . . . . . . . . . . . . . . . . . . . . . T-37
Moving a callout line . . . . . . . . . . . . . . . . . . . . . . . . . . . . . . . . . . . . . . . T-37
Formatting line styles for callouts . . . . . . . . . . . . . . . . . . . . . . . . . . . . . . T-37
Adding a callout line to an existing label . . . . . . . . . . . . . . . . . . . . . . . . . T-38
Mirror PhotoTools vContents
2.7 Layout Board . . . . . . . . . . . . . . . . . . . . . . . . . . . . . . . . . . . . . . . . . . . . . . . . . . . . . . . . . T-38
Layout Board File menu . . . . . . . . . . . . . . . . . . . . . . . . . . . . . . . . . . . . . T-38
Layout Board View menu . . . . . . . . . . . . . . . . . . . . . . . . . . . . . . . . . . . T-39
Layout Board Size menu . . . . . . . . . . . . . . . . . . . . . . . . . . . . . . . . . . . . T-39
Layout Board tools . . . . . . . . . . . . . . . . . . . . . . . . . . . . . . . . . . . . . . . . . T-40
Creating a layout board . . . . . . . . . . . . . . . . . . . . . . . . . . . . . . . . . . . . . T-40
Adding an image to a layout board . . . . . . . . . . . . . . . . . . . . . . . . . . . . T-40
Repositioning an image . . . . . . . . . . . . . . . . . . . . . . . . . . . . . . . . . . . . . T-41
Resizing an image . . . . . . . . . . . . . . . . . . . . . . . . . . . . . . . . . . . . . . . . . T-41
Rotating an image . . . . . . . . . . . . . . . . . . . . . . . . . . . . . . . . . . . . . . . . . T-42
Flipping an image . . . . . . . . . . . . . . . . . . . . . . . . . . . . . . . . . . . . . . . . . T-42
Synchronizing images . . . . . . . . . . . . . . . . . . . . . . . . . . . . . . . . . . . . . . T-42
Downsampling and cropping images . . . . . . . . . . . . . . . . . . . . . . . . . . . . T-43
CHAPTER 3
ANALYSIS TOOLS
3.1 Calibrating . . . . . . . . . . . . . . . . . . . . . . . . . . . . . . . . . . . . . . . . . . . . . . . . . . . . . . . . . . . T-45
About calibrating . . . . . . . . . . . . . . . . . . . . . . . . . . . . . . . . . . . . . . . . . . T-45
Calibrating from a sticker or ruler . . . . . . . . . . . . . . . . . . . . . . . . . . . . . . T-46
Calibrating from a known distance . . . . . . . . . . . . . . . . . . . . . . . . . . . . . T-46
3.2 Measurements . . . . . . . . . . . . . . . . . . . . . . . . . . . . . . . . . . . . . . . . . . . . . . . . . . . . . . . T-47
Measurements Analysis menu . . . . . . . . . . . . . . . . . . . . . . . . . . . . . . . . . T-47
Measurements Layers menu . . . . . . . . . . . . . . . . . . . . . . . . . . . . . . . . . . T-47
Measurements Template menu . . . . . . . . . . . . . . . . . . . . . . . . . . . . . . . . T-47
Measurements tools . . . . . . . . . . . . . . . . . . . . . . . . . . . . . . . . . . . . . . . . T-47
Measuring distances . . . . . . . . . . . . . . . . . . . . . . . . . . . . . . . . . . . . . . . . T-48
Measuring distances with the Chain tool . . . . . . . . . . . . . . . . . . . . . . . . . T-49
Measuring angles . . . . . . . . . . . . . . . . . . . . . . . . . . . . . . . . . . . . . . . . . . T-49
vi Mirror PhotoToolsContents
Measuring angles with the Chain tool . . . . . . . . . . . . . . . . . . . . . . . . . . . T-50
Vertical proportions . . . . . . . . . . . . . . . . . . . . . . . . . . . . . . . . . . . . . . . . T-51
Horizontal proportions . . . . . . . . . . . . . . . . . . . . . . . . . . . . . . . . . . . . . . T-51
Area and circumference . . . . . . . . . . . . . . . . . . . . . . . . . . . . . . . . . . . . . T-52
Creating a hairline . . . . . . . . . . . . . . . . . . . . . . . . . . . . . . . . . . . . . . . . . T-53
Adjusting a hairline . . . . . . . . . . . . . . . . . . . . . . . . . . . . . . . . . . . . . . . . T-53
3.3 Formatting contents of the analysis screen . . . . . . . . . . . . . . . . . . . . . . . . . . . . . T-54
Deleting a single measurement . . . . . . . . . . . . . . . . . . . . . . . . . . . . . . . . T-54
Formatting measurement text . . . . . . . . . . . . . . . . . . . . . . . . . . . . . . . . . T-54
Formatting measurement lines . . . . . . . . . . . . . . . . . . . . . . . . . . . . . . . . . T-54
Formatting measurement areas . . . . . . . . . . . . . . . . . . . . . . . . . . . . . . . . T-55
Moving measurement labels . . . . . . . . . . . . . . . . . . . . . . . . . . . . . . . . . . T-55
Adjusting a measurement . . . . . . . . . . . . . . . . . . . . . . . . . . . . . . . . . . . . T-55
Adjusting proportion lines . . . . . . . . . . . . . . . . . . . . . . . . . . . . . . . . . . . . T-55
3.4 Comparative analysis . . . . . . . . . . . . . . . . . . . . . . . . . . . . . . . . . . . . . . . . . . . . . . . . . T-56
3.5 Density . . . . . . . . . . . . . . . . . . . . . . . . . . . . . . . . . . . . . . . . . . . . . . . . . . . . . . . . . . . . . . T-57
Density Lense menu . . . . . . . . . . . . . . . . . . . . . . . . . . . . . . . . . . . . . . . T-57
Taking density images . . . . . . . . . . . . . . . . . . . . . . . . . . . . . . . . . . . . . . T-58
Calibrating . . . . . . . . . . . . . . . . . . . . . . . . . . . . . . . . . . . . . . . . . . . . . . . T-58
Using density . . . . . . . . . . . . . . . . . . . . . . . . . . . . . . . . . . . . . . . . . . . . . T-59
3.6 Templates . . . . . . . . . . . . . . . . . . . . . . . . . . . . . . . . . . . . . . . . . . . . . . . . . . . . . . . . . . . . T-59
Creating a template . . . . . . . . . . . . . . . . . . . . . . . . . . . . . . . . . . . . . . . . T-59
Applying a template . . . . . . . . . . . . . . . . . . . . . . . . . . . . . . . . . . . . . . . . T-60
Deleting a template . . . . . . . . . . . . . . . . . . . . . . . . . . . . . . . . . . . . . . . . T-60
Mirror PhotoTools viiContents
CHAPTER 4
CREATING PRESENTATIONS
4.1 The Presentation Editor menus . . . . . . . . . . . . . . . . . . . . . . . . . . . . . . . . . . . . . . . . T-61
Presentation Editor File menu . . . . . . . . . . . . . . . . . . . . . . . . . . . . . . . . T-61
Presentation Editor Edit menu . . . . . . . . . . . . . . . . . . . . . . . . . . . . . . . . T-62
Slide menu . . . . . . . . . . . . . . . . . . . . . . . . . . . . . . . . . . . . . . . . . . . . . . T-63
Presentation menu . . . . . . . . . . . . . . . . . . . . . . . . . . . . . . . . . . . . . . . . . T-63
4.2 Editing presentations . . . . . . . . . . . . . . . . . . . . . . . . . . . . . . . . . . . . . . . . . . . . . . . . . T-64
The Presentation Editor screen . . . . . . . . . . . . . . . . . . . . . . . . . . . . . . . . T-64
Moving images in the Presentation Editor . . . . . . . . . . . . . . . . . . . . . . . . T-64
Rearranging images in the Slide List Area . . . . . . . . . . . . . . . . . . . . . . . . T-64
Deleting images from the presentation . . . . . . . . . . . . . . . . . . . . . . . . . . T-64
Moving images between presentations . . . . . . . . . . . . . . . . . . . . . . . . . . T-64
Inserting image numbers . . . . . . . . . . . . . . . . . . . . . . . . . . . . . . . . . . . . T-65
Setting image numbers . . . . . . . . . . . . . . . . . . . . . . . . . . . . . . . . . . . . . . T-65
Self-contained presentations . . . . . . . . . . . . . . . . . . . . . . . . . . . . . . . . . . T-66
Testing a presentation . . . . . . . . . . . . . . . . . . . . . . . . . . . . . . . . . . . . . . T-67
4.3 Setting presentation properties . . . . . . . . . . . . . . . . . . . . . . . . . . . . . . . . . . . . . . . T-67
Presentation tab . . . . . . . . . . . . . . . . . . . . . . . . . . . . . . . . . . . . . . . . . . . T-68
Transition tab . . . . . . . . . . . . . . . . . . . . . . . . . . . . . . . . . . . . . . . . . . . . . T-69
Editing slide properties in the Slide List Area . . . . . . . . . . . . . . . . . . . . . T-69
4.4 Showing presentations . . . . . . . . . . . . . . . . . . . . . . . . . . . . . . . . . . . . . . . . . . . . . . . T-70
4.5 Extract images from a Mirror presentation . . . . . . . . . . . . . . . . . . . . . . . . . . . . . . T-71
viii Mirror PhotoToolsCHAPTER 1
Tethered Image Capture
1.1 ABOUT TETHERED IMAGE CAPTURE
Tethered A “tethered” camera is connected to the computer
digital cameras during image capture to provide direct communication
between the camera and the software. (Note: This is not
the same as connecting the camera to the computer
after image capture in order to transfer images.)
The following camera/operating system combinations
are supported for tethered capture:
WINDOWS OS LIVE
CAMERA MODEL XP* VISTA 7/8 PREVIEW
Canfield VECTRA H1 • •
Canon PowerShot G7, G9,
• • • •
G10, S3IS
Canon EOS 50D • • • •
Canon Rebel T1i, T2i, T3i,
• •
T4i, T5i, SL1
Nikon D70, D70s, D80 •
Nikon D90, D800, D7100 • • •
*Mirror software versions 7.3.8 and higher can be installed
only as an upgrade in Windows XP environments, not as a
new installation.
Mirror PhotoTools T-1Chapter 1: Tethered Image Capture
A tethered camera may be controlled either partially or
completely from within the software, and images are
captured directly into the software.
Video source Digital still images or motion video clips may be
captured from video sources such as camcorders, video
microscopes, endoscopes and VCRs. Devices that offer
digital video output may be connected directly to the
computer (typically via IEEE-1394/FireWire). Other
video sources may require an analog-to-digital video
converter.
For details on using video sources, see Section 1.3.
1.2 TETHERED CAPTURE WITH DIGITAL STILL CAMERAS
THAT DO NOT PROVIDE LIVE VIDEO PREVIEW
Mirror’s tethered capture feature for digital still cameras
that do not provide live video preview currently
supports the Nikon D70 and D80 cameras only. Images
from these cameras may be captured directly into
Mirror via a USB connection.
Note: You must have Windows XP to use this feature.
Connecting the camera 1 Plug the small end of the USB cable into the USB
to the computer connector on the side of the camera. The connector is
marked with the symbol.
2 Plug the large end of the USB cable into an available
USB port on your computer.
Capturing images 1 Be sure there is a memory card in the camera.
2 Be sure the USB setting on the camera is set to PTP
(not MASS STORAGE ).
T-2 Mirror PhotoTools1.2 Tethered digital still camera with no live video preview
3 Open or create a patient chart.
4 Select CAPTURE IMAGES from the
CAPTURE menu.
5 On the Capture window, select the
desired camera settings template from
the SETTINGS drop-down list. (See
Settings Templates later in this section
for information on using and editing
Settings Templates.) Note: If a setting
on the camera is inconsistent with the
selected settings template, a prompt
appears onscreen indicating the setting
that must be changed on the camera.
For example, the settings template
for Studio Capture requires that the
AE MODE on the camera be set to Aperture Priority (A ).
If it is set to Manual (M ), you should set it to A before
proceeding with image capture.
6 Be sure the flash unit or studio strobes are turned on
and properly adjusted.
7 Frame and focus the image.
8 Click CAPTURE to capture the image.
Viewing and 1 As each image is captured, it appears in the preview
deleting images area and a small thumbnail of the image is added to the
captures list. The most recently captured image is
automatically selected.
2 If necessary, click on the appropriate icon to rotate
the image 90 degrees left or right.
Mirror PhotoTools T-3Chapter 1: Tethered Image Capture
3 If you are satisfied with the image, repeat Steps 6
and 7 above to capture additional images. If you are
unsatisfied with the image, click on to delete the
image.
IMPORTANT: Once an image has been deleted from the
captures list, it cannot be recovered.
4 When you are finished capturing images, click
SAVE & CLOSE to exit the capture tool.
1.3 CAPTURING STILL IMAGES FROM A VIDEO SOURCE
There are several ways that a video device may be
connected to the system.
•A
digital video device may be connected directly
to the computer (typically via FireWire).
•A
n analog video device may be connected to the
computer indirectly through a video converter.
The video converter makes the analog device
appear as if it were a digital video source.
•O
n some older Mirror systems, an analog video
device is connected to the computer through
either a Targa 2000 or an Integral Flashpoint 128
video capture card.
IMPORTANT: You must have DirectX (included on the
installation CD) installed on your computer to use a
digital video source.
T-4 Mirror PhotoTools1.3 Capturing still images from a video source
The Digital Video The Digital Video Capture tool provides a live video
Capture tool preview from a digital video source and enables the
capture of still images from the video stream. Note: If
you will be capturing post-op images corresponding to
a previously captured series of pre-op images, or you
wish to use a capture sequence, follow the steps under
Capturing pre-op images with a digital video camera.
1 Make sure the digital video source is turned on and
properly connected to the computer.
2 Open or create a patient chart. (If a patient chart is
not open, images will be captured to the Image Gallery.)
3 Select DIGITAL VIDEO CAPTURE from the CAPTURE
menu.
4 Using the live video preview, focus and frame the
image as desired.
5 Left-click or press SPACEBAR to freeze the image.
Left-click or press SPACEBAR again to accept the image.
The screen returns to live preview mode. Adjust the
patient and/or camera and repeat steps 4 and 5 as
needed for additional images.
6 When finished capturing images, right-click or press
ESC to exit the Digital Video Capture tool.
Capturing pre-op The Pre-op Capture tool helps standardize photography
images with a digital by presenting a series of standard image templates
video camera (a sequence) that you may choose to use during image
capture. (Refer to Customizing Pre-op image sequences in
Section 1.8 for information on editing image sequences.)
In addition, the Pre-op Capture tool provides a grid
overlay to assist with patient positioning.
Mirror PhotoTools T-5Chapter 1: Tethered Image Capture
1 Make sure the video source is turned on and
properly connected to the computer.
2 Select SET TOOL OPTIONS from the OPTIONS menu.
3 Select the PRE-OP/POST-OP tab. In the SELECT VIDEO
DRIVER field, be sure DIRECTX VIDEO is selected.
4 In the SELECT CAPTURE SEQUENCE field, select a
sequence from the drop-down list, or select
STANDARD GRID to capture images without a sequence.
(To browse to a folder containing capture sequences,
click the CHANGE DIRECTORY button. Check “Save
Directory Setting” if you will select sequences from this
directory in the future.)
5 If you selected Standard Grid, you can specify the
number of horizontal and vertical grid lines to be
displayed onscreen during image capture.
6 Open or create a patient chart. (If no patient chart is
open, images will be captured to the Image Gallery.)
7 Select PRE-OP CAPTURE from the CAPTURE menu, or
click the PRE-OP CAPTURE button on the toolbar.
8 A live video preview appears. If you selected a
capture sequence, the first image template is displayed
in the corner of the preview window, and a grid
overlay appears on both the template and the preview.
If you selected Standard Grid, only a grid overlay is
displayed. The grid is for alignment purposes and does
not appear on the final image.
9 Use the grid (and template, if one is displayed) as a
guide to position the patient and frame the image.
T-6 Mirror PhotoTools1.3 Capturing still images from a video source
10 Optional: Move the LIVE PREVIEW–ALIGNMENT
IMAGE slider up and down to vary the intensity of the
grid overlay.
11 When the patient is properly positioned, click
CAPTURE .
12 If you are satisfied with the image, click ACCEPT
IMAGE . If you are unsatisfied with the image, click
RETAKE IMAGE , reposition the patient and click
CAPTURE . Note: To skip a view in a capture sequence,
click SKIP VIEW .
13 Repeat Steps 9 through 12 for each view you wish
to capture. Click CLOSE to exit the Pre-op Capture
tool. (If you are using a capture sequence, the Pre-Op
Capture tool closes automatically when the last image
in the sequence is captured.)
Capturing post-op Using the Post-op Capture tool, you can capture a
images with a digital series of post-op images corresponding to a previously
video camera captured series of pre-op images. During image
capture, the pre-op image is placed on top of the live
video preview to assist in proper framing.
1 Make sure the video source is turned on and
properly connected to the computer.
2 Select SET TOOL OPTIONS from the OPTIONS menu.
3 Select the PRE-OP/POST-OP tab. In the SELECT VIDEO
DRIVER field, be sure DIRECTX VIDEO is selected.
4 Open the patient chart containing pre-op images you
wish to match.
5 Click to select the pre-op images you wish to match.
The order in which you select the pre-op images will
be the order of the post-op capture sequence.
Mirror PhotoTools T-7Chapter 1: Tethered Image Capture
6 Select POST-OP CAPTURE from the CAPTURE menu or
click the POST-OP CAPTURE button on the toolbar.
7 Refer to the onscreen preview and use the LIVE
PREVIEW–ALIGNMENT IMAGE slider to fade between
the pre-op image and the live preview to align the two
images. Adjust the patient’s position as needed so the
images match.
8 Optional: Select PARTIAL IMAGE as the Overlay Mode
to overlay the image in a center cross-pattern only.
9 When the live image is aligned with the pre-op
image, click CAPTURE .
10 Refer to the screen and use the NEW IMAGE–
ALIGNMENT IMAGE slider to fade between the pre-op
and post-op images to verify alignment.
11 If you are satisfied with the image, click ACCEPT
IMAGE . If you are unsatisfied with the image, click
RETAKE IMAGE , reposition the patient and click
CAPTURE . Note: To skip a view in a capture sequence,
click SKIP VIEW .
12 Repeat Steps 7 through 10 for each view you wish
to capture. Click CLOSE to exit the Pre-op Capture
tool. (If you are using a capture sequence, the Pre-Op
Capture tool closes automatically when the last image
in the sequence is captured.)
T-8 Mirror PhotoTools1.4 Tethered digital still camera that provides live video preview
1.4 TETHERED CAPTURE WITH A DIGITAL STILL CAMERA
THAT PROVIDES LIVE VIDEO PREVIEW
Images from digital still cameras that provide live video
preview may be captured directly into Mirror via a USB
connection. See the chart on page T-1 for cameras with
live preview that are supported by Mirror’s tethered
capture feature. NOTE: You must be running Mirror on
Windows XP Pro or higher to use the Pre-op and
Post-op tools with a digital still camera.
Connecting the camera 1 Uncover the USB port on the camera (see your
to the computer camera’s manual) and plug the small end of the USB
cable into the USB port.
2 Plug the large end of the USB cable into an available
USB port on your computer.
Capturing The Pre-op Capture tool helps standardize photography
pre-op images by presenting a series of standard image templates
(a sequence) that you may choose to use during image
capture. Refer to Customizing Pre-op image sequences
in Section 1.8 for information on editing image
sequences.
1 Make sure the camera is turned on and properly
connected to the computer.
2 Select SET TOOL OPTIONS from the OPTIONS menu.
3 Select the PRE-OP/POST-OP tab. In the SELECT VIDEO
DRIVER field, be sure DIGITAL STILL CAMERA is selected.
4 In the SELECT CAPTURE SEQUENCE field, select
a sequence from the drop-down list, or select
STANDARD GRID to capture images without a sequence.
(To browse to a folder containing capture sequences,
Mirror PhotoTools T-9Chapter 1: Tethered Image Capture
click the CHANGE DIRECTORY button. Check “Save
Directory Setting” if you will select sequences from this
directory in the future.)
5 If you selected Standard Grid, you can specify the
number of horizontal and vertical grid lines to be
displayed onscreen during image capture.
6 Open or create a patient chart.
7 Select PRE-OP CAPTURE from the CAPTURE menu, or
click the PRE-OP CAPTURE button on the toolbar.
8 Select HORIZONTAL or VERTICAL from the
SETTINGS drop-down list. (See Settings templates for
tethered digital still cameras in Section 1.7 for more
information.)
9 A live video preview appears. If you selected a
capture sequence, the first image template is displayed
in the corner of the preview window, and a grid
overlay appears on both the template and the preview.
If you selected Standard Grid, only a grid overlay is
displayed. The grid is for alignment purposes and does
not appear on the final image.
To focus the live preview image when using the
Canon 40D or 50D:
a) Press SET on the rear of the camera to activate
the camera’s LCD screen.
b) Press AF-ON until you hear the autofocus
confirmation beep.
The on-screen slider control may be used to control a
Canon PowerShot camera’s zoom lens.
10 Use the grid (and template, if one is displayed) as a
guide to position the patient and frame the image.
T-10 Mirror PhotoTools1.4 Tethered digital still camera that provides live video preview
11 Optional: Move the LIVE PREVIEW–ALIGNMENT IMAGE
slider up and down to vary the intensity of the grid
overlay.
12 When the patient is properly positioned, click
CAPTURE .
13 If you are satisfied with the image, click ACCEPT
IMAGE . If you are unsatisfied with the image, click
RETAKE IMAGE , reposition the patient and click
CAPTURE . Note: To skip a view in a capture sequence,
click SKIP VIEW .
14 Repeat Steps 10 through 13 for each view you wish
to capture. Click CLOSE to exit the Pre-op Capture
tool. (If you are using a capture sequence, the Pre-Op
Capture tool closes automatically when the last image
in the sequence is captured.)
Capturing Using the Post-op Capture tool, you can capture a
post-op images series of post-op images corresponding to a series of
previously captured pre-op images. During image
capture, the pre-op image is placed over the live video
preview to assist in proper framing.
1 Make sure the camera is turned on and properly
connected to the computer via a USB cable (see
Connecting the camera to the computer). The ON
indicator lights orange.
2 Select SET TOOL OPTIONS from the OPTIONS menu.
3 Select the PRE-OP/POST-OP tab. In the SELECT VIDEO
DRIVER field, be sure DIGITAL STILL CAMERA is selected.
4 Open a patient chart containing pre-op images.
(To locate a patient’s record, click the PATIENT SEARCH
tab and enter patient data. Double click on the record
to open it.)
Mirror PhotoTools T-11Chapter 1: Tethered Image Capture
5 Click on the pre-op images you wish to match. The
order in which you select the pre-op images will be the
order of the post-op capture sequence.
6 Select POST-OP CAPTURE from the CAPTURE menu (or
click the POST-OP CAPTURE button on the toolbar).
Note that the correct settings template is automatically
selected, based on the settings used for pre-op capture.
7 Refer to the screen and use the live preview image to
position the patient to match the pre-op image.
To focus the live preview image when using the
Canon 40D or 50D:
a) Press SET on the rear of the camera to activate
the camera’s LCD screen.
b) Press AF-ON until you hear the autofocus
confirmation beep.
The on-screen slider control may be used to control a
Canon PowerShot camera’s zoom lens.
8 Optional: Use the LIVE PREVIEW–ALIGNMENT IMAGE
slider to fade between the two images. Select PARTIAL
IMAGE for the Overlay Mode to overlay the image in a
center cross-pattern only.
9 When the live image is aligned with the pre-op
image, click CAPTURE .
10 Refer to the screen and use the NEW IMAGE–
ALIGNMENT IMAGE slider to fade between the pre-op
and post-op images to verify alignment.
11 If you are satisfied with the image, click ACCEPT
IMAGE . If you are unsatisfied with the image, click
RETAKE IMAGE . Reposition the patient and click
CAPTURE .
T-12 Mirror PhotoTools1.4 Tethered digital still camera that provides live video preview
12 Repeat Steps 7 through 11 to capture additional
images.
The Post-Op capture tool closes automatically after the
last image is captured.
1.5 MOTION VIDEO CLIPS
The Digital Video Record tool may be used to record
motion video clips from a digital video source. It is also
possible to import existing video clips that are stored
as AVI files using the Import Images tool. The Digital
Video Playback tool may be used to view video clips
and to capture selected frames as still images.
IMPORTANT: You must have DirectX (included on the
installation CD) installed on your computer to record,
import and view video clips.
Recording video clips 1 Make sure the video source is turned on and
properly connected to the computer.
2 Optional: Open a patient chart if you wish to capture
video clips directly to a patient record. (If the Patient
Chart tab is not open, video clips will be captured to
the Image Gallery.)
3 Select DIGITAL VIDEO RECORD from the CAPTURE menu.
4 Press the SPACEBAR or click anywhere in the preview
area to start recording.
5 Press the SPACEBAR or click again to stop recording
and save the clip. (Note: To cancel recording without
saving a video clip, press ESC or right-click in the
preview area.)
Mirror PhotoTools T-13Chapter 1: Tethered Image Capture
6 Press ESC or right-click in the preview area to exit the
tool. (TIP: To exit the tool automatically after recording
a video clip, press ENTER instead of the SPACEBAR in
Step 5 or click the STOP button.)
Importing video clips 1 Make sure the device containing AVI files is properly
connected to and recognized by your computer (i.e.,
insert removable media, log on to network, etc.).
2 Optional: Open a patient chart if you wish to import
video clips directly to a patient record. (If the Patient
Chart tab is not open, video clips will be imported to
the Image Gallery.)
3 Select IMPORT IMAGES from the CAPTURE menu.
4 If the correct video clips do not appear (video clips
are represented by a stamp of the first frame), click the
FIND IMAGES button at the bottom of the dialog box.
Repeat as needed until the correct video clips appear.
(Note: If you prefer, you may use the DIRECTORY button
to browse directly to a specific folder.)
5 Click to select one or more video clips (a red border
indicates a selected clip). You may click to select
additional video clips, or click on a selected clip to
deselect it. The MARK ALL and UNMARK ALL buttons
may be used to select or deselect all clips at once.
6 Click IMPORT .
Viewing video clips Digital Video Playback is used to play motion video
clips that either have been captured using Digital Video
Record, or have been imported from AVI files.
To open Digital Video Playback, select one or more
video clips in the patient chart (the word “Video”
appears across the thumbnail for a video clip) and
select DIGITAL VIDEO PLAYBACK from the VIEW menu.
T-14 Mirror PhotoTools1.5 Motion video clips
eturn To Beginning — This button returns to the
R
beginning of the first video clip. This button is
disabled if tool is already at the beginning of the
first clip.
revious Clip — This button returns to the
P
beginning of the previous clip. This button is
disabled if the current clip is the first clip.
Rewind — This button rewinds the current clip to
the beginning. This button is disabled if the tool is
already at the beginning of the current clip.
Play — This button starts playing the video clip(s).
This button is disabled during playback.
ext Clip — This button moves to the beginning of
N
the next clip. This button is disabled if the current
clip is the last clip.
ause/Frame Advance — In playback mode, this
P
button pauses playback. When paused, this button
advances to the next frame. This button is disabled
only when playback stops because the end of the
last clip was reached.
Stop — This button stops playback and closes the
tool.
Snapshot — This button saves the still image
displayed in the window as a new image. This
button is disabled unless playback is paused.
rame Slider — The slider moves as the clip is
F
played to show the location of the current frame in
relation to the overall clip. The slider may be
dragged to move to a specific location in the clip.
Mirror PhotoTools T-15Chapter 1: Tethered Image Capture
1.6 SETTINGS TEMPLATES FOR TETHERED DIGITAL STILL CAMERAS
The capture tools for digital
still cameras contain a list of
user-definable settings templates.
By default, this list includes
templates for capturing
horizontal and vertical images,
or for Body, Face, Close-up,
or Studio images. (The default
templates included depend
on the type of camera being
used.) These templates may be
modified or copied to create
new templates (see Modifying
and creating settings templates
later in this section).
To view the settings for a selected template, click EDIT
to open the Settings dialog box. The Edit Settings dialog
displays the following:
Size/Resolution — Resolution, which is measured
in pixels, determines the quantity of data in a digital
image. The higher the resolution of an image, the
greater amount of detail it will contain. The ideal
resolution of an image depends on the output of
the image (printer, monitor, etc.,). If an image does
not contain a sufficient number of pixels when it is
output, the image will lack detail. If an image contains
more pixels than are needed for output, the surplus
information is discarded. Because high-resolution
images tax system resources, selecting the highest
possible resolution without regard to output will slow
T-16 Mirror PhotoTools1.6 Settings templates for tethered digital still cameras
down performance and may not provide any benefit.
Digital images should be captured at the lowest
resolution that will satisfy the intended use.
Quality/Compression — Sets the amount of JPEG
compression used during the capture process. JPEG is a
method of compressing digital image files so they take
up less space on a hard drive or other storage medium.
With JPEG compression, some amount of the original
image data is lost during compression. The greater the
level of compression used, the greater the impact is on
image quality. This setting also affects the speed with
which images are captured: the greater the compression,
the faster the download speed. Note that changing the
Quality/Compression setting in the capture tool has no
effect on the disk space consumed by images that are
later saved to a patient chart. (Refer to Section 3.1 in
the PhotoFile User Guide, Setting Program Options for
more information on image compression.)
Zoom — Sets the focal length on the camera.
Focus Mode — Provides two focus modes: CloseUp
for capturing full face or closer images, and Auto for
capturing half-body images.
Rotation — Sets the automatic rotation for images as
they are captured.
Flash — Sets the mode for the camera’s built-in flash.
White Balance — Configures the camera to
automatically adjust the color balance based on the
type of lighting used.
ISO — Sets the camera’s light sensitivity. ISO speed
should be set to the lowest value that provides good
exposure. If images are under-exposed, raise the ISO
speed.
Mirror PhotoTools T-17Chapter 1: Tethered Image Capture
AE Mode — Sets the auto exposure mode to one of the
following settings:
•A
perture Priority — Select an aperture and the
camera automatically adjusts the shutter speed.
Recommended when using a TTL metered flash
system.
• Shutter Priority — Select a shutter speed and the
camera automatically adjusts the aperture. Not
typically used for flash photography.
•P
rogram — The camera automatically controls
both aperture and shutter. Not recommended for
clinical photography because the camera often
selects wide apertures that produce poor
depth-of-field.
•M
anual — Select this option and set the aperture
manually if studio lights will be used.
Aperture — Sets the camera aperture, or f/stop. In
clinical photography, this is typically the setting that is
most often changed from one image to the next. The
following are some tips regarding aperture:
• L arge f-numbers equate to smaller apertures that
allow less light to enter the camera.
• L arge f-numbers produce images with a greater
depth-of-field (i.e., more of the image is in
focus).
•A
good rule of thumb is to use the smallest
aperture (largest f-number) that allows proper
exposure.
T-18 Mirror PhotoTools1.6 Settings templates for tethered digital still cameras
• If the flash takes a long time to charge between
photos (even with fresh batteries), a larger
aperture (smaller f-number) should probably be
selected.
•C
lose-up photos require smaller apertures (larger
f-numbers) and body photos require larger
apertures (smaller f-numbers).
Shutter Speed — Sets the camera’s shutter speed. For
flash photography, this is typically fixed at 1/125.
Exposure Compensation — May be used to adjust
overall image brightness.
Modifying and creating Changes made to any of the controls in the Settings
settings templates dialog box take effect immediately and remain in effect
until a different template is selected or the capture tool
is closed. This is true even if the Settings dialog box is
closed.
To save settings changes for future use, do one of the
following:
•C
lick SAVE to save the changes to the current
settings template.
• Click SAVE AS to create a new settings template
with the current settings. The new template will
be added to the Settings drop-down list.
Set From Camera If the camera provides a Set From Camera option, you
can create a settings template from on-camera settings.
To do so, configure the camera with the desired
settings. Open the Edit Settings dialog and click SET
FROM CAMERA . Click SAVE AS and enter a name for the
template.
Mirror PhotoTools T-19Chapter 1: Tethered Image Capture
1.7 CUSTOMIZING PRE-OP IMAGE SEQUENCES
This section contains instructions for editing capture
sequence files used with the Pre-op Images capture tool.
You can edit sequences to suit your needs by changing
the sequence file in the program’s directory (typically
\MIRROR\SEQUENCE ).
Contents of the Sequence files are ASCII text files that have a .seq
sequence file extension. The name of the file, minus the extension, is
used as the name of the sequence in the Select Capture
Sequence dialog. These are the contents of the Full
Face.seq file:
FULL FACE - FRONT
FULLFACE_FRONT.TGA
FULL FACE - LEFT OBLIQUE
FULLFACE_LEFTOBLIQUE.TGA
FULL FACE - LEFT LATERAL
FULLFACE_LEFT.TGA
FULL FACE - RIGHT OBLIQUE
FULLFACE_RIGHTTOBLIQUE.TGA
FULL FACE - RIGHT LATERAL
FULLFACE_RIGHT.TGA
Every two lines apply to a different template in the
capture sequence. The first of the two is the title that
appears on the screen when the template is displayed
(e.g., FULL FACE – FRONT ). The second is the bitmap
image file containing the template (e.g., FULLFACE_
FRONT.TGA ).
T-20 Mirror PhotoTools1.7 Customizing pre-op image sequences
A template’s title typically describes the template’s
purpose, but you can reword the title in any way
you choose. For example, the text FULL FACE – LEFT
LATERAL describes the template used to capture a left
profile view of the face.
The bitmap image file (e.g., FULLFACE_FRONT.TGA )
contains the actual template and must appear in the
same sequence directory (e.g., C:\MIRROR\SEQUENCE )
as the sequence file (FULL FACE.SEQ ).
The program uses the bitmap image file to construct
the grid that is displayed over the live video in the
pre-op capture screen. Sequence files are 640 pixels
wide and 480 pixels high and have 24-bits of color
information per pixel. Each black pixel (0,0,0) becomes
transparent in pre-op capture mode, so you can see the
live video underneath the grid.
Changing a sequence 1 Make a backup copy of the sequence file before you
file’s template order edit it. You can use Windows Explorer and copy the
sequence file to a different name or to the same name
with an extension other than .seq.
2 Open the sequence file in a text editor. (The
Windows-based accessory program, Notepad, is an
example of a text editor.)
3 Rearrange the line pairs that describe the templates
you want to change.
IMPORTANT: Keep the lines in each pair in the correct
order (name first, bitmap image second).
4 Save the edited sequence file and exit the text editor.
Mirror PhotoTools T-21Chapter 1: Tethered Image Capture
Creating a new 1 Open a new file in a text editor. (The Windows
sequence file accessory program, Notepad, is an example of a text
editor.)
2 Enter a pair of lines for each template you want in
the sequence. For more information, see Contents of the
Sequence File earlier in this chapter.
Hint: Copy and paste line pairs from other sequence files.
3 Save the new file in the sequence directory (typically
C:\MIRROR\SEQUENCE ) under any name (e.g., CUSTOM.
SEQ ) but always use the “.seq”extension.
T-22 Mirror PhotoToolsCHAPTER 2
Image Editing and Annotation
2.1 MATCH COLORS
Match Colors is typically used to balance the color of a
patient’s pre- and post-op images. Images that match in
color are less distracting and allow the patient to focus
on what is important—the surgical results. The Match
Colors command is unavailable until you open or select
images.
Match Colors screen
Initially, the active image appears in three places on
the screen. Drag the images you want to match into the
appropriate positions.
Mirror PhotoTools T-23Chapter 2: Image Editing and Annotation
The image containing the color you want to match
goes into the target area. The image you want to match
to the target goes into the original area. The adjusted
image shows any changes you make to the Original.
Match Colors Compare — Interactively fades between the original
View menu image and the adjusted image.
Side by Side — Places the original and adjusted images
next to each other.
3-Way — Places a Compare image next to the original
image, so you can view the original image next to the
Compare image.
Match Colors Match Colors — Is selected to show that it is the active
Color menu command.
Adjust Colors — Adjusts the color of an image (see
Section 2.2).
Batch — Applies the current color adjustments to
additional open images.
Match Colors Add Current — Saves the current Match Colors
Template menu parameters as a template file that you can apply to
other image(s).
(Template Name) — The names of any Match Colors
templates you have created. Selecting a template
applies it to the active image. The menu shows up to
twelve templates.
More — Shows all your templates and is available
when you have more than twelve templates.
T-24 Mirror PhotoTools2.1 Match Colors
Match Colors 1 Open or select the images you wish to match.
technique
2 Select MATCH COLORS from the IMAGE menu.
3 Drag the image you wish to correct to the Original
area.
4 Drag the image with the desired color balance to the
Target area.
5 Move the pointer onto the original image (the pointer
becomes an eyedropper). Click on an area of the skin.
6 Click on the corresponding area in the target image.
The adjusted image displays the change.
7 Optional: Experiment by repeating steps 5 and 6 with
another area of skin until the adjusted image reflects an
optimal color correction.
8 Optional: To make additional manual adjustments,
select ADJUST COLORS from the COLOR menu (see
Section 2.2 for details on the Adjust Colors tool).
9 Select SAVE from the menu bar to save the adjusted
image or click UNDO to discard the adjustments. If you
wish to apply the same color correction to additional
open images, select BATCH from the COLOR menu.
10 Right-click to exit the Match Colors tool.
Mirror PhotoTools T-25Chapter 2: Image Editing and Annotation
2.2 ADJUST COLORS
Use Adjust Colors to manually adjust the colors in
an image based on visual feedback. Adjust Colors is
unavailable until you open or create images.
Adjust Colors screen
Initially, the active image appears in the Original,
Target, and Adjusted areas of the screen. Drag images
from the gallery into these areas.
The image you want to adjust goes in the Original area.
If you wish, you may drag a reference image to the
Target area (useful if you are attempting to match the
color of another image). The Adjusted areas show any
changes you make to the Original image.
Adjustment Scale — The scale that sets the degree of
adjustment that appears in the Adjustment Palette. Drag
the slider up toward FINE for less adjustment or down
toward COARSE for greater adjustment.
T-26 Mirror PhotoTools2.2 Adjust Colors
Adjustment Palette — The group of images that
displays various potential adjustments to the original
image. Select a palette image to apply its displayed
adjustment to the adjusted image.
Adjust Colors Compare — Interactively fades between the original
View menu image and the adjusted image.
Side by Side — Places the original and adjusted images
next to each other.
3-Way — Places a Compare image next to the original
image, so you can view the original image next to the
Compare image.
Adjust Colors Match Colors — Adjusts an image’s color to another
Color menu (see Section 2.1).
Adjust Colors — Is selected to show that it is the active
command.
Batch — Applies the current color adjustments to
additional open images.
Adjust Colors Add Current — Saves Adjust Colors parameters as a
Template menu template that you can apply to other images.
(Template Name) — The names of the first twelve
Adjust Colors templates you have created.
More — Shows all of your Adjust Colors templates
and is available when you have more than twelve
templates.
Mirror PhotoTools T-27Chapter 2: Image Editing and Annotation
Adjust Colors 1 Open or select the image(s) you wish to adjust. If
technique you wish to use a reference image, open or select that
image as well.
2 Select ADJUST COLORS from the IMAGE menu.
3 Drag the image you wish to adjust to the Original area.
4 Optional: Drag a reference image to the Target area.
5 Drag the Adjustment Scale slider to the desired level
of color adjustment.
6 Select a palette image to apply its displayed color
adjustment.
7 Repeat steps 5 and 6 as needed until the adjusted
image displays the desired color balance.
8 Select SAVE from the menu bar to save the adjusted
image or click UNDO to discard the adjustments. If you
wish to apply the same color correction to additional
open images, select BATCH from the COLOR menu.
T-28 Mirror PhotoTools2.3 Focus
2.3 FOCUS
Use Focus to sharpen or soften an image.
Focus technique 1 Open an image you wish to sharpen or soften.
(Note: Focus is not available from the Patient Chart.)
2 Select FOCUS from the IMAGE menu. The Adjust
Image Focus dialog box appears.
This dialog contains a “transparent” window through
which you can preview adjustments you make to the
active image.
3 Click SHARPEN one or more times to sharpen the
image or click SOFTEN one or more times to soften the
image. You may click RESET at any time to discard the
changes and start again.
4 Click OK to apply the focus change or click CANCEL
to exit the Adjust Image Focus dialog box without
modifying the image.
Mirror PhotoTools T-29Chapter 2: Image Editing and Annotation
2.4 MATCH ORIENTATION
At times, images you take from one session to
another may not match in size or orientation. Use
Match Orientation to correct this problem by defining
corresponding reference points on the two images.
The Match Orientation command is unavailable until
you open or select images.
Match Orientation The active image automatically fills all places in the
screen screen. Drag the images you want to match into the
screen at the proper location.
The Original area holds the image you want to adjust.
The Target area holds the image containing the
orientation and size you wish to match. The adjusted
image displays your progress by superimposing the
Original over the Target image.
The move pointer appears inside the Original and
Target images, allowing you to adjust the position of an
image within its frame. This is useful when part of the
image you want to match is outside the frame.
Match Bars — The bars that appear inside the original
and target areas. These bars contain circular handles
at each end and are used to mark corresponding
reference points on the two images.
Match Orientation Compare — Interactively fades between the original
View menu image and the adjusted image.
Side by Side — Places the original and adjusted images
next to each other.
Method — Shows Compare or Side by Side results in
normal or embossed mode.
T-30 Mirror PhotoTools2.4 Match Orientation
Match Orientation 1 Open or select the images you wish to match.
technique
2 Select MATCH ORIENTATION from the IMAGE menu.
3 Drag the image you wish to adjust to the Original area.
4 Drag the image you wish to match to the Target area.
5 Select two fixed reference points in the Original
image. These reference points should appear in both
images and should be unaltered by surgery or other
means. For example, the pupil or medial canthus may
be good choices in facial photographs.
6 If necessary, drag the original image using the move
pointer so that at least one of the reference points
appears within the Original area.
7 Drag the green handle on the Original image match
bar onto one of the chosen reference points.
8 If necessary, drag the original image using the move
pointer so that the second reference point appears
within the Original area.
9 Drag the red handle on the Original image match bar
onto the second reference point.
Mirror PhotoTools T-31Chapter 2: Image Editing and Annotation
10 Repeat steps 6 through 9 for the Target image,
adjusting the green and red handles to the corresponding
reference points on the Original image. Confirm that the
two images match in the Adjusted area.
11 Select SAVE from the menu bar to create an adjusted
copy of the original image or select UNDO from the
menu bar to start over.
12 Right-click to exit the Match Orientation tool.
T-32 Mirror PhotoTools2.5 Whiteboard
2.5 WHITEBOARD
Using the Whiteboard tool, you can temporarily draw
on a patient’s image to highlight changes, mark areas
of interest, etc. The whiteboard markings are
non-destructive—they do not become part of the image
you are drawing on. (Note: If you wish, you may save a
copy of the image with markings.)
Note: The Whiteboard tool is easiest to use with a pen
and tablet.
1 Open or select the image you wish to mark up.
2 Select WHITEBOARD from the IMAGE menu.
3 Click a pen icon < > in the upper righthand
corner of the screen to select a color. You may change
colors at any time as you draw.
4 Draw anywhere on the image. If you are using a pen
and tablet, press down and move the pen without lifting
it from the tablet. If you are using a mouse, press and
hold the left button while moving the mouse.
5 Optional: To save a marked up copy of the image,
click the folder icon < > in the upper righthand
corner of the screen (to the right of the pen icons).
6 Right-click (or press the side button on the pen) to
erase all markings.
7 You may start over with more markings or right-click
to exit the Whiteboard tool.
Note: The Whiteboard tool appears automatically during
the use of certain viewing tools (Zoom, Compare,
Side-by-Side). If you wish, you may disable this feature.
Mirror PhotoTools T-33Chapter 2: Image Editing and Annotation
2.6 LABELS
The Labels tool is used to add labels and callouts
(labels with arrows) to a non-destructive layer that may
be saved with an image, turned on or off, and modified
at any time.
The Labels menu bar Layers — Allows the user to selectively show or hide
data layers associated with an image (measurements,
modesty panels, etc.).
Template — A menu with commands for saving
standard labels templates to apply to images.
Clear — Clears all labels and callouts from the active
image.
Used to place a text label.
Used to place a callout (text with arrow).
Opens the Font dialog box, allowing you to format
label text. This is only available when you are editing
label text.
Opens the Insert Field dialog box, allowing you to
create a label using data from the patient chart.
Adding a label 1 Select or open one or more images.
to an image
2 Select LABELS from the IMAGE menu.
3 Click the LABEL button.
4 Click on the image where you wish to place the
label. A small frame appears.
5 Type the label text using the keyboard. As you type,
text appears in the frame.
T-34 Mirror PhotoTools2.6 Labels
6 Optional: To format the label text, click the FONT
button. Make the desired selections in the Font dialog
box and click OK . (Note: Font changes are applied to
the entire label, you cannot selectively change the
formatting of a portion of the label.)
7 Click outside the frame to save the label.
8 Click SAVE at the top of the screen.
Adding a callout 1 Select or open one or more images.
to an image
2 Select LABELS from the IMAGE menu.
3 Click the CALLOUT button.
4 Click on the image where you wish to place the head
of the arrow.
5 Move the mouse and click on the image where you
wish to place the text. A small frame appears.
6 Type the callout text using the keyboard. As you
type, text appears in the frame.
7 Optional: To format the callout text, click the
FONT button. Make the desired selections in the
Font dialog box and click OK . (Note: Font changes are
applied to the entire callout, you cannot selectively
change the formatting of a portion of the callout.)
8 Click outside the frame to save the callout.
9 Click SAVE at the top of the screen.
Editing text for 1 Open or select the image with the label(s) or
labels or callouts callout(s) you wish to edit.
2 Select LABELS from the IMAGE menu.
Mirror PhotoTools T-35Chapter 2: Image Editing and Annotation
3 Double-click the label or callout text you wish to
edit. A frame appears around the text.
4 Edit the text using the keyboard.
5 Click outside the frame to save the changes.
6 Click SAVE at the top of the screen.
Adding data fields The Labels tool may be used to display patient data and/
to a label or callout or image data on an image. If the data is changed in the
patient chart, the labels are updated automatically.
Note: Images must be saved to a patient record before
using the labels tool to display data.
1 Using the procedures described above, create a new
label/callout or edit an existing label/callout.
2 Click the INSERT FIELD button.
3 In the Insert Field dialog box, select the name of the
data field you wish to use and click INSERT .
4 Click outside the frame to save the changes.
5 Click SAVE at the top of the screen.
As long as you are in the Labels tool, the inserted data
field is displayed as “%Field Name%.” Whenever labels
are displayed outside of the labels tool (main screen,
Print screen, Layout Board, etc.), The actual data is
displayed.
Note: If no data has been entered for an inserted field,
nothing appears in the label text.
T-36 Mirror PhotoTools2.6 Labels
Deleting labels and 1 Open or select the image with the label(s) or
callouts callout(s) you wish to delete.
2 Select LABELS from the IMAGE menu.
3 Press the CLEAR at the top of the screen. All labels
and any attached lines are removed.
4 Click SAVE at the top of the screen.
Moving a label 1 Open or select the image with the label(s) or
or callout text callout(s) you wish to move.
2 Select LABELS from the IMAGE menu.
3 Click the label or callout text you wish to move with
the move cursor < >.
4 Move the text to a new location and click to place it.
5 Click SAVE at the top of the screen.
Moving a callout line 1 Open or select the image with the callout(s) you
wish to move.
2 Select LABELS from the IMAGE menu.
3 Click the end of the line farthest from the text with
the move cursor < >.
4 Move the line to a new location and click to place it.
5 Click SAVE at the top of the screen.
Formatting line styles 1 Holding down the CTRL key, move the pointer over
for callouts the end of the line farthest from the text (the cursor
turns into a spinning color wheel) and click to open the
Line Properties dialog box.
2 Select the line style (solid, dashed or dotted), pointer
style (arrow, circle, square, etc.) and color.
Mirror PhotoTools T-37Chapter 2: Image Editing and Annotation
3 When finished, click OK to apply the changes or click
CANCEL to exit the dialog without changing the line.
4 Click SAVE at the top of the screen.
Adding a callout line 1 Open or select the image with the label(s) or
to an existing label callout(s) you wish to modify.
2 Select LABELS from the IMAGE menu.
3 Click the CALLOUT button.
4 Click on the image where you wish to place the end
of the line (i.e., the tip of the arrow).
5 Move the pointer over the label. A frame appears
around the text.
6 Click to attach the line to the label text.
7 Repeat as needed to add lines to additional labels, or
to add additional lines to a single label.
8 Click SAVE at the top of the screen.
2.7 LAYOUT BOARD
Use Layout Board to resize an image, crop an image or
combine multiple images into a single composite image.
The Layout Board command is unavailable until you
open or select images.
Layout Board Convert to Black and White — Converts images from
File menu color to grayscale.
Save Working Image — Creates a new composite
image from the current layout board.
T-38 Mirror PhotoTools2.7 Layout Board
Save as Original + Modified — Saves the contents of a
2x1 layout board to a single image file. The image on
the left side of the layout board becomes the “original”
image and the image on the right side of the layout
board becomes the “modified” image. Once you
have saved two images as original and modified, you
may view them at any time using the COMPARE and
SIDE‑BY‑SIDE commands in the VIEW menu of the main
menu bar without returning to Layout Board.
Exit Layout Board — Exits the Layout Board.
Layout Board Compare — Interactively fades between images in a
View menu two‑up, three‑up or four‑up layout board. With a
four‑up layout, the fade occurs between a side-by-side
view of the top two images and a side-by-side view of
the bottom two images.
Method — Shows Compare results in normal or
embossed mode.
Layers — Allows the user to selectively show or
hide data layers associated with an image (labels,
measurements, modesty panels and the ImageCheck
symbol).
Note: When an image is dragged onto the layout board,
all currently visible layers are combined in a single
“Layout” layer.
Layout Board Used to set the size of the layout board. The size
Size menu determines the resolution and aspect ratio of images
created with the layout board.
Select EDIT SIZE LIST to add custom layout board sizes
or to remove sizes that you do not use. All sizes are
measured in pixels.
Mirror PhotoTools T-39You can also read