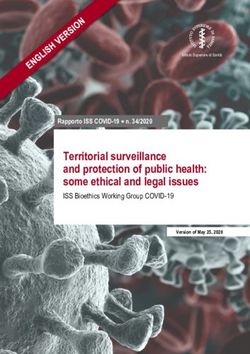Customer Release Notes - Fiery Central, version 2.8
←
→
Page content transcription
If your browser does not render page correctly, please read the page content below
Customer Release Notes
Fiery Central, version 2.8
This document contains important information about this release. Be sure to provide this information to all users
before proceeding with the installation.
This software release provides general fixes when printing to Fiery and non-Fiery printers.
The release includes the localized EFI Fiery Central Administrator Guide and EFI Fiery Central User Guide at http://
help.efi.com/fierycentral/. The software has online help.
Supported printers are listed at http://www.efi.com/products/fiery-servers-and-software/fiery-workflow-suite/fiery-
central/supported-printers/.
New features
Fiery Central version 2.8 includes the following features in this software release:
• Redesign for dramatic performance improvements, such as
• Process multiple jobs at the same time, for example by processing jobs to printer group A and printer group B
at the same time.
• Imposition performance enhancements.
• Enhance the capabilities of the printer to produce complex jobs, for example jobs with subset finishing or multi-
bank tabs, when the printer is unable to natively support the workflow. Fiery Central will detect the scenario and
automatically optimize the job for the printer to produce complex jobs such as these.
Note: The Fiery Central advanced processing is available only for Konica Minolta bizhub PRO and PRESS
printers.
• Single Banner Page per job not per copy.
• Enhanced Fiery Central scaling and centering print options. (See Fiery Central scaling and centering print
options on page 3.)
Installation
Install the Fiery Central software
You can install the Fiery Central software on a Windows 7 Professional 64-bit operating system using the Fiery
Central System and User Software DVDs. For software installation instructions for the Fiery Central Solo and Fiery
Central integrated server, see the Service Guide that accompanies the servers.
If you are upgrading from Fiery Central software version 2.7 to version 2.8, refer to the instructions in Update
procedures on page 2.
© 2016 Electronics For Imaging, Inc. 45142598
6 January 2016
*45142598*Customer Release Notes 2
Fiery Central, version 2.8
Note: For information about installing Windows 7 Professional, see the documentation that accompanies the
operating system.
1 Log on to the dedicated server computer with Administrator privileges.
2 Close all open applications before beginning installation.
3 Insert the Fiery Central System Software DVD into the DVD drive.
4 Click Run setup.exe to start the Installer.
5 Click Next in the Welcome to the EFI Fiery Central Setup Wizard dialog box.
6 Read the license agreement, click I accept the terms of the License Agreement and click Next.
7 In the Choose Components screen, leave the default choices selected and click Next.
8 Click Next to install the software in the default installation folder.
Note: You can install the Fiery Central software only in the EFI folder on the root drive letter, for example, C:\EFI,
D:\EFI, or E:\EFI.
The default installation folder is located on the largest drive on the Fiery Central Server. To install the software in
a different folder, click Browse, navigate to the desired location, and then click Next.
9 Follow the on-screen instructions.
You will be asked to insert the Fiery Central User Software DVD into the DVD drive. Follow the on-screen
instructions.
Update procedures
Install the Fiery Central Update
Fiery Central software 2.7 must be installed before you can install the Fiery Central 2.8 Update.
You must apply the Fiery Central 2.8 Update on the Fiery Central Server using one of these methods:
• Install the update using System Updates
• Download the update from the Fiery Download Center web page at http://www.efi.com/support-and-
downloads/downloads/
Note: Your Fiery Central software must be at version 2.7 to use Fiery Central 2.8 Update.
Important: When you download and install the Fiery Central 2.8 Update from System Updates, the Windows 7
User Account Control (UAC) Warning dialog box prompts you to click Yes to continue the installation. If you do
not click Yes, the Windows 7 UAC Warning dialog box may time out and you may need to download the update
again.
Update Fiery Central by using System Updates
1 Launch System Updates from Start > All Programs > Fiery Central.
2 Click Check Now to check for available updates.
3 Select the Fiery Central v2.8 Update in the list, click Install, and then follow the on-screen instructions.
4 Reboot the system after the update is completed.Customer Release Notes 3
Fiery Central, version 2.8
Update Fiery Central by using the Fiery Download Center
1 Go to http://www.efi.com/support-and-downloads/downloads/.
You must register before you can download the system software update and documentation. Click Submit to
submit your registration information.
2 Click the Fiery Drivers and Utilities link.
3 Click the Application Software and Tools tab in the Download Center.
4 Select Fiery Central from the Select Software list, select Fiery Central v2.8 from the Select Version list, and
click Find.
5 Locate EFIFieryCentral2.8Update.zip in the list of results and click Download.
6 Click Accept to agree to the terms of the license agreement.
You must extract and save the contents to a location on the Fiery Central Server before you can install the
software update.
7 Double-click the EFIFieryCentral2.8Update.exe and follow the on-screen instructions.
Fiery Central scaling and centering print options
The Fiery Central Scaling feature provides you with better control of scaling pages for printers. It allows you to make
adjustments when the input PDF file page size is different from the output page size defined for the job.
The Fiery Central scaling and centering print options are supported through the Layout tab of Command
WorkStation Job Properties and the Fiery Central printer driver.
The three Fiery Central scaling and centering options are as follows:
• Scale – use for custom scaling.
• Scale to Fit – scales the input PDF file to fit on the output page size defined for the job.
• Center On Page – centers the input PDF file on the output page size defined for the job.
The scaling print options are always used with the Center On Page print option, whereas the Center On Page print
option can be done without scaling.
The Job Properties UI and constraint changes are as follows.
• Constraint changes:
• If any of the scaling options are selected, then the Center On Page print option is selected.
• If the Center On Page print option is selected and then the check box is cleared, then all the scaling and
centering print options are not selected.
• If none of the scaling and centering print options are selected and the Center On Page check box is selected,
then only the Center On Page print option is selected.
• UI change: All three scaling and centering print options, Scale, Scale to fit, and Center On Page, are grouped
together in the Layout tab of Command WorkStation Job Properties and the Fiery Central printer driver.Customer Release Notes 4
Fiery Central, version 2.8
Fiery Central Tray-based Paper Catalog
Import a Tray-based Paper Catalog
The Fiery Central Tray-based Paper Catalog feature can be used with Konica Minolta bizhub PRO 1051/1200/1200P,
bizhub PRO 951, and bizhub PRESS 1052/1250/1250P/2250P printers.
Fiery Central provides tray-based paper catalog mapping that directly selects printer trays. This allows you to select a
Fiery Central paper catalog entry that corresponds to the tray on the printer that holds the media you want for the
job. For example, if a job uses a paper catalog entry called “Tray 1”, any media in that tray is used for the job. No
additional media registration is required.
Fiery Central tray-based paper catalog files are located on the largest drive on the Fiery Central Server or the drive
that contains the Fiery Central installation folder, such as C:\EFI\server\km_tray_catalog\. There is a paper catalog
import file for each paper size and orientation that is supported on the printer. The files follow the naming
convention “km_'pagesize'_tray_catalog.xml” with the following supported page sizes: 8.125x13.25, 8K, 8x13, 11x17,
11x17Wide, 12x18Wide, 13x19, 16K, A3, A3Extra, A4, A4Extra, A4Tab, A5, A5Extra, B4, B4Extra, B5, B5Extra,
Executive, FanFoldGermanLegal, Folio, HalfLetterPro, ISOB4, ISOB4Extra, ISOB5, ISOB5Extra, Legal, Letter,
LetterExtra, LetterTab Postcard, SRA3, SRA4, Statement, Tabloid, and TabloidExtra.
1 In Command WorkStation, click Server > Paper Catalog.
2 Click Import > Merge with Existing and navigate to E:\EFI\server\km_tray_catalog\.
Note: The root drive letter, for example E:, depends on the partition that you installed the Fiery Central software.
3 Select the file that contains the page size you want to work with and click Open.
You will see multiple Post Inserter (PI) trays and tray entries that correspond to the page size you selected with
the associated orientation.
4 Click X to close the Paper Catalog dialog box.
You can use these tray-based paper catalog entries anywhere that accepts paper catalog media as an input.
The required orientation and paper size are determined by the job. The paper size of the job must match the
paper loaded in the selected paper tray of the printer. If there is a mismatch, the job produces an error on the
printer.
Known issues
Deleting jobs at the printer
Fiery Central manages jobs including those on the printer. Any interaction with the printer control panel can result
in unexpected behavior.
1-up Perfect covers cannot be printed on the inside of the cover sheet
The Perfect Binder Cover option for printing on the inside of the cover sheet is not supported for the Konica Minolta
bizhub PRO 1051/1200/1200P, bizhub PRO 951, and bizhub PRESS 1052/1250/1250P/2250P printers.
Color Split with Inline Merge for Perfect bind jobs
Color Split with Inline Merge for Perfect bind jobs is not supported on the Canon and Océ VarioPRINT DP
135/120/110 printers.Customer Release Notes 5
Fiery Central, version 2.8
Mixed media for Perfect bind jobs
Mixed media for Perfect bind jobs is not supported on the Canon and Océ VarioPRINT DP 135/120/110 printers.
Invalid finishing scenarios are not constrained for Canon and Océ VarioPRINT DP printers
Invalid finishing scenarios are not constrained for the Canon and Océ VarioPRINT DP 135/120/110 printers. For
example, if you select an unsupported finishing option for a page size, such as a Landscape Tabloid job with 2- Top
staple or punch, the job may print without the requested finishing option(s) or the printer could become unstable.
Color Split Booklet Maker jobs
Fiery Central supports only automatic color splitting for a color split Booklet Maker job from Command
WorkStation Job Properties, Fiery Central Driver, and Hot Folders.
If you want to create a color split booklet and have control over which pages are sent to the color or black-and-white
printer, then use Fiery Impose to build the booklet and leverage the Use printer type option for setting covers, sheets,
as well as other options to print on color or black-and-white printers.
The color split methods are as follows:
• Automatic color split lets Fiery Central parse the PDF file to determine the pages that are color and black-and-
white, and then sends the color pages to the color printer, and the black-and-white pages to the black-and-white
printer automatically.
• Manual color split allows you to specify the pages in the document that should be printed on a color printer and
those that should be printed on a black-and-white printer.
Saving archived jobs to an external location
When you archive a job from the Held queue and save it to an external location, a copy of the archived job is left
behind instead of being removed from the queue.
Moving jobs from one printer group to another
When you move a job from one printer group to another, the job may not adopt the Balance settings of the target
printer group.
Chapter definition settings with subset stapling
Chapter definition settings are not applied with subset stapling.
Output tray names displayed in Fiery Central
The names of the output trays displayed in the Fiery Central interface do not match the names of the output trays of
the printer.Customer Release Notes 6
Fiery Central, version 2.8
FieryBar does not clear jobs from the Print queue
When you try to cancel several print jobs, the FieryBar does not clear the list of jobs from the Print queue after
canceling all print jobs.
VDP jobs cannot be sent with the Send To command
A VDP job cannot be sent from the Fiery Server to the Fiery Central Server using the Command WorkStation Send
To command.
Fiery Central software installation directory
The Fiery Central software must be installed on the \efi directory, otherwise the Fiery Central Server may be
prevented from fully starting up.
Chapter definitions are ignored for color split jobs
For color split jobs, chapter definitions are ignored when they are applied to merged color sheets on the black-and-
white printer.
Remote Desktop connections
Remote Desktop connections to the Fiery Central Server are not supported.
Installed options named differently than on printer
The options listed on the Fiery Central Server may be named differently than the installed options on the connected
printer.
Setup confirmation dialog box shows text truncated
The Setup confirmation dialog box is localized, but some text appears truncated.
Import VDP files with global path search
VDP files with global path search cannot be imported into Fiery Central.
Océ Prisma Sync error messages
Océ Prisma Sync error messages appear only in English on the FieryBar for French, Italian, German, and Spanish
language versions of Fiery Central.Customer Release Notes 7
Fiery Central, version 2.8
Print a job with Server Presets
With certain printer configurations, a server preset may be configured to print to all printers in a printer group but
an error is displayed when an option is not available. In these cases, please modify the server preset by setting the
options on the Image and Color tabs to Printer's default.
Print jobs with tabs to Ricoh printers
When you print jobs with tabs to Ricoh printers with Fiery Central, we recommend printing to a printer group that
contains only Ricoh printers.Notes de mise à jour client
Fiery Central, version 2.8
Ce document contient des informations importantes concernant cette nouvelle version. Distribuez-le à tous les
utilisateurs avant de procéder à l’installation.
Cette version du logiciel contient des correctifs généraux pour l’impression sur imprimantes Fiery et non-Fiery.
Cette version est accompagnée du Guide de l’administrateur EFI Fiery Central et du Guide de l’utilisateur EFI Fiery
Central disponibles à l’adresse http://help.efi.com/fierycentral/. Le logiciel dispose d’une aide en ligne.
Les imprimantes prises en charge sont répertoriées à l’adresse http://www.efi.com/products/fiery-servers-and-
software/fiery-workflow-suite/fiery-central/supported-printers/.
Nouvelles fonctionnalités
La version logicielle Fiery Central 2.8 comprend les fonctions suivantes :
• Nouvelle conception pour améliorer considérablement les performances, notamment :
• Traiter plusieurs tâches simultanément, par exemple les tâches des groupes d’imprimantes A et B en même
temps.
• Améliorer les performances d’imposition.
• Améliorer les fonctionnalités de l’imprimante pour produire des tâches complexes, par exemple des tâches
comportant des onglets de finition par sections ou sur plusieurs rangs, lorsque l’imprimante ne peut pas
supporter de façon native le flux de production. Fiery Central détecte le scénario et optimise automatiquement la
tâche pour que l’imprimante produise des tâches complexes de ce type.
Remarque : Le traitement avancé de Fiery Central est disponible uniquement pour les imprimantes Konica
Minolta bizhub PRO et PRESS.
• Page bannière unique par tâche et non par copie.
• Options d’impression de mise à l’échelle et de centrage Fiery Central améliorées. (Voir Options d’impression de
mise à l’échelle et de centrage Fiery Central à la page 10.)Notes de mise à jour client 9
Fiery Central, version 2.8
Installation
Installation du logiciel Fiery Central
Vous pouvez installer le logiciel Fiery Central sur un système d’exploitation Windows 7 Professionnel 64 bits à l’aide
des DVD des logiciels utilisateur et système Fiery Central. Pour plus d’informations sur l’installation logicielle de
Fiery Central Solo et du serveur intégré de Fiery Central, voir le Guide de maintenance fourni avec les serveurs.
Si vous effectuez une mise à niveau de la version logicielle Fiery Central 2.7 vers la version 2.8, reportez-vous aux
instructions de la section Procédures de mise à jour à la page 9.
Remarque : Pour plus d’informations sur l’installation de Windows 7 Professionnel, reportez-vous à la
documentation de ce système d’exploitation.
1 Ouvrez une session en tant qu’administrateur sur le serveur dédié.
2 Fermez toutes les applications ouvertes avant de procéder à l’installation.
3 Insérez le DVD des logiciels système Fiery Central dans le lecteur de DVD.
4 Cliquez sur Run setup.exe pour lancer le programme d’installation.
5 Cliquez sur Suivant dans la boîte de dialogue de bienvenue de l’assistant d’installation EFI Fiery Central.
6 Lisez le contrat de licence, cliquez sur J’accepte les termes du contrat de licence, puis sur Suivant.
7 Dans l’écran de sélection des éléments, conservez les sélections par défaut et cliquez sur Suivant.
8 Cliquez sur Suivant pour installer le logiciel dans le dossier d’installation par défaut.
Remarque : Vous ne pouvez installer le logiciel Fiery Central que dans le dossier EFI qui se trouve sur la lettre de
lecteur racine. Par exemple, C:\EFI, D:\EFI ou E:\EFI.
Par défaut, le dossier d’installation se trouve sur le lecteur le plus important de Fiery Central Server. Pour installer
le logiciel dans un autre dossier, cliquez sur Parcourir, accédez à l’emplacement approprié, puis cliquez sur
Suivant.
9 Suivez les instructions à l’écran.
Vous serez invité à insérer le DVD des logiciels utilisateur Fiery Central dans le lecteur de DVD. Suivez les
instructions à l’écran.
Procédures de mise à jour
Installation de la mise à jour de Fiery Central
La version logicielle Fiery Central 2.7 doit être installée avant de procéder à la mise à jour vers la version Fiery
Central 2.8.
Vous devez appliquer la mise à jour Fiery Central 2.8 sur Fiery Central Server grâce à l’une des méthodes suivantes :
• Installation de la mise à jour avec Mises à jour système
• Téléchargement de la mise à jour à partir de la page Web du centre de téléchargement Fiery, à l’adresse http://
www.efi.com/support-and-downloads/downloads/
Remarque : Vous devez disposer de la version logicielle Fiery Central 2.7 pour pouvoir appliquer la mise à jour vers
la version Fiery Central 2.8.Notes de mise à jour client 10
Fiery Central, version 2.8
Important : Lorsque vous téléchargez et installez la mise à jour vers la version Fiery Central 2.8 à l’aide de
Mises à jour système, la boîte de dialogue d’avertissement Contrôle de compte d’utilisateur de Windows 7 vous
invite à cliquer sur Oui pour poursuivre l’installation. Si vous ne cliquez pas sur Oui, la boîte de dialogue
d’avertissement Contrôle de compte d’utilisateur risque d’expirer et il vous faudra alors de nouveau télécharger
la mise à jour.
Mise à jour de Fiery Central à l’aide des Mises à jour système
1 Lancez Mises à jour système à partir du menu Démarrer > Tous les programmes > Fiery Central.
2 Cliquez sur Rechercher maintenant pour rechercher les mises à jour disponibles.
3 Sélectionnez Fiery Central v2.8 Update dans la liste, cliquez sur Installer et suivez les instructions à l’écran.
4 Réinitialisez le système une fois la mise à jour terminée.
Mise à jour de Fiery Central à l’aide du centre de téléchargement de Fiery
1 Allez à http://www.efi.com/support-and-downloads/downloads/.
Pour pouvoir télécharger la mise à jour du logiciel système et la documentation, vous devez vous enregistrer.
Cliquez sur Envoyer pour envoyer les informations nécessaires à l’enregistrement.
2 Cliquez sur le lien Pilotes Fiery et utilitaires.
3 Dans le centre de téléchargement, cliquez sur l’onglet Applications et Outils.
4 Sélectionnez Fiery Central dans la liste de sélection des logiciels, Fiery Central v2.8 dans la liste de sélection
des versions et cliquez sur Rechercher.
5 Sélectionnez le fichier EFIFieryCentral2.8Update.zip dans la liste des résultats et cliquez sur Télécharger.
6 Cliquez sur Accepter pour accepter les termes du contrat de licence.
Vous devez extraire et enregistrer le contenu de ce fichier à un emplacement sur Fiery Central Server pour
pouvoir installer la mise à jour.
7 Double-cliquez sur EFIFieryCentral2.8Update.exe et suivez les instructions qui s’affichent à l’écran.
Options d’impression de mise à l’échelle et de centrage Fiery Central
L’option Mise à l’échelle Fiery Central offre un meilleur contrôle de la mise à l’échelle des pages pour les
imprimantes. Elle vous permet d’apporter des ajustements lorsque le format du fichier PDF d’entrée est différent du
format de sortie défini pour la tâche.
Les options d’impression de mise à l’échelle et de centrage Fiery Central sont prises en charge via l’onglet Mise en
page des Propriétés de la tâche de Command WorkStation et du pilote d’impression Fiery Central.
Les trois options de mise à l’échelle et de centrage Fiery Central sont les suivantes :
• Mise à l’échelle : à utiliser pour une mise à l’échelle personnalisée.
• Adapter au format : redimensionne le fichier PDF d’entrée pour l’adapter au format de page de sortie défini pour
la tâche.
• Centrer sur la page : centre le fichier PDF d’entrée sur le format de page de sortie défini pour la tâche.Notes de mise à jour client 11
Fiery Central, version 2.8
Les options de mise à l’échelle sont toujours utilisées avec l’option d’impression Centrer sur la page, alors que
l’option Centrer sur la page peut être utilisée sans mise à l’échelle.
L’interface utilisateur des Propriétés de la tâche et les modifications des contraintes sont les suivantes.
• Modifications des contraintes :
• Si l’une des options de mise à l’échelle est sélectionnée, alors l’option d’impression Centrer sur la page est
sélectionnée.
• Si l’option Centrer sur la page est sélectionnée et que la case n’est pas cochée, alors toutes les options
d’impression de mise à l’échelle et de centrage sont décochées.
• Si aucune des options d’impression de mise à l’échelle et de centrage n’est sélectionnée et que la case Centrer
sur la page est cochée, alors seule l’option Centrer sur la page est sélectionnée.
• Modification de l’interface utilisateur : Ces trois options d’impression de mise à l’échelle et de centrage, Mise à
l’échelle, Adapter au format et Centrer sur la page, sont regroupées dans l’onglet Mise en page des Propriétés de
la tâche de Command WorkStation et du pilote d’impression Fiery Central.
Fiery Central Tray-based Paper Catalog (Catalogue papier basé sur les bacs)
Importation d’un Paper Catalog basé sur les bacs
La fonction Fiery Central Tray-based Paper Catalog (Catalogue papier basé sur les bacs) peut être utilisée avec les
imprimantes Konica Minolta bizhub PRO 1051/1200/1200P, bizhub PRO 951 et bizhub PRESS 1052/1250/1250P/
2250P.
Fiery Central propose un mappage du catalogue papier basé sur les bacs qui assure la sélection directe des bacs de
l’imprimante. Cela vous permet de sélectionner une entrée du catalogue papier Fiery Central qui correspond au bac
de l’imprimante contenant le support souhaité pour la tâche. Par exemple, si une tâche utilise une entrée de
catalogue papier appelée « Bac 1 », tout support chargé dans ce bac est utilisé pour la tâche. Aucun enregistrement
de support supplémentaire n’est nécessaire.
Les fichiers du catalogue papier basé sur les bacs de Fiery Central se trouvent sur Fiery Central Server ou sur le
lecteur qui contient le dossier d’installation de Fiery Central, par exemple C:\EFI\server\km_tray_catalog\. Il existe
un fichier d’importation de catalogue papier pour chaque format et orientation de papier pris en charge par
l’imprimante. Les fichiers suivent la règle de dénomination « km_’pagesize’_tray_catalog.xml » et prennent en
charge les formats suivants : 8,125 × 13,25, 8K, 8 × 13, 11 × 17, 11 × 17 large, 12 × 18 large, 13 × 19, 16K, A3,
A3Extra, A4, A4Extra, A4Onglet, A5, A5Extra, B4, B4Extra, B5, B5Extra, Executive, Légal allemand pli parallèle,
Folio, Demi-lettre Pro, ISOB4, ISOB4Extra, ISOB5, ISOB5Extra, Légal US, Lettre US, LettreExtra, Onglet Lettre US,
SRA3, SRA4, Statement, Tabloïd et TabloïdExtra.
1 Dans Command WorkStation, cliquez sur Serveur > Paper Catalog.
2 Cliquez sur Importer > Fusionner avec l’existant, puis accédez à E:\EFI\server\km_tray_catalog\.
Remarque : La lettre du lecteur racine, E: par exemple, est fonction de la partition sur laquelle vous avez installé
le logiciel Fiery Central.
3 Sélectionnez le fichier qui contient le format que vous souhaitez utiliser, puis cliquez sur Ouvrir.
Plusieurs entrées s’affichent pour les réceptacles d’insertion post-traitement et les bacs correspondant au format
sélectionné, avec l’orientation associée.Notes de mise à jour client 12
Fiery Central, version 2.8
4 Cliquez sur X pour fermer la boîte de dialogue Paper Catalog.
Vous pouvez utiliser ces entrées du catalogue papier basé sur les bacs dès lors que les supports de catalogue
papier sont acceptés comme entrée.
L’orientation et le format du papier requis sont fonction de la tâche. Le format doit correspondre à celui du
papier chargé dans le bac d’imprimante sélectionné. En l’absence de correspondance, la tâche provoque une
erreur sur l’imprimante.
Problèmes identifiés
Suppression de tâches sur l’imprimante
Fiery Central gère les tâches, notamment celles sur l’imprimante. Toute interaction avec le panneau de commande
de l’imprimante peut occasionner un résultat inattendu.
Les couvertures en dos carré collé 1 pose ne peuvent pas être imprimées sur la face interne
de la couverture
L’option Couverture du module dos carré collé pour imprimer sur la face interne de la couverture n’est pas prise en
charge pour les imprimantes Konica Minolta bizhub PRO 1051/1200/1200P, bizhub PRO 951 et bizhub PRESS
1052/1250/1250P/2250P.
Fractionnement des pages couleur et noir et blanc avec fusion en ligne pour les tâches de
dos carré collé
L’option Fractionnement des pages couleur et noir et blanc avec fusion en ligne pour les tâches de dos carré collé
n’est pas prise en charge sur les imprimantes Canon et Océ VarioPRINT DP 135/120/110.
Supports mixtes pour les tâches de dos carré collé
L’option Supports mixtes pour les tâches de dos carré collé n’est pas prise en charge sur les imprimantes Canon et
Océ VarioPRINT DP 135/120/110.
Les scénarios de finition incorrects ne sont pas limités pour les imprimantes Canon et
Océ VarioPRINT DP
Les scénarios de finition incorrects ne sont pas limités pour les imprimantes Canon et Océ VarioPRINT DP
135/120/110. Par exemple, si vous sélectionnez une option de finition non prise en charge pour un format de page,
notamment une tâche au format Tabloïd Paysage avec 2 agrafes ou perforations en haut, la tâche risque de
s’imprimer sans les options de finition sélectionnées ou l’imprimante peut devenir instable.
Création de brochures avec fractionnement des pages couleur et noir et blanc
Fiery Central ne prend en charge, pour la Création de brochures, que le fractionnement automatique des pages
couleur et noir et blanc à partir des Propriétés de la tâche de Command WorkStation, Fiery Central Driver et Hot
Folders.Notes de mise à jour client 13
Fiery Central, version 2.8
Pour créer une brochure avec fractionnement des pages couleur et noir et blanc, tout en gardant la maîtrise du choix
de l’imprimante couleur ou noir et blanc pour les pages, utilisez Fiery Impose et servez-vous de l’option Utiliser le
type d’imprimante afin de définir l’impression des couvertures, feuilles et autres options.
Les méthodes de fractionnement des pages couleur et noir et blanc sont les suivantes :
• Avec le fractionnement automatique, Fiery Central analyse le fichier PDF afin de distinguer les pages en couleur
et celles en noir et blanc, puis les envoie automatiquement à l’imprimante concernée.
• Avec le fractionnement manuel, vous avez la possibilité d’indiquer les pages à imprimer sur une imprimante
couleur et celles à imprimer sur une imprimante noir et blanc.
Enregistrement de tâches archivées à un emplacement externe
Lorsque vous archivez une tâche à partir de la queue Attente et l’enregistrez à un emplacement externe, une copie de
cette tâche reste dans la queue, sans être supprimée.
Déplacement des tâches d’un groupe d’imprimantes à un autre
En cas de déplacement d’une tâche d’un groupe d’imprimantes à un autre, il se peut qu’elle ne tienne pas compte des
paramètres Balance du groupe cible.
Paramètres de définition de chapitres avec agrafage par section
Les paramètres de définition de chapitres ne sont pas appliqués lorsque l’agrafage par section est sélectionné.
Noms des bacs de sortie affichés dans Fiery Central
Les noms des bacs de sortie affichés dans l’interface Fiery Central ne correspondent pas à ceux de l’imprimante.
La FieryBar ne réinitialise pas les tâches de la queue Impression
Si vous essayez d’annuler plusieurs tâches d’impression, la FieryBar ne réinitialise pas la liste des tâches de la queue
Impression une fois l’annulation effectuée.
Les tâches VDP ne peuvent pas être envoyées avec la commande Envoyer vers
Une tâche VDP ne peut pas être envoyée depuis Fiery Server vers Fiery Central Server avec la Command
WorkStation Envoyer vers.
Dossier d’installation du logiciel Fiery Central
Le logiciel Fiery Central doit être installé sur le dossier \efi, sinon Fiery Central Server risque de ne pas démarrer
complètement.Notes de mise à jour client 14
Fiery Central, version 2.8
Les définitions de chapitres sont ignorées pour les tâches avec fractionnement des pages
couleur et noir et blanc
Dans les tâches avec fractionnement des pages couleur et noir et blanc, les définitions de chapitres sont ignorées
lorsqu’elles sont appliquées aux pages couleurs fusionnées sur l’imprimante en noir et blanc.
Connexions du Bureau à distance
Les connexions à Fiery Central Server via le Bureau à distance ne sont pas prises en charge.
Options installées nommées différemment que sur l’imprimante
Les options répertoriées sur Fiery Central Server peuvent être nommées différemment des options installées sur
l’imprimante connectée.
La boîte de dialogue de confirmation de la configuration affiche le texte tronqué
La boîte de dialogue de confirmation de la configuration est localisée, mais une partie du texte est tronquée.
Importation de fichiers VDP avec la recherche globale par chemin
Les fichiers VDP avec la recherche globale par chemin ne peuvent pas être importés dans Fiery Central.
Messages d’erreur Océ PRISMAsync
Les messages d’erreur Océ PRISMAsync ne s’affichent qu’en anglais sur la FieryBar des versions française, italienne,
allemande et espagnole de Fiery Central.
Imprimer une tâche comportant des préréglages de serveur
Sur certaines configurations d’imprimante, il arrive qu’un préréglage de serveur permettant d’imprimer sur toutes les
imprimantes d’un groupe d’imprimantes soit défini, mais qu’une erreur s’affiche lorsqu’une option n’est pas
disponible. Dans ce cas, modifiez le préréglage du serveur en réglant les options des onglets Image et Couleur sur
Imprimante par défaut.
Impression de tâches avec onglets sur des imprimantes Ricoh
Pour imprimer des tâches avec onglets sur des imprimantes Ricoh à l’aide de Fiery Central, nous vous
recommandons d’envoyer ces tâches vers un groupe d’imprimantes comportant uniquement des imprimantes Ricoh.Note di release per l’utente
Fiery Central, versione 2.8
Questo documento contiene importanti informazioni su questa release. Distribuire una copia di questo documento a
tutti gli utenti prima di procedere con l’installazione.
Questa versione del software risolve alcuni problemi di carattere generale relativi all’uso di stampanti Fiery e non-
Fiery.
La versione del software comprende la Guida dell'amministratore di EFI Fiery Central e la Guida per l'utente di EFI
Fiery Central all'indirizzo http://help.efi.com/fierycentral/. Il software è dotato di guida in linea.
L’elenco delle stampanti supportate è disponibile all’indirizzo http://www.efi.com/products/fiery-servers-and-
software/fiery-workflow-suite/fiery-central/supported-printers/.
Nuove funzioni
Fiery Central versione 2.8 comprende le seguenti funzioni in questa versione del software:
• Riprogettazione per miglioramenti eccezionali delle prestazioni, come
• Più lavori elaborati contemporaneamente, ad esempio elaborando i lavori al gruppo di stampanti A e B allo
stesso tempo.
• Ottimizzazione delle prestazioni di imposizione.
• Quando la stampante non è in grado di supportare in modo nativo il flusso di lavoro, ottimizza le funzioni della
stampante per la produzione di lavori complessi, come i lavori con finitura sezioni o con separatori con gruppi di
linguette multipli. Fiery Central rileverà lo scenario e ottimizzerà automaticamente il lavoro per consentire alla
stampante di produrre questo tipo di lavori complessi.
Nota: L'elaborazione avanzata di Fiery Central è disponibile solo per le stampanti Konica Minolta bizhub PRO e
PRESS.
• Una pagina di separazione singola per lavoro e non per copia.
• Ottimizzazione delle opzioni di stampa di Centratura e Ridimensionamento di Fiery Central. (Vedere Opzioni di
stampa di Centratura e Ridimensionamento di Fiery Central alla pagina 17).Note di release per l’utente 16
Fiery Central, versione 2.8
Installazione
Installare il software Fiery Central
È possibile installare il software Fiery Central su un sistema operativo Windows 7 Professional a 64 bit utilizzando i
DVD System e User Software di Fiery Central. Per le istruzioni di installazione del software per Fiery Central Solo e il
server integrato Fiery Central, vedere il manuale Service Guide fornito con i server.
Se si sta aggiornando il software Fiery Central dalla versione 2.7 alla versione 2.8, fare riferimento alle istruzioni
riportate in Procedure di aggiornamento alla pagina 16.
Nota: Per informazioni sull’installazione di Windows 7 Professional, vedere la documentazione fornita con il sistema
operativo.
1 Collegarsi al computer server con privilegi di amministratore.
2 Chiudere tutte le applicazioni aperte prima di avviare l’installazione.
3 Inserire il DVD Fiery Central System Software nell’unità DVD.
4 Fare clic su Run setup.exe per avviare il programma di installazione.
5 Fare clic su Avanti nella finestra di dialogo Guida introduttiva del programma di Installazione guidata di EFI Fiery
Central.
6 Leggere il contratto di licenza, fare clic su Accetto i termini del contratto di licenza, quindi fare clic su Avanti.
7 Nello schermo Selezione componenti, lasciare le selezioni predefinite e fare clic su Avanti.
8 Fare clic su Avanti per installare il software nella cartella predefinita.
Nota: È possibile installare il software Fiery Central solo nella cartella EFI dell’unità principale (root), ad esempio,
C:\EFI, D:\EFI o E:\EFI.
La cartella di installazione predefinita si trova sull’unità più grande del Fiery Central Server. Per installare il
software in una cartella diversa, fare clic su Sfoglia, accedere al percorso desiderato, quindi fare clic su Avanti.
9 Seguire le istruzioni visualizzate sullo schermo.
Verrà chiesto di inserire il DVD Fiery Central User Software nell’unità DVD. Seguire le istruzioni visualizzate
sullo schermo.
Procedure di aggiornamento
Installare l'aggiornamento di Fiery Central
Per poter installare l'aggiornamento di Fiery Central 2.8, è necessario che sia installato il software Fiery Central 2.7.
È necessario applicare l'aggiornamento di Fiery Central 2.8 su Fiery Central Server utilizzando uno dei seguenti
metodi:
• Installare l’aggiornamento con Aggiornamenti Sistema
• Scaricare l’aggiornamento dalla pagina Web del Download Center di Fiery all’indirizzo: http://www.efi.com/
support-and-downloads/downloads/
Nota: Il software Fiery Central deve essere alla versione 2.7 per poter utilizzare l'aggiornamento di Fiery Central2.8.
Importante: Quando si scarica e si installa l'aggiornamento di Fiery Central2.8 da Aggiornamenti Sistema, la
finestra di avviso Controllo account utente di Windows 7 chiede di fare clic su Sì per continuare l’installazione.
Se non si fa clic su Sì, la finestra di avviso Controllo account utente di Windows 7 potrebbe superare il tempo
massimo e potrebbe essere necessario scaricare di nuovo l’aggiornamento.Note di release per l’utente 17
Fiery Central, versione 2.8
Aggiornare Fiery Central utilizzando Aggiornamenti Sistema
1 Avviare Aggiornamenti Sistema da Start > Tutti i programmi > Fiery Central.
2 Fare clic su Verifica ora per controllare la disponibilità di nuovi aggiornamenti.
3 Selezionare Fiery Central v2.8 Update, fare clic su Installa, quindi seguire le istruzioni visualizzate sullo
schermo.
4 Una volta completato l’aggiornamento, riavviare il sistema.
Aggiornare Fiery Central utilizzando Fiery Download Center
1 Andare al http://www.efi.com/support-and-downloads/downloads/.
È necessario registrarsi per poter scaricare l’aggiornamento e la documentazione del software di sistema. Fare
clic su Inoltra per inoltrare le informazioni di registrazione.
2 Fare clic sul collegamento Driver e programmi di utilità Fiery.
3 Fare clic sulla scheda Software applicativo e strumenti in Download Center.
4 Selezionare Fiery Central dall’elenco Seleziona software, quindi selezionare Fiery Central v2.8 dall’elenco
Seleziona versione e fare clic su Trova.
5 Individuare EFIFieryCentral2.8Update.zip nell’elenco dei risultati e fare clic su Scarica.
6 Fare clic su Accetto per accettare i termini del contratto di licenza.
Per installare l’aggiornamento software, è necessario prima estrarre e salvare il contenuto del file compresso
in un percorso sul Fiery Central Server.
7 Fare doppio clic sull'icona EFIFieryCentral2.8Update.exe e seguire le istruzioni visualizzate sullo schermo.
Opzioni di stampa di Centratura e Ridimensionamento di Fiery Central
La funzione Ridimensionamento di Fiery Central offre un maggiore controllo delle pagine di ridimensionamento per
le stampanti. Può essere usato per fare regolazioni quando il formato pagina del file PDF di ingresso è diverso dal
formato pagina di destinazione definito per il lavoro.
Le opzioni di stampa di Centratura e Ridimensionamento di Fiery Central sono supportate tramite la scheda Layout
di Proprietà del lavoro di Command WorkStation e il driver di stampa di Fiery Central.
Le tre opzioni di Centratura e Ridimensionamento di Fiery Central sono le seguenti:
• Scala – utilizzare per il ridimensionamento personalizzato.
• Adatta alla pagina – ridimensiona il file PDF di ingresso sul formato pagina di destinazione definito per il lavoro.
• Centra nella pagina – centra il file PDF di ingresso sul formato pagina di destinazione definito per il lavoro.
Le opzioni di stampa di ridimensionamento sono utilizzate sempre con l'opzione di stampa Centra nella pagina,
mentre l'opzione di stampa Centra nella pagina può essere eseguita senza il ridimensionamento.Note di release per l’utente 18
Fiery Central, versione 2.8
L'interfaccia utente di Proprietà del lavoro e le modifiche delle restrizioni sono le seguenti.
• Modifica delle restrizioni:
• Se si seleziona una qualsiasi delle opzioni di ridimensionamento, l'opzione di stampa Centra nella pagina viene
selezionata.
• Se l'opzione di stampa Centra nella pagina è selezionata e la casella di controllo è deselezionata, tutte le
opzioni di stampa di centratura e di ridimensionamento non sono selezionate.
• Se tutte le opzioni di stampa di centratura e ridimensionamento sono deselezionate e la casella di controllo
Centra nella pagina è selezionata, verrà selezionata solo l'opzione di stampa Centra nella pagina.
• Modifica interfaccia utente: Tutte e tre le opzioni di stampa di centratura e ridimensionamento come Scala,
Adatta alla pagina e Centra nella pagina, sono raggruppate nella scheda Layout di Proprietà del lavoro di
Command WorkStation e nel driver di stampa di Fiery Central.
Paper Catalog per cassetti di Fiery Central
Importare un Paper Catalog per cassetti
La funzione Paper Catalog per cassetti di Fiery Central può essere utilizzata con le stampanti Konica Minolta bizhub
PRO 1051/1200/1200P, bizhub PRO 951 e bizhub PRESS 1052/1250/1250P/2250P.
Fiery Central fornisce l’associazione del catalogo carta per cassetti per consentire la selezione diretta dei cassetti della
stampante. Questo consente di selezionare un supporto dal catalogo carta di Fiery Central corrispondente al cassetto
della stampante che contiene il supporto desiderato per il lavoro. Ad esempio, se un lavoro usa un supporto del
catalogo carta chiamato “Cassetto 1”, per il lavoro viene usato qualsiasi supporto contenuto in quel cassetto. Non è
necessario procedere a nessun’altra registrazione del supporto.
I file del catalogo carta per cassetti di Fiery Central si trovano sull’unità più grande di Fiery Central Server o sull’unità
che contiene la cartella di installazione di Fiery Central, come C:\EFI\server\km_tray_catalog\. Per ogni formato e
orientamento della carta supportato dalla stampante è disponibile un file di importazione del catalogo carta. I file
seguono la convenzione di denominazione "km_'pagesize'_tray_catalog.xml" con i seguenti formati pagina
supportati: 8,125x13,25, 8K, 8x13, 11x17, 11x17Wide, 12x18Wide, 13x19, 16K, A3, A3Extra, A4, A4Extra, A4Tab,
A5, A5Extra, B4, B4Extra, B5, B5Extra, Executive, FanFoldGermanLegal, Folio, HalfLetterPro, ISOB4, ISOB4Extra,
ISOB5, ISOB5Extra, Legale, Lettera, LetterExtra, LetterTab Cartolina, SRA3, SRA4, Statement, Tabloid e
TabloidExtra.
1 In Command WorkStation, fare clic su Server > Paper Catalog.
2 Fare clic su Importa > Unisci a esistente e andare a E:\EFI\server\km_tray_catalog\.
Nota: L’unità principale (root), ad esempio E:, dipende dalla partizione in cui è stato installato il software Fiery
Central.
3 Selezionare il file che contiene il formato pagina con cui si desidera lavorare e fare clic su Apri.
Si vedranno diversi cassetti PI (Post Inserter) corrispondenti al formato pagina selezionato con l’orientamento
associato.
4 Fare clic su X per chiudere la finestra di dialogo Paper Catalog.
È possibile usare questi supporti del catalogo carta per cassetti ovunque, purché siano accettati come immissione.
L’orientamento e il formato carta necessari sono definiti dal lavoro. Il formato carta del lavoro deve corrispondere
alla carta caricata nel cassetto selezionato della stampante. Se è diverso, il lavoro visualizza l’errore sulla
stampante.Note di release per l’utente 19
Fiery Central, versione 2.8
Problemi noti
Eliminare i lavori alla stampante
Fiery Central gestisce anche i lavori sulla stampante. Qualsiasi intervento sul pannello di controllo della stampante
potrebbe causarne un comportamento anomalo.
Le copertine a 1 pagina-senza cuciture non possono essere stampate sul lato interno della
copertina
L'opzione Copertina brossuratrice per la stampa sul lato interno della copertina non è supportata dalle stampanti
Konica Minolta bizhub PRO 1051/1200/1200P, bizhub PRO 951 e bizhub PRESS 1052/1250/1250P/2250P.
Funzione Dividi colore con Fusione automatica per i lavori di rilegatura in brossura
La funzione Dividi colore con Fusione automatica per i lavori di rilegatura in brossura non è supportata dalle
stampanti Canon e Océ VarioPRINT DP 135/120/110.
Supporti misti per i lavori di rilegatura in brossura
La funzione Supporti misti per i lavori di rilegatura in brossura non è supportata dalle stampanti Canon e Océ
VarioPRINT DP 135/120/110.
Gli scenari di finitura non validi non si limitano alle stampanti Canon e Océ VarioPRINT DP
Gli scenari di finitura non validi non si limitano alle stampanti Canon e Océ VarioPRINT DP 135/120/110. Ad
esempio, se si seleziona un'opzione di finitura non supportata per il formato pagina, come un lavoro formato Tabloid
orizzontale con graffatura o perforazione con 2 punti in alto, il lavoro potrebbe essere stampato senza le opzioni di
finitura richieste o la stampante potrebbe divenire instabile.
Lavori con divisione delle pagine a colori con Creazione booklet
Fiery Central supporta solo la divisione automatica delle pagine a colori per un lavoro di divisione delle pagine a
colori con Creazione booklet da Proprietà del lavoro di Command WorkStation, Fiery Central Driver e Hot Folders.
Se si desidera creare un booklet con la divisione delle pagine a colori e si controllano le pagine che vengono inviate
alla stampante a colori o in bianco e nero, utilizzare Fiery Impose per creare il booklet e sfruttare l'opzione Tipo
stampante per impostare copertine, fogli e altre opzioni per la stampa su stampanti a colori o in bianco e nero.
I metodi di divisione delle pagine a colori sono i seguenti:
• Con la divisione automatica delle pagine a colori, Fiery Central analizza il file PDF per individuare le pagine a
colori e in bianco e nero e automaticamente invia le pagine a colori alla stampante a colori e le pagine in bianco e
nero alla stampante in bianco e nero.
• Con la divisione manuale delle pagine a colori, è possibile specificare le pagine del documento da inviare alla
stampante a colori e quelle da inviare alla stampante in bianco e nero.Note di release per l’utente 20
Fiery Central, versione 2.8
Salvare i lavori archiviati in un'ubicazione esterna
Quando si archivia un lavoro dalla coda in attesa e lo si salva in un percorso esterno, il lavoro archiviato non viene
rimosso, ma ne viene lasciata una copia nella coda.
Spostamento di lavori da un gruppo di stampanti a un altro
Quando si sposta un lavoro da un gruppo di stampanti a un altro, il lavoro potrebbe non adottare le impostazioni di
bilanciamento del gruppo di stampanti di destinazione.
Impostazioni di definizione dei capitoli con graffatura di sezioni
Le impostazioni di definizione dei capitoli non vengono applicate con la graffatura di sezioni.
Nomi dei vassoi di uscita visualizzati in Fiery Central
I nomi dei vassoi di uscita visualizzati nell’interfaccia di Fiery Central non corrispondono a quelli dei vassoi di uscita
della stampante.
FieryBar non cancella i lavori dalla coda di stampa
Quando si annullano diversi lavori di stampa, FieryBar non cancella l’elenco dei lavori dalla coda di stampa, una volta
completato l’annullamento.
I lavori VDP non possono essere inviati con Invia a comando
Un lavoro VDP non può essere inviato dal Fiery Server al Fiery Central Server utilizzando Command WorkStation
Invia a comando:
Directory di installazione del software Fiery Central
È necessario che il software Fiery Central sia installato nella directory \efi, altrimenti il Fiery Central Server potrebbe
non avviarsi del tutto.
Le definizioni dei capitoli vengono ignorate per i lavori con l'opzione Dividi colore
Per i lavori con l’opzione Dividi colore, le definizioni dei capitoli vengono ignorate quando vengono applicate ai fogli
a colori combinati sulla stampante in bianco e nero.
Collegamenti Desktop remoto
I collegamenti Desktop remoto al Fiery Central Server non sono supportati.Note di release per l’utente 21
Fiery Central, versione 2.8
Opzioni installate con un nome diverso da quello visualizzato sulla stampante
Le opzioni riportate sul Fiery Central Server possono essere denominate in modo diverso dalle opzioni installate
sulla stampante collegata.
La finestra di dialogo Conferma configurazione mostra del testo troncato
La finestra di dialogo Conferma configurazione è tradotta, ma del testo è troncato.
Importare file VDP con il percorso di ricerca globale
I file VDP con il percorso di ricerca globale non possono essere importati in Fiery Central.
Messaggi di errore Oce Prisma Sync
I messaggi di errore Oce Prisma Sync appaiono solo in inglese su FieryBar per le versioni in francese, italiano,
tedesco e spagnolo di Fiery Central.
Stampare un lavoro con preimpostazioni server
Con alcune configurazioni della stampante, è possibile configurare una preimpostazione server per stampare su tutte
le stampanti in un gruppo, ma quando un’opzione non è disponibile, viene visualizzato un messaggio di errore. In
questi casi, modificare la preimpostazione server specificando il Valore predefinito della stampante per le opzioni
sulle schede Immagine e Colore.
Stampare i lavori con separatori sulle stampanti Ricoh
Quando si stampano lavori con separatori sulle stampanti Ricoh con Fiery Central, si consiglia di stampare su un
gruppo di stampanti contenenti solo stampanti Ricoh.Release-Informationen
Fiery Central, Version 2.8
Dieses Dokument enthält wichtige Hinweise zu diesem Release. Stellen Sie diese Informationen allen Anwendern in
Kopie zur Verfügung, bevor Sie die Installation vornehmen.
Dieses Release der Software beinhaltet grundlegende Korrekturen im Hinblick auf das Drucken auf Ausgabegeräten,
die durch ein Fiery System gesteuert werden, und zu Geräten, die nicht durch ein Fiery System gesteuert werden.
Das Release umfasst die lokalisierte EFI Fiery Central Administratorhandbuch und EFI Fiery Central
Anwenderhandbuch unter http://help.efi.com/fierycentral/. Die Software verfügt über eine Online-Hilfe.
Die Liste der unterstützten Ausgabegeräte finden Sie auf der folgenden Webseite: http://www.efi.com/products/
fiery-servers-and-software/fiery-workflow-suite/fiery-central/supported-printers/.
Neue Funktionen
Fiery Central Version2.8 umfasst die folgenden Funktionen in diesem Software-Release:
• Neugestaltung für erhebliche Leistungsverbesserungen wie
• Gleichzeitige Verarbeitung mehrerer Prozesse, zum Beispiel indem Aufträge für Druckergruppe A und
Druckergruppe B gleichzeitig verarbeitet werden.
• Verbesserungen der Ausschießleistung.
• Erhöhen Sie die Fähigkeiten des Druckers zur Verarbeitung komplexer Aufträge, zum Beispiel Aufträge mit
Subset-Finishing oder Registerseiten für Mehrfachränder, wenn der Drucker den Workflow nicht nativ
unterstützen kann. Fiery Central ermittelt das Szenario und optimiert automatisch den Auftrag, damit der
Drucker komplexe Aufträge wie diese verarbeiten kann.
Hinweis: Die erweiterte Verarbeitung von Fiery Central ist nur für die Drucksysteme Konica Minolta bizhub
PRO und PRESS verfügbar.
• Einzelne Bannerseite pro Auftrag nicht pro Kopie.
• Erweiterte Fiery Central Skalierungs- und Zentrierendruckoptionen. (Weitere Hinweise finden Sie im Abschnitt
Skalierungs- und Zentrierendruckoptionen von Fiery Central auf Seite 24.)
Installation
Installieren der Fiery Central Software
Sie können die Fiery Central Software auf einem Computer mit der 64-Bit-Version von Windows 7 Professional
installieren. Sie benötigen hierfür die beiden DVDs mit der Fiery Central System- und Anwendersoftware. EineRelease-Informationen 23
Fiery Central, Version 2.8
Beschreibung der Softwareinstallation für einen eigenständigen Fiery Central Server (Solo) und einen integrierten
Fiery Central Server finden Sie in der Wartungs- und Serviceanleitung für den jeweiligen Server.
Beachten Sie beim Upgrade der Fiery Central Software von Version 2.7 auf Version 2.8 die Informationen im
Abschnitt Aktualisierung auf Seite 23.
Hinweis: Weitere Hinweise zur Installation von Windows 7 Professional finden Sie in der Begleitdokumentation zu
diesem Betriebssystem.
1 Melden Sie sich an dem als Servercomputer vorgesehenen Computer als ein Benutzer mit Administratorrechten
an.
2 Schließen Sie alle geöffneten Anwendungsprogramme, bevor Sie mit der Installation beginnen.
3 Legen Sie die DVD mit der Fiery Central Systemsoftware in das DVD-Laufwerk ein.
4 Klicken Sie auf „Run setup.exe“ (setup.exe ausführen), um das Installationsprogramm zu starten.
5 Klicken Sie im Begrüßungsbildschirm des „Setup Wizard“ für EFI Fiery Central auf „Weiter“.
6 Lesen Sie die Lizenzvereinbarung und erklären Sie Ihr Einverständnis mit deren Bestimmungen, indem Sie auf
„Ich bin mit den Bedingungen der Lizenzvereinbarung einverstanden“ klicken. Klicken Sie anschließend auf
„Weiter“.
7 Behalten Sie im nachfolgenden Fenster für die „Komponentenauswahl“ die Voreinstellungen bei und klicken Sie
auf „Weiter“.
8 Klicken Sie auf „Weiter“, wenn die Software im standardmäßig vorgesehenen Verzeichnis installiert werden soll.
Hinweis: Die Fiery Central Software muss im Ordner „EFI“ im Stammverzeichnis eines Laufwerks installiert
werden (z. B. „C:\efi“, „D:\efi“ oder „E:\efi“).
Standardmäßig wird der Ordner „efi“ auf dem Laufwerk im Fiery Central Server Servercomputer installiert, das
die höchste Speicherkapazität aufweist. Klicken Sie auf „Durchsuchen“, wenn Sie ein anderes Verzeichnis für die
Installation wählen möchten, und navigieren Sie zu dem gewünschten Verzeichnis. Klicken Sie anschließend auf
„Weiter“.
9 Folgen Sie den angezeigten Anweisungen.
Im Anschluss werden Sie aufgefordert, die DVD mit der Fiery Central Anwendersoftware in das DVD-Laufwerk
einzulegen. Folgen Sie den angezeigten Anweisungen.
Aktualisierung
Installieren des Updates für Fiery Central
Die Fiery Central Software der Version 2.7 muss installiert sein, damit Sie das Fiery Central 2.8 Update installieren
können.
Sie können das Fiery Central 2.8 Update auf dem Fiery Central Server Computer auf eine der folgenden Arten
installieren:
• Das Update mit System-Update installieren
• Laden Sie das Update von der Website „Fiery Download Center“ herunter: http://www.efi.com/support-and-
downloads/downloads/
Hinweis: Sie benötigen Fiery Central Software der Version 2.7, um das Fiery Central 2.8 Update anwenden zu
können.You can also read