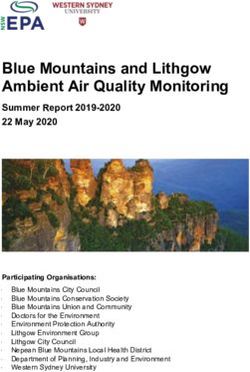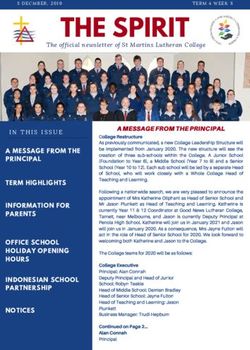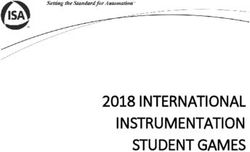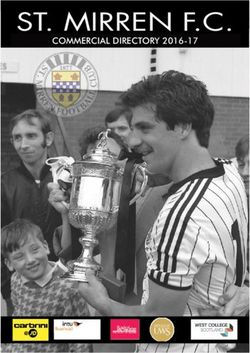CREATING WEB PAGES USING HTML - INTERMEDIATE
←
→
Page content transcription
If your browser does not render page correctly, please read the page content below
CREATING WEB PAGES
USING HTML –
INTERMEDIATEWeb Page Creation Using HTML: Intermediate
1. Different Web Servers
2. Planning Steps
Designing Do's and Don'ts
3 Creating the HTML Files
More on Structural Tags
More on Formatting Tags
More on Separator Tags
More on List Tags
More on Links Tags
4. Tables
Table Parts
Table Tags
Table Examples
5. Images
Getting Images
Image Tags
Image Examples
6. Image in a Table
7. Forms Introduction
Revised 11/01
2Review
In Part I, we created a simple personal home page using a text editor. Now
in Part II, we are going to discuss more advanced features that you can add
to a personal or to a departmental page. First, lets back up and explain the
difference between personal and departmental pages.
Different Web Servers
The different types of web pages are uploaded on different servers. Your
personal pages are stored on your personal Oak account and your
departmental pages are stored on your department's server. Computer
Services maintains two web servers, with different purposes. They are:
WWW.OHIOU.EDU - for some department pages at O.U.
OAK.CATS.OHIOU.EDU - for the personal pages of each user.
Planning Steps
Personal pages follow a simple format; but Department pages will take more
thought and careful planning. They will represent your department to the
World Wide Web user. The following steps should help in planning any
page.
♦ Set the Goals for your total presentation (all Web pages).
♦ Break up into two teams, one responsible for the content and one
responsible for the actual HTML code.
♦ The content team decides what sort of information to put on the Web
Then the team organizes these contents into Topics.
♦ The HTML team decides a structure for pages and topics. (Flow)
They can use menu organization, or a sequential organization, or a
combination of the both. Sometimes the use of storyboarding to figure
out organization is helpful.
3Designing Do's and Don'ts
Hints for Use of Images:
DO NOT overuse images.
DO keep your Images small.
DO provide alternatives to images.
DO NOT make assumptions - not everyone has a screen and
browser the same as yours, or has full color displays.
Writing, Design, and Page Layout.
DO write clearly and be brief.
DO organize your documents for quick scanning.
DO make each page stand on its own (not depend on where it
came from).
DO be careful with emphasis.
DO NOT use browser specific terminology.
DO spell check and proofread your documents.
DO keep it simple.
DO be careful with background and link colors.
DO use headings as headings.
DO group all related information visually.
DO use a consistent layout.
DO NOT split topics across pages.
DO NOT create too many or too few documents.
DO sign your documents.
Using Links
DO use link menus with descriptive text
DO NOT use the ‘Here’ syndrome with links.
DO have a good reason to link. To link or not to link.
DO link back to Home.
Note: The tips above were compiled from “Teach Yourself Web Publishing
With HTML in 14 Days” by Laura Lemay.
4More HTML Tags:
The tags discussed here are according to HTML 3.2 specifications, the
official version or Netscape Extensions. There are also HTML 1.0, 2.0 and
4.0 tags available. If a tag is given that is not understood by your browser, it
will be ignored. Most HTML commands have optional attributes. In Part I,
we simply used the default setting for the commands we entered.
More on BODY Tags:
To begin your HTML file, enter in the four pairs of structural commands:
HTML, HEAD, TITLE, and BODY. The tag has the following
optional attributes:
TEXT = the color of the text in RGB code
LINK = the color of the unfollowed links in RGB code
ALINK = the color of the activated links in RGB code
VLINK = the color of the visited links in RGB code
BGCOLOR = the color of the background in RGB code
BACKGROUND= the URL of the background image file
Example:
More on Separator Tags:
Now enter the name of your department as a first-level header . After
the heading, we will insert a horizontal line with the tag. It has the
following attributes:
Horizontal Rule (line)
SIZE = for the thickness of the rule, in pixels
WIDTH = for the width of the rule, in pixels or percentage
ALIGN = how the rule will be aligned on the page; can be
Left, Right, or Center.
Example:
5More on Formatting Tags:
So far, all of the headings entered in the HTML file are left aligned. To
center anything use the tag. This command will center a
heading, text, list, table or an image.
it centers whatever is in between the tags.
Example: Our FAQ
The BODY command was used to change the color of the text for the entire
document. If you want to change the color of certain text, say just a
heading, then you would use the FONT command.
changes the appearance of the font for the enclosed text.
SIZE = specifies the size of the font, from 1 to 7 (small to big)
Default is 3.
FACE = specifies the name of the font to use
COLOR = specifies the color of the text in 1 of 16 standard names:
black, white, red, green, blue, yellow, aqua, fuchsia, gray,
lime, maroon, purple, navy, olive, silver, or teal.
Example: Question:
Where is the department located?
Answer:
It is on President Street.
If you wanted to include preformatted text; that is, preserve line endings,
spacings, and tabs, sometimes the easiest method may be the use of the PRE
command.
This keeps preformatted text in monospaced font.
Example: Computer Services Dept.
3 President Street
Athens, Oh
45701
6More Lists
In Part I, we covered the three main types of lists: ordered list, unordered
list, and a definition list. You can also nest a list within a list. The nested list
can be of a differed type. For example, you can nest an unordered list of
faculty in your department, with an ordered list of what classes they teach.
Example: Our Faculty
• Professor A
1. First Class
2. Second Class
• Professor B
1. First Class
2. Second Class
Example Tags: Our Faculty
Professor A
First Class
Second Class
Professor B
First Class
Second Class
The Ordered and Unordered List has the following attribute:
TYPE = the type of numerals to label the ordered list. Possible
values are: A, a, I, i, and 1.
the type of bullet to use to mark the unordered list.
Possible values are: disc, circle, and square.
Example:
7Mailto Links
The individual user cannot create his own form, but he can invoke an E-mail
form built into most web browsers. This is actually an anchor tag. Instead of
the URL being a file, a document, or a site, it is the authors E-mail address.
If you click on the address, an E-mail form will pop up, and you can enter
any feedback to the author. The tag has this format:
userid@address
Tables:
Another new aspect of HTML is Tables. Tables enable you to arrange your
information in rows and columns so that your readers can easily get to the
information they need. All browsers support the Table command.
First, let’s define some table terminology. The “Table Heading” labels the
rows or columns. The “Table Data” is the values in the table. The “Table
Cells” are the individual squares in the table, with the data or headings.
Anything can be placed in a cell: text, images, lists, links, and forms.
Table Tags
TAG DESCRIPTION
This defines a table. By default, no border
is displayed.
This specifies a table row within a table.
You may define attributes for the entire
row.
This defines a table header. By default the
header is bold and centered.
This defines a table data cell. By default
the data is aligned left and centered. Table
data may contain other attributes.
8ATTRIBUTE DESCRIPTION
BORDER Sets a border for the table. Used with the
Table command. No border is the default.
ALIGN = LEFT / CENTER / RIGHT Sets the horizontal alignment of a row or a
cell. Left is the default.
VALIGN = TOP / MIDDLE / BOTTOM Sets the vertical alignment of a row or a
cell. Middle is the default.
COLSPAN = X Sets the number of columns (x) a cell
spans. One is the default.
ROWSPAN = X Sets the number of rows (x) a cell spans.
One is the default.
WIDTH = X Sets the width of the table in pixels (x) or
a percentage. Used with Table command.
Example 1: Basic 3X2 Table with a Border
A B C
D E F
< TABLE BORDER >
A B C
D E F
Example 2: Table with No Cell Spacing
A B C
D E F
< TABLE BORDER CELLSPACING=0>
A B C
D E F
9Example 3: Table with Headings
HEAD1 HEAD2 HEAD3
A B C
D E F
< TABLE BORDER >
Head1 Head2 Head3
A B C
D E F
Example 4: Table with Spanning
A B
C D E F
< TABLE BORDER >
A B
C D E F
Images:
Links may make the Web unique, but images are what make it so popular.
There are two kinds of images: inline images and image maps. Inline
images are directly on the page and are loaded when you load a page. There
are two kinds of inline images. The standard inline image is just an image on
a page, while a clickable inline image serves as a clickable spot for a link.
By clicking anywhere on an inline image you are linked to one site.
With an image map, clicking on different part on the map take you to
different sites on the Web.
10Example Inline Image: An image of a paw print may take you back to
the OU Home Page, whenever and wherever you click it.
Example Image Map: An image of the US may take you to whatever
state you happened to click on.
Getting Images:
Image files should have a format of .GIF or .JPG. You can get images by
drawing them yourself, scanning them into a file, by a clip art package, or by
saving an image you see on the Internet. You may need to convert the image
file to .GIF format. You can use the following programs to convert to GIF:
Adobe PhotoShop, ColorIt, PaintShop Pro, Word or XV.
Image Tags:
defines an image
SRC = URL of the image you want to include; this
is mandatory.
ALT = give alternative text for a text-only browser
BORDER = draws a border around the image
HEIGHT = defines the height of the image in pixels
WIDTH = defines the width of the image in pixels
ALIGN = sets the alignment of the image; Left, Right
ISMAP signifies a clickable image map
NOTE: Some browsers may be unable to display graphics, so it is important
to include alternative text for such browsers.
Including very large graphics decreases the speed at which your file
can be downloaded.
An image that is the hot spot for a link, by default has a border.
11Example 1 Image with Alternative Text
(New Classes Offered)
Example 2 Image that is Centered
Example 3 Image within an Anchor tag
New Classes Offered
New Classes Offered
Example 4 Image with Height and Width:
12Image in a Table
Often times, you may want to do more with a graphic image than just stick it
randomly on a page. You may need to align a picture with a paragraph of
text. The best way to do this is by using a table. One column of the table
would contain a paragraph and the next column would contain a related
picture.
Example:
This is the Ohio University Paw Print. It was the school logo for
many years.
This is the Ohio University Attack Cat. President Glidden has
made it the current school logo.
This is the Ohio University Paw Print. It was the
school logo for many years.
This is the Ohio University Attack Cat. President
Glidden has made it the current school logo.
13You can also read