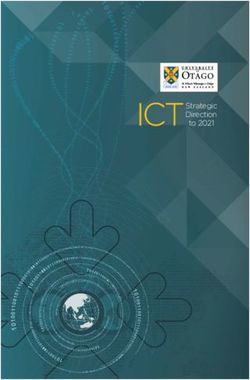Technical - Entries Extranet user guide 12.0 August 2021 - Cambridge ...
←
→
Page content transcription
If your browser does not render page correctly, please read the page content below
Entries Extranet user guide
https://www.entries.cambridgeassessment.org
Version 12.0
August 2021
TechnicalContents
1.0 Introduction................................................................................................................................ 2
2.0 Getting started .......................................................................................................................... 2
2.1 Logging in .............................................................................................................................. 2
2.2 Usernames and passwords ................................................................................................ 2
2.3 Amending/adding users....................................................................................................... 3
3.0 Entries overview ....................................................................................................................... 4
4.0 Making a new test entry .......................................................................................................... 6
4.1 Selecting the test .................................................................................................................. 6
4.2 Candidate details .................................................................................................................. 7
4.3 Combination details (this will only appear for STEP entries) ......................................... 8
4.4 Courses and institutions ...................................................................................................... 8
4.5 Submitting access arrangements .................................................................................... 10
5.0 Current entries ........................................................................................................................ 11
5.1 Entries breakdown and test status .................................................................................. 12
6.0 Modifying entries .................................................................................................................... 13
6.1 Entry amendments ............................................................................................................. 13
6.2 Withdrawing candidates .................................................................................................... 14
11.0 Introduction
The Entries Extranet is a secure online facility for registered centres to enter, modify and
withdraw candidates for a range of tests administered by Cambridge Assessment
Admissions Testing, including the pre-interview assessments used by the Universities of
Oxford and Cambridge. For a full list, please refer to our website
www.admissionstesting.org.
You will need internet access to use Entries Extranet. We recommend the latest versions of
Firefox or Google Chrome.
Screenshots in this guide may vary slightly from the screens you view in your browser.
Please note the deadlines in these screenshots are for example purposes only; accurate
current information will always be displayed on the Entries Extranet and/or the Cambridge
Assessment Admissions Testing website.
You can download a PDF copy of this guide from the Help tab after logging in.
2.0 Getting started
2.1 Logging in
In your browser, navigate to www.entries.cambridgeassessment.org and enter your
username and password. This will take you to the Entries Overview page.
Information about navigating the Entries Overview page can be found in section 3 of
this guide.
2.2 Usernames and passwords
Your username is the email address which you registered for an account.
When you first register for an Entries Extranet account, you will receive an email with a
password to log in. Please keep your username and password secret and secure at all
times.
2If you forget your password, you can request a replacement from the Entries Extranet login
page by clicking on I forgot my password (see below) and following the instructions.
If an incorrect password is entered three times in succession, the account will be locked. In
this case, please wait 30 minutes then request a new password via the I forgot my password
link on the login page. A new password will be sent to you by email.
Should you wish to change your password, you can do this via the My Details tab when you
are logged in.
Scroll to the bottom of the page. You will need to enter your existing password and a new
password in the relevant fields. You will need to retype your new password in the Confirm
new password field before clicking the Submit button.
Emails from Entries Extranet may appear in your junk or spam folders.
Please remember to clear your cache and cookies to remove the previous login data. Then
log in using the new password (it is easiest to copy and paste this from the email). If the
issue persists, please contact the Admissions Testing support team on
https://support.admissionstesting.org/hc/en-gb or call +44 (0) 1223 553366.
2.3 Amending/adding users
To add an additional user, amend a user’s details or remove a user from the system, please
contact the Admissions Testing support team on https://support.admissionstesting.org/hc/en-
3gb with your centre name, centre number, the username of the account to be amended and
details of the changes needed.
Your name and centre number can be found in the top right of the Entries Overview
screen.
To request a change of Examinations Officer or inform us of a change to your centre’s name
or address, please use the Change of Exams Officer Request Form available on the
Admissions Testing support site at https://support.admissionstestingservice.org/hc/en-
gb/articles/205655655.
3.0 Entries overview
Please note that our Admissions tests are only listed on the Entries Overview when the
registration window is open and if you have the appropriate permissions for a test.
Depending on your access to the site you may only see some of the tabs in the screenshots
below. If you cannot see certain tests that you think should be visible to you and the
registration window has opened, please contact the Admissions Testing support team:
https://support.admissionstesting.org/hc/en-gb or visit www.admissionstesting.org.
The Entries Overview is your homepage in Entries Extranet and displays an overview of your
account. Below is a screenshot and some further guidance as to what information you can
find in the Entries Overview.
1. The tabs - use these tabs to navigate around the Entries Extranet.
4a. Entries Overview – click to return to the homepage
b. The test names – click to register a candidate and view basic information about each
specific test
c. Help – to find this guide, other useful information and contact details for the Admissions
Testing support team
2. Session specific notices – we will alert you to some key changes to the running of our
admissions tests in the banner. It will be updated per session. Below is an example from
our November 2020 session.
3. Make a new test entry - you can click on the test name here as well as using the
named tab to make a new test entry.
4. Current entries – all entries that you make will appear in the table below. By clicking on
the individual candidates, the entries can be amended or withdrawn.
55. Entries breakdown – a summary of your entries and upcoming deadlines.
4.0 Making a new test entry
4.1 Selecting the test
You can make a new entry by clicking the test name in the tabs or the button in the Make a
new test entry section of the Entries Overview. You can only make one entry at a time. If you
have a large number of candidates to enter for the same test, please contact the support
team.
Please select the test carefully as some have very similar names (e.g. TSA and TSA S1).
When you click on a tab or box, you will be taken to an information screen specifically for the
selected test.
Please read the information to ensure you are booking for the right test. You will also be able
to see the important dates and entry fees (if applicable).
6If it is the correct Test, click on Make a new entry button at the bottom of the page. If not, use
the tabs to go back to the Entries Overview or to the correct test.
You are now creating a new test entry.
4.2 Candidate details
In the Candidate details screen shown below, you must enter the details of your candidate
exactly as they appear on the candidate’s UCAS entry. Otherwise, the university/ies may
not be able to use the results and the candidate will not be considered for a place.
Please check:
1. The names are entered in the correct boxes as per the UCAS entry.
72. The names are full names, not nicknames/usernames, with gaps as per the
passport/birth certificate.
3. The date of birth is DD/MM/YYYY (e.g. 01/01/2003) and the dates entered are
correct (e.g. not today’s date, not the American date system).
4. The UCAS ID is accurate.
You do not need to add the UCAS ID at this stage but it will assist with distributing scores to
universities. You can add it later, see section 6 (Modifying entries).
Note: The Entries Extranet cannot support diacritics (commas, hyphens, umlauts). In these
cases, please leave them out and write the name as closely as possible to the original.
Some fields are obligatory and have to be filled in before moving on to the next page. When
you have accurately completed the candidate’s details, click Next.
4.3 Combination details (this will only appear for STEP entries)
You will need to select the correct combination of papers for STEP, as specified in the
candidate’s UCAS offer(s).
Once you have completed and checked this section, please click Next.
4.4 Courses and institutions
Please tick all the relevant courses and institutions that are offered on Entries Extranet to
ensure the results are distributed correctly.
8If the course/institution is not selected here, then results will not be provided to the university
by Cambridge Assessment Admissions Testing. Some assessments are unique to a single
institution and/or course. Entries Extranet is separate from UCAS; selecting an institution
here does not replace the usual university applications processes.
For MLAT, OLAT and CAT, you will need to enter the four-character UCAS course code in
the first box manually. A drop-down list will appear when you start typing. Select the course
code you want from the drop down. The course name will then appear next to the box,
please check it is the correct course before submitting.
For TMUA, candidates can allocate results after the test via our Metritests system.
Candidates will be given logins for Metritests on the test day. This also applies to non–UK
universities that accept results from the BMAT November session other than Lee Kong
Chian. For all other tests, including BMAT universities in the UK and Lee Kong Chian in
Singapore, if the course/institution is not selected on Entries Extranet, results will not be
provided to them. You can add or change courses and institutions at any point during the
registration window, see section 6 (Modifying entries).
9For STEP (available in June only), if a course/institution for which the candidate intends to
use the results does not appear in the list, please select Other as well as any specific
courses/institutions.
Once you have completed and checked this section, please click Submit. The candidate is
not entered until you click Submit.
Note: In previous years, the college name has been requested at this stage for the
Universities of Oxford and Cambridge. This is no longer a required field so where the box
appears, it will be pre-populated with no college selection required. Please note it does not
appear on recently added courses.
Once the candidate is registered, they are automatically assigned a unique Entry Number
(the letter designator for that assessment followed by five digits).
You must provide the candidate with their entry number as confirmation that the entry
has been made.
4.5 Submitting access arrangements
To request an access arrangement for a candidate, find the entry on the Entries Overview
screen and select Submit access arrangement from the Action dropdown. This will open a
webform in a new browser page.
The following fields will auto-populate on the form with the data already in Entries Extranet:
• Centre number
• Candidate number (this is unique to the candidate and is automatically
generated by Entries Extranet at the time the entry is made)
• Test
• Candidate name
• Candidate date of birth
You will need to accurately complete the remaining fields in the form.
Note: If the candidate requires modified materials, you must request this before the
deadline. The deadline for modified materials is often earlier than the closing date for
registrations and other access arrangements.
10The deadline is shown in the box on the right-hand side of the main page for each test,
please see the example below.
Access arrangements that do not require modified papers, such as extra time, can be
requested up until the registration window closes. Any requests after this will be reviewed on
a case-by-case basis.
You can find more information about access arrangements on our support site.
5.0 Current entries
The table under the Current entries lists all currently registered candidates for upcoming
admissions tests for your centre and is found at the bottom of the Entries Overview page.
The different columns represent:
• Entry #: the candidate’s unique entry number. The letter identifies the paper
for which they have been entered, with a five-digit number.
• Test: the acronym for the assessment for which the candidate has been
entered.
11• Created: the date the entry was made.
• Modified: the last date the entry was amended.
• Status: This will show NOT YET CONFIRMED for the first couple of hours
after making the entry until it has been accepted by the Admissions Testing
system. After this it will show as CONFIRMED. If you notice that any of your
entries take longer than 48 hours to show as confirmed, please contact
atadministration@cambridgeassessment.org.uk.
You can search for a specific candidate under Current Entries using either their name or
candidate number.
Note: The search function does not recognise wildcards – you will need the correct start of
either the candidate’s first name or last name or candidate number, including the letter
designator.
Alternatively, you can search by test name to view your candidates entered for a particular
test.
5.1 Entries breakdown and test status
The Entries breakdown summarises the number of entries made by your centre per
assessment.
The Test status shows how long until the registration window closes or when we will start
charging late fees (if applicable) or if the registration window has closed for each
assessment. Further key dates and fees (if applicable) are shown in the individual test area.
126.0 Modifying entries
6.1 Entry amendments
You can amend your candidates’ entries until the registration window closes. To amend an
entry, click on a candidate’s name to view their entry. You will see a summary of the entry,
like the one below.
You can modify any of their personal details by clicking Edit candidate details. Institution
and/or course choices can be amended by clicking Edit courses & institutions.
For STEP (June only) there will be an additional option for you to amend the paper
combination details.
If you need to make any amendments after registrations close, you will need to submit an
entry amendment form. To submit the form for a candidate, find the candidate under Current
entries. In the Action column, select Submit entry amendment from the dropdown. This will
open a webform in a new browser page.
The following fields will auto-populate on the form with the data already in Entries Extranet:
• Centre number
13• Candidate number (this is unique to the candidate and is automatically
generated by Entries Extranet at the time the entry is made)
• Test
• Candidate name
• Candidate date of birth
You will need to accurately complete the form to let us know the required amendments for
the entry.
If you have entered a candidate for the wrong assessment (e.g. for MAT but they need to
take PAT), please withdraw the first entry and then create another entry through the
appropriate assessment screen. You cannot swap the registration to another assessment.
6.2 Withdrawing candidates
You can withdraw a candidate in Entries Extranet before the registration window closes.
Click on the candidate’s name to view their entry.
Click the Withdraw entry button.
You will then be asked to confirm the withdrawal. If you click Confirm Withdraw, you will be
taken back to the Entries Overview page and the candidate will no longer be present under
Current entries. If you click Cancel, you will be taken back to the candidate’s entry and the
entry will not have been removed from your list of current entries.
14If the candidate is withdrawing from your centre completely, even if they intend to take the
test at another centre, please withdraw them here. The candidate’s new test centre should
then re-register the candidate.
If you withdraw a candidate on Entries Extranet in error, you can re-enter them at any point
up to the final registration closing date. We will not be able to re-register the candidate after
this date if they are accidentally withdrawn.
To return from a candidate record to the home screen, click on the Entries Overview tab.
No entries, amendments or withdrawals can be made after the final closing date. After
the final closing date, please contact the Admissions Testing support team directly to
advise them of any required changes. Late entries cannot usually be accepted.
15We are Cambridge Assessment Admissions Testing, part of the University of Cambridge.
Our research-based tests provide a fair measure of skills and aptitude to help you make
informed decisions. As a trusted partner, we work closely with universities, governments and
employers to enhance their selection processes.
Cambridge University Press & Assessment
Admissions Testing
The Triangle Building Shaftesbury Road
Cambridge
CB2 8EA
United Kingdom
Admissions testing support:
admissionstesting.org/help
Cambridge Assessment is committed to making our documents accessible in accordance
with the WCAG 2.1 Standard. We’re always looking to improve the accessibility of our
documents. If you find any problems or you think we’re not meeting accessibility
requirements, contact our team: admissionstesting@cambridgeassessment.org.uk
If you need this document in a different format contact us telling us your name, email
address and requirements and we will respond within 15 working days.
16You can also read