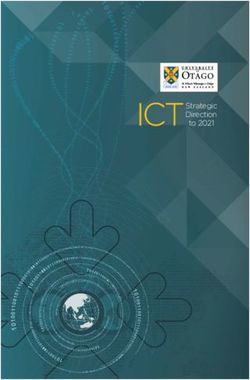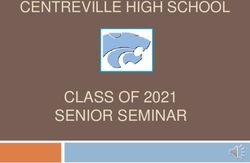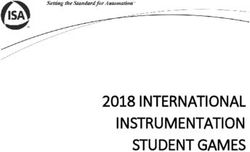Technology Coordinator Training - Technology Setup and Readiness February 4, 2021 - IL Pearson Support
←
→
Page content transcription
If your browser does not render page correctly, please read the page content below
Image by Photographer’s Name (Credit in black ty pe) or
Image by Photographer’s Name (Credit in white ty pe)
Technology
Coordinator
Training
Technology Setup and Readiness
February 4, 2021 1 1
Presentation Title Arial Bold 7 ptImage by Photographer’s Name (Credit in black ty pe) or
Image by Photographer’s Name (Credit in white ty pe)
Agenda
What’s New?
Components of Online Testing
Infrastructure Trial
Set Up: PearsonAccess next
Questions and Discussion
Support
Technology Setup and Readiness 2Image by Photographer's Name (Credit in black ty pe) or
Image by Photographer's Name (Credit in white ty pe)
What’s New?
New items for this testing season:
• App versions
• TestNav System requirements
• ProctorCache updates
Presentation Title Arial Bold 7 pt 3New Apps – OS Updates
TestNav System Requirements
ProctorCache System Requirements
Technology Setup Site
Technology Setup and Readiness 4New Apps – Hardware Requirements
TestNav System Requirements
RAM Requirement – no changes
MacOS, OS X, Windows
• Minimum RAM - 2 GB
• Recommended RAM - 4GB
iOS
• Minimum RAM - 1 GB
• Recommended RAM- 2GB
Chrome OS and Linux
• No updated RAM requirements
ProctorCache System Requirements
RAM Requirement – no changes
• Minimum RAM – 2GB
• Recommended RAM - 4GB
Processor Requirement – no changes
• Minimum 2GHz processor
Technology Setup and Readiness 5TestNav 8 Download Page
The TestNav 8 Download Page:
• Automatically detects Mac and Windows operating systems.
• Houses new installation files for TestNav and Windows version of ProctorCache.
Technology Setup and Readiness 6ProctorCache Download
ProctorCache Installers
Windows ProctorCache Installer
To download ProctorCache for supported
Windows devices visit:
Download TestNav.
Simply choose between your preferred
installation method, as seen in the image to
the right, either .msi or .exe files.
MacOS Installer
The legacy MacOS version of ProctorCache
will still function for Spring 2021.
• Contact Customer Support if you require
the legacy MacOS installer.
Technology Setup and Readiness 7Image by Photographer's Name (Credit in black ty pe) or
Image by Photographer's Name (Credit in white ty pe)
Components of
Online Testing
Pieces of the puzzle
• TestNav 8
• ProctorCache
• Infrastructure and the Training
Center
• PearsonAccessnext
Presentation Title Arial Bold 7 pt 8Online Testing Components
• TestNav 8
• Delivers test content and allows student interaction.
• Maintains and transmits student responses. TestNav 8
• Early Warning System (EWS)
• AppCheck
• ProctorCache
• Allows test content to be stored locally. ProctorCache
• Reduces bandwidth usage.
• Not required – verify with Infrastructure Trial
• PearsonAccessnext
• Administrative site
• Set up test sessions, manage live testing PearsonAccessnext
• Some essential technology specific functions
• Training Center for Infrastructure Trial
Technology Setup and Readiness 9TestNav 8 – Overview
TestNav 8 is an installable test client that:
• Is supported on ChromeOS, MacOS, iOS,
Linux and Windows devices.
• Requires minimal setup and configuration.
• Has built in tools such as:
• AppCheck.
• Early Warning System (EWS).
Technology Setup and Readiness 10TestNav 8 – Delivery Methods
TestNav 8 is delivered through a device specific application.
• There are specific apps for each supported platform.
Set up and use TestNav
• Setup and configuration
• Device specific setup steps
• Install TestNav
• Configure network infrastructure
Technology Setup and Readiness 11TestNav 8 – EWS – Overview
The Early Warning System (EWS) is a
background process built into TestNav that:
• Monitors background applications and
connectivity.
• Stages and transmits student responses.
NOTE: If an error is detected, a message will
be displayed on the student workstation
screen prohibiting the student from testing until
the error is resolved. (If errors persist, please
write down the number associated with the
error and contact Customer Support for further
assistance. Ex. 1005)
Technology Setup and Readiness 12TestNav 8 – EWS – Student Responses
While a student is testing, the Early Warning System (EWS) stages responses before
transmitting them to the Pearson servers.
• Responses are written to an encrypted Saved Response File (SRF).
• After a few responses are recorded, those are sent in a package to the Pearson servers.
• TestNav listens for a confirmation message of successful transfer.
• When a confirmation is received, the SRF file is erased and a new file is created.
• If no confirmation is received, responses are retained in the SRF file until the next
transmission cycle.
Technology Setup and Readiness 13TestNav 8 – EWS – Error Codes
If an EWS message is displayed, it will contain a specific error code and prevent the student from
continuing their test until the error has been resolved.
Complete error code documentation can be found on
TestNav 8 Online Support - TestNav 8 - Pearson Assessment Support.
A numeric error code is usually accompanied by a description of the error and potential resolution steps.
Technology Setup and Readiness 14TestNav 8 – EWS – Triggers
Even though there are many types of error
codes, the majority of the potential causes
can be traced back to a few main scenarios.
1. Connectivity
• Unable to retrieve content
• Unable to transmit responses
2. Saved Response File
• Unable to write or read to
SRF location
3. Potential Security Issues
• Application/Notification launches
while TestNav is in kiosk mode
• Running applications in the
background
Technology Setup and Readiness 15ProctorCache – Overview
ProctorCache is a Pearson supplied software that allows you to
pre-download encrypted test content early and distribute it to
TestNav during test time.
• Download (cache) test content
• Serves content at local area network speeds
• Eliminates redundant downloads of test content
• Low minimum system requirements and simple setup
Set Up and Use ProctorCache - TestNav 8 - Pearson
Assessment Support
Technology Setup and Readiness 16ProctorCache – Overview
Technology Setup and Readiness 17ProctorCache – Administration
The ProctorCache service can be accessed through an administration page with the following three main
tabs:
• Tests – View the status of cached test content.
• Clients – View information about clients connecting to the ProctorCache machine to gather test content.
• Settings – Change the default ProctorCache password.
Technology Setup and Readiness 18ProctorCache – Tests Tab
Technology Setup and Readiness 19ProctorCache – Tests Tab
Technology Setup and Readiness 20ProctorCache – Clients Tab
Technology Setup and Readiness 21ProctorCache – Settings Tab
Technology Setup and Readiness 22ProctorCache – Purging Content
If ProctorCache has been used in previous administrations, all cached content should be purged from
the system before updating or caching new content.
• Navigate to the ProctorCache administration page.
• Select any old content.
• Press the ‘Purge’ button.
• Enter the default ProctorCache password –(t35t1n6).
Technology Setup and Readiness 23Working Together
• Test Proctors manage test sessions in
PearsonAccessnext.
• Test devices gather content from
ProctorCache machine.
• Student responses are periodically
transmitted to Pearson servers.
Technology Setup and Readiness 24PearsonAccessnext - Overview
The Blue site for Live test The Brown site for Infrastructure
Administration. trial Administration.
Technology Setup and Readiness 25Infrastructure Trial
Test your setup
• Why do it?
Presentation Title Arial Bold 7 pt 26Infrastructure Trial – Why do it?
An Infrastructure Trial is a test run of your online testing. It does not use real student information and is
completed in the brown PearsonAccessnext Training site.
This is a low-stakes, trial run/practice test for confirmation that:
• TestNav is configured correctly.
• Devices can successfully run TestNav.
• The network has been properly configured.
• Students are familiar with the computer-based tools and format.
• Test Administrators understand the controls and how to deliver the test.
• Confirms ability to test without a ProctorCache.
Refer to the Infrastructure Trial Readiness Guide.
Refer to the Infrastructure Trial Webinar.
Technology Setup and Readiness 27ProctorCache Bandwidth Recommendations for
ProctorCache & Infrastructure Trial
Network Bandwidth ProctorCache Recommendation Infrastructure Trial Information
(per second/per
student)
1000 Kbps (1.0 Mbps) or You will likely not need to cache test School staff should still perform an infrastructure trial for
greater content. the schools with the least bandwidth to verify that tests can
be successfully delivered without the use of Proctor
caching.
ISBE recommends that all schools going without Proctor
caching conduct infrastructure trials early to verify that that
student tests can be downloaded and delivered without
issue.
>500 Kbps < 1000 Kbps School staff may choose to deliver the School staff should conduct infrastructure trials at the
(1.0 Mbps) assessments without ProctorCache. school and simulate the maximum number of concurrent
test takers who will test during the window.
>100 Kbps < 500 Kbps The school’s network is a marginal School staff should conduct infrastructure trial that
candidate for delivering the simulates 120% of the maximum number of concurrent test
assessments without the aid of takers who will test during the window.
ProctorCache.
ProctorCache Decision Tree
Technology Setup and Readiness 28Set Up: PearsonAccessnext
• TestNav configuration
• Caching content
Presentation Title Arial Bold 7 pt 29Technology Tasks
Technology staff will have the Technology Coordinator
role in PearsonAccessnext and will be responsible for
creating TestNav configurations.
TestNav configurations:
• Formally identify ProctorCache machines (if
applicable).
• List primary and secondary Save Response File (SRF)
locations.
• Should be created before test sessions are created
and must be created before caching.
Note: Required fields are indicated with a red asterisk (*).
These fields must be populated whether using caching or
not.
Technology Setup and Readiness 30TestNav Configuration
To Create a TestNav configuration:
1. Enter a configuration name.
2. Select the organization(s) that will use the configuration.
3. Enter a ProctorCache computer name (Required for Secondary Save
Location).
4. Enter the ProctorCache computer’s static IP address.
5. Enter the ProctorCache computer’s port (4480 is the default).
Note: If choosing not to use ProctorCache, enter No Cache under Computer
Name and leave the IP Address and Port fields blank.
Technology Setup and Readiness 31TestNav Configuration – Save Locations
Set Save Response File (SRF) locations.
• Define different locations by test device
• Define both primary and secondary SRF location for Windows, Mac, and Linux
• Define secondary locations for Android, ChromeOS, and iOS
If you set a network file server as secondary backup location, do not use:
• Spaces in the save location path.
• A location that requires authentication. (If authentication is required, TestNav cannot access the
shared location.)
• A Windows UNC (Uniform Naming Convention) or network path, such as
\\ComputerName\SharedFolder\Resource on a Mac or Linux.
Pearson recommends that you specify a mapped drive location, such as:
D:\TopDirectory\NextDirectory\SaveLocation
If using an SFTP server, ensure:
• The device is turned on, and SFTP services are running.
• That the syntax inside of PearsonAccessnext is correct. (e.g.,
sftp://:@:/).
• That neither the userid or password contain the @ symbol. This will invalidate the syntax. (e.g.,
sftp://fileuser123:pa$$w0rd!@192.168.10.12:22/srf)
• Ensure that the device and SFTP server used for the secondary save location is on during testing.
Technology Setup and Readiness 32TestNav Configuration - Configuration Identifier
A unique configuration identifier is created once
a configuration is saved.
Use a configuration identifier along with
AppCheck to:
• Verify the connection to the ProctorCache
computer is successful.
• Verify successful access to SRF locations.
Technology Setup and Readiness 33AppCheck
• AppCheck is built into TestNav.
• No additional installation or configuration required.
• It is accessed from the TestNav 8 app menu.
• AppCheck can be completed in around 10 seconds.
Note: A configuration identifier will only generate within PearsonAccess next once a TestNav configuration is
created. Adding a configuration identifier from the TestNav configuration to App Check will ensure you've successfully
configured your ProctorCache machine and/or Save Locations.
Technology Setup and Readiness 34TestNav Configuration - Configuration Identifier &
AppCheck Working Together
Technology Setup and Readiness 35TestNav Network Check
1 2
3 4
Technology Setup and Readiness 36Precache Test Content
The precache process is initialized from PearsonAccessnext.
• Precache is available March 8th before the test administration.
• Select content you wish to precache.
• Verify a successful cache by using ProctorCache monitor page, the status will change to ”OK”.
• You only need to cache once.
Technology Setup and Readiness 37Import TestNav Configurations
• TestNav configurations created in the brown Training site can be
imported in to the blue Live PearsonAccessnext site.
• If you created configurations in a previous testing administration,
they will carry over, e.g., IAR Spring 2020 configurations.
Technology Setup and Readiness 38Resources
IAR Resource Page: Pearson Support Site
Technology Setup and Readiness 40Technology Page
Technology Setup and Readiness 41TestNav 8 Online Support Page
Technology Setup and Readiness 42TestNav 8 Online Support Page (cont.)
The TestNav 8 Support page is regularly updated to reflect the most current system requirements, setup
steps, network requirements and guidelines, troubleshooting information and more.
• Make use of the Recently Updated section towards the bottom of the menu on the left.
Technology Setup and Readiness 43Image by Photographer's Name (Credit in black ty pe) or
Image by Photographer's Name (Credit in white ty pe)
Support
Multiple Support Options
• Technology office hours
• Pearson help desk
Presentation Title Arial Bold 7 pt 44Technology Office Hours
Pearson Field Engineer staff are available to discuss technology questions/concerns
specific to your district and/or school at a time convenient to you.
The calendar is available at Illinois Pearson Support or IL Field Services Engineering to set-up a personal
appointment to discuss any of the following:
● How your district infrastructure interacts with Pearson systems (examples may include: firewalls, content
filters, student devices, ProctorCache servers, Wi-Fi access points, etc.).
● How to prepare and complete an infrastructure trial in your district.
● Discuss issues or questions that arose while performing an infrastructure trial.
● How to set-up caching in your district.
● Other recommendations for online testing set-up for your district or school.
Schedule your Technology Office Hours!
Technology Setup and Readiness 45ISBE - Pearson Contacts Information
ISBE Assessment & Accountability Pearson Customer Support
866-317-6034 833-213-3879
assessment@isbe.net https://il.mypearsonsupport.com
www.isbe.net/Pages/Assessment.aspx
https://www.isbe.net/Pages/testinvestinkidsact.aspx
Technology Setup and Readiness 46You can also read