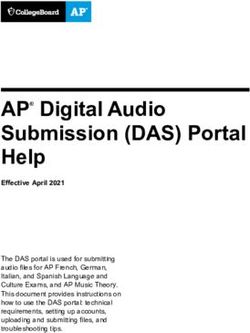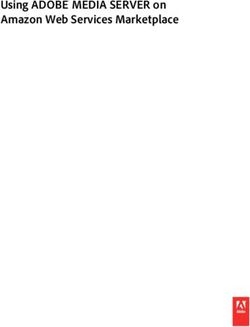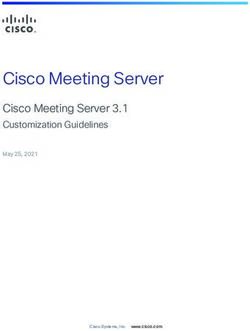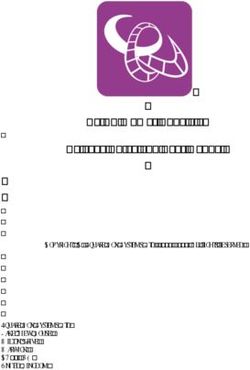Configuring SSH Client Software in UNIX and Windows Environments for Use with the SFTP Access Method in SAS 9.2, SAS 9.3, and SAS 9.4 - TECHNICAL ...
←
→
Page content transcription
If your browser does not render page correctly, please read the page content below
T E C H N I C A L PA P E R Configuring SSH Client Software in UNIX and Windows Environments for Use with the SFTP Access Method in SAS® 9.2, SAS® 9.3, and SAS® 9.4 Last update: May 2021
Contents
Introduction........................................................................................................ 3
Configuring OpenSSH Software in UNIX Environments........................................ 3
Configuring PuTTY Software in Windows Environments...................................... 5
Troubleshooting Problems with the SFTP Access Method in the FILENAME
Statement ......................................................................................................... 10
Appendix: Other Third-Party Applications That Support the SSH-2 and the SFTP
Protocols .......................................................................................................... 11
Resources ......................................................................................................... 12
Relevant Products and Releases
• SAS® 9.2, SAS® 9.3, and SAS® 9.4
o SAS® Foundation
2Introduction
During execution of the SFTP access method in a SAS® FILENAME statement, the method dynamically launches an
sftp or a psftp executable file. Launching this executable initiates an SSH client process that creates a secure
connection to an OpenSSH server. All conversations across this connection are encrypted—from the user
authentication to the data transfers. However, before you can use the SFTP access method in a SAS FILENAME
statement, you must set up the SSH software that enables SAS to access a file on an OpenSSH server.
Only Windows and UNIX operating systems can access an OpenSSH server on another UNIX system. To access an
OpenSSH server, UNIX systems require OpenSSH software, and Windows systems require PuTTY software.
Currently, only the OpenSSH client and server that supports protocol level SSH-2 has been tested in UNIX
environments. In Windows environments, only the PuTTY client has been tested. Other third-party applications
that support the SSH-2 and SFTP protocols currently are untested and, therefore, SAS does not support these
applications. Because of the secure nature of the OpenSSH SSHD server, public-key authentication is required. An
SSH agent is also required, which avoids frequent key validations. The SSH agent is available for authentication
service only while the Windows session or UNIX shell is established. When a session or a shell that has a running
SSH agent is terminated, access to that agent by the SSH client is also terminated. You must add the SSH agent
again when the session is re-established.
To understand the configuration options that are required for the OpenSSH and PuTTY clients and the OpenSSH
SSHD server, it is recommended that you have a copy of the book SSH: The Secure Shell—The Definitive Guide, by
Daniel J. Barrett, Richard E. Silverman, and Robert G. Byrnes. This book is an invaluable resource when you are
configuring the SSH applications, and it describes in detail topics that include public key authentication, SSH
agents, and SSHD host keys.
Configuring OpenSSH Software in UNIX Environments
Under UNIX, you use OpenSSH software to access your UNIX OpenSSH server. However, first you must configure
OpenSSH, as follows, in order to access the SFTP access method under UNIX:
1. Install the OpenSSH software that includes the sftp executable file. You must install this software in a
directory that is accessible via the UNIX $PATH search path or via the PATH environment variable.
When you submit the SFTP access method in a FILENAME statement, the SFTP access method searches the
directories in your PATH environment variable for the sftp executable file in order for it to be executed. Note:
The first sftp executable file that the software finds in the PATH environment variable is executed.
2. Create RSA or DSA key pairs for public-key authentication. The public-key authentication method for user
validation can use a variety of different encryption algorithms. SAS tests and supports both the RSA and the
DSA encryption algorithms. Other encryption algorithms should work, but SAS has not tested them. To create
the key pairs, follow these steps:
a. Create an .ssh directory in your home directory. Example: For the user ID abcuid, you would create
the directory /abcuid/.ssh.
b. Issue the ssh-keygen command. This command prompts you for a secret passphrase that protects
your private key. When you set up a passphrase, it is recommended that you assign 10-15 characters.
Blank spaces are allowed in the passphrase.
3c. To create an RSA key pair, enter the following commands from a UNIX prompt. In this sequence, key-
filename is the name (for example, abckey) for the key files that you create:
cd ~your-home-directory
mkdir .ssh
ssh-keygen –f key-filename –t rsa
The private- and public-generated keys are saved in two user-named files (for example, abckey and
abckey.pub) in your local directory. If for some reason the key files are not created in the $HOME/.ssh
directory, be sure to copy both key files to that location.
Once created, the private key file is readable only by your account. In addition, its contents are further
protected by encryption that uses the secret passphrase that you create during the key-generation
process. Ensure that only your account can write to the associated .ssh directory and files by submitting
the following commands:
chmod 755 ~/.ssh /* You can also use 700 here. */
chmod 644 $HOME/.ssh/authorized_keys
chmod 751 $HOME/
3. Install your public key on a UNIX OpenSSH server machine. To do that, create or edit the OpenSSH SSHD
configuration directory’s ~/.ssh/authorized_keys file on the OpenSSH server machine so that it contains the
contents of the public key (.pub) file that you generated previously on the client machine. A typical
authorized_keys file contains a list of public keys, one key per line.
Note: Most likely, a system administrator with update permission will have to perform this step.
You must copy and append the public-key file (.pub) to the server’s authorized_keys file. You can do that by
submitting the following command at a UNIX prompt:
ssh–copy-id –i key-name user-id@host-name
This command enables you to log on to the server machine to install the public key, and concatenation of the
key is automatic. Make sure that the server’s authorized_keys file (~/.ssh/authorized_keys) ends with a
newline character. If a newline character is not present, the last two keys will be concatenated and corrupted.
If this method does not work correctly, you can also use the following method:
a. Use File Transfer Protocol (FTP) or Secure File Transfer Protocol (SFTP) to transfer the public key to a
file (for example, a file named a.pub) on the server’s machine.
b. Then append the public key to the end of the authorized_keys file by submitting the following
command from a UNIX prompt:
cat a.pub >> authorized_keys
4. Use an SSH agent to load your private key on the client machine, as follows:
a. Execute the ssh-agent executable file on the OpenSSH client by submitting the following commands
from a UNIX prompt:
ssh-agent $SHELL /* Executes an OpenSSH agent. */
ssh-add abckey /* Adds the private key, called abckey, */
/* to the agent’s list. */
The executable file is provided by OpenSSH software that supports the SSH-2 and the SFTP protocols. The
OpenSSH agent stores your private key in memory and provides authentication services to OpenSSH
clients. An agent is required for the SFTP access method in a FILENAME statement. The private key is the
key that you generated previously with the ssh-keygen command. In this example, the key is called
abckey.
4b. Enter the private passphrase for abckey, and the identity is added to /abcuid/.ssh/abckey.
In this step, SHELL is an environment variable that contains the name of your login shell. The agent runs
and invokes the shell as a child process. When you submit this ssh-agent command, another shell prompt
appears that has access to the OpenSSH agent. The ssh-add command loads the private key into the
OpenSSH agent. Be aware that if you preload an agent at the beginning of an OpenSSH session, you are
not prompted again for the passphrase from within this shell when you connect to an OpenSSH server.
Caution: When you use an agent, lock your computer if it you leave so that no one can access the remote
accounts that are accessible via your personal keys.
Configuring PuTTY Software in Windows Environments
Under Windows, you use PuTTY software to access your UNIX OpenSSH machine. However, first you must
configure the PuTTY software, as follows, to be able to access the SFTP access method under UNIX:
1. Navigate to the PuTTY Download Page, as shown here:
2. Download the following binary files from the PuTTY Download Page:
• PuTTY
• PSFTP
• Pageant
• PuTTYgen
5The files will download to a directory named PuTTY in your C:\Program Files\ directory, as shown in
the following display:
Note: The PuTTY software that includes the psftp executable file must be installed in a directory that is
accessible via the Windows PATH environment variable. The SFTP access method in the FILENAME statement
searches for the path to the psftp executable file in the concatenated list of paths that are contained in that
environment variable. The first psftp executable file that the method finds in the list is executed.
3. Double-click the puttygen.exe file to open the PuTTY Key Generator dialog box.
4. Set the Type of key to generate parameter to either RSA or DSA, and set the value for Number of
bits in a generated key to 1024.
65. Click the Generate button to generate the public and private keys. As shown in the following display, the
dialog box prompts you to move your mouse over the blank area in the Key box to generate the randomness
that is required for public and private keys.
6. Enter the key passphrase and the confirmation passphrase in their respective fields.
7. Save both keys to a directory by clicking the Save public key and the Save private key buttons. In
this example, the keys are saved to the C:/.ssh directory.
8. Go back to your C:\Program Files\PuTTY directory and double-click the pageant.exe file to run it.
When you execute this file, a terminal icon appears on your desktop’s task bar.
79. Right-click the icon and select Add Key from the menu that appears. This selection displays the Select Private
Key File dialog box, as shown in this example:
10. Select one of the private keys and click Open.
11. In the Pageant: Enter Passphrase dialog box that appears, enter the passphrase for the private key.
Navigate back to the directory that contains your public key. Transfer the public key file to the ~/.ssh
directory on the UNIX machine to which you are trying to connect. Use the psftp command on a Windows
host to transfer the key file to the UNIX host. Note: When you begin the transfer, a prompt appears that
requests password authentication for the UNIX host. Enter your password to authenticate the prompt, as
follows:
U:\>psftp doors
Login as: your-user-name
Using keyboard-interactive authentication.
Password: your-password
Remote working directory is /users/your-user-name
psftp>
8Then you can begin the transfer, as shown in the following example:
psftp> cd .ssh /* The remote directory is now */
/* /folder1/users/user-id/.ssh. */
psftp> lcd C:/.ssh /* The new local directory is C:\.ssh */
psftp> put puttyzenkey.pub
/* The local file puttyzenkey.pub is moved */
/* to the remote location: */
/* /folder1/users/user-id */
/* /.ssh/puttyzenkey.pub. */
Note: You can also use other methods (such as FTP) to transfer files from Windows environments to UNIX
environments.
12. After you transfer the public key to the UNIX host, convert the key file to OpenSSH format, and then append
the converted public key to ~/.ssh/authorized_keys on the UNIX machine by submitting the following
command from a UNIX prompt:
ssh-keygen –i –f {PuTTY-public-key-filename} >>
~/.ssh/authorized_keys
This single command enables you to both convert and append the public key at one time.
If this method does not work correctly, you can also convert and append the public key by submitting the
following commands from a UNIX prompt:
ssh-keygen –i –f {PuTTY-public-key-filename} >>
{OpenSSH-public-key-filename}
cat openssh-public-key-filename >>
~/.ssh/authorized_keys
At this point, you can use the SFTP access method. For examples using this access method, see “FILENAME
Statement, SFTP Access Method: Examples” in SAS 9.2 Language Reference: Dictionary, SAS 9.3 Statements:
Reference, or SAS 9.4 Statements: Reference.
Note: When you execute a FILENAME statement on a Windows client machine, the statement must contain the
USERID= option.
To execute the SFTP access method, you must preload the private key with the pageant executable file, which is
provided by the PuTTY software. The pageant executable file must be executed on the Windows client machine.
When the pageant executable file is preloaded with a private key, the PuTTY software does not prompt you for
authentication. To preload the private key, follow these steps:
1. Execute the pageant executable file on the PuTTY client.
2. Click the pageant icon, then select the private key that you want to preload.
3. Enter the private passphrase for the key.
The pageant executable file then stores your private key in memory and provides authentication services to SSH
clients. As mentioned earlier in this section, make sure that you install the psftp executable file in a directory that
is accessible via the Windows PATH environment.
9The communication between the SSH client and the OpenSSH server is automatic, as needed. The agent lasts until
the pageant process is terminated or until you exit the Windows environment.
Caution: When you use an agent, you should lock your computer so that no one can access the remote accounts
that are accessible via your personal keys.
Troubleshooting Problems with the SFTP Access Method in
the FILENAME Statement
Problem 1
You are unable to authenticate using public-key authentication.
Solution
If you have difficulty authenticating using public-key authentication, you should manually validate whether the
SFTP client can access an OpenSSH SSHD server without involving the SAS System, as follows.
For UNIX Hosts
1. Start the agent and load the private key into memory by submitting the following commands from a UNIX
prompt:
ssh-agent $SHELL
ssh-add ~user-id/.ssh/acRSAkey
Enter passphrase for /users/user-id/.ssh/acRSAkey: your-passphrase
Identity added: /users/user-id/.ssh/acRSAkey(users/user-id
/.ssh/acRSAkey)
2. Next, initiate the SFTP transfer by submitting the following SSH command:
sftp user-id@host-name
After you submit this command, you might receive the following message:
Connecting to host...The authenticity of host 'doors (10.12.9.82)' can't be
established. RSA key fingerprint is
79:9a:3c:1e:ff:88:9f:e8:9c:b4:90:de:a9:b5:e2:df.
Are you sure you want to continue connecting (yes/no)? yes
Warning: Permanently added 'doors,10.12.9.82' (RSA) to the list of known
hosts.
You should enter Yes as the response to the prompt Are you sure you want to continue
connecting?. When you enter Yes, the server’s host-machine key is added to your client machine’s
directory ~/.ssh/known_hosts. In addition, you are given authorization to connect automatically to this
host in the future.
10For Windows Hosts
1. Execute the psftp.exe file, which is located in C:\Program Files\PuTTY (the same directory where the
pageant.exe file resides). A command-prompt window appears with the following message:
psftp: no hostname specified; use ʺopen host.name:ʺ to connect
psftp>
At the prompt, enter the following commands:
Psftp> open userid@machine_name
Using username "userid"
Remote working directory is /users//
psftp>
The message that appears ( Using username "userid" / Remote working directory is
/users// ) indicates that you can now manually authenticate.
Problem 2
You receive the following error in the public-key authentication section of an SSHD log when you submit the
command ssh user-id@host-name –vvv:
debug2: we did not send a packet, disable method
Solution
If you receive this error, you need to ensure that the proper permissions are set on the server host, as follows:
chmod 775 ~/.ssh /* You can also use 700. */
chmod 644 $HOME/.ssh/authorized_keys
chmod 751 $HOME/.
Appendix: Other Third-Party Applications That Support the
SSH-2 and the SFTP Protocols
A batch script, such as the one in the following example, can be useful when you work with other third-party
applications that support the SSH-2 and the SFTP protocols. The following example uses a UNIX machine (client1)
and a UNIX server (remotehost1). In the example, public-key authentication is set up in the client machine’s UNIX
shell environment, which is used to execute the runSFTP.bat file.
In the following example, the runSFTP.bat batch file resides on the client1 UNIX host. When you execute the batch
file, the runSFTP.bat issues the sftp command and securely connects to the remote host (remotehost1) via public-
key authentication. The sftp –b command reads the SFTP command file (SFTPcdmfile1) and issues the sftp
commands that are read on the SSH connection to the remote host. In this example, data files are retrieved from
the remote host. (See the file SFTPcmdfile1.) At that point, you can execute SAS programs and perform file I/O on
the retrieved files.
Note: The sftp command files simply transfer the data files that the SAS job is going to process. If SAS is interacting
with these files on a secure basis (that is, via SFTP), you might want to delete the files after processing is complete.
11Example Batch Script
In the following example, public-key authentication is set up in the client machine’s UNIX shell environment, which
is used to execute the runSFTP.bat file. If the SSH key is the same on all remote hosts, you need to copy only one
key to each host.
Example
1. Submit the following commands to preload the SSH agent:
ssh-agent $SHELL
ssh-add rsakey
2. Execute the runSFTP.bat file, which contains the following sftp command:
sftp -b ~/SFTPcmdfile1 userid@remotehost1
In this command, the –b option executes an SFTP batch file named SFTPcmdfile1.bat. This file contains the
following commands:
ls
get state1.dat
get account1.dat
quit
When the file executes, the SFTP get commands transfer data files to the client. This batch file resides on the
SSH client host that retrieves files with SFTP commands.
At this point, the script now executes the following command, which runs a SAS job to process the data:
runsas process.sas
After the data is processed, the batch file ends with the script submitting the following commands to remove
the data files:
rm state*.dat
rm account*.dat
Resources
Barrett, Daniel J., Richard E. Silverman, and Robert G. Byrnes. “SSH:TGD References form the Book” in SSH: The
Secure Shell—The Definitive Guide, Second Edition. 2005. Sebastopol, CA: O’Reilly Media, Inc. Available at
www.snailbook.com/index.html.
OpenBSD. (2009). OpenSSH: Keeping Your Communiqués Secret. Available at www.openssh.org/.
Tatham, Simon. PuTTY User Manual. 2001–2004. Available at
the.earth.li/~sgtatham/putty/0.55/htmldoc/.
12Release Information Content Version: 2.0 May 2021.
Trademarks and Patents SAS Institute Inc. SAS Campus Drive, Cary, North Carolina 27513
SAS® and all other SAS Institute Inc. product or service names are registered
trademarks or trademarks of SAS Institute Inc. in the USA and other countries.
R indicates USA registration. Other brand and product names are registered
trademarks or trademarks of their respective companies.
To contact your local SAS office, please visit: sas.com/offices
SAS and all other SAS Institute Inc. product or service names are registered trademarks or trademarks of SAS Institute Inc. in the USA and other countries.
® indicates USA registration. Other brand and product names are trademarks of their respective companies. Copyright © SAS Institute Inc. All rights reserved.You can also read