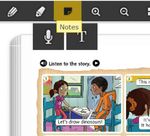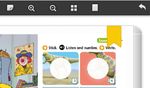Classroom Presentation - Welcome to your new Tool
←
→
Page content transcription
If your browser does not render page correctly, please read the page content below
Welcome
to your new
Classroom
Presentation
Tool
Want a full video tutorial?
Visit oxelt.gl/2r0Mlhs or search for
‘Classroom Presentation Tools’ on YouTubeWhat is the
Classroom Presentation Tool?
The Classroom Presentation Tool is an exciting new resource
that you can download onto your computer or tablet, enabling
you to show your course content on screen during lessons.
This is supported by easy-to-use digital features, including embedded audio
and video, and annotation tools, helping you to deliver smooth lessons time
after time.
CPT encourages whole class participation through interactive activities, from
multiple choice quizzes to crossword puzzles. You can make notes on the
screen as you complete the activities with your class. The interactive nature of
the content helps you create an inclusive learning environment in which every
student feels empowered to get involved.
Access the full range of audio and video at the touch of a button, removing the
need to move between multiple resources during lessons and saving you time.
You can also speed up or slow down the audio to tailor lessons to your students’
listening levels, and record students speaking to work on their pronunciation skills.
Available online and offline, and compatible with a range of devices, the
Classroom Presentation Tool makes lesson planning and teaching easier than
ever before. Purchase your access code to get started!
2 Classroom Presentation ToolGetting Started
What you need before you begin
This could be a monitor, projector,
Screen or interactive whiteboard
To connect your computer or tablet
Cable to the screen
To redeem in Oxford Learner’s
Access Bookshelf for your Classroom
Code Presentation Tool
Internet To download your Classroom Presentation
Tool (internet connection is not required
Connection to use the tool once downloaded)
How to download and install
Oxford Learner’s Bookshelf
Go to
www.oxfordlearnersbookshelf.com
and click download for Windows
or Mac.
On the next page click “Download now”
to begin the download.
Open the file and begin the installation.
Want a full video tutorial? Visit: oxelt.gl/2r0Mlhs 3How to register and log in
Did
you kn
Log in or register when prompted
Y
ow?
ou can
Click Register in the top right corner Presen use Classro
of the screen. tation om
a rang Tools
Enter your details. Your username e of de across
includin vic
must be a valid email address. g table es,
compu t s and
Tick the box to agree to the Terms ters.
and Conditions.
Click ‘Register’.
Did
u k n ow?
yo have a
n
lready xford
If you a ers’ Club, O
Tea c h arner’s
Oxford or Oxford Le you
Learn, ries account e
a m
Diction the sa
n lo g in with y o u r
ca t using
accoun rd ID.
Oxfo
How to redeem your code
Click the Add books button
under My books.
Enter your 12-digit access code and
click the Add button.
Your books will be added to the Bookshelf.
Click the open book icon to start using it.
4 Classroom Presentation ToolUsing the tools
How to watch video
Some books include video.
Look for the video icon or
play button.
To play a video, click the button.
The video player will open.
Use the video player to pause the video, adjust the volume, and resize the video.
How to play and record audio
Some books include listening
exercises, these will have
an audio icon. Repeat Slow down Record
To listen, click the audio icon. a section audio pronunciation
The audio player will open. Press the AB icon Press the Slow, practice
on the audio player Normal or Fast Press the Record icon
To close the audio player, click the cross at the start of the options on the on the right of the
in the top right corner of the player. section, then click the audio player. audio bar. Press the
button again at the Record icon again to
end of the section. stop recording. Press
The chosen section the Play icon to listen
will play on repeat. to the recording.
Want a full video tutorial? Visit: oxelt.gl/2r0Mlhs 5How to check and mark answers*
Check answers – to mark the
answers you’ve submitted, great
for doing activities as a whole class.
Show answers – to reveal the
answers to all the questions on the
page so students can mark their
own or each other’s work.
Delete answers – so you and
your class can try again.
* Not available for all Classroom Presentation Tools
How to use the toolbar and menu
Move toolbar
The toolbar can be set to the top,
bottom, left, or right.
To move the toolbar, click the Move toolbar Menu
icon, then click the option you want to use.
To go to a chapter or
unit of the book, click
the Menu icon, scroll
to the chapter or unit
and touch the page.
6 Classroom Presentation ToolHow to use the pen and highlighter tools
Press the Pens icon, then choose the
colour you want from the options.
You can make the size of the pen bigger (+)
or smaller (-) using the icons on the left.
The dot in the middle of these options
shows the current pen size.
When you have chosen your pen, click and
drag your mouse to draw or highlight.
You can delete pen marks
using the eraser
or by using the
delete all icon
How to focus and zoom in and out
Zoom in - To increase the size of the page
onscreen, click the Zoom in icon.
Zoom out - To decrease the size of the
page onscreen, click the Zoom out icon.
Focus
With Focus, you can open an exercise in a new window to answer the
questions more easily. When an exercise is expanded, you will have
access to the Marking options* at the top of the window.
To close an expanded exercise, press the cross in the right corner of
the exercise window or anywhere outside of the exercise box.
* Not available for all Classroom Presentation Tools
Want a full video tutorial? Visit: oxelt.gl/2r0Mlhs 7How to add notes and web links
Audio notes, text notes,
and web links.
Press the notes icon and choose an
audio or text note. You can then record
your audio note using the record button
or type out your text note. If your text
notes contain a www… web address
then it will link to that page.
How to change the page view
One-or two-page view
To choose your page view, click
the Page View icon and then click
One or Two page.
All: Shows all pages of the book.
Bookmarks: Shows only the
pages you have bookmarked.
Notes: Shows only the pages
you have added notes to.
How to search and bookmark a page
Search
You can search for a word in the book,
in your notes, or in both.
40CPTBROC2018
Bookmark
Press the bookmark icon followed by the
yellow ribbon to bookmark a page.
For more information, contact your local
Educational Consultant: www.oup.com/elt/contact
3You can also read