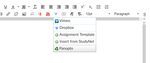Creating your Panopto account - studynet.herts.ac.uk
←
→
Page content transcription
If your browser does not render page correctly, please read the page content below
Recording of Taught Sessions: Semester A 2018/19 Integration Trial Creating your Panopto account Before recording your taught sessions, you first need to create a Panopto account and install the Panopto Recorder application on your computer. To do this follow the steps below, you can also watch a short video demonstration here: https://vimeo.com/292343392/7ad5f97c73. Note: You need to be a tutor on a module to be granted creator rights. If you participated in the Panopto Pilot 2017/18, you will still need to complete the steps below to create your official UH Panopto account. Once this is complete, you should email recordingsupport@herts.ac.uk to request that your previous recordings be transferred to you new account, your old account will then be disabled. Step 1 Go to https://uh.cloud.panopto.eu/. Here you will be presented with the option to sign into Panopto using StudyNet. Step 2 Ensure StudyNet is selected and click the ‘Sign in’ button to continue. Step 3 You will then be re-directed to the StudyNet login page. Here you should enter your usual StudyNet user ID and password. Click the ‘Sign in’ button to continue. You may be prompted by Canvas to allow Panopto to access your account. Accept this request. Step 4 Once logged in you should see your name displayed in the top-right-hand corner of the screen. This indicates that your Panopto account creation was successful. You are now ready to download and install the Panopto Recorder application.
Recording of Taught Sessions: Semester A 2018/19 Integration Trial Step 5 Click on the ‘Download Panopto’ link, this is displayed directly beneath your name in the top-right corner of the screen. You will then be presented with a choice of download options. Step 6 Select the option suitable for your computer’s operating system. For most staff this is likely to be Windows 7 and up, 64-bit. Step 7 Next, you will need to launch the Panopto installer you just downloaded, this may be located in your downloads folder and named PanoptoRecorder.exe or similar. Simply double click on the file to launch the application and follow the installation instructions. The default installation settings should be sufficient in most cases. Step 8 Having completed the installation, you will be prompted to log into Panopto with your StudyNet credentials. Once logged in, the application will launch and you are then ready to make your first recording.
Recording of Taught Sessions: Semester A 2018/19 Integration Trial Creating a recording in the Guided Learner Journey (GLJ) If you are teaching in one of the Panopto ready rooms, follow the steps below to create your recording directly in your module’s GLJ. You can also follow these steps to record from your own PC (assuming you have installed the Panopto Recorder). You can also watch a short video demonstration here: https://vimeo.com/292165495/78692d9869 Note: From semester B 2018/19, recordings will happen automatically when Panopto is integrated with the University timetable. Step 1 In your StudyNet module, create a new page, or edit an existing page where you would like the recording to appear. Step 2 In the rich text editor, click on the ‘external tools’ menu icon, this is the one that looks like a blue ‘V’. A list of available tools will appear in a dropdown menu, from here you should select ‘Panopto’. Step 3 The Panopto page will then load in your StudyNet window with three tabs displayed as follows: ‘Choose’, ‘Upload’ and ‘Record’. Click the ‘Record’ tab.
Recording of Taught Sessions: Semester A 2018/19 Integration Trial Step 4 Select a folder location in Panopto where you wish to store your recording. You can select ‘My Folder’ (this is your personal folder), or if you wish to share access to the recording with your module team, select the folder with the relevant module code. Note: You need to be a full tutor to record videos to the module’s folder Step 5 Give a meaningful name to your recording, one that reflects the subject matter is ideal. Step 6 Click on the red button labelled ‘Record’. This will launch the Panopto Recorder. Note: If using your own PC, you will need to have installed the Recorder in advance. You may also be prompted to confirm that that you wish to launch the application. Step 7 Review your primary video source. To capture what is being presented on the projector (left screen from the audience perspective if more than one), ensure ‘USB Capture HDMI’ is selected as your primary video source.
Recording of Taught Sessions: Semester A 2018/19 Integration Trial Step 8 Review your primary audio source. This may be listed as either ‘HDMI (USB Capture HDMI)’, ‘USB Capture AIO Analogue’ or ‘Microphone (USB audio CODEC)’. Note: You can review the sound levels on the indication bar when speaking. Aim for your voice to reach top of the green portion. You can adjust the audio gain by dragging the slider left or right to increase or decrease the microphones sensitivity. Step 9 The quality option should be set to ‘Standard’. If you want to capture the computer’s Audio select ‘Capture Computer Audio’. Step 10 Review your selected secondary sources. If presenting with PowerPoint, select the ‘Capture PowerPoint’ or the ‘Capture Slides’ checkbox. If you want to capture your desktop ensure ‘Capture Screen’ or ‘Capture Main Screen’ is selected. Step 11 When ready to start your recording. Click on the red button labelled ‘Record’. You can pause/resume the recording at any time by pressing F9. You can also stop the recording by pressing F10.
Recording of Taught Sessions: Semester A 2018/19 Integration Trial
Step 12
When finished recording, you will be
presented with the option to ‘Delete and
record again’ or ‘Upload’.
If you select ‘Upload’, the Panopto
Recorder will display the status of your
upload in the ‘Manage Recordings’ tab.
Once complete you may close the
recorder.
Step 13
In StudyNet, a preview of your uploaded
recording is displayed under the
‘Recordings’ tab.
Click the ‘Insert’ button on the bottom-
right of the window to add this to your
module’s GLJ.
Finally click ‘Save’ in StudyNet to save the
edits to the page.
Help and Support
• For help and support please email: RecordingSupport@herts.ac.uk
• Panopto is gradually being rolled out to over 70 rooms at College Lane and De Havilland. To find out
which rooms are being converted please visit:
http://www.studynet.herts.ac.uk/go/recordingYou can also read