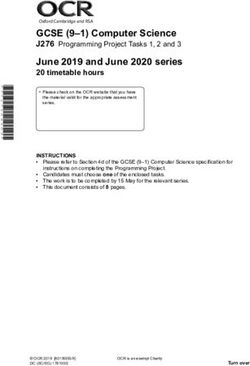THE COMCAST BUSINESS VOICEEDGE - A Quick Start Setup Guide
←
→
Page content transcription
If your browser does not render page correctly, please read the page content below
Table of Contents Requirements. . . . . . . . . . . . . . . . . . . . . . . . . . . . . . . . . . . . . . . . . . . . . . . . . . . . . . . . . . . . . . . . . . . 3 How to download from Apple App Store or Google Play . . . . . . . . . . . . . . . . . . . . . . . . . . . . . . . . . 3 User Login. . . . . . . . . . . . . . . . . . . . . . . . . . . . . . . . . . . . . . . . . . . . . . . . . . . . . . . . . . . . . . . . . . . . . . 3 Basic Navigation . . . . . . . . . . . . . . . . . . . . . . . . . . . . . . . . . . . . . . . . . . . . . . . . . . . . . . . . . . . . . . . . 4 Main Screen . . . . . . . . . . . . . . . . . . . . . . . . . . . . . . . . . . . . . . . . . . . . . . . . . . . . . . . . . . . . . . . . . . . . 4 First Time Login - Setup. . . . . . . . . . . . . . . . . . . . . . . . . . . . . . . . . . . . . . . . . . . . . . . . . . . . . . . . . . . 5 First Time Login - Tutorial. . . . . . . . . . . . . . . . . . . . . . . . . . . . . . . . . . . . . . . . . . . . . . . . . . . . . . . . . 6 Voicemail . . . . . . . . . . . . . . . . . . . . . . . . . . . . . . . . . . . . . . . . . . . . . . . . . . . . . . . . . . . . . . . . . . . . . . 7 Voicemail Greetings. . . . . . . . . . . . . . . . . . . . . . . . . . . . . . . . . . . . . . . . . . . . . . . . . . . . . . . . . . . . . . 8 Be Anywhere . . . . . . . . . . . . . . . . . . . . . . . . . . . . . . . . . . . . . . . . . . . . . . . . . . . . . . . . . . . . . . . . . . . 8 Keypad Dialing. . . . . . . . . . . . . . . . . . . . . . . . . . . . . . . . . . . . . . . . . . . . . . . . . . . . . . . . . . . . . . . . . . 9 Contacts. . . . . . . . . . . . . . . . . . . . . . . . . . . . . . . . . . . . . . . . . . . . . . . . . . . . . . . . . . . . . . . . . . . . . . . 9 Recents. . . . . . . . . . . . . . . . . . . . . . . . . . . . . . . . . . . . . . . . . . . . . . . . . . . . . . . . . . . . . . . . . . . . . . . 10 Do Not Disturb . . . . . . . . . . . . . . . . . . . . . . . . . . . . . . . . . . . . . . . . . . . . . . . . . . . . . . . . . . . . . . . . . 10 Alert Messages. . . . . . . . . . . . . . . . . . . . . . . . . . . . . . . . . . . . . . . . . . . . . . . . . . . . . . . . . . . . . . . . . 11 Settings. . . . . . . . . . . . . . . . . . . . . . . . . . . . . . . . . . . . . . . . . . . . . . . . . . . . . . . . . . . . . . . . . . . . . . . 11 Help. . . . . . . . . . . . . . . . . . . . . . . . . . . . . . . . . . . . . . . . . . . . . . . . . . . . . . . . . . . . . . . . . . . . . . . . . . 12 Table of Contents 2
Requirements: VoiceEdge Unified Communications Account. Note, you will need your login credentials. Apple Andriod - Phone Models: 5, 4s, 4, 3Gs - Versions: 2.3.x, 4.0.x, 4.1.x, 4.2.x - iPhone iOS: 5, 6 - Screen Sizes: Normal, Large How to download from the Apple App Store or Google Play The Business VoiceEdge Mobile App integrates the Business VoiceEdge phone with either your iPhone or your Android phone. You must have a Business VoiceEdge Unified Communication seat to use the application. To download the application, follow these steps: 1. From your phone, visit either the Apple App Store or the Google Play store. 2. Search for “VoiceEdge”. 3. The application is free, click “install”. Once installed, click on the application, and follow the login instructions below. User Login: 1. Enter your VoiceEdge user login name. 2. Enter your VoiceEdge user login password. 3. Select Keep me logged in to auto login on subsequent uses. 4. Press Login button. * VoiceEdge User Login/password is the same as your Business VoiceEdge portal and Telephony Toolbar login. Business VoiceEdge Mobile App Reference Guide 3
Basic Navigation
The home icon in the upper left corner will always take you back to the main screen.
Main Screen
The main screen allows quick access to the following
features:
1. Voicemail
2. Manage Be Anywhere devices
3. Keypad for dialing
4. Contacts for VoiceEdge group telephone directory
5. Recent Calls
6. Do Not Disturb activation & deactivation
7. Settings management
8. Help
9. Logout
Business VoiceEdge Mobile App Reference Guide 4First Time Login - Setup
After logging in the first time, you will be asked to enter the details for your device for future use.
1. Enter a name for your device, e.g. “iphone”.
2. Enter in the phone number of device.
3. Hit “Save”.
4. You may add additional phones to use or start using the mobile app, such as your home number or
your cell number.
Business VoiceEdge Mobile App Reference Guide 5First Time Login – Tutorial After you set up the phone, you’ll see two screens that provide an overview on calling: Methods to Place a Call Connecting a Placed Call Voicemail The voicemail section allows you to listen to new voicemail and manage greetings. Business VoiceEdge Mobile App Reference Guide 6
On the main screen press the arrow to listen.
Swiping the blue icon from left to right allows a user to select one of the following options:
Phone icon to dial contact.
Information contact to see caller information
and add to contacts.
Envelope to send message as attachment.
Garbage can to delete.
Voicemail Greetings
Selecting Greetings on the voicemail page allows you to select and change no answer greetings.
To record a new greeting or re-record, press the pencil icon
next to the greeting you wish to change.
• Blue boxes denote that recording was done previously
and user can select the option, whereas black boxes
require user to record greeting prior to selection.
• Greeting name/description can be updated for up to
three alternate messages after the recording is
completed and saved.
• Greetings must not exceed one minute fifteen seconds
when recorded through the Mobile App.
*Note, ‘personal greeting being added’.
Business VoiceEdge Mobile App Reference Guide 71. Press the red button to record the greeting.
2. After recording, press arrow to review.
3. Press save to upload greeting.
Be Anywhere
Be Anywhere allows you to select the devices that will ring when you are receiving an inbound call. A device is
activated when highlighted.
You can also enable and disable Do Not Disturb here.
To add another device, go to settings and click Edit Phones.
• Similar to the Business VoiceEdge portal, only one
number can be associated to Be Anywhere in the
group and if same number is being associated to
different users as Be Anywhere then user will see an
error message.
Business VoiceEdge Mobile App Reference Guide 8Keypad Dialing Use the keypad to dial an extension or full phone number, as you typically would. Press the call button when you are ready to dial. Contacts Contacts allows you to quickly search your VoiceEdge directory and dial from the directory. Use your finger to scroll or press the phone button to dial a contact. Swap the blue icon from left to right to see information or add to contacts. Business VoiceEdge Mobile App Reference Guide 9
Recents Press on the recents button to see your call log which includes the last 25 calls. You may select to see all calls or just the missed calls. Use your finger to scroll or press the phone button to dial a contact Swap the blue icon from left to right to see information or add to your phone’s contacts Do Not Disturb The Do Not Disturb button is on the main screen. To activate press the button. When highlighted Do Not Disturb is on. Do Not Disturb settings are also available in Be Anywhere settings. Business VoiceEdge Mobile App Reference Guide 10
Alert Messages
The VoiceEdge app displays Alert Messages if one of the following features is enabled in the Business
VoiceEdge portal or by using star (*) codes from the associated desk phone.
• Call Forward Always
• Remote Office
• Sequential Ring
• Do Not Disturb
These features can conflict with receiving calls even if the
Be Anywhere number is set correctly. You may chose to
ignore the warning message and continue to use the app
or select reset to turn off features as mentioned in
Reset All selection below.
Settings
The settings section allows you to:
1. Edit you Be Anywhere devices
2. Select mobile phone to make calls
3. Change highlight colors on the application
4. Reset All
5. View Privacy Policy and Terms and Conditions
Reset All will turn off all the forwarding options that can
interfere with the ability to receive calls. These include:
Automatic Hold/Retrieve, Call Forward, Always, Call
Forward No Answer, Call Forward Not Reachable,
Call Forwarding Selective, Do not Disturb, Selective
Call Acceptance, Selective Call Rejection, Sequential
Ring, Simultaneous Ring, Commpilot Express – set to
‘none’, Remote Office (note, some of these features may
not be assigned to your service).
Business VoiceEdge Mobile App Reference Guide 11Help The help section will provide you with help on how to use the different features as well as the ability to view the tutorial or submit feedback and suggestions to the app developers. For more VoiceEdge training resources, please visit business.comcast.com/getstarted. Business VoiceEdge Mobile App Reference Guide 12
You can also read