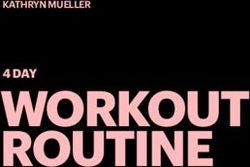Chromebook Basics - Terryville Public Library
←
→
Page content transcription
If your browser does not render page correctly, please read the page content below
Chromebook Basics
What is a Chromebook?
Unlike most computers, Chromebooks do not run Windows. Instead they use Chrome OS, which is similar to the
Google Chrome web browser. This means you can use a Chromebook to do just about anything you’d normally
do online: visit and read websites, check your e-mail, and watch videos. Your Chromebook runs web apps
instead of software programs used on other computers. For example, instead of Microsoft Office to create
documents, you can use Google Docs and Google Drive to create and share files online.
Chromebook Ports
Charging port SD card reader Headset/mic USB port
USB port USB-C port
Using the Keyboard
Full Brightness Volume Volume
ESC Back Forward Refresh Screen Overview down up Mute down up Power
Search
your apps
or the
web
Touchpad
TIP: To turn “caps lock” on or off, press alt + Search (press both keys simultaneously)Browsing as a Guest
You will be using the Chromebook as a “Terryville Lib Guest”. Upon powering on the Chromebook, click on this
symbol to initiate your session, then click on that symbol once more to proceed.
Chromebook Desktop
When the Guest session begins, the Chromebook will load the Google Chrome web browser.
Minimize Maximize Close
Taskbar Chrome Browser Zoom Exit Settings
Connecting to the Internet
Click on Settings to reveal the status window.
Network settings
Click on the network icon.The Settings window will open.
Click on “Wi-Fi” to display available Wi-Fi networks.
Click on the appropriate network from the list of “known networks” then click “Connect”.
You may be asked to enter a password to join the selected Wi-Fi network. If so, enter the password in the
appropriate box and click “Connect” again.
There may be a slight delay before “Connected” will appear in green font. You can the click on the “X” in the
upper right hand corner of the Settings menu.
Google Drive
Chromebooks use Google Drive instead of the Microsoft Office suite. Google Drive is web-based and allows
users to store files and create documents, spreadsheets, and presentations. You can only access Google Drive if
you have a Google account. Files in Google Drive automatically save so you can access them anywhere.
To access Google Drive in a Guest session:
1. In the Chrome browser, navigate to http://drive.google.com Apps: Click here
2. Click on “Go to Drive” in the upper right-hand corner of the screen. to access other
3. Sign in to your Google account when prompted. Google Apps
Click here to
create a new
document or
upload files
from the
ChromebookStoring information Files must be saved in the cloud (e.g. Google Drive) or on an external storage drive (e.g. USB stick) Using a USB data storage device Plug your USB device into one of the USB ports. Your Chromebook should recognize your device and prompt you with the Files app. Click Open Files app. To safely remove your device, click on the eject symbol (circled in red above). Apps Chromebooks run web apps instead of software programs, similar to that of a smart phone. To access your apps Click on the launcher in the bottom left-hand corner or press the Search key. You will see a Google search bar and some commonly used apps. To see all of the pre-installed apps, click All Apps. To install other apps, click the Web Store app. **IMPORTANT: Please remember, as a guest user, any apps/files you install will be removed when you end your session** Common Apps Task Recommended Chromebook app Similar Software Create a document Google Docs Word, Pages Create a spreadsheet Google Sheets Excel, Numbers Create a presentation Google Slides Powerpoint, Keynote Take a note Google Keep Notepad, Notes Organize and Play Music Youtube Music iTunes, Window Media Player Make Calls and Video Chat Google Meet Skype, Zoom Write an E-mail Gmail or Inbox Outlook, Mac Mail Organize your Calendar Google Calendar Outlook, iCal
Printing Printing is limited to Google’s Cloud Print Service. You can, however, print at the Library with Princh, a print- from anywhere wireless printing solution. Visit https://print.princh.com. When prompted, enter the following printer code: 103413. Click on “Click here to select and upload a file…” to open the Files App. Locate the file you want to print on the Chromebook or your USB data storage device. Double-click on the file name to select the file to print. Choose whether you will print in black and white or color . Printer fees are $0.15 per page for black and white prints and $0.25 per page for color prints. Review and accept the Terms and Conditions before pressing “Continue”. Select your method of payment. If you choose to pay with cash, select “Pay at the Desk”. If you pay in cash, you will be prompted to enter your name. This is the name that you will give to the Librarian at the Reference Desk when you come to pick up your print job. Click “Order print” to receive your confirmation. Your print will be available at the Terryville Public Library Reference Desk during open hours. The print will be deleted after 24 hours if it is not picked up. Visit https://terryvillepl.info/services/computers-equipment/princh/ for more information. Need Help? For Chromebook help, please visit the support site: https://support.google.com/chromebook Visit or call the Terryville Public Library at https://www.terryvillepl.info or 860-583-4467.
You can also read