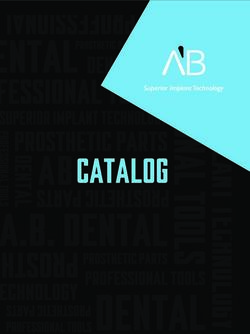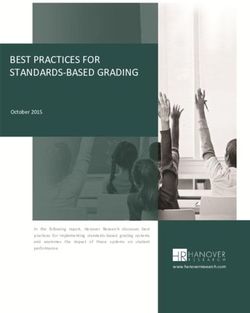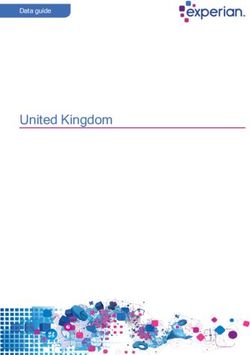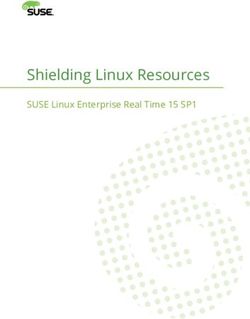BSOL User Guide January 2022 - January 2022 v3 (Jan/2022) - BSI
←
→
Page content transcription
If your browser does not render page correctly, please read the page content below
BSOL User Guide
January 2022 v3
Contents
1 Registering to BSOL ........................................................................................................... 6
1.1 Registering to a Subscription with a username and password: With a BSOL licence key ......... 6
1.1.1 Activating your account ................................................................................................. 6
1.2 Registering to a Subscription with a username and password: Without a BSOL licence key ..... 7
1.2.1 Activating your account ................................................................................................. 7
1.3 Activating your email address............................................................................................ 7
1.4 Adding additional licence keys to your BSOL account .......................................................... 8
1.5 Logging into BSOL via IP Recognition: ............................................................................... 8
1.6 Resetting your password .................................................................................................. 9
1.7 Logging into BSOL via Blind Login ..................................................................................... 9
1.8 Logging into BSOL via Institutional login (UK Federation) .................................................... 9
1.9 Logging in – WAYFless links ............................................................................................ 11
1.10 Understanding the different user access types .................................................................. 11
1.10.1 Individual Users .......................................................................................................... 11
1.10.2 Individual users with Custom Collection admin rights ..................................................... 11
1.10.3 Institutional users ....................................................................................................... 11
1.10.4 IP recognised user ...................................................................................................... 12
1.10.5 MLA – Public library user.............................................................................................. 12
1.10.6 MLA – Staff User ......................................................................................................... 12
1.10.7 Blind Login user .......................................................................................................... 12
1.11 Logging out ................................................................................................................... 12
1.12 Timing out: ................................................................................................................... 12
2 My Account....................................................................................................................... 13
2.1 My Profile ...................................................................................................................... 13
2.1.1 Changing your password.............................................................................................. 13
2.1.2 Activate licence key ..................................................................................................... 13
2.2 My Subscription ............................................................................................................. 13
2.3 My Membership ............................................................................................................. 13
2.3.1 My Membership accounts ............................................................................................. 13
2.4 Document requests ........................................................................................................ 14
2.5 FAQ’s ............................................................................................................................ 14
3 Using BSOL ....................................................................................................................... 15
Page 2 of 62BSOL User Guide
January 2022 v3
3.1 Searching on BSOL......................................................................................................... 15
3.1.1 Using a standard number ............................................................................................. 15
3.1.2 Activate licence key ..................................................................................................... 15
3.1.3 Using a prefix during a search ...................................................................................... 16
3.1.4 Using a keyword during a search .................................................................................. 16
3.1.5 Auto-Suggestion ......................................................................................................... 17
3.1.6 Using more than one keyword in the search: ................................................................. 17
3.2 Advance search on BSOL ................................................................................................ 19
3.2.1 Status ........................................................................................................................ 20
3.2.2 Publisher .................................................................................................................... 20
3.2.3 Publication date .......................................................................................................... 20
3.2.4 Update type................................................................................................................ 21
3.2.5 ISBN .......................................................................................................................... 21
3.2.6 Module Number .......................................................................................................... 21
3.2.7 ICS Category .............................................................................................................. 22
3.2.8 Search tips ................................................................................................................. 23
3.2.9 Filtering search results ................................................................................................. 24
3.3 Browse for standards ..................................................................................................... 26
3.3.1 Browse by modules ..................................................................................................... 27
3.3.2 Browse by subject (ICS Code) ...................................................................................... 27
3.4 Viewing the standards .................................................................................................... 28
3.4.1 Using the in browser quick view option. ........................................................................ 28
3.4.2 Using the download Adobe Acrobat option. ................................................................... 28
3.4.3 Digital Rights Management (DRM) ................................................................................ 29
3.4.4 FileOpen Plug-in.......................................................................................................... 30
3.5 Bibliographic Data .......................................................................................................... 33
3.6 My Favourites ................................................................................................................ 34
3.6.1 Adding standards to My Favourites ............................................................................... 34
3.6.2 Downloading standards from My Favourites................................................................... 34
3.7 My Email Alerts - Individual............................................................................................. 35
3.7.1 Creating an Email Alerts List......................................................................................... 35
3.7.2 Adding modules or ICS codes to your list ...................................................................... 36
3.7.3 Adding Standards to your list ....................................................................................... 37
Page 3 of 62BSOL User Guide
January 2022 v3
3.7.4 Batch upload of standards to an Individual Email Alert List ............................................. 37
3.7.5 Renaming a list ........................................................................................................... 37
3.7.6 Manually checking for updates ..................................................................................... 38
3.7.7 Copy or move documents from different lists ................................................................. 38
3.7.8 Change the frequency of the alerts ............................................................................... 38
3.7.9 Deleting a My Email Alerts list ...................................................................................... 39
3.8 My Email Alerts – Group ................................................................................................. 39
3.8.1 Activating a Group Email Alert List ................................................................................ 39
3.8.2 Creating a Group Email Alert List .................................................................................. 40
3.8.3 Sharing your Group Email Alert List with other users ...................................................... 41
3.8.4 Viewing a Group Email Alert List ................................................................................... 41
3.8.5 Editing a Group Email Alert List .................................................................................... 42
3.8.6 Deleting a Group Email Alert List .................................................................................. 42
4 Types of BSOL Subscriptions ............................................................................................ 43
4.1 Modular Subscription – Full Collection .............................................................................. 43
4.2 Modular Subscription – Subject based modules................................................................. 43
4.3 Custom Collection Subscription........................................................................................ 43
4.3.1 Custom Collection content ........................................................................................... 43
4.3.2 Viewing a Custom Collection subscription ...................................................................... 43
4.3.3 Adding standards to your Custom Collection subscription ................................................ 44
4.3.4 Removing documents from a Custom Collection ............................................................. 44
4.3.5 Requesting a standard not currently in a Custom Collection Subscription ......................... 47
4.3.6 Responding to a request to add standards to a Custom Collection Subscription ................ 47
4.4 Hardcopy only standards ................................................................................................ 49
4.5 Purchasing a standard not in your Subscription................................................................. 49
5 BSOL Content ................................................................................................................... 50
5.1 Types of documents within BSOL .................................................................................... 50
5.1.1 BS Documents (British Standards) ................................................................................ 50
5.1.2 EN Documents (European Standards) ........................................................................... 50
5.1.3 prEN Documents ......................................................................................................... 50
5.1.4 ISO Documents (International Organization for Standardization) ..................................... 50
5.1.5 IEC Documents (International Electrotechnical Commission) ........................................... 50
5.1.6 ASTM Documents (American Society for Testing and Materials)....................................... 50
Page 4 of 62BSOL User Guide
January 2022 v3
5.1.7 ASME Documents (The American Society of Mechanical Engineers) ................................. 51
5.1.8 Draft Documents ......................................................................................................... 51
5.1.9 Tracked Changes (TC) Documents ................................................................................ 51
5.2 Document statuses ........................................................................................................ 51
5.3 Conformity to Regulations............................................................................................... 52
5.3.1 Designated by UK Government ..................................................................................... 52
5.3.2 Cited in the Official Journal of the European Union ......................................................... 53
5.3.3 Further Information ..................................................................................................... 53
5.4 Standard number formats ............................................................................................... 53
5.5 BSI standard number prefixes ......................................................................................... 54
5.6 ICS Classification ........................................................................................................... 54
5.7 BSOL Modules ............................................................................................................... 57
5.8 Update types ................................................................................................................. 59
6 Support ............................................................................................................................ 60
6.1 Help and FAQ’s .............................................................................................................. 60
6.1.1 Search within help....................................................................................................... 60
6.1.2 User guide .................................................................................................................. 60
6.1.3 Training ..................................................................................................................... 60
6.2 BSI Account Manager ..................................................................................................... 60
6.3 BSI Subscription Support ................................................................................................ 61
6.4 BSI Subscription Support contact details .......................................................................... 61
7 Revision History ............................................................................................................... 62
Page 5 of 62BSOL User Guide
January 2022 v3
1 Registering to BSOL
How you access your organisation’s subscription will depend on how the subscription has been
configured, which is based on your organisation’s needs.
If your company has a username and password authentication set up, you will need to register to BSOL
using your nominated email address and choose a secure password. There are two ways to register using
a username and password authentication; with a licence key and without a licence key.
Licence key format (mixture of letters and numbers): xxxxxxxxx-xxxx-xxxx-xxxxxxxxxxxx
1.1 Registering to a Subscription with a username and password: With a BSOL licence key
Go to https://bsol.bsigroup.com to log in
Select ‘Register as a new user’
Select ‘Register me! I have a license key’
Enter the Subscription licence key, followed by your nominated email address and a secure password.
If you have already registered to BSOL previously, you will be prompted to log in using your existing
password. If you have forgotten your password, please reset your password.
For further information on how to reset your password, see 1.6 Resetting your password.
The next page will require you to fill out your account details as seen below. These include Full Name,
office address and job title.
Finish
1.1.1 Activating your account
Once you have entered your registration details, you will be sent a verification link that’s sent to the email
address you have registered with, the link will last for 30 minutes.
For further information, see 1.3 Activating your email address
Page 6 of 62BSOL User Guide
January 2022 v3
1.2 Registering to a Subscription with a username and password: Without a BSOL licence
key
Go to https://bsol.bsigroup.com to log in
Select ‘Register as a new user’
Select ‘Register me! I don’t have a license key’
Enter your organisation’s BSI account number and contract number.
The next page will require you to fill out your account details as seen below. These include full name,
office address and job title.
Finish
A window will appear confirming your registration request has been received by our Subscription Support
Team who will process the registration.
1.2.1 Activating your account
Once you have entered your registration details, you will be sent a verification link that’s sent to the email
address you have registered with, the link will last for 30 minutes.
For further information, see 1.3 Activating your email address
1.3 Activating your email address
Once registered, you will need to activate your account by clicking on a verification link that’s sent to the
email address you have registered with, the link will be valid for 30 minutes.
If the 30 minutes elapses and you click on the link, it will confirm the activation request has expired.
There will be an option to resend the verification link to restart the activation process.
Until you have activated your account you won’t be able to access BSOL.
Page 7 of 62BSOL User Guide
January 2022 v3
1.4 Adding additional licence keys to your BSOL account
You can add additional license keys from within your accounts page on BSOL.
To do this, navigate to the ‘My Account’ page shown below.
Once on your account page, select the ‘Activate License Key’ tab.
Upon confirmation, you will be logged out of your current BSOL session and asked to log in again. Upon
logging in, you will have access to the new content.
1.5 Logging into BSOL via IP Recognition:
A subscription can be set up to recognise and authenticate users by an IP range. Your administrator
should supply the relevant IP ranges to the Subscription Support Team who will need to verify these and
add them to the subscription.
Once these are active, all users accessing from with the IP range will be logged in automatically upon
visiting the BSOL website, if there are available licenses.
To login, go to BSOL https://bsol.bsigroup.com
You will be logged in immediately, provided licenses are available, and taken directly to the home screen.
Page 8 of 62BSOL User Guide
January 2022 v3
1.6 Resetting your password
Simply click on the ‘Forgot your password?’ link on the front page and you will be prompted to enter the
email address of the account you have forgotten the password for. This will send a reset link through to
that email address.
1.7 Logging into BSOL via Blind Login
A Blind Login requires a fixed location within a subscribers’ intranet or website. The administrator for your
subscription will need to provide the BSOL support desk with the page location address. They will then be
provided with an encrypted link which should be installed on the page address that was provided.
Users accessing via this method can only access BSOL from this fixed location.
1.8 Logging into BSOL via Institutional login (UK Federation)
BSOL offers institutional login to members of the UK Access Management Federation (UKAMF). Users of
these member organisations can log into BSOL using their organisational credentials, such as a university
email address and password.
If your organisation is a member of the UKAMF, BSOL will recognise the institution and offer
autocomplete suggestions. You will then be taken to your organisation’s website to input your login
details, and upon successfully logging in be redirected back to BSOL.
If you are unsure regarding your organisation’s membership of the UKAMF, please visit their site at
https://www.ukfederation.org.uk/content/Documents/MemberList or contact them at
service@ukfederation.org.uk
Page 9 of 62BSOL User Guide
January 2022 v3
To log in as an institutional user, please select ‘Institutional Login’ below the username and password
fields on the login page:
Then, select your institution from the dropdown menu or use the search bar to locate it and click ‘Go’.
You will then be taken to your organisation’s website to input your login details, and upon successfully
logging in be redirected back to BSOL.
Page 10 of 62BSOL User Guide
January 2022 v3
1.9 Logging in – WAYFless links
If your organisation is a member of the UKAMF, you can also set up WAYFless (Where-Are-You-From)
links to direct users to content immediately upon login.
The format for WAYFless links is as follows:
https://federation.bsigroup.com/start-session?entityID=[Your Entity ID]&target=[Specific BSOL page]
For example:
https://federation.bsigroup.com/start-session?entityID=https://test-
site.ac.uk/shibboleth&target=https://bsol.bsigroup.com/Bibliographic/BibliographicInfoData/00000000003
0337673
Upon logging in via this link, users will be redirected to the page:
https://bsol.bsigroup.com/Bibliographic/BibliographicInfoData/000000000030337673
If users have already authenticated with their institution, they will be directed to the page automatically.
1.10 Understanding the different user access types
Depending on your Subscription access method, there may be slightly different functionality enabled.
1.10.1 Individual Users
This is the default access method and have access to all functions, unless there is a specific request within
the subscription.
1.10.2 Individual users with Custom Collection admin rights
If you subscribe to a Custom Collection, your organisation will nominate a user/(s) to hold the
administrational rights on the Custom Collection. The administrator can add standards to the collection
and accept requests from other users.
1.10.3 Institutional users
Institutional users are generally used on subscriptions for shared credentials or automated login methods.
Institutional users do not have any individual functions such as individual My Email Alerts.
Page 11 of 62BSOL User Guide
January 2022 v3
1.10.4 IP recognised user
An IP address is a unique address that identifies a device on the internet or a local network. By using IP
authentication, the user is logged into BSOL automatically.
Commonly used on University subscriptions. IP recognition can also be used on larger company
subscriptions where a large volume of users require access. IP recognized users do not have any of the
personal functions associated with an individual user. IP recognition and individual login can be used on a
subscription under certain circumstances.
A lockout function exists to enable individual users to login and access their personal functions. To return
to the main IP login, you are required to close all internet browsers.
1.10.5 MLA – Public library user
Library customer accessing BSOL at a library branch. The customer can view the standards but cannot
save email or print the file. Also, the documents may be embedded in the browser rather than on a
separate Adobe page.
1.10.6 MLA – Staff User
Library Staff Members can have full access and administrational rights.
1.10.7 Blind Login user
Access is only given if the user clicks on the link. Copying the address into the browser bar will not allow
the user access. This is normally only offered to subscriptions with many users
1.11 Logging out
The log out button is in the top right of every BSOL screen.
You will be redirected to a confirmation page with various options of returning and logging in. We suggest
that all users log out manually at the end of a session to clear the license immediately.
If you access via an IP registration you may have to close your internet browsers to refresh the IP
authentication.
1.12 Timing out:
If the user is inactive for a 15-minute period they will automatically initiate a soft log out. When returning
to the computer, if a license is available, the user will be returned to the active page they were last on.
If no more licenses are available on return a hard log out will initiate. The user will receive a message
advising they have been logged out and they will have to wait until a license becomes available again.
Page 12 of 62BSOL User Guide
January 2022 v3
2 My Account
The following information can be found after clicking on ‘My Account’ at the top of the BSOL page.
2.1 My Profile
You can edit your details and contact information, change your password and activate a Subscription
licence key
2.1.1 Changing your password
1st line: Enter your current password
2nd line: Enter your new password
3rd line: Confirm your new password
Save.
If you are unsure of your current password, see 1.6 Resetting your password.
2.1.2 Activate licence key
See 1.1 Adding additional licence keys to your BSOL account
2.2 My Subscription
Choosing “My Subscription” from the left-hand column will display your subscription options in the main
area of the screen.
Clicking on each of the subscription’s names will display the subscription documents.
2.3 My Membership
My Membership is an annual Subscription which can be subscribed to alongside a BSOL Subscription.
There are many different benefits to being a BSI Member. There are links on this page which will provide
you more detail to the different benefits.
2.3.1 My Membership accounts
If your organisation subscribes to BSI Membership, you will find the account information on this page. It
will confirm the account number, billing address, shipping address and the end date of the Membership
Subscription.
Page 13 of 62BSOL User Guide
January 2022 v3
2.4 Document requests
On this page, you will find a summary of document requests which require approval.
For more information on document requests see:
4.3.5 Requesting a standard not currently in a Custom Collection Subscription
4.3.6 Responding to a request to add standards to a Custom Collection Subscription
2.5 FAQ’s
On this page, you can find links to the BSOL FAQ’s.
For more information on FAQ’s see: 6.1 Help and FAQ’s
Page 14 of 62BSOL User Guide
January 2022 v3
3 Using BSOL
3.1 Searching on BSOL
On each page of BSOL you have access to a quick search bar at the top of the page. This is found on the
navigation menu.
The search bar will perform a simple search enabling you to search for standards by number, keyword
and phrase. The simple search searches the standard number field, title field and the descriptors field
only.
However, this field can be combined with other options in the Advanced Search page. For further
information, see 3.2 Advance search on BSOL
3.1.1 Using a standard number
Searching by standard number will return relevant results based on the number entered. Where possible
it will find exact matches. Additionally, this option will allow you to user the standard prefix e.g. BS, BS
EN, etc.
As you start to type the number, the auto-suggestion system will start to suggest possible standard
numbers based on your search terms.
If you hover over one of the auto-suggestions the search field will automatically be populated. Once you
have completed one or more searches, you will also be presented with a search history option in the auto-
suggestions.
If you are unsure of the letter prefix or the spacing of the prefix, leave this out and use the number string
only. However, please check the title of the standard you have found as the same number prefix may
have been coincidentally used by more than one standards body in BSOL for different standards.
3.1.2 Activate licence key
Auto-suggestions can be enabled or disabled at any time from this field. Once it appears as you type click
on “Turn suggestions OFF / ON” to disable / enable this function.
Page 15 of 62BSOL User Guide
January 2022 v3
3.1.3 Using a prefix during a search
Using the number 9000 produces 62 results containing the number 9000 in the standard number and
title.
These include:
BS EN ISO 9000:2015 Quality management systems. Fundamentals and vocabulary
BS EN ISO 9000:2005 Quality management systems. Fundamentals and vocabulary
BS EN ISO 9000-3:1997 Guidelines for the application of ISO 9001:1994 to the development,
supply, installation and maintenance of computer software.
BS ISO 9000-2:1997 Quality management and quality assurance standards. Generic
guidelines for the application of ISO 9001, ISO 9002 and ISO 9003.
BS 9000-1:1989 General requirements for a system for electronic components of
assessed quality. Specification of general procedures.
• Using the number 900 in this field produces 116 results.
These include:
PAS 900:2010 Code of Practice for Wheelchair passports
BS EN 900:2007 Chemicals used for treatment of water intended for human
consumption. Calcium hypochlorite.
• Using the term BS9000 is asking the search to look for both the term BS and 9000. This
produces only 4 results
These include:
BS EN 900:2007 Chemicals used for treatment of water intended for human
consumption. Calcium hypochlorite.
BS EN 900:2000 Chemicals used for treatment of water intended for human
consumption. Calcium hypochlorite.
3.1.4 Using a keyword during a search
Searching by keyword will return results using a word stemming search and sorting by relevance. Word
stemming uses a Thesaurus of words and looks for common roots words, however, different but similar
words may produce slightly different results.
Page 16 of 62BSOL User Guide
January 2022 v3
Example – “Rail” will produce a different set of results from “railway”. In this instance 636 for rail and
1193 for railway. (It is possible that not every variation of each word is listed in the Thesaurus). These
numbers are always changing so at the time of reading this there may be more / less results produced.
Similar to standard numbers, as you start to type the word, the auto-suggestion system will start to
suggest possible words or phrases based on your search terms. Hovering over any of these and selecting
it will populate the search field.
Once you have completed one or more searches, you will also be presented with a search history option
in the auto-suggestions as well.
3.1.5 Auto-Suggestion
Auto-suggestions can be enabled or disabled at any time from this field. Once it appears as you type click
on “Turn suggestions OFF / ON” to disable / enable this function.
3.1.6 Using more than one keyword in the search:
Using more than one keyword in the search will produce an ‘AND’ search. Results are sorted by quality of
hit and relevance of result. Example: ‘Railway Signalling’ as the search term produces 132 results.
Page 17 of 62BSOL User Guide
January 2022 v3
The first set of results contain the words Railway and Signalling prominently, but as you look down the list
of results you will notice that the keywords are found less frequently together in the title but may be
found more frequently on the description page of each result as descriptor keywords.
Page 18 of 62BSOL User Guide
January 2022 v3
3.2 Advance search on BSOL
The advanced search page can be accessed from the menu at the top of each page on BSOL. You can
combine any of the onscreen options together prior to launching your query.
Page 19 of 62BSOL User Guide
January 2022 v3
3.2.1 Status
Status allows you to select specific options based on the type of Standard you are looking for. Multiple
options can be selected at the same time
3.2.2 Publisher
These allow you to select from specific standard publishers. Multiple options can be selected, or this
section can be left blank to search from all publishers.
3.2.3 Publication date
Publication date search allows you to identify documents that have been published within a defined time
period. You can enter an exact date range (in dd/mm/yyyy format) in the From and To boxes or use
the view calendar link.
Clicking on the calendar icon will open the full calendar for that window allowing you to select the dates
manually from there.
Page 20 of 62BSOL User Guide
January 2022 v3
3.2.4 Update type
This allows you to search for changes to standards’ statuses over a specific period.
3.2.5 ISBN
This allows you to search by the documents 13-digit ISBN number if you know it (note, there is no space
sensitivity on the 13-digit number)
3.2.6 Module Number
This allows you to search for standards by Module classifications. For more information on modules, See
5.8 BSOL Modules.
By clicking anywhere in the box by ‘Module’ or clicking on the ‘Select’ button you will open the module
menu.
You can select as many modules as required by clicking on the dropdown arrows.
Page 21 of 62BSOL User Guide
January 2022 v3
From here you can select which publishers you which to filter. If you want to see all results you can tick
‘Select All’ and they will all be included on your search.
3.2.7 ICS Category
ICS categories are an international classification system for standards. For more information on ICS
classifications, see 5.7 ICS Classification.
By clicking anywhere in the box by ‘ICS Category’ or clicking on the ‘Select’ button you will open the BSOL
selection tool.
Page 22 of 62BSOL User Guide
January 2022 v3
You can then choose as many modules as required to populate the advanced search box. Each ICS
Category has a submenu where you can refine your search to be more specific about what you are after.
3.2.8 Search tips
Some of the more common searching / browsing queries can be found here in example form.
- The “Keywords” search box can be best described as search all terms. You can use this field to
search for drafts using the proposed standard number instead of the draft number, which you may
not know.
- When searching for very short numbers using the number search, the result you are looking for
may be further down the page. Try changing the rank of the results to alphanumeric a-z using the
“Sort By” dropdown menu in the results page, then press update to apply the sort.
- You can wrap the search term in inverted commas “ “ to look for a number or phrase.
Example:
Using “BS 16” (written in the standard number search with the inverted commas included) found only
one match.
BS 16:1974
Using BS 16 (without the inverted commas) resulted in 188 results. BS 16:1974 was not on the first page
of results. However, changing to A-Z found the standard as the 6th result.
You can also use the inverted commas tip within the keywords search to look for a phrase, perhaps part
of a title of a standard:
Example:
Using “Aerospace series” as a keyword search (with the inverted commas) finds all standards containing
this phrase in its title. However, this example results in 2857 results. To narrow these down you can use
additional keywords using the SEARCH WITHIN YOUR RESULTS box and the dynamic filters on the left of
the results.
Page 23 of 62BSOL User Guide
January 2022 v3
3.2.9 Filtering search results
Once you have searched for a document you have the option to user a series of filters in the left-hand
margin.
These filters in the left-hand margin will display relevant results based on the search criteria. Choosing
one of them will refine the results and add the search term to the search string.
The filter options can be seen in the image displayed. Hover over the ‘i’ icon next to each of these options
will give a brief explanation of the filter.
Clicking on each of the terms will expand and display the dynamic options available based on your search.
Click on the arrows next to each filter will give you an indication of how many hits have been found for
that heading, within this search.
Choosing one of these options will combine the original search term with the filter option and the page
will be updated to display the new results set.
The left-hand filter options will also refresh and display the new matches found within the filters.
Page 24 of 62BSOL User Guide
January 2022 v3
Your combined search filter terms will be listed near the top of the left-hand section.
As seen in the image to the left you can click the red cross icon to remove that specific filter term from
the search. The page will automatically refresh, and results based on the remaining terms will be
displayed.
You also have options to “Sort by” and increase the “Items per page” which are displayed on the
results page. You can find these options at the top of the results set to the right.
Click on “Sort by” to display the options available. Choose the relevant option and the page will update
automatically.
Click on “Item per page” to display the options available. Choose the relevant option and the page will
update automatically.
Page 25 of 62BSOL User Guide
January 2022 v3
3.3 Browse for standards
The Browse for Standards page can be access from menu at the top of each page on BSOL.
The Browse area helps you to look through the whole BSI catalogue. You can browse by BSOL
subscription module or by subject (ICS codes). ICS (International Classification of Standards) codes are a
subject-based classification system for standards.
When you select a module or a subject in browse you'll be taken to a list of matching standards, which
you can further filter using the "Refine your search" features on the left-hand side of the results page.
The browse function enables you to browse the whole BSI catalogue by module or by ICS codes.
This is particularly useful when exploring a complete subject to identify related standards. Clicking onto
the browse tab on the top toolbar will open the browse page. You can choose to browse by modules from
the left of the page.
Page 26 of 62BSOL User Guide
January 2022 v3
3.3.1 Browse by modules
Browse by Modules allows you to see all modules as a list.
Selecting from the left-hand column allows you refine by the standards modules.
Clicking onto one of these modules will display the complete contents of the module in the search results
page. You can then access the required document or use the filter functions to refine your search as
required.
For more information on BSI Modules, see 5.8 BSOL Modules
3.3.2 Browse by subject (ICS Code)
Browse by subject allows you to search using the ICS categories. Clicking on any of the arrows will
expand the category, listing the subgroups.
Clicking onto one of these ICS categories will return a search result page listing all standards within the
category.
For more information on ICS codes, see 5.7 ICS Classification
Page 27 of 62BSOL User Guide
January 2022 v3
3.4 Viewing the standards
Once on the results page or within your Subscription details you can view any document which is in your
subscription within a PDF view. The two options for viewing the standard are:
- Using the in browser quick view option
- Downloading to Adobe Acrobat
In order to view a standard, by download or quick view, the standard must be in your subscription which
is indicated by the green notification message below the icons.
3.4.1 Using the in browser quick view option.
Click on the “Quick View” Icon.
After selecting the “Quick View” icon the browser will open a document in the same tab.
At the top of the page a selection of tools like many PDF readers are available.
When you wish to return to BSOL there is an option in the top right corner saying, “Return to BSOL”.
3.4.2 Using the download Adobe Acrobat option.
In order to download a standard, you must have a FileOpen plug-in installed on your device. For more
information please see 3.3 Digital Rights Management
Click on the “download” icon
The download PDF option will give you the option to either open the document straight away or save it to
your device.
Click on the download at the bottom of your browser when it is complete to open the PDF. As a default
the file will open in a new tab in your active browser. The file can also be open in a PDF viewer by right
clicking and selecting the “Open with” option from the download location of the file.
Page 28 of 62BSOL User Guide
January 2022 v3
As a default the standard name will be formatted as
Standard name – Year – [year/date/month/time of download]
After downloading the document, you can rename it if required. Opening the document in a PDF viewer
the normal tools will be available for use. In the example of Adobe Acrobat Reader, you will be able to
annotate the document, add comments, and highlight areas of text from the tools menu.
3.4.3 Digital Rights Management (DRM)
BSI is fully committed to improving the digital security of our standards, protecting our clients from
potentially fraudulent activity and our Standards Development partners from copyright and intellectual
property breaches. To help us achieve this, we added an extra layer of security to our documents.
BSI’s documents will only be opened with the FileOpen plug-in installed on your device. It will help us
keep your documents and experience more secure.
Page 29 of 62BSOL User Guide
January 2022 v3
3.4.4 FileOpen Plug-in
FileOpen will work fully with most browsers. However, Edge and Chrome have inbuild readers, by default.
These will not allow the document to open correctly as they do not recognise the additional security on
the documents
The solution is to disable this default action.
Chrome browser
Click on the 3 dots in the top right of the browser screen, to get the menu up. Then follow the path on
the image below.
This will change the setting back to the external reader.
Page 30 of 62BSOL User Guide
January 2022 v3
Edge browser
Click on the 3 dots button in the top right, to get the menu up, then follow my path in the image:
This will change the setting back to the external reader.
Save to a device
If the standard doesn’t open from the download, you can find the file in your c:drive under the heading
Downloads
Page 31 of 62BSOL User Guide
January 2022 v3
Default Reader
Find a downloaded pdf, right click on it and select “properties”, and you can check the default pdf reader,
and change it here. Adobe, Foxit, Bluebeam, etc.
You should now be able to access the standards, as these will download to your computer and open in
the external reader.
More information on FileOpen and the DRM security can be found in the Help section in BSOL.
Page 32 of 62BSOL User Guide
January 2022 v3
3.5 Bibliographic Data
Each standard has information held on a “Bibliographic Data” detail page.
On the results page click on the standard number or click on “View details”
The Bibliographic Data Page contains information such as
• Documents replaced by / replacing this standard
• Amendments made
• Cross references contained within the standard,
• Publication and withdrawal dates,
• Keywords
• Module number
• ICS codes
Areas such as ‘Replaces’ or ‘Replaced by’ allow you to see one generation before or after the document
you are viewing.
Some document numbers in the Bibliographic Data Page contain hyperlinks to the relevant document
referenced. By clicking on these you are redirected to the relevant page associated with the document
clicked. The image below shows an example of where you can click to see a previous generation of a
standard.
The ICS classification tab holds the ICS tree that the standard belongs to. If you click on the dropdown
arrow the menu expands in the ICS classification area. This can be useful for finding standards that may
be related
Page 33 of 62BSOL User Guide
January 2022 v3
3.6 My Favourites
My Favourites allows you to store documents to download in ZIP file batches, rather than one at a time.
You can choose items within the list and download these to your computer as a ZIP file.
Any documents you add to My Favourites will remain there for the rest of your subscription.
My Favourites can be a useful area to add standards that you frequently access so they are on one
collated area. It is available to all users who have download rights.
3.6.1 Adding standards to My Favourites
If you wish to add a document from the results page to My Favourites then you simply select the blue
arrow, which can be found on the right-hand side of the icons when the search results appear.
In order to view a standard, by download or quick view, the standard must be in your subscription which
is indicated by the green notification message below the icons.
3.6.2 Downloading standards from My Favourites
To begin downloading choose the documents to zip by clicking the checkbox next to each document, then
press the ‘Download selected (xx) to zip file’ button.
Page 34 of 62BSOL User Guide
January 2022 v3
You will be prompted to choose ‘Download and remove from list’ or ‘Download and keep in list’.
Your documents will be sent to a ZIP file, where you can open or save them. The files are created as ZIP
files with an internal catalogue reference. You may wish to rename the files to something which is more
relevant to you. To open the zip file double click on the file name. The file will now open in your Adobe
Reader.
3.7 My Email Alerts - Individual
My Email Alerts is an email notification service which can be used to check and monitor the status of
standards held in BSOL. You can add standards to ‘My Email Alerts’ even if they are not in your
Subscription.
There is no limit to the number of email alerts you wish to create. My Email Alerts is available to all users
who login to BSOL with an individual username and password.
3.7.1 Creating an Email Alerts List
Select My Email Alerts from the tab at the top of BSOL. Click on ‘Create new list’ from the left-hand menu.
Once you press on ‘Create new list’ you will be prompted to choose a name for your list and set the
frequency you would like BSOL to check your list; daily, weekly, monthly or you can choose not to receive
updates. Do not use spaces when creating Email Alert list names
If you have Group Email Alerts activated, you will have the option at this stage to choose ‘Set as group
email alert?’ For more information on Group Email Alerts, see 3.8 My Email Alerts - Group
Page 35 of 62BSOL User Guide
January 2022 v3
3.7.2 Adding modules or ICS codes to your list
Adding a module to a list will allow you to track every standard located in the module without having to
add standards one by one.
Adding an ICS code to a list will allow you to track every standard associated to that ICS code without
having to add standards one by one.
Click Browse next to the relevant field
From here select the Modules / ICS codes you wish to add then press ‘Select’ at the bottom of the
window.
Once you have finished adding your choices to the module field press ‘Add selection’ to update the list.
Page 36 of 62BSOL User Guide
January 2022 v3
3.7.3 Adding Standards to your list
There are two ways to add You can add all individual standards from all publishers (BSI, ISO, IEC, ASTM
and ASME) to your list.
1. Input the full standard title into the ‘Standard numbers’ field.
2. On a search results page select the Bell symbol next to the standard you want notifications on and
select the notifications list you wish to add it too.
Tracked changes documents currently do not inherit the publishing information for the standard series.
While we endeavour to make this information accessible, please be sure to add the original version of the
standard to your email alerts if you wish to track updates such as supersession information.
3.7.4 Batch upload of standards to an Individual Email Alert List
You also have the option to bulk upload several standards to an email alert list at once.
To do this simply put in the standard number and press ‘Add Selection’. The formatting will only be
accepted if there is a space in between any publishing bodies and the number and year of publishing are
combined. See below for an example of correct formatting.
3.7.5 Renaming a list
On the My Email Alerts tab select ‘view and edit’ next to the list you wish to rename.
When you are taken to that specific list you will have a button at the top to ‘Rename’ the email alert list.
Click on this and enter in the new name of the list. Once finished click the ‘Save’ button to confirm the
new name.
Page 37 of 62BSOL User Guide
January 2022 v3
3.7.6 Manually checking for updates
My Email Alerts can be used to validate updates on documents, perhaps prior to an audit.
You have a list containing all the documents you wish to check, click on the ‘Check for updates’ in the left
of the screen to expand the updates section.
There are two filters available, if you wish to make your search more specific.
- Update type
- Date Range
3.7.7 Copy or move documents from different lists
Open the My Email Alerts tab and open the list that you wish to work with by selecting ‘View and edit’
next to the list name.
Select the items you wish to move or copy. At the bottom of your list of documents check the box that
either says ‘Copy to’ or ‘Move to’ depending on what function you are trying to complete. Choose the
destination from the drop-down menu, then press ‘Go’.
3.7.8 Change the frequency of the alerts
Navigate to the My Email Alerts tab and open the list you wish to edit.
The email frequency buttons are next to the name of the list and can be changed at any time. When you
click on a different frequency, it will be automatically updated and a message acknowledging the change
will be generated.
Page 38 of 62BSOL User Guide
January 2022 v3
3.7.9 Deleting a My Email Alerts list
Navigate to your My Email Alerts list and open the list you wish to edit.
From here click on the ‘Delete list’ button.
This will bring up a prompt confirming that you want to permanently delete this list.
Pressing delete will confirm the action and return you to the My Email Alerts page.
3.8 My Email Alerts – Group
Each individual password holder in BSOL can request access to the group list email alert functionality.
3.8.1 Activating a Group Email Alert List
In order create and manage a Group Email Alert List, you will need to request access from the BSI
Subscription Support Team. For contact details, see 6.4 BSI Subscription Support contact details
Page 39 of 62BSOL User Guide
January 2022 v3
3.8.2 Creating a Group Email Alert List
Each user can create and share up to 5 Group lists with the other password holders within your
subscription. Anyone added to your Group List will receive the same alerts from these lists that you do.
To create a Group list, follow the same process as an individual Group Email List.; See 3.7 My Email Alerts
– Individual
When a new list and select Yes on Group email alert:
To view or edit a group list, select View Group List in the My Email Alerts tab.
Page 40 of 62BSOL User Guide
January 2022 v3
3.8.3 Sharing your Group Email Alert List with other users
To add users to your list, open the list and select the area marked: Add email alerts to the following
users.
You can manually add email addresses of existing subscribers her, or use Select Users to choose from
the drop-down A – Z menu
3.8.4 Viewing a Group Email Alert List
Your Group lists, or any that have been shared with you, will be visible in this area.
Page 41 of 62BSOL User Guide
January 2022 v3
3.8.5 Editing a Group Email Alert List
Only the creator of the Group Email lists can edit a list.
See 3.7.5 Renaming a list, 3.7.7 Copy or move documents from different lists and 3.7.8 Change the
frequency of the alerts
However, your selected user group will all be able to view your list, within their Group list area and if
required, export this list to Excel.
3.8.6 Deleting a Group Email Alert List
See 3.7.9 Deleting a My Email Alerts list
Page 42 of 62BSOL User Guide
January 2022 v3
4 Types of BSOL Subscriptions
4.1 Modular Subscription – Full Collection
The full collection contains over 55,000 British Standards and is the most comprehensive way to ensure
you have access to the standards you need. This option is often taken by libraries, universities, larger
organizations, and those who work over a wide range of technical fields.
4.2 Modular Subscription – Subject based modules
The BSOL database is broken down into 53 standards-based modules. Each module contains all the
standards related to a specific subject, and many modules contain thousands of individual standards.
There are also module sets from different publishers available; ASTM, ASME, ISO and IEC.
4.3 Custom Collection Subscription
A Custom Collection allows individual standards to be chosen from almost all content with BSOL. The
subscription allows the administrator to add standards, at any point through the subscription year, to the
Custom Collection, up to the level of documents chosen. Custom Collections are particularly useful when
you have need of a smaller number of documents from a wide range of subjects. Custom Collection sizes
run from 10 standards up to 500 incrementally.
4.3.1 Custom Collection content
In addition to British Standards, Custom Collections are available for the following publishers ASTM,
ASME: BPVC, ASME: Non-BPVC, ISO and IEC. Standards from different publishers/document sets are not
permitted within the same Custom Collection.
Only one Custom Collection per publisher is available for a single Subscription. Upgrade options to
increase the number of spaces within the Custom Collection are available.
If a document on a Custom Collection is amended, BSOL will automatically replace the document file.
However, if a document is revised or superseded the administrator(s) must choose to add the new
document, which would require a space to be used in the Custom Collection additional to the original
document.
4.3.2 Viewing a Custom Collection subscription
A Custom Collection subscription can be found on the left-hand side of the page under the Home tab.
Click on the subscription name to view the contents of the Custom Collection.
See 3.4 Viewing the standards for further information.
Page 43 of 62BSOL User Guide
January 2022 v3
4.3.3 Adding standards to your Custom Collection subscription
Only an appointed administrator or administrators have the permission rights to add documents to the
Custom Collection.
To do this, search for the document in the normal manner. The document will list as ‘Not in subscription’.
If you are the administrator for the subscription you will have an icon for adding documents to a Custom
Collection next to the shopping basket. Clicking this symbol will add the document to the collection; you
will then get a message confirming that the document has been added to your Custom Collection.
4.3.4 Removing documents from a Custom Collection
Standards can be removed from a Custom Collection subscription annually, upon the renewal invoice
being cleared.
Contact the BSI Subscription Support Team to request the editing mode on your Subscription. For contact
details, see 6.4 BSI Subscription Support contact details
When the Custom Collection administrator logs into BSOL, you will see the banner underneath the Custom
Collection confirming ‘Collection editing mode’.
Page 44 of 62You can also read