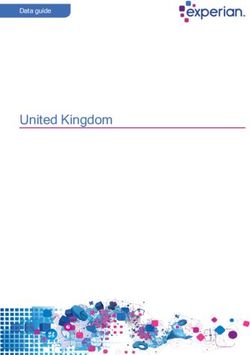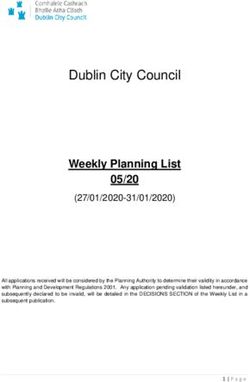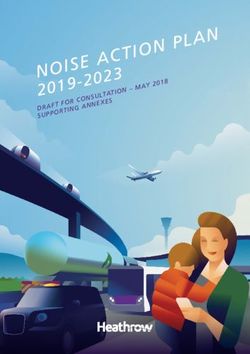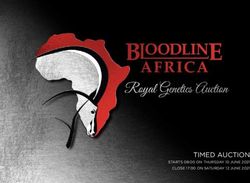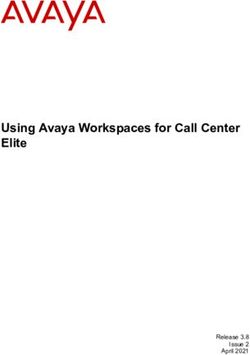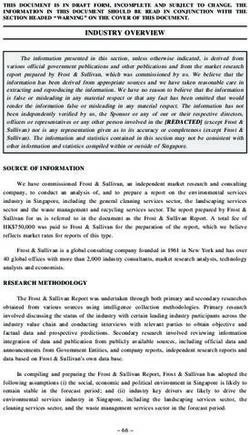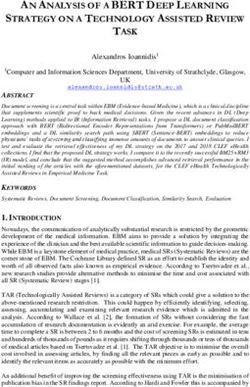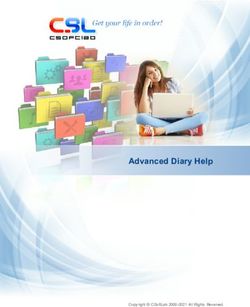ISupplier portal supplier manual-external user - User manual March 2020 - Baker Hughes
←
→
Page content transcription
If your browser does not render page correctly, please read the page content below
iSupplier portal supplier manual—external user User manual March 2020 Oracle Primavera Project Suite Sou Docs Management Training Material
Index
4 iSupplier portal UserID creation process 31 Shipments: RTS date management 59 Supplier document upload
5 B2B UserID creation process milestone—docs upload 60 Supplier document
32 Supplier workload search 62 Supplier document upload
7 iSupplier portal log in 33 Supplier workLoad list 63 Certificates feedback fields
8 Supplier log in 34 Dates definition 64 Supplier technical document
9 Supplier home page 35 Receipt search 65 Supplier technical document: upload
10 Simple search form 36 Receipt information 66 Supplier technical document: feedback
11 Advanced search form 37 Viewing overdue receipts 67 All documents and certificates info fields
38 Viewing on-time delivery performance
12 Negotiation: RFQ/RFI/eAuction 39 Quality requirements 68 Invoices and payments
13 Negotiations 69 Invoice and payment search
40 RTS date management 70 Invoice search
14 Invitation to RFQ/RFI/Auction
15 Supplier quote creation 41 iSupplier portal: RTS 71 Invoices list
21 RFQ vs. eAuction management by supplier 72 View invoice details
22 Supplier quote creation: Proxy 42 Supplier changes RTS date 73 Payment search
Bid and Proxy Bid Decrement 43 Supplier changes RTS date: Massive 74 Payment details
23 Supplier quote creation: eAuction Update (selected lines)
24 Supplier quote creation: 75 Notification
Proxy Bid for eAuction 44 iSP massive upload by csv 76 Notification search
25 Supplier quote creation: Power Bid 45 iSP massive upload management 77 Notifications summary
46 Massive upload template
26 Orders: read only feature 49 Massive upload 78 External collaboration workflow
to access order info 50 CSV uploading problem resolution 79 External collaboration WF
27 Order search
28 Orders list 51 iSP milestone management 80 FAQ—English
29 View purchase order details 52 iSupplier portal milestones management
30 Purchase order history 54 Template 83 FAQ—Italiano
56 Excel file creation
57 Milestones upload 88 Baker Hughes iSupplier portal support
2Supplier portal Oracle integrated solution
Baker Hughes iSupplier Portal (iSP) is a collaborative
application that links Baker Hughes suppliers with
Baker Hughes buyers and SPA.
Main features
iSP allows suppliers to participate to
• Request For Quotation/Request for Information/
eAuctions
• Download technical documents and BOM related to
your orders and RFQ Negotiation Fulfillment
• Upload VDR technical documentation and
MDR certificates WL management Dates management
• Manage dates related to orders
• View your invoices and payments
RFQ
Tech Docs/BOM
eAuctions
Milestones
Tech Docs/BOM
Docs upload*
Tech alignment
ITO RFI Barcodes
MDR Certificates / VDR Eng Tech Docs / Regulatory / Country of Origin / LISL / Barcode / SPIR
3B2B UserID creation process
Kindly follow the instructions as per screenshot on the
right. We remind you to use your personal company
email address. Generic email addresses like @yahoo or
@gmail are not allowed.
https://www.ge-registrar.com/gecentral/
register.jsp?ditbranch=200
5B2B UserID creation process
Kindly select and fill out the remaining fields. The security
answer will be required if you need to reset the password
of the UserID.
Once you click on Submit, the system will send you a
notification with message related to your successfully
created UserID.
Your UserID has been created. Kindly forward the email
containing your userID to ogisp.support@ge.com; the
team will open an internal ticket in order to configure your
account to use iSupplier portal.
6Supplier log in
1. If you don’t have a SSO id, do not use this link, but ask
your buyer to open an External Account Registration
WF to register you.
2. SSO Login: to access the Baker Hughes extranet use 1
the following link, https://oscar.geoilandgas.com. Enter 2
your SSO, SSO password and click on Login.
3. Oracle Login: to access Oracle iSP enter your SSO, your
SSO password and then click on Login.
3
8Supplier home page
1. Click on the Home tab to go to the home page.
2. Quick search can be used to access directly any
1
document (PO, shipment, invoice, and payment) by
entering the number in the free text box and click Go.
2
3. To view a complete list of your notifications or POs,
click Full List. 3
4. Click on the link to view the document details.
4
3
4
9Simple search form
1. This icon helps the user to search one query
parameter when he doesn’t knows the right or
complete value.
2. When at least the mandatory search criteria are filled
in click on Go to run the query.
3. This function, present in many iSP form, allows to
Export to Excel the content of the list. 1
Note: When entering search values, you can use the
percent sign to search for generic items. 2
3
Tips and tricks
The search parameter can be quickly entered
by filling out the first characters in the search
field and then click on Tab key.
10Advanced search form
The other way to search and view an object in iSP is to
select the Advanced Search option. 5
1
1. In case of multiple filters it is necessary to choose
whether to search using all conditions or any
condition (and/or).
2
2. Several search operators are available in order to
specify the matching conditions for each search.
3. When at least the mandatory search criteria are filled
in click on Go to run the query. 3 4
4. It is possible to apply additional search fields
according to the options present in the list of values.
5. Click on this button to go back to Simple Search and
vice versa.
Tips and tricks
To search and display more than one object
together (i.e. PO) with the Advanced Search,
select “any condition” option and use Add
command to add the field (i.e. PO number) on
which to perform the multiple search.
11Negotiation: RFQ/RFI/eAuction
12Negotiations
1
1. Click on the Negotiation tab to go to the Negotiation
home page.
2. This section shows your responses to negotiations in
which you are participating by either having placed 2
an active response, or by having a draft response that
is in progress.
3. This field shows whether you have an active response 3
or whether you are in the process of drafting a
response.
4. This section shows new negotiation invitation without
quote.
5. To see the complete list of invitations, click Full List.
6. Search and select the negotiation to post your quote.
4
5
6
13Invitation to RFQ/RFI/Auction
Supplier will receive the following invitation into his/her
mailbox when negotiation is published by the buyer in iSP
and supplier is invited to participate. This information is
also available in Negotiation tab in iSP.
1. By clicking in the Negotiation Number you will reach
the specific page.
2. Here you will find the types of the invitation, RFQ/RFI/
eAuction.
1 2
14Supplier quote creation
1. From here you can print RFQ document and QRL. 2
2. Click on Go to Acknowledge Participation to RFQ. 1
3. From Lines tab download item BOM and Tech Docs.
4. Push Export to download the BOM into csv file.
5. Select docs to download or click on Download All
Document(s).
3
4 5
15Supplier quote creation
1. Select Create Quote option from Actions menu and 1
then click on Go.
2. You are asked to read and accept Terms & Conditions
and then click Accept.
2
16Supplier quote creation
In the Header section:
1. Enter the date on which your bid or quote expires.
2. You can assign a reference number for your own
internal tracking.
3. You can enter a note to the buyer. 1
4. Click Add Attachments to supply the buyer with
any additional information (file, URL, short text note). 2
Attach BQF (Bid qualification form) if deviations are
3
present.
4
In the Lines section:
5. Enter your quote.
6. If Start Price column is filled you must offer a lower
price.
7. Number of units on which you are Quoting/Bidding.
8. Confirm or change Proposed Contractual Date.
6 5 7 8
17Supplier quote creation
1. You can import your responses using a spreadsheet: it
is helpful if there are many lines in a large negotiation.
2. Click Save Draft to save your response information for
a later session. You can access your draft responses
by clicking the Manage Draft quick link from the
Negotiations home page.
3. Click on Continue to confirm your response.
1 2 3
18Supplier quote creation
1. Click Submit to submit your quote. 1
2. Result quote created and submitted to Negotiation
successfully.
2
19Supplier quote creation
Once quote is submitted, it moves from Your Company’s
Open Invitations to Your Active and Draft Responses.
20RFQ vs. eAuction
RFQ
• Time limit is in days (start date and end date)
• Suppliers have time to download BOM, Tech Docs and
post their bid
• Suppliers usually are able to post only one quote
• Power Bid feature
eAuction
• Time limit is in hours or minutes
• Suppliers can post multiple bids
• Every time supplier post a bid price, he will be able
to view his rank, comparing his bid price with the
competing bid price of the other invited suppliers in
eAuction
• eAuction automatic extension when supplier post the
best bid price
• Power Bid feature and Proxy Bid feature
21Supplier quote creation: Proxy Bid and Proxy Bid Decrement
eAuction only—Lines Tab
• If proxy bidding option is active, the system
automatically can rebid on your behalf whenever a
competing bid price beats your bid price
• If proxy bidding option is allowed, enter Proxy Bid
Decrement and the Proxy Minimum in create bid page:
– Proxy Bid Decrement: amount that will automatically
reduce your Bid Price if it is not the Best Bid in the
eAuction
– Proxy Minum: your bid price will be reduced until
you will reach the first ranking in the eAuction, but
your bid will never could be lower than the Proxy
Minimum. Therefore, if one of your competitor has
entered a lower price than your Proxy Minimum, you
will not reach the first position. On the other hand it is
possible to insert a lower Proxy Minimum
• You can proxy bid on some lines and bid manually on
others
• You can disable Proxy Bid whenever you want and
insert your bid manually
22Supplier quote creation: eAuction
1
Once you have opened the eAuction page, you can
create a bid.
1. Select Create Bid to attend the auction and send
2
your offer.
2. In the Header section, enter here your Bid Valid
Until date.
3. In the Lines section, enter here your Bid Price.
4. Click on Continue to review the bid and to submit it.
5. After you have created your bid, clicking on Monitor
eAuction you will be able to set refreshing time in 3
order to see the ranking for each line as often as
possible.
6. Here you will find your rank position achieved after
your bid creation. Being first in some lines does not
automatically let the supplier being the first in the 4
eAuction and win it.
5
6
23Supplier quote creation: Proxy Bid for eAuction
1
Once you have opened the eAuction page, you can
create a Bid. Here you will find instructions to b id a
specific line.
1. Select Create Bid to attend the auction and send
your offer.
2. In the Lines section, enter here your Bid Price.
3. Enter here your Proxy Bid Decrement.
4. By entering the Proxy Minimum you fix the lowest price 3
your bid will reach. 4
5. Click on Continue to review the bid and to submit it.
2
5
24Supplier quote creation: Power Bid
Power Bid
• Power Bid can be used only on eAuction or RFQ (only 1 2
with multiple quotes allowed)
• Power Bid feature allows you to reduce your Bid Prices
of the lines (or some) according to the % entered
• In order to use this feature, you must have already
posted one quote
• Unlike the Proxy Bid, the Power Bid is a manual tool
1. Enter the Power Bid: it is the % that will reduce your
bid price.
2. By clicking on the Recalculate to display new price:
you will manually reduce the bid price according to
the percentage entered.
25Orders: read only feature to access order info
26Order search
1
The Orders tab helps user searching PO by using 2
predefined searches and Advanced Search options.
1. Click on the Orders tab to go to the Orders home
page.
2. Select one of these two sub-tab respectively if you
want to search for PO or Release (Purchase Orders) or
one Blanket Agreement (Agreements).
3. Select PO search parameter. 3
27Orders list
1. In all iSP form, once you have your search results
displayed, you can sort them by clicking any of the
embossed column headings.
2. Clicking on Rev. number the user can see all the
changes made to the PO.
3. Once you’ve located the PO you want to view, click on
1
the PO number to view all the PO details.
4. Clicking on attachment icon the system shows the 2
list of notes, clauses, and attachments present in the 4
Oracle PO.
3
Note: Be careful not to use back and forth browser
buttons to navigate into the system, but the specific
breadcrumbs hyperlinks.
28View purchase order details
In the PO details page most header and lines information
related to the selected PO are displayed. The user can
also access all other related information to this PO by
clicking on Receipts, Invoices, or Payments.
1
1. In the upper part of the page there are PO
header information.
2. Click on hyperlink (if present) to view all the note,
clauses, and other documents attached to the PO
header or to the PO lines.
3. In the PO Details section, the lines information are
displayed (code, q.ty, tech docs, etc).
4. Click to view line shipment details. Here the most
important information are related to the dates.
2
5. Click on hyperlink (if present) to view all the note,
clauses, and other documents attached to the PO
header or to the PO lines.
6. Click on this icon to view and download the list of
Tech Docs associated to each PO line. 3
4 5
6
29Purchase order history
Through Purchase History sub-tab, search for the PO and
view the PO revision history as shown here.
1. Click on the Orders tab to go to the Orders home
page. 1
2. The Purchase History section allows to search and 2
visualize the PO changes made.
3. Use predefined or Advanced Search options. Enter at
least the mandatory search criteria and then click on
Go to run a query.
3
4. These three options allow respectively to compare the
last revision with the original version, to the previous
one, and to view all PO changes.
Note: The user can reach the same result clicking on the
Rev. number link in the Orders list.
4
30Shipments: RTS date management milestone—docs upload
31Supplier workload search
1
1. Click on the Shipments tab to go to the Shipments
home page.
2
2. The Supplier Workload sub-tab contains all
information related with shipment dates management
and is key for the fulfillment process. 3
3. Use predefined or Advanced Search options. Enter at
least the mandatory search criteria and then click on
Go to run a query.
32Supplier workLoad list
1. Click on More to view all fields available (BOM link). 1
2. Clicking on Item Code hyperlink the system shows
some information related to the item for example
(Planner name, COA12 flag, Req#, etc).
3. Proposed Ready to Ship is populated when the
supplier ask for a new RTS. Set Actual Flag is Y supplier
can not propose a new RTS.
4. The system sets Issue flag to Y when the SPA rejects
the Proposal RTS Date.
5. If the shipment has quality docs associated they
can be viewed/uploaded clicking on this hyperlink.
The same information can be accessed through the
Quality sub-tab present in the menu.
6. If the shipment has Milestones associated they can be 2
viewed/uploaded clicking on this hyperlink.
7. Click here to view and export BOM.
3
4 5 6 7
33Dates definition
Date types Description Meaning
Is the date by which a material/service is requested
Need by Date Coming from Mfg on PO Requisition.
at NP Dock site by the ASCP module.
Time by which the material has to be delivered at the NP Dock
Promised Date Is the expected arrival date at NP Dock site advised by the supplier.
site independently from the contractual delivery point.
Time by which the material has to be contractually
Contractual Date Is the contractual delivery date printed on the PO. delivered at the agreed delivery point.
Contractual Date = Promised Date – Transportation LT
Is the time necessary for transport from the contractual
Transportation Lead Time Transportation Lead Time also called LT3.
delivery point to the requested site.
It is the supplier actual date of supply ready to
RTS Date Ready To Ship Date.
ship at contractual delivery point.
34Receipt search
1
Entering the specific tab and sub-tab it is possible to
2
search for receipts using the standard iSP search form.
The Receipts page enables you to explore a historical
view of all receipts that have been recorded for your
shipments.
1. Click on the Shipments tab to go to the Shipments 3
home page.
2. This section allows to search and visualize the receipt
information related to the different POs.
3. Use predefined or Advanced Search options. Enter at
least the mandatory search criteria and then click on
Go to run a query.
35Receipt information
In the Receipt transaction form the system shows line by
line the detailed information related to the POs received
and the receipt.
1. Clicking on the receipt number, as shown in the 2
next page, the system opens another form with the
detailed information about the transport and receipt
of the specific PO line.
2. Using this link the user can enter directly in the PO 1
detail form in order to analyze the detailed information
related to the PO.
36Viewing overdue receipts
1
The Overdue Receipts results page enables users to view
the details of past due purchase order shipments.
2
1. Click on the Shipments tab to go to the Shipments
home page.
2. Click on the Overdue Receipts sub-tab to go to the
3
overdue receipts page.
3. Use predefined or Advanced Search options. Enter at
least the mandatory search criteria and then click on
Go to run a query.
37Viewing on-time delivery performance
1
The On-Time Performance page provides the delivery 2
status of shipments the supplier made against purchase
orders. The supplier can view his/her performance for
timeliness of deliveries.
1. Click on the Shipments tab to go to the Shipments
home page. 3
2. Click on the On-Time Performance sub-tab to go to
the on-time performance page.
3. Use predefined or Advanced Search options. Enter at
least the mandatory search criteria and then click on
Go to run a query.
38Quality requirements
1
Entering the specific tab and sub-tab users can see all
2
the open shipments having quality plans associated.
Quality plans are created in Oracle Quality module and
linked to supplier/PO information.
3
1. Click on the Shipments tab to go to the Shipments
home page.
2. This section allows to search and visualize the quality
information related to the different POs.
3. Use predefined or Advanced Search options. Enter the
search criteria and then click on Go to run a query.
4. By clicking on Available hyperlink, users can enter
quality results and view quality results already
registered.
4
39RTS date management
40iSupplier portal: RTS management by supplier
1
1. When supplier proposes a new RTS, Promise Date is
updated automatically in Nuovo Pignone systems. It is Supplier proposes new
used to plan production activities. ready to ship date
2. RTS is actual when you are sure that you can respect
proposed RTS date.
3. Set Actual flag = Y if RTS proposed is actual. If you Promise date updated
need to modify it again, only your SPA can allow you to
propose a new RTS again.
If RTS that you proposed is final, RTS is automatically
updated (you will see new RTS and promise date
updates the day after.
2
4. Actual flag = null means that RTS proposed is a N Y
forecast. RTS is not updated, but SPA views RTS Is RTS actual (Y) or
proposed and can decide to update RTS with RTS forecast (N)?
proposed.
Issue flag = Y
• If Issue flag = Y, RTS proposed has an impact on Need
Date. SPA can decide to update RTS with your proposal.
In this case issue flag returns null.
Actual flag = null set Actual flag = Y
• If Issue flag = Y and you received a notification, SPA
rejected RTS that you proposed. In this case you can 4 3
modify again RTS.
Issue flag = Y
41Supplier changes RTS date
1
Supplier can propose a new RTS Date. The SPA can
accept or reject it.
1. Click on the Shipments tab to go to the Shipments 5
home page.
2
2. Use predefined or Advanced Search options. Enter at
least the mandatory search criteria and then click on
Go to run a query.
3. Select the line(s) in which to perform the change or
select all lines.
4. Enter Proposed RTS and Set Actual Flag Y if RTS
proposed is actual.
It is mandatory to indicate the reason using the list of
value present in the field Justification.
5. Select Proposed RTS and click on Go.
3
4
42Supplier changes RTS date: Massive Update (selected lines)
1
1. Click on the Shipments tab to go to the Shipments
home page.
2. Search the desired PO entering at least the mandatory
search criteria and then click on Go to run a query. In
4
the result list select the line(s) in which you want to
perform the change.
3. Select multiple line for which you want propose a new
RTS date.
5
4. In order to propose a new RTS Date, the supplier has to
2
use the Massive Update function when he has to enter
more than one value on the line (at least RTS date and
Justification).
5. Clicking on Apply Massive Update the system saves
and applies the information.
3
3
43iSP massive upload by csv
44iSP massive upload management
The Massive Upload feature allows to update dates
information massively.
• Promised Date (DD,MM,YYYY)
• Transportation Lead Time
• RTS Date (DD,MM,YYYY)
• Confirmed RTS
• Justification
• Free Note
If there are not such information the whole file will
be rejected.
It’s mandatory to fill “Justification” field, with the
justification code visible from the Supplier Workload,
when any other field is updated, on the contrary he
will receive an error message and the whole file will
be rejected.
45Massive upload template
1
1. Click on the Shipments tab to go to the Shipments
home page.
2. Enter the desired query parameters and then click on 5
Go.
3. The system will show the query results, select the
desired one.
4. Select Massive Upload Template option. 4
5. Click on Go.
2
6. Click on Export Button.
7. Click on Save.
8. Click on Save.
3
6
7
8
46Massive upload template
1. In order to modify the .csv file, it is needed to modify its 2
layout. Select the first column and then set the column
separator. 1
2. Select Text to Columns from the Data menu.
3. Click on Next to go to step 2 of the Convert Text to
Columns Wizard.
4. Choose Comma as delimiter.
5. Click on Finish.
4
3 5
47Massive upload template
Supplier can delete from “Massive upload Template”
some exported lines, but supplier cannot change key
information (Order, Line, Shipment, Release Number).
• Supplier cannot delete the first line
• Supplier cannot add new lines
• Supplier cannot add or delete columns
• Supplier cannot change the columns position
48Massive upload
Select Massive Upload from Action menu to upload 1
export file saved and filled with dates information.
1. Select Massive Upload from Action List menu.
2. Click on Browse.
3. Click on Upload.
4. The system shows the following message when the
csv file has been uploaded.
5. The system shows the following error message
when user tries to upload an old csv file, without
downloading the Massive Upload Template before.
2
4
3
5
49CSV uploading problem resolution
Loading CSV file, there might be a loading problem
caused by the Italian Windows version. In order to prevent
this uploading error the user can perform the following
actions. These are required only when in Regional and
Language Options, the Limit Separator is “;” (semicolon)
instead of “,” (comma)”.
1. Click on Start menu.
2. Scroll to Settings.
4
3. Choose Control Panel.
4. Open Regional and Language Options.
5. Click on Customize.
2 3
6. In order to set the right setting, the following
characters need to be changed:
– “,” has to be changed with “.”
– “;” has to be changed with “,”
1
7. Click OK.
5 6
6
7
50iSP milestone management
51iSupplier portal milestones management
iSP allows suppliers to also upload main production
milestones of item during the manufacturing process.
Each PO line requires 5 milestones to be updated, which
are related to a relevant step of production process.
As reference guideline:
• Engineering design
• Long lead time/main item procurement
• Manufacturing process start
• Intermediate check
• Ready for shipment
• Or any other significant milestone
Item with Tollgate process: use agreed Tollgate
Milestones.
52iSupplier portal milestones management
From Supplier Workload view page, supplier has first to
search Order to upload milestone.
1. Use simple search or Advanced Search to look for
orders for which you want upload milestones.
1
53Template
Select Milestones Upload Template in the Action List
3
menu.
1. Select a line.
2. Select Milestones Upload Template from the drop
down menu.
3. Click on Go.
2
1
54Template
The system opens the template page. Click on Export to
download the template excel file version.
1. Click on Export to download the template excel
file version.
1
2. Click on Apri to open the Excel file.
2
55Excel file creation
The system will open the template Excel file. Here the user
has to populate some columns by entering the Promise
Start Date (day, month, year), the Promise End Date (day,
month year) and the Completion TG of the milestones.
1. Here the user has to enter the supplier
1
milestones data.
Note: If there are duplicated record for same PO-PO
Lines-PO Shipment delete it. Delete all rows for which
you don’t upload milestone.
After having entered all the desired info, save csv file in
your PC.
2. The field Completion TG has to be flagged only when
3
the Activity will be completed.
3. Save the Excel file containing the supplier milestones
data in your PC.
Note: Milestones is the supplier planning to start and
finish tollgate activities. Start Date cannot be set after
2
the End Date. Start Date cannot be past date.
56Milestones upload
In order to upload the data inserted in the csv file to 1 2
iSupplier portal, select Milestones Upload in the Action
List menu.
1. Select Milestones Upload from the drop down menu.
2. Click on Go.
Click on Browse and select the csv file, then click on
Submit to upload the milestones data.
3. Click on Browse.
4. Select the csv file.
5. Click on Open to open the csv file.
6. Click on Submit to upload the milestones data.
3
6
4
5
57Milestones upload
The system will open a new page where all milestones
data uploaded are visible.
1. The field Completion TG will be flagged only when the
Activity is completed. During the milestone upload this
flag allows to change the Date from Promise to Actual.
1
58Supplier document upload
59Supplier document
iSP allows to view all the requirement (test) linked to a specific order/item/etc.
Collection plan name Required format Description Approval check
ISP_CERTIFICATES_WITH_REQ Pdf/Tif MDR certificates No
All certificates with no requirement—upload certificates in this category only if requirement is not on list of certificates with
ISP_CERTIFICATES_NO_REQ Pdf/Tif No
requirements category.
Technical documentation, describing the item purchased.
ISP_SUPPLIER_TECH_DOC Pdf/Tif Delivery date for documentation can be set earlier than material supply. One position will be open for each document No
(ENG dummy doc) to be supplied with specific delivery date for each document.
LISL (ex-COA12): Loose item shipping list.
ISP_FORM_LISL Xls/xlsx/zip Standard document requested in the PO clause 58A that declares the complete list of parts or loose items that compose Yes
the main item recalled in the PO. It is applicable for all those shipments that for transport purposes or due to the intrinsic
nature of the material, are shipped in several parts to final destination.
LISD: Loose item shipping drawing.
ISP_LISD Pdf/Tif Special document requested in a subset of items when specified in the Functional Specification (as per PO clause 58A). Yes
It consists in a visual representation of the shipping configuration of the main item, with clear references to each single
mark (as per LISL) and its assembly on the overall item.
SPIR is a standard form that contains technical and commercial information related to spare items (assembly and
sub‑items) and it needs to respect ITN01303/A details level.
Each SPIR need to include:
1. Part list including Part Numbers and Installed Quantity
ISP_SPIR Xls/xlsx/zip Yes
2. Sectional Drawing cross reference, describing the scope of supply (sectional, assembly, outline) and Equipment and
instrumentation Data Sheet are requested as well to facilitate parts identification and respond to customer’s specific
request (as specified in ITN01303 par 2)
3. Special document requested to allow the Supplier for Suggest the right Maintenance Plan and Criticity for the items
quoted (completed in each field)
International trade regulatory requires to issue the Certificate of Origin of the goods in case of material shipment
ISP_COUNTRY_OF_ORIGIN Pdf/Tif to specific countries. This certificate is released from Italian Chamber of Commerce that requires support back up No
documentation if the exporter is not the producer of the materials.
TRS—Technical Regulations & Standards
Dcumentation and certificates required to fulfill technical regulations and standard mandated by law in the installation
ISP_TRS_WITHOUT_REQ Pdf/Tif country. Supplier is responsible for evaluation and fulfillment of all the requirements of the applicable laws and technical Yes
regulations of the installation country. The documentation and certificates must be supplied in original language, English,
and one of the official languages of the country of installation, according to ITN01305.
60Supplier document
1
1. Click on the Shipments tab to go to the Shipments
home page.
2. When at least the mandatory search criteria are filled
in click on Go to run the query.
3. a) In the query result form the user has to select 2
the desired lines (one, more, or all the lines of the
current page).
b) T
his function allows to select all the lines in
one click.
4. Select from the list of values the option Document
Request.
5. Select category.
6. These filters are:
4
– Completed: one document is completed when
has all the mandatory information entered and the
document is uploaded
– Approved: the document is approved when the
approval checker give his ok
7. Click on Search.
3b
5
6
3a
7
61Supplier document upload Supplier has to enter at least all mandatory fields and then uploads only one document for each line (
Certificates feedback fields
If you have issues uploading docs please Field name Description
write to ogisp.support@ge.com and provide
us with the following information: In Approval means no one verify the file content
• Used browser (required: Explorer) Approval status Approved means the content of the file and the filled information are right
• Used SSO Rejected means the file or the filled information are not compliant with its requirement
• PO/Line/shipment/item: ex. 439740974 pos. 1, Attachment Name of last uploaded file
shipment 1, item: inlet duct structure
• File number to upload
• Requirements (test) number per file
• File size (MB)
• File format (required: pdf/tiff)
63Supplier technical document
1. Select category.
2. These filters are:
– Completed: one document is completed when
1
has all the mandatory information entered and the
document is uploaded
2
– Approved: the document is approved when the
approval checker give his ok
3. Click on Search.
3
64Supplier technical document: upload
Supplier has to enter at least all mandatory fields and
then uploads one document for each line.
1. In order to upload the document it is necessary to use
the button Browse present in the Attachment column
at line level.
2. Search and select the desired document.
3. Click on Open to upload the file. 4 2
4. Choose either Save or Close:
– Save: click here to save the information entered and 3
the upload
– Close: to come back on the main page
After the document uploading the system allows to view 1
the uploaded Document.
65Supplier technical document: feedback
1
Supplier will receive DE feedback by email. DE feedback
will be visible in iSP.
1. DE feedback by email.
2. Approval status possible values:
– In Approval: the document is under analysis
– Approved: the document is approved by
design engineer
– Approved with comments: the document is
approved with comments by design engineer
(column ENG comments). If it is required, you might
have the possibility to upload again the document
– Rejected: design engineer has rejected the
document (reason contained in the email). Supplier
must upload revised document
2
66All documents and certificates info fields
Field name—standard info Field name—specifics Description Doc type
PO Number Serialized Available values are “Y” or “N” CERT_WITH_REQ/NO_REQ
Line When “Serialized” = Y, this field must contain serial number, separated by comma “,” ISP_CERTIFICATES_WITH_REQ/
Serial #
When “Serialized” = N, this file is not editable ISP_CERTIFICATES_NO_REQ
Shipment
OG Heat Number Additional information for castings and forgings CERT_WITH_REQ
Rel
OG Model Additional information for castings and forgings CERT_WITH_REQ
Job
OG Sample Additional information for castings and forgings CERT_WITH_REQ
Item
Requirement Description The Supplier must write the certificate requirement mane ISP_CERTIFICATES_NO_REQ
Item Description
Doc Name Engineering Dummydoc Code ISP_SUPPLIER_TECH_DOC
Due Date
Doc Desc Engineering Dummydoc Description ISP_SUPPLIER_TECH_DOC
Promise Date
LISL Version The number of uploaded version. It could be a string of character as: “1”, “2”….”N” or “Last” ISP_FORM_LISL
Supplier Comments
Default Country of Origin Default values is the country of supplier site ISP_COUNTRY_OF_ORIGIN
Country of Origin It must contain the country of origin real value ISP_COUNTRY_OF_ORIGIN
LISD Version The number of uploaded version. It could be a string of character as: “1”, “2”….”N” or “Last” ISP_LISD
TRS Select the Country where the certificates is applicable from the list of values ISP_TRS_WITHOUT_REQ
Supplier Contact The supplier contact information as e-mail or phone number ISP_TRS_WITHOUT_REQ
Rejection Reason Explain why the file or filled information are not compliant ISP_TRS_WITHOUT_REQ
ENG Comments Contains DE Comments ISP_SUPPLIER_TECH_DOC
ENG Contact Design Engineer ISP_SUPPLIER_TECH_DOC
Feedback Date DE posted feedback date ISP_SUPPLIER_TECH_DOC
Upload Date Supplier upload doc date ISP_SUPPLIER_TECH_DOC
67Invoices and payments
68Invoice and payment search
1
The iSP home page provides different options to locate
invoice and payment.
2
1. This button allows to open the Finance tab in which
are presents the function to view the invoices and the
payments details.
2. Quick search can be used to access directly any
document (PO, shipment, invoice, and payment)
entering the number in the free text box.
3. Using these links the system automatically moves to
the specific option View Invoices or View Payments
present inside the Account tab. 3
69Invoice search
1
To view submitted invoices in iSP you need to follow the 2
steps as shown below.
1. Click on the Finance tab to go to the Finance home
page.
2. The View Invoices sub-tab allows to search and
3
visualize the invoice information related to the
different POs.
3. Use predefined or Advanced Search options. Enter any
search criteria and then click on Go to run a query.
70Invoices list
As query results the system returns the list of invoices that 1 2 3 4 5
correspond with the query parameters.
1. Business unit which has issued the PO.
2. This field shows and allows download of TPS debit note 6
(if present). 7
3. Document status can be Invoice Fully/Partially
Payable or Not Payable according to the hold reasons.
4. The possible hold reasons are the following: 8
– Site Hold: refers to the global Supplier situation for
the site; Document Status becomes Invoice Fully
Not Payable
– Schedule Hold: temporary hold, mainly due to
missing documentation; Document Status becomes
Invoice Fully Not Payable
– Invoice Hold: refers to a single invoice, i.e. no match
between PO and invoice on price or quantity. This
hold could be put only on a part of an invoice,
Document Status becomes Invoice Partially Not
Payable The different payment methods: The business units are:
5. The different payment methods are: Standard, TPS, • Standard • OU_NP_IT: Organization Unit Nuovo Pignone Italia
IBS, and Factor. • TPS: Trade Payables System • OU_TD_FR: Organization Unit Thermodyn Francia
6. Through this link it is possible to see the detailed • IBS: Internal Billing System: for intercompany invoices • OU_NA_DZ: Organization Unit Algesco
information related to the PO.
• Factor: invoices paid through GE Capital factor • OU_FND_IT: Organization Unit Foundation Italia
7. This link directly opens the related payment page. This
• OU_NP_IT_HLD: Organization Unit Nuovo Pignone
value can be Paid, Not Paid or Partially Paid.
Holding Italia
8. Click to open and view invoice details.
71View invoice details
In this form iSP shows line by line all the useful information
related with the PO and the invoice.
Note: Be careful not to use back and forth browser
buttons to navigate into the system, but the specific
breadcrumbs hyperlinks.
72Payment search
1
To view payments in iSP you need to follow the steps as
mentioned below. 2
1. Click on the Finance tab to go to the Finance home
page. 3
2. The View Payments sub-tab allows to search and
visualize the payment information related to the
different POs.
3. Use predefined or Advanced Search options. Enter at
least the mandatory search criteria and then click on
Go to run a query.
4. By clicking on the payment number the details of the
payment are displayed.
4
73Payment details
1
1. In the upper part of the page there are the general
information about the payment and the supplier
account information.
2. In this section the system shows the list of invoices
that are related to the payment and by clicking on
the invoice number it is also possible to see further
detailed information.
3. This value represents the net amount paid including
TPS discount. 3 4
2
4. This field is empty only in case of TPS Payment Method
and contains the number of days on which the TPS
discount is calculated.
Note: Be careful not to use back and forth browser
buttons to navigate into the system, but the specific
breadcrumbs hyperlinks.
74Notification
75Notification search
1. Click on the Home tab.
2. Click on Full List in the Notifications section. 1
On this page you can view all your notifications. You can
use the View menu to select the desired ones. 2
3. The View menu allows to search the notifications by
category. The categories that user can use are:
– All your notifications
– Information only (FYI) notifications
– Notifications you have sent
– Open notifications
– Notifications requiring action by you (To Do
Notifications)
4. After the category selection, click on Go to run a query. 3 4
76Notifications summary
Name Description
Need by Date reschedule notification Notification sent to supplier user. New suggested RTS Date, Promised Date and Contractual Date as result of Need by Date
reschedule to be included in the notification.
RFQ notification Notification sent to supplier when he is invited to a RFQ.
SPA Accepted/Rejected proposed RTS Date Notification to be sent to supplier informing the action.
Drawing, BOM, PRA, Revision notifications Every time a new drawing revision or a BOM modification is created by engineering office, and also when the revision is
completed and the drawing is available, a notification will be sent to the related supplier in addition to the email that are
currently receiving.
77External collaboration workflow
78External collaboration WF
External collaboration WF is used in UCP/UCS
technical alignment.
1. Click on this link to open the WF.
If you have received a notification by email like this, 1
it means that the design engineer is asking you to
access this WF, review BQF (Bid Qualification Form),
and send it back to DE.
If you are not able to view WF, please contact iSP
support, specifying your SSO.
Open external collaboration WF, download BQF
commented by DE, and upload Revised BQF, Technical
Offer and Commercial Offer, and then return it to DE.
2. Supplier views BQF commented by DE.
3. Supplier inserts revised offer attachments.
2
4. Supplier returns WF to DE.
3
4
79FAQ—English
80FAQ
Access Portal function
I cannot access, a message says my Is it possible access in ODRS Portal? How do I manage drafts?
user ID or password are incorrect.
• No, it is no longer active • Choose “Manage drafts” from “Negotiations”
• Make sure you are using Internet Explorer
Is it possible to change the email address Where do I find attachments for RFI?
• Please remember that on first log in (Single Sign On)
associated with the supplier?
you have to enter your SSO (user ID) and the password • In “Header”
chosen at registration time • Yes, you have to contact the Support Team
Why is it impossible to download
• If you are not able to access the system, you can call Why generic email addresses are not certificates from iSupplier portal?
this number to reset your SSO password: acceptable when creating an account?
The absence of a document may depend on:
0039 055 4233400, press 9 for English
• The SSO is personal, the information you have access
• A higher level of confidentiality
to are confidential and should be read by the person
managing PO’s. Moreover, passwords are sent to this • In critical review
email address and should be treated as confidential • It doesn’t have to be linked to the Iman during the
Enter your SSO process of release
and password I am an internal supplier, can I have
access to iSupplier portal? The DE and the buyer will help for problems listed above.
• Sure you can, but first you need to open an IDM request Can I download QRL?
at this link http://idm.infra.ge.com/idm/user/main.
• No, it is not possible to download QRL from iSP, but the
jsp?lang=en&cntry=US
supplier can view it selecting PO lines > “Document
• When the request is completed, you will receive an Request” from action menu > select Certificates With
email with username and password, please ignore it Requirements category
and write an email to ogisp.support@ge.com
• When you access Oracle page you have to enter your
How can I change my banking information?
SSO (user ID) and the Oracle Password
• Contact ‘Account Payment’ team:
– Cecchini: Carlo.Cecchini@ge.com
– Chiarini: cristina.chiarini@ge.com
What should a supplier do if he can access the
portal but there are no invoices on his account?
• Supplier must contact energy.SWSSup@ge.com,
cristina.chiarini@ge.com, Carlo.Cecchini@ge.com
81FAQ
Documents upload Ready to ship date
What is a MDR certificate? Can we enter one ore more serial Is it possible to insert a RTS with a date prior to today?
numbers in the upload bar?
• A Manufacturing Drawing Report that suppliers can see • No, we can’t enter a date that happens in the past, the
on QCP of the order • Yes but separated by a comma or the system reads system doesn’t allow that
them as 1 number
What is a SPIR? Why is it not updating the PO although the RTS date
What is the field “Requirement Description” when has been updated inserting the date as of today?
• List of the codes of the spare parts that supplier has
uploading certificates to the iSP and how to
to send together with the item. In PO there’s a clause • If the vendor inserts the Proposed RTS Dates today,
proceed in the case of a single certificate for the
requiring it as the program that aligns the Promise Date runs
chemical analysis and mechanical properties?
overnight, the updated schedule will be made available
How to upload a certificate? OG_ISP_CERTIFICATES_WITH_REQ the following day
• From the tab “Shipments” search and select the PO • Serialized: select “Y” or “N” depending on whether the • If the RTS Actual flag = Yes, the RTS to Proposed Date
• Select “All” as shipment status material has a serial number or not have been frozen, only the SPA can unblock it “A
confirm RTS”
• Select “Document Request” for action list • Fill consequently with the serial number of the field
“Serial number” (if serial numbers have more than one, • If the Proposed RTS does not conflict with the need
• Then click “Go”
can be separated by a comma) dates, i.e. New Promise Date < Need Date, the RTS Date
• Choose the category will be updated
OG_ISP_CERTIFICATES_NO_REQ
How to upload a Certification Book to the • Requirement Description: enter a description of the
new Oracle system without any errors? certificate loaded (for example, “MDR complete”)
• Make sure you are using Internet Explorer • Serialized: select “Y” or “N” depending on whether the
• Only pdf or tiff can be uploaded material has a serial number or not
• If the file is bigger than 20 MB, try to make it smaller • Fill consequently with the serial number of the field
“Serial number” (if the serial numbers have more than
• If it is not possible, split it in several files to upload for
one, can be separated by a comma)
the same shipment in different requirements, in the
folder CERTIFICATES_WITH_REQ In the presence of folder OG_ISP_CERTIFICATES_WITH_REQ,
you do not need to upload any certificate in the folder
Can I upload certificates for OSP orders? OG_ISP_CERTIFICATES_NO_REQ
• Yes (destination type = shop floor)
How many serial numbers can be entered under
“Serial Numbers” to upload MDR certificates?
• 19, separated by a comma
82FAQ—Italiano
83FAQ
Accesso Funzioni portale
Non riesco ad accedere, un messaggio mi informa E’ possibile accedere a ODRS Portal? Dove posso rivedere le bozze?
che le mie credenziali non sono corrette.
• No, è stato dismesso, utilizzare iSupplier Portal • Dal tab “Negotiations” selezionare “Manage Drafts”
• Verifichi che non sta usando browser diversi da
Internet Explorer Un fornitore può cambiare la propria Dove si trovano gli allegati delle RFI?
e-mail associata al SSO?
• Verifichi di aver inserito nel primo log in (Single Sign On) • Si trovano sempre sotto “Header”
il Suo SSO come username e la password scelta • Rivolgersi al servizio di supporto –
ogisp.support@ge.com Perché non riesco a scaricare
durante la registrazione del Suo SSO. Se non riesce ad
documenti dall’iSupplier Portal?
accedere chiami questo numero 055 4233400 e chieda
Perché gli indirizzi generici non
di resettare la password del Suo SSO L’assenza di un documento può dipendere da:
possono essere accettati?
• Alta confidenzialità
• L’SSO è personale, le informazioni a cui dà accesso
sono personali e dovrebbero essere lette dalla persona • Il documento si trova in revisione critica
che segue gli ordini. Inoltre a quell’indirizzo vengono • Non è stato collegato all’Iman durante il processo
Enter your SSO inviate le password per la registrazione di release
and password
Sono un fornitore interno, posso registrarmi a iSP? • Il proprio DE e Buyer possono aiutare a risolvere i
problemi sopraelencati
• Si, ma prima deve aprire una richiesta IDM a questo
link: http://idm.infra.ge.com/idm/user/main. Posso scaricare la QRL?
jsp?lang=en&cntry=US
• No, non è possibile scaricare il QRL da iSP, ma è
• Quando la richiesta sarà completata riceverà una mail possibile visualizzarlo dal tab Shipment, selezionando
con username e password, La prego di ignorarla e di le linee dell’ordine ricercato e “Document Request” dal
• Nella pagina di Oracle deve inserire il Suo SSO e la aprire un WF di External Account Registration al link: action menu. Dopo aver cliccato su Go selezionare la
password ricevuta per Oracle http://supportcentral.ge.com/reports/sup_rep_obj. categoria Certificates With Requirements
asp?prod_id=16456&trng_doc_id=3557384
Come cambio i miei dati bancari?
• Contattare il team ‘Account Payment’:
– Cecchini : Carlo.Cecchini@ge.com
– Chiarini : cristina.chiarini@ge.com
Che cosa fare se il fornitore riferisce
l’assenza di fatture su iSP?
• Il fornitore deve contattare energy.SWSSup@ge.com,
cristina.chiarini@ge.com, Carlo.Cecchini@ge.com
84FAQ
Caricamento fattura
Perchè non trovo Posso caricare la fattura in un Quality Plan Perchè non vedo la fattura registrata
Quality Plan Category = OG_ISP_INVOICES? Category diverso da OG_ISP_INVOICES? nella sezione Account?
• Non faccio parte dei fornitori invitati ad usufruire di • No, perchè seguirebbe un processo sbagliato e di • La registrazione della fattura è un processo manuale,
questa funzionalità, non ho ricevuto email ufficiale da conseguenza non verrebbe registrata e pagata non automatico, devono essere verificati Ragione
parte dell’Ufficio Acquisti Sociale, Partita IVA, Numero d’ordine, quantità ordinata,
Devo inviare via posta ordinaria la copia cartacea quantità ricevuta, quantità fatturata, importo fattura.
• Il PO non si riferisce ad un sito italiano di GE Oil & Gas
della fattura con la marca da bollo applicata? L’attivazione del nuovo processo di invio fatture
Nuovo Pignone (ORG =OU_NP_IT ). Le fatture relative a
• No, devo caricare su Supplier Portal la scansione della potrebbe aver introdotto un ritardo che verrà assorbito
ordini delle Branch devono essere inviate via email a
fattura originale con la marca da bollo applicata e non man mano che si andrà a regime
apbranches.invoices@ge.com
devo inviare la copia cartacea
• Lo shipment della linea d’ordine è chiuso, quindi già Perchè non vedo la fattura pagata
fatturato (fattura visibile nella sezione Account) Come salvare il nome del documento? nella sezione Account?
• La linea su cui voglio caricare la fattura è del tipo • Il nome del documento deve contenere solo ed • Per domande relative alla registrazione/pagamento
extracosto (linee maggiori di 1000). In questo caso esclusivamente un punto. delle fatture, prego fare riferimento all’indirizzo mail:
carico la fattura su una qualsiasi delle linee non energy.swssup@ge.com
– Esempio corretto: nome_fattura_2016.pdf
extracosto (1, 2, 3...N), non è importante il numero della
– Esempio sbagliato: nome.fattura.2016.pdf Perchè dopo aver caricato una fattura
linea, ma quello che conta è il numero d’ordine
non ricevo la notifica via email?
• Sto cercando un ordine aperto e non ho inserito il Ho caricato una fattura sbagliata,
campo di ricerca «release» (Esempio PO=12345-56 -> I come correggere l’errore? • Il sistema invia l’alert di notifica contenente tutte i
criteri di ricerca sono Order=12345, Release=56) dettagli ogni due ore
• Le fatture caricate non possono essere cancellate.
• Problema tecnico da segnalare a ogisp.support@ge.com • Nel caso in cui si sia caricata una fattura sbagliata, è Perchè dopo aver caricato una fattura
necessario caricare un nuovo documento con un nome ricevo la notifica via email?
Come posso inviare le fatture che non
diverso (Esempio fattura_1.pdf è errata, il nuovo file si • Il sistema mi informa che la fattura caricata è stata
riesco a caricare su Supplier Portal?
chiamerà fattura_1_Rev1.pdf) per favorire le operazioni ricevuta e per il momento non sono necessarie altre
• Fatture relative ad ordini con termine di pagamento TPS di correzione inserire una nota all’interno del nuovo azioni da parte mia: non caricare altre volte la stessa
devono essere inviate via email a oilandgas.tps@ge.com documento o in una pagina a parte fattura
• Fatture relative ad ordini di acquaisto con termini di – Cliccare sul tasto “Attach” in alto a destra
pagamento NO TPS devono essere inviate via email a
– Una nuova riga è creata automaticamente in fondo
oilandgas.scan@ge.com
alla pagina
– Inserire tutte le informazioni della fattura (nome
fattura, data fattura, importo netto etc.)
– Selezionare il documento dal vostro PC, cliccare su
«SAVE» per caricare la fattura a sistema
85FAQ
Caricamento fattura Caricamento documenti
Perchè ricevo una notifica che mi dice che Cos’è un certificato MDR? Quanti numeri seriali si possono inserire su “Serial
la fattura caricata è stata rigettata? Numbers” per il caricamento dei certificati MDR?
• Manufacturing Drawing Report, certificati o test di
• Ho caricato lo stesso file più volte su diverse posizioni collaudo che i fornitori vedono sul QCP della commessa • 19 separati da virgola
dello stesso ordine o più volte sulla stessa posizione.
Ogni file deve essere caricato una volta sola. Cos’è uno SPIR? Si possono inserire due o più numeri di
File identici caricati più volte creano ritardo nelle serie nella barra per gli inserimenti?
• Lista dei codici delle parti di ricambio che il fornitore
registrazione/pagamenti deve inviare insieme all’item, il PO contiene una • Si, ma usando la virgola altrimenti il sistema li
clausola che lo richiede riconosce come un numero solo
Perchè quando vado a salvare la fattura ricevo un
messaggio di timeout e non la vedo salvata? Come si carica un certificato? Che cosa significa il campo REQUIREMENT
• La dimensione massima supportata dal sistema dei file DESCRIPTION quando carico certificati sull’iSP e come
• Dal tab “Shipments”, ricercare e selezionare l’ordine
da caricare è di 10Mb si procede se si deve inserire un solo certificato per
• Selezionare “All” per shipment status l’analisi chimica o le proprietà meccaniche?
Perchè quando vado a salvare la fattura ricevo un • Seleziona “Document Request” dal menu action list OG_ISP_CERTIFICATES_WITH_REQ
messaggio di errore e non la vedo sul sistema?
• Cliccare “Go” • Serialized: selezionare “Y” o “N” a seconda del fatto che
• I Formati di File consentiti sono solo pdf
• Selezionare la categoria dei documenti da caricare il materiale abbia un numero di serie o no
• Il nome del file non deve essere più lungo di 30 caratteri
• Compilare il campo “Serial number” (numeri separati
Come si carica un Certification Book
• Il nome non deve contenere caratteri speciali come: da virgola se sono più di uno)
su Oracle senza errori?
., %, /, etc (punto, virgola, percentuali, etc)
OG_ISP_CERTIFICATES_NO_REQ
• Verificare di usare Internet Explorer come browser
• Il nome del file non deve contentere .pdf. (punto pdf
• Requirement Description: inserire una descrizione del
punto) • Verificare il formato dei file da caricare (richiesto: pdf/tiff)
certificate (es. “MDR complete”)
• Controllare la dimensione del file, se è maggiore di
• Serialized: selezionare “Y” o “N” a seconda del fatto che
20MB diminuirla
il materiale abbia un numero di serie o no
• Se non è possibile, dividerla in piu file da caricare per lo
• Serialized: compilare il campo “Serial number” ( numeri
stesso shipment in requirements diversi, nella cartella
separate da virgola se sono più di uno)
‘Certificate_With_req’
Se è presente la cartella OG_ISP_CERTIFICATES_WITH_REQ,
• Cliccare su “Save”.
non è necessario inserire questo certificate nella cartella
Si possono caricare certificati per gli ordini OSP? OG_ISP_CERTIFICATES_NO_REQ.
• Si (destination type = shop floor)
86You can also read