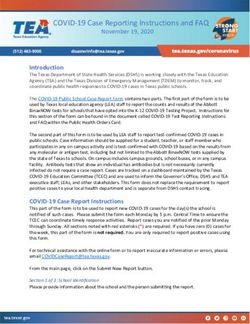Aesop QuickStart Guide for Substitutes - This guide will show you how to: Absence Management
←
→
Page content transcription
If your browser does not render page correctly, please read the page content below
Aesop QuickStart Guide for
Substitutes
This guide will show you how to:
Log on to the Aesop system
Navigate the Aesop Web site
Find and accept jobs online*
Manage your schedule
Cancel an assignment*
Manage your availability
Specify your call times
Change your PIN
Manage your personal information*
Select preferred schools*
Find and accept jobs over the phone
Benefit from Aesop notifications*
View user guides and training videos
* Indicates functions that might not be used by your school
1
April 2010Substitute QuickStart User Guide
Using Aesop Successfully
Proactively fill your schedule*
Aesop offers you the flexibility to proactively search for jobs and fill your own schedule the way you
want. To help you benefit most from automated substitute placement, Aesop offers you both phone
and web services for finding and accepting jobs. Substitutes can call in to Aesop toll-free at 1-877-
264-6562 or log in online at www.aesopcanada.com.
Manage your preferences
With Aesop, not only can you plan your schedule ahead of time, but you can also choose Non-
Work Days, specify preferred schools* and adjust call times to fit your schedule. You can also view
work history and receive phone and e-mail notifications of available jobs.
Find out about available jobs
Aesop notifies substitutes of available jobs they qualify for. Most employee absences are entered
the day before the absence occurs, but they can enter their absences very far in advance.
Depending on the district’s settings, substitutes can discover available jobs days, weeks, or even
months in advance.
Aesop can alert substitutes to new jobs through both phone and e-mail* services. Substitutes can
then choose to accept or reject the assignment.
* Indicates functions that might not be used by your school
2
April 2010Substitute QuickStart User Guide
Online Services
Log on to Aesop
In your Internet browser address bar enter Enter your ID and PIN from the personalized
www.aesopcanada.com and click the Go button. welcome letter you received from the district.
Aesop Login Page
Personalized Welcome Letter
Home Page
Absence Feedback*
Interactive Calendar
Message Section
Upcoming Assignments
Action Menu
Contact Information
Personal Information
* Indicates functions that might not be used by your school
3
April 2010Substitute QuickStart User Guide
Find and Accept Assignments Online
Search for Assignments*
1. Click the Search for Jobs link in the
action menu on your home page or just below
your name to see a list of all available jobs.
2. Click the Details link to view more
information on the assignment. For multiple
day assignments, Aesop will list the
employee’s name once and then all dates.
Accept or Reject Assignments
3. Click Accept Job if you would like
to accept the job or Reject Job if you
do not want to accept the job. If you
reject the assignment, you will not
be able to view it again later. Click
Cancel if you are not making a
decision at this time to accept or reject
the job.
* Indicates functions that might not be used by your school
4
April 2010Substitute QuickStart User Guide
4. You will receive a
Confirmation Number when you
have successfully accepted an
assignment. You should bring
this confirmation number with
you to the school when you
start the job.
5. You can view any notes left
by the employee or the district in
the Notes section.
6. At this point, you can also Your home page will
access any attachments left for automatically be updated with
you by the district or the the newly-accepted
employee. Click on the assignment. The Interactive
attachment; in the File Download Calendar and the Upcoming
dialog box click Open or Save. Assignments for the next 30
days sections will reflect the
new information.
Accepting a Job with Captcha*
Captcha is a code that
has to be entered in
before accepting an
absence. Your district
may be using this
This is your Captcha code
option to verify that a
real person is accepting
the assignment and not
an auto accept
program. All you need
to do is first enter the
code that appears on If you have trouble reading
your screen then click the code you can always
“Accept Job” choose another
* Indicates functions that might not be used by your school
5
April 2010Substitute QuickStart User Guide
Other Home Page Features
Messages
Any messages from the district office will appear
in the Messages section.
Upcoming Assignments for the next 30
days
Aesop will show you absences you have already
accepted up to 30 days in advance. Aesop will
also show you the name of the employee and
school. A map icon indicates that directions to the
school are available from MapQuest.com.*
Clicking on the “map” icon will open your default
web browser and display the school on a map.
Assignments requiring feedback*
Click the link in green next to your name or the
“Leave Feedback link in your action menu to write
a review regarding the assignment.
Questions
If you have any questions regarding Aesop
please contact the individual listed or e-mail the
contact at your school district.
* Indicates functions that might not be used by your school
6
April 2010Substitute QuickStart User Guide
Manage my Schedule
Interactive Calendar
To view your assignment schedule, you can click
on the View my Schedule tab on the action menu
or you can choose a specific date on the
Interactive Calendar.
Aesop displays two types of days on the
calendar:
• Non-Work Day – days/hours you have
indicated you are unable to work
• Working – jobs for which you are scheduled
to work Use the calendar arrows to select different months
* Indicates functions that might not be used by your school
7
April 2010Substitute QuickStart User Guide
View My Schedule
On your schedule, you can view your assignments in three ways:
• Weekly schedule
• 3-month calendar view
• All absences scheduled for the current month
Click on a numbered day in the 3-month calendar view, and the weekly schedule will change to that
week.
Use the Change Date drop-down
window to review absences
further in the past or future.
3-month
calendar view
Weekly Schedule
Absences scheduled
for the current month
* Indicates functions that might not be used by your school
8
April 2010Substitute QuickStart User Guide
Remove Myself from an Assignment*
First, view your schedule by clicking on the
Interactive Calendar or the View My
Schedule tab on the home page. On the
calendar, clicking on a numbered day will take
you to that week’s schedule. The current date
will be shown in parentheses.
You can remove yourself from an
accepted job or a Non-Work Day by
clicking the trash can in the assignment
you wish to cancel.
NOTE: If you remove yourself from a
job, you will not be able to see it again!
A warning message will appear: “Are you sure
you want to cancel this job?” Click OK to
cancel.
The canceled assignment no longer
appears on your calendar or list of
assignments.
* Indicates functions that might not be used by your school
9
April 2010Substitute QuickStart User Guide
Add Non-Work Day
Click the Add Non-Work Day link on your action menu
to indicate days or portions of days that you are
unavailable to work.
For a single non-work day, select the date you will
be unable to work. Enter a description if desired.
Adjust the Start Time and End Time if you will be
unavailable for only a portion of the day.
NOTE: Leave all of the fields in the “Repeat Event” area
of this page blank if you are entering a Non-Work Day
for a single day.
You can use the Repeat Event feature if
you have a recurring unavailability status.
1. Select the date for your first non-work
day.
1
2. Fill in the Start and End Times.
3. Select the date for your last non-work
day.
2
4. Check the box for the day(s) of the week
that you will not be between your first and
last non-work days. Select “All Week” to
3 mark everyday in this date range as a Non-
Work Day.
4 5. Click Save to save your information, Save
and Add Another to save your changes and
5 create another non-work day, or Cancel if
you do not wish to save the information.
NOTE: You can still be called by Aesop on Non-Work
days for available jobs in the future or notifications of
removal from a future absence.
* Indicates functions that might not be used by your school
10
April 2010Substitute QuickStart User Guide
Deleting a Non-Work Day
You are able to delete any Non-Work day
that has not already started.
To delete a single Non-Work day, find the
Non-Work day on your Interactive
Calendar and click on it. You will be
brought to the weekly view for that week.
Click on the single trash can icon for that
day to delete that single day.
You are now available to work this day.
To delete an entire repeating Non-Work
day, click on the trash can with the arrows
pointing away from it. This will delete the
selected Non-Work day as well as all
other Non-Work days that were created at
the same time.
You are now available to work on every
Non-Work day that was deleted.
* Indicates functions that might not be used by your school
11
April 2010Substitute QuickStart User Guide
System Generated Non-Work Day *
Some districts have opted to not
allow a sub to cancel a job too
close to the start time and then
accept another job on the same
day.
When this is the case if you cancel
a job too close to the job’s start
time Aesop will automatically
generate a Non Work Day. This
will prevent you from accepting
other jobs for an amount of time.
This Non-Work Day cannot be
deleted
Aesop will give
you a warning
when you cancel
an absence
detailing when you
will not be able to
accept other jobs
* Indicates functions that might not be used by your school
12
April 2010Substitute QuickStart User Guide
Tell Aesop When to Call
Select Tell Aesop When to Call on the
home page to ask Aesop not to call during
certain hours of the day or an entire day.
These restrictions will repeat every week until
you change or remove the restriction.
Select Specify call times and enter the start and
end times for when you would like to receive calls.
Then select the day(s) of the week for this time
range.
Apply changes to save or click Cancel to return to
the home page. The setting you created will repeat
until changed.
Your new call time will appear on the
schedule. If you wish to delete this time,
click on the trash can next to the time.
To create another call time, select Specify
call times again and repeat the process.
Select Specify No Call Days to choose
days when you do not want Aesop to call
you.
Select I Prefer not to be called by
Aesop if you wish never to be called.
* Indicates functions that might not be used by your school
13
April 2010Substitute QuickStart User Guide
Change PIN
You can change your PIN at any time. The
PIN is used both on the Web site and the
phone system.
View Personal
Information
Review the
demographic
information the district
has on file for you.
*You can change the
information by clicking
the Edit Info link.
NOTE: You will only be allowed to edit the
information the district allows you to edit. If you
need to edit any information that you are unable to
edit on this page, please contact your district’s Aesop
Administrator.
* Indicates functions that might not be used by your school
14
April 2010Substitute QuickStart User Guide
Preferred Schools*
You can choose the school(s) where you are willing or unwilling to work. Click Preferred Schools
on the action menu of your home page.
First, determine how you want Aesop to use
this list. In the header, you can choose to tell
Aesop that you’re creating a list of schools
where you DO want to go or a list of schools
where you DON’T want to go.
Then click Apply Changes. Preferred Schools Header
By default, your list will be marked “Do
not show me…” with no schools listed
below. This enables you to be available to
work at EVERY school in the district. If you
do not want to restrict the schools you are
available for, do not touch these settings!
If you would like to create a list of schools you
do or do not want to work at (as selected in
the header of this setting), click the Add
Schools link.
Check the box under the “Selected” column
next to the school(s) you wish to select.
Uncheck the days you do not wish this to
apply (if necessary).
Click Apply Changes to save.
School Selection Click View Current Schools to view your
list of preferred schools.
Choose Your Header Wisely
Remember, Aesop will use the schools on this list according to the way you set up the header from the
first step above. For example, if the list contains one school, then that school is either 1) the only school where
you will go, or 2) the only school where you won’t go, depending on which option you selected in the header.
* Indicates functions that might not be used by your school
15
April 2010Absence Feedback*
Click to enter Feedback
Click to View Feedback
from an Employee*
Click here to leave feedback for this assignment.
The employee you subbed for may or may
not be allowed to view your ratings and
comments depending on district settings for
this feature.
* Indicates functions that might not be used by your school
16
April 2010Rate your experience
in the assignment
Answer questions
regarding the
assignment
Substitute Experience Survey
You can rate your experience (1-5
stars) and give details by answering
a series of questions. These
questions may have been
customized for the position you
filled in for in this instance (i.e.
questions for “teachers”, questions
for “paras”, etc.).
Click Save
when finished
* Indicates functions that might not be used by your school
17
April 2010Click “View
Employees’
Feedback” to see
a list of
assignments
where feedback
has been left for
you.
Click “Review
Feedback to view the
feedback left by the
employee you
subbed for in this
assignment.
* Indicates functions that might not be used by your school
18
April 2010Substitute QuickStart User Guide
Phone Services
Answering an Aesop call
When Aesop calls, your Caller ID will probably
show 1-877-264-6562. Occasionally, it may
display a school district name, depending on
how the phone company handles the 877
number. The important factor is the number. If
the phone number is Aesop’s 1-877 number, it is
a call about a job in a district you work in.
Answer the phone with a “hello.” You must
speak into the phone. Aesop is voice activated
and will hang up if it does not detect your
response.
If you hang up on Aesop, or if Aesop gets your NOTE: Aesop will not leave details of jobs or
answering machine/voice mail, the system will notifications it was calling you about on an answering
wait at least an hour before calling you back. machine/voicemail. If you miss a call, you can always call
right back into Aesop and hear that same information if it is
Listening to the notifications and still available at the time you call back in.
available assignments
After you answer the phone, Aesop will say: “Hello, I am calling for (your name). If you are interested
in a job today, please press 1. To prevent further calls today, please press 2. If the substitute that I'm
trying to reach is unavailable, please press 3. To prevent Aesop from ever calling you again, please
press 9."
Press the appropriate key in response, in this case, press 1 to hear about the job(s).
Aesop will then say: "I'm calling on behalf of (school district), for an assignment at (school). Please
enter your PIN Number, followed by the # key.
After you enter your PIN and press the # key, Aesop will play any Substitute Notifications, such as
canceled absences and changed start or end times.
For each available assignment, Aesop will provide the details, including the number of days of the
assignment, the school name, the name and title of the absent teacher, the start and end times and
the room or office to report to.
Responding to the offer
After you have heard the details of the assignment, you will be prompted to choose 1 to accept the
job, 2 to hear it again, 3 to reject it but allow further phone calls, or 4 to reject the job and prevent
more calls that day.
If you accept the job and no other substitute has accepted the job in the meantime, Aesop will read
the Confirmation Number. If you reject a job, Aesop will still call you back, even within 15 minutes,
if other jobs need to be filled.
* Indicates functions that might not be used by your school
19
April 2010Substitute QuickStart User Guide
Receiving Notifications
You may receive notifications by phone, web and/or e-mail for the following:
• A single-day absence is canceled or modified
• Any or All days of a multiple-day absence are canceled • You are completely removed from a job
• The times of any day in an absence is modified • You are assigned to a job
Web Notification*
Notifications for all of the above
reasons will appear on your
home page when you login to
Aesop. You will need to click the
Confirm Notifications button to
confirm you have read the notice
before you can do anything else
within the site. Web
notifications will be posted for
all of the reasons listed
above.
Aesop will show you a confirmation page indicating
you have successfully confirmed the Web notification.
E-mail Notification*
If Aesop has your e-mail address on file, you E-mail Notification
may receive notifications through e-mail.
Email notifications are sent for all of the
reasons listed above
Phone Notification*
Aesop can call you when you are completely
removed from an absence. These calls are
typically placed in the evening up to 2 nights in Notification Confirmation
advance, but these calls can take place in the
morning if you are removed from an absence NOTE: No phone notifications are sent if a day is
that starts that same morning. Phone “closed“ within a multiple-day absence (even if it’s the
notifications are ONLY placed when you are first day). This most commonly happens when school is
closed due to weather (i.e. Snow Day). If school could
completely removed from an absence.
possibly be closed due to weather, it is your responsibility
Phone notifications are not made if the job to check your local news sources for information on whether
is modified. or not you should report for your job that day. Aesop will not
necessarily be up-to-date with this crucial information.
* Indicates functions that might not be used by your school
20
April 2010Substitute QuickStart User Guide
User Guides and Training Videos
QuickStart User Guide
Print out your Web Guide and the Phone Guide.
Basic Training Video
Watch a short video to help you get started with
Aesop.
Advanced Training Video
This video walks you through many of the basic
functions of Aesop covered in the QuickStart
Guide.
* Indicates functions that might not be used by your school
21
April 2010You can also read