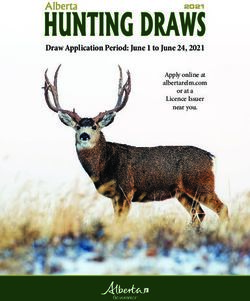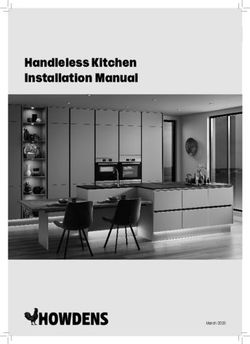Adobe Illustrator-Tips & Tricks - 402 Making Learning Memorable with Graphics and Visual Design - The eLearning Guild
←
→
Page content transcription
If your browser does not render page correctly, please read the page content below
Making Learning Memorable with Graphics and Visual Design
November 13 & 14, 2014
402
Adobe Illustrator—Tips & Tricks
Sarah Arkins, AvailityMaking Learning Memorable with Graphics
and Visual Design — November 13 & 14, 2014
Setting up Your Artboard: Layers & Guides
Instead of using the View | Guides | hide/show/lock menu feature in Adobe Illustrator
create a guides layer and drag all of your guides into there to keep them organized
hide/show or lock them in place.
Click and drag down or across from your rulers to create a guile. Each guide will show up as
a sublayer in your layers panel. If you are familiar with layers in Photoshop, then it won’t
be too new to you, however layers work differently in Illustrator. Each object, line or text
element that you draw on the stage creates a new sublayer. You may note that there is no
“history” in Illustrator like there is in Photoshop, essentially your sublayers act as a history
and can be hidden, locked, named and reorganized as you choose. Note you still have
multiple states of undo and redo to fall back on too!
Did You Know?
Design is making choices. Make lots of small, considered choices at every step.
Session 402 – Adobe Illustrator—Tips & Tricks – Sarah Arkins, Availity Page 1Making Learning Memorable with Graphics
and Visual Design — November 13 & 14, 2014
Start File Workspace
Did You Know?
Grids are the underlying invisible structure of all of our page designs regardless of
format, distribution or technology. Grids dictate priority, proportion and organization.
We often take this foundation of our designs for granted.
Placing Images
Illustrator is not a photo editing software. Once
you have edited your images you can place them
into the Illustrator project using File | Place.
You can edit these files outside of Illustrator
and using the Links panel update the changes
instantly in Illustrator.
Session 402 – Adobe Illustrator—Tips & Tricks – Sarah Arkins, Availity Page 2Making Learning Memorable with Graphics
and Visual Design — November 13 & 14, 2014
Swatches
In Illustrator your swatches are saved with each
project. You can also export your swatches as a
separate .ase file to use in other projects, to share with
other users, or to import into other Adobe applications
like Photoshop.
Go to the Options Menu in the Swatches Panel and
choose Save Swatch Library as ASE
Did You Know?
Color is a powerful connector. It organizes
information; it increases memory; we have
physiological, psychological and emotional
responses to color.
Aligning Objects
The align panel is a designer’s dream tool. Create a bunch of different shapes, align them on
center –boom! Distribute spacing vertically or horizontally over the art board – or even
amongst the selected objects. To expand the use of the
align panel, chose “align to” in the drop down menu and
you can even align to a key object you select/highlight.
Session 402 – Adobe Illustrator—Tips & Tricks – Sarah Arkins, Availity Page 3Making Learning Memorable with Graphics
and Visual Design — November 13 & 14, 2014
Preserving Editablility
Quick and Dirty
As part of this quick prototyping method
Illustrator Shortcuts you will often be copying elements from
Illustrator into Flash or Photoshop. When
Cmd/Ctrl + R = Show Rulers
in doubt, choose the following options
Cmd/Ctrl + Shift + Alt + S = Save
when offered:
for Web (aka “the claw” as it
disfigures your hand every time you Maintain layers
attempt it!) Smart Object
View menu = shows/hides any
panels This will give you the greatest latitude
Drag + Alt = makes a copy of an when going back to edit the original
object illustration.
Drag + Shift + Alt = keeps the copy
in line with the original
Cmd/Ctrl + D = does that same
transformation/copy again (helpful
for making background patterns
With the Selection tool active (V),
the arrow keys will allow you to
move an object by single
increments. Arrow keys + shift, by
increments of 10 pixels.
Cmd/Ctrl + Z = Undo
Cmd/Ctrl + Shift + Z = Redo
Did You Know?
If you don’t already use Adobe Illustrator as a prototyping tool, consider it.
It has an amazing organizational system (layers and align), you can create multiple
versions on a single document (art boards), you can import a photo of sketch to start
from (template layer), and save for web features in the application allow you to
export your prototype as individual parts from the whole design.
Session 402 – Adobe Illustrator—Tips & Tricks – Sarah Arkins, Availity Page 4You can also read