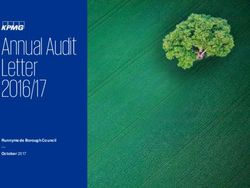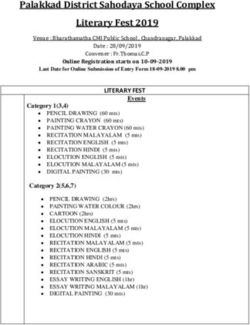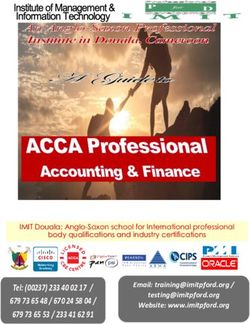www.etenders.gov.ie Electronic Tender Management System Quick User Guide Supplier - www.etenders.gov.ie
←
→
Page content transcription
If your browser does not render page correctly, please read the page content below
www.etenders.gov.ie
Electronic Tender Management System
Quick User Guide
Supplier
www.etenders.gov.ie Page 1Contents 1. Using the system 1.1 Supplier registration 1.2 Finding published tenders 2. Responding to a public advertisement / notice 3. Responding to a ‘Tender by Invitation’ from the contracting authority 4. Supplier response screen – important keys and functions 5. Adding Users 6. Completing and submitting a response 6.1 Completing an online questionnaire 6.2 Attaching documents 6.3 Submitting a response 7. Shortlisted to the next stage/s of a tender process 8. Messaging – communicating with the contracting authority 9. Award 10. Other important information www.etenders.gov.ie Page 2
1 Using the system
1.1 Supplier Registration
To access the eTenders Complete Tender Management system (CTM) and respond to tenders your
company needs to be registered as a user. Registration is free-of-charge and enables you to access
all tenders published on www.etenders.gov.ie.
New Supplier Registration
If your company has not already registered proceed to supplier registration by following the New
Supplier Registration link from the portal login screen: https://www.etenders.gov.ie.
Once you have registered, etenders will send an email confirming your registration in the Tender
Management System. This may take up to 24 hours.
You can now login using the username and password that you created at time of registering.
1.2 Finding published tenders
Published tenders are advertised on https://www.etenders.gov.ie under Current Tender Opportunities:
www.etenders.gov.ie Page 3To view all published tenders on etenders select All from the drop down as illustrated below and click on [ Search ]. This will bring up a complete list of current tender opportunities that have been published on etenders. 1. Responding to a public advertisement/notice If you have seen an advertisement from the list of current tender opportunities and want to participate click on the title of the tender. This will take you to a letter of invitation where you are given the option to Log in or register as a new supplier, if you have not already done so. When you Log in you are taken back into the letter of invitation but this time you are given the opportunity to register your interest in the tender by clicking on [ Accept ] : www.etenders.gov.ie Page 4
Please note that accepting the invitation is not a formal commitment to the tender and you can choose
not to continue with the tender process by withdrawing interest. See Section 4 point 9
If the publishing Authority has made any documentation accessible for you to view before accepting
the invitation then these will be available to access from the RFT Details link in the top right hand
corner of the invitation. Click on RFT details to see the tender documents.
Once you have accepted the invitation you are taken directly into the tender response screen (see
Section 4).
3. Responding to a ‘Tender by Invitation’ from the contracting authority
If you have been sent an invitation to tender you will receive email notification informing you as such.
3.1 If you are already a registered user click on the link in the email and enter your login details.
You will be taken to the letter of invitation where you can choose to Accept / Decline (see section 2).
When you Accept you are taken directly to the tender response screen (see section 4)
3.2 A pre-registered user. In order to send you an invitation to tender the contracting authority
may have pre-registered your name and company. If this is the case you will receive email notification.
It is important that you follow the link in the email (even if you are already a registered user) and
complete one of the following pre-registration processes otherwise you will not be able to respond to
the tender.
Already a registered supplier with a login:
Follow the link in the email and enter your email address as prompted
You will be taken to a page listing companies of the same / similar name.
If you are already a registered user select from the list the company you belong to (please
note at this point you are not logged in).
Verify your access to this company by entering your username and password.
You will then be redirected to the login page where you can enter login details. You will then
be taken to the letter of invitation where you choose to Accept or Decline. On acceptance you
will be taken straight to the tender.
www.etenders.gov.ie Page 5A new supplier:
Follow the link in the email and enter your email address as prompted
You will be taken to a page listing companies of the same / similar name.
If you do not belong to any of the companies presented choose to continue with the pre-
registration account by selecting Continue with this preregistration
You will then be connected to a part of the tender (Please note you are still not logged in).
Follow the “Register online” link on the left hand side.
Complete the registration form and choose a username and password. Once done
registration will be complete and you will be able to log in.
Company exists but I do not have a login
If the company exists but you do not have a login to this account you will need to contact the company
administrator (the person in your organisation who originally registered the company) and ask them to
set up a user account and issue you with a username and password. Once this is done you can click
on the link in the email notification again, choose the company and verify with your login details.
www.etenders.gov.ie Page 64. Supplier response screen - important keys and functions
1. Time left / Response deadline / deadline of clarification questions:
• Time left - This is the time remaining to the response deadline.
• This is the response deadline set by the procuring authority. Any attempts made to
submit after the deadline has passed will fail.
2. Response not submitted / submitted
• Here it indicates whether a tender has been submitted or not. It remains Red until the
tender has been submitted. Once it is submitted the text changes to ‘Response
submitted’ showing date and time and the red cross is replace with a green tick.
3. Assign user access
• Here you can assign other company users to access and work on the tender
response but firstly they need to be created as a user – see section 4: Adding Users.
4. Access Documents
• All documents and information which the procuring authority has attached regarding
the tender can be accessed and downloaded from here. These may include
response templates and declaration forms that you need to complete and submit. See
Attach documents tab (6) to upload any documents to be submitted as part of your
response.
5. Answer Questions
• The contracting authority may request you to complete an online qualifications
questionnaire which you access from here. See section 6 for more information on
completing a questionnaire.
6. Attach documents
• It is through this tab that you upload tender related documents as requested by the
contracting authority.
www.etenders.gov.ie Page 77. Percentage of questions completed
• This relates to the qualification questions and completion of the online questionnaire.
As questions are answered a green bar maps the progress showing percentage of
questionnaire completed. If all mandatory requirements have not been met such as a
mandatory document upload these are flagged up here.
8. Submit response / response not submitted
• It is here that you instruct the system to submit your response. Even If you have
completed all the qualification questions the tender is not submitted until you
have pressed the key ”Submit tender” and verified your details by entering
your user name and password. Once you have done this you will receive a pop-up
confirming that your tender has now been submitted. The text ”Response not
submitted” in (1) will now be marked with green with the text changing to "Response
submitted” with date and time appearing next to it.
9. Cancel Expression of Interest
• You can inform the supplier that you do not wish to proceed with submitting a tender
response but following the Cancel Expression of Interest. When you do this the
Cancel Expression of Interest tab is replaced with Resume. This means that you can
resume submitting a response should you change your mind and providing it is still
within the response timeframe.
10.Messages:
• It is from here that you send messages and clarification questions to the contracting
authority up until deadline for submission of tenders or within the stated deadline for
asking clarification questions. All messages sent to you by the contracting authority
will also be found here. A full message trail is kept here with each message assigned
with a unique ID.
11.Audit trail:
• A record of all your activities in the system relating to the tender is kept here. You will
also see those of the contracting authority. Each piece of activity is date and time
stamped.
12. View / Print response
• Once a response has been submitted you can go back to the tender and view / print
your response at any time.
13. Contracts
• Here you will find an overview of the contracts which might have been awarded to you
via the etenders Tender Management System.
IMPORTANT: Your tender will not be visible to the awarding authority unless you ‘Submit’ it.
You can make changes to your tender up until expiry of the response deadline. The
contracting authority CANNOT see or access the tender until the response deadline has
passed.
5. Adding users
If you want other members of the organisation to participate in tenders you will need to create them as
users.
From the home page go to Account Administration and select User Profiles from the drop-down:
www.etenders.gov.ie Page 8Click on {Create user..}. Complete the form accordingly setting a username and password.
Email username and password to the user instructing them to change their password on logging in.
This can be done by going to Account Administration – Personal Profile – Edit User Profile. To change
password type in a new one in the password box – Save.
Now that the user has been created they can be assigned to tenders (3).
6. Completing and submitting a response
The contracting authority may request you to complete a tender response in one of two ways:
• completing an online questionnaire (5)
• downloading a template provided by the contracting authority from the Access
Documents folder (4), completing and uploading through the Attach documents tab (6)
6.1 Completing an online Questionnaire
From the Qualification Questions tab select Answer questions.
Work through and answer the questions as instructed.
It is important to complete all the questions and attach any documentation as may be requested by
the contracting authority.
www.etenders.gov.ie Page 9If you have previously filled in the questionnaire for another tender then the answers will be pre- filled. Previous answers will be marked in yellow. In such instances all you need to do is save the answers. If the question has not been updated since the last time you completed the questionnaire it will be marked with red. Note the icons which range from a mandatory document; document upload allowed; a Gateway question; a numeric answer only; a question with an expiry date. Click for instructions from the questions screen: You do not have to complete the questionnaire in one go as you can save and exit at any point and continue later but remember the response deadline. When you start filling in the answers you will be able to see how much of the questionnaire you have completed. This is shown as a percentage (7) If an open text question is not applicable to you then write “not applicable” in the answer box rather than leave a blank space. If you have been asked to upload a document by way of responding to a question write ‘document uploaded’ in the answer space as then the system will register that the question has been answered. You can assign individual sections to be answered by specified members of the organisation. Follow the Assign sections tab . Note the system will flag up if any requirements such as mandatory document upload have not been met. You will still be able to submit but it does mean that your response is incomplete. Once you have completed the questionnaire remember to submit your response. www.etenders.gov.ie Page 10
6.2 Attaching documents If the contracting authority has not used a questionnaire then they may request you to download templates and spread-sheets from the Access Documents tab to complete and then upload. Otherwise they may just request you to compile a response off line and upload. Once you have completed your response upload all necessary documents through the Attach documents tab from My Documents and then submit your response. 6.3 Submitting your response Once you have completed response and are ready to submit click on the Submit Response tab from the bottom menu bar. Enter login details as prompted. www.etenders.gov.ie Page 11
Once submitted a green tick appears and Response submitted with date and time of when the event occurred. Even after submitting you can go back and make any changes to your response up until the response deadline. Just remember to resubmit each time any changes are made. www.etenders.gov.ie Page 12
7. Shortlisted to the next stage/s of a tender process
If you are successful in being shortlisted to the next stage/s of the tender process the contracting
authority will issue an invitation.
You will receive an Invitation to Tender message notification. Click on the link in the email and enter
login details. You will be taken to the letter of invitation where as with previous stage/s you can
choose to Accept / Decline the invitation:
8. Messages
To communicate with the contracting authority and ask tender specific questions use the Messaging
facility on the tender response screen.
All messages relating to the tender will appear here.
In addition any unread messages will appear on your Home page.
www.etenders.gov.ie Page 139. Award
Once the tender process has concluded it is only the awarded supplier(s) that will proceed to the
contract phase.
In case of a ‘standstill period’ a message in respect of the award may automatically be sent to you
otherwise all correspondence will be sent through the messaging facility.
10. Other important information
In case you have forgotten your password you can request another by following ‘forgotten
your password?’ link on the main log in page. A new password will be automatically sent to
your registered email address.
System support is provided by EU-Supply. If you have any system related queries or
problems send an e-mail with an explanation of the problem together with the tender ID
number and title and your company details to: support@eu-supply.com
For any queries relating to the content of the tender itself contact the contracting authority
using the messaging facility.
If you have not pressed the key ‘Submit response’ and filled in your user name and password
as promoted your response will not be visible to the contracting authority once the response
deadline has passed. If the Green tick is not showing in place of the red cross then the
response has not been submitted.
Tenders cannot be submitted after the response deadline.
Always give yourself plenty of time to complete your response and always submit the
tender in good time. Avoid submitting to the last few minutes as the response deadline
could occur while you are in the middle of creating / uploading your response and
documents.
www.etenders.gov.ie Page 14You can also read