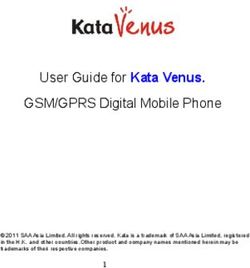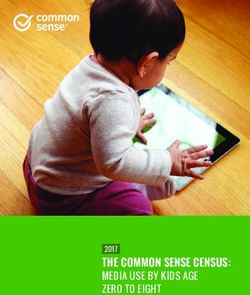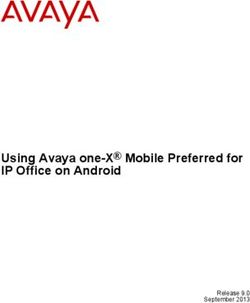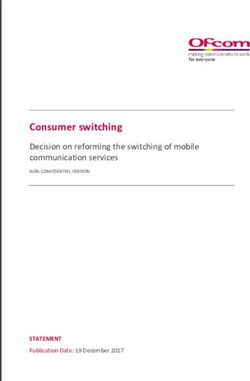Video on Demand (Media Suite) access for External Users Quick Start Guide - Criminal Bar ...
←
→
Page content transcription
If your browser does not render page correctly, please read the page content below
Section 28
Video on Demand (Media Suite) access for
External Users
Quick Start Guide
January 2021 Version 1
1Introduction This document is intended to provide a Quick Start Guide on how to access and playback a section 28 (s.28) special measure recording via Video on Demand using an internet connection. This does not replace the s.28 Internet Solution External User Guide which should be referred to when detailed information is required. Following your first attendance at a s.28 recording the court will process your request for a Video on Demand (VoD) account at the end of the hearing. The s.28 Service Helpdesk will create your Video on Demand account. Should you have any difficulties with your account please call the Service Helpdesk and not the court: The Service Helpdesk number is: 0800 046 9640, option 3 and is available, Monday – Friday - 07:00 – 22:00
Quick Start Steps
Two text messages will be sent to your designated mobile phone on
completion of your account set-up.
You will receive these texts a few days before your account
credentials, please do not delete the texts as these will be needed to
activate the account.
You will be notified that your account is available for use through Portal login for the URL:
email. This will be sent by: https://playback.video.service
.justice.gov.uk/
MOJ Bookings and Support (moj.support@involve.vc)
This will provide you with:
Username: firstname.surname
• the URL link (Internet) to access your Video on Demand
account. (e.g. paul.smith)
• Your first authentication username.
• Your password. Password: xxxxxxxxxxxxxx
When accessing your account via the URL both first and second
authentication screens require the SAME password
Once you click on the Portal link (above) you will see the first
authentication screen.
Enter your user name and password (given to you in your welcome
pack email) in the format shown.
Your recorded media can be accessed through the following
functions:
• Call me
• Send me a push – accessed through the Duo Mobile App.
• Enter a passcode – accessed through a text message code sent
to your mobile phone.
It is not mandatory to activate the Duo Mobile app, but if you prefer
to use the app you will need to download it first.
pg. 3Once you have clicked the Login button you will be asked to choose an option for the second authentication process. If you have downloaded the Duo Mobile App you can request ‘Send Me a Push’. If you select ‘Send Me a Push’ a message will be sent to the Duo App installed on your mobile phone. Select ‘Approve’ and you will be presented with the second authentication screen. If you have chosen not to use the Duo Mobile App, you can select ‘Enter a Passcode’ or Call Me. You will receive a call to the mobile phone you registered with the court when setting up your account, this call will be from a number range “+1(888) 275-2085”. Upon answering, you will hear an automated voice message which will provide the 6-digit code to enter. This voice message will be only provided three times before the call disconnects. Press any key to login. If you prefer to have a code via text message – select “Enter a Passcode”. This will take you to a new screen. Select ‘Text me New Codes’ in order to be sent a text message which will consist of a 7-digit passcode. The 7-digit passcode will be sent to the mobile phone you registered with the court. The sender will appear as DUOSEC. When you receive the text, note the passcode and enter the 7 digits in the blank space below ‘Call Me’ and select ‘Log in’. Once authentication is successful, you will see the second log-in screen for the Recording Server.
You will need to use the information sent within your Welcome e-mail Username:
to access this Server. s28\firstname.surname
When entering your Username details you will need to add the prefix (e.g. s28\paul.smith)
s28\ (please note this is requires to be entered exactly as
demonstrated) Password: xxxxxxxxxxxxxx
Your password will remain the same as detailed in your welcome
pack, this will need to be stored safely as this cannot be changed by
you.
You will see the Polycom Media Suite landing page.
In order to view the required media file, select the media file icon and
double click.
You will only be able to view s.28 recordings that have been
assigned to you by the Court.
More detailed guidance is available in the ‘S28 Internet Solution The Service Helpdesk number is
External User Guide’ which was sent with your Welcome e-mail. 0800 046 9640, option 3.
available
If you need additional assistance, the Vodafone Video helpdesk
should be contacted and not the court. Monday – Friday 07:00 – 22:00
Security Note:
Once the recording of the cross examination has been viewed, you must ensure the
browser is closed completely.
Failure to close the account can allow the media to be accessed up to 30 minutes of
inactivity.
pg. 5You can also read