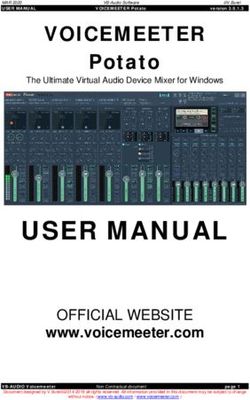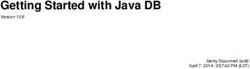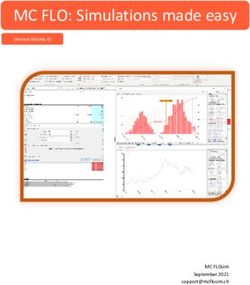VCENTER SERVER CONFIGURATION - UPDATE 2 VMWARE VSPHERE 7.0 VMWARE ESXI 7.0 VCENTER SERVER 7.0
←
→
Page content transcription
If your browser does not render page correctly, please read the page content below
vCenter Server Configuration Update 2 VMware vSphere 7.0 VMware ESXi 7.0 vCenter Server 7.0
vCenter Server Configuration
You can find the most up-to-date technical documentation on the VMware website at:
https://docs.vmware.com/
VMware, Inc.
3401 Hillview Ave.
Palo Alto, CA 94304
www.vmware.com
©
Copyright 2019-2021 VMware, Inc. All rights reserved. Copyright and trademark information.
VMware, Inc. 2Contents
About vCenter Server Configuration 6
Updated Information 7
1 vCenter Server Configuration Overview 8
What Happened to the Platform Services Controller 9
2 Using the vCenter Server Management Interface to Configure vCenter Server
11
Log In to the vCenter Server Management Interface 12
View vCenter ServerHealth Status 12
Reboot or Shut Down vCenter Server 13
Create a Support Bundle 13
Monitor CPU and Memory Use 14
Monitor Disk Use 14
Monitor Network Use 15
Monitor Database Use 15
Enable or Disable SSH and Bash Shell Access 16
Configure the DNS, IP Address, and Proxy Settings 16
Reconfigure the Primary Network Identifier 18
Edit the Firewall Settings 19
Configure the System Time Zone and Time Synchronization Settings 19
Start, Stop, and Restart Services 20
Configure Update Settings 21
Change the Password and Password Expiration Settings of the Root User 21
Forward vCenter Server Log Files to Remote Syslog Server 22
Configure and Schedule Backups 23
3 Using the vSphere Client to Configure vCenter Server 25
Configuring vCenter Server 25
Configure License Settings for vCenter Server 25
Configuring Statistics Settings 26
Configure Runtime Settings for vCenter Server 29
Configure User Directory Settings 29
Configure Mail Sender Settings 30
Configure SNMP Settings 32
View Port Settings 32
Configure Timeout Settings 33
VMware, Inc. 3vCenter Server Configuration
Configure Logging Options 33
Configure Database Settings 34
Verifying SSL Certificates for Legacy Hosts 35
Configure Advanced Settings 36
Send a Message to Other Logged In Users 37
Join or Leave an Active Directory Domain 37
Add a User to the SystemConfiguration.BashShellAdministrators Group 39
Reboot a Node 40
View the Health Status of Nodes 40
Export a Support Bundle 41
4 Using the Appliance Shell to Configure vCenter Server 43
Access the Appliance Shell 43
Enable and Access the Bash Shell from the Appliance Shell 44
Keyboard Shortcuts for Editing Commands 44
Get Help About the Plug-Ins and API Commands in the Appliance 45
Plug-Ins in the vCenter Server Shell 46
Browse the Log Files By Using the showlog Plug-In 47
API Commands in the Appliance Shell 47
Configuring SNMP for vCenter Server 52
Configure the SNMP Agent for Polling 53
Configure vCenter Serverfor SNMP v1 and v2c 53
Configure vCenter Server for SNMP v3 55
Configure the SNMP Agent to Filter Notifications 58
Configure SNMP Management Client Software 59
Reset SNMP Settings to Factory Defaults 60
Configuring Time Synchronization Settings in vCenter Server 60
Use VMware Tools Time Synchronization 61
Add or Replace NTP Servers in the vCenter Server Configuration 61
Synchronize the Time in vCenter Server with an NTP Server 62
Managing Local User Accounts in vCenter Server 63
User Roles in vCenter Server 63
Get a List of the Local User Accounts in vCenter Server 63
Create a Local User Account in vCenter Server 64
Update the Password of a Local User in vCenter Server 64
Update a Local User Account in vCenter Server 65
Delete a Local User Account in vCenter Server 66
Monitor Health Status and Statistics in vCenter Server 66
Using the vimtop Plug-In to Monitor the Resource Use of Services 67
Monitor Services By Using vimtop in Interactive Mode 67
Interactive Mode Command-Line Options 68
VMware, Inc. 4vCenter Server Configuration
Interactive Mode Single-Key Commands for vimtop 68
5 Using the Direct Console User Interface to Configure vCenter Server 70
Log In to the Direct Console User Interface 70
Change the Password of the Root User 71
Configure the Management Network of vCenter Server 71
Restart the Management Network of vCenter Server 72
Enable Access to the Bash Shell 73
Access the Bash Shell for Troubleshooting 73
Export a vCenter Server Support Bundle for Troubleshooting 73
VMware, Inc. 5About vCenter Server Configuration
®
vCenter Server Configuration provides information about configuring VMware vCenter Server™.
Intended Audience
®
This information is intended for anyone who wants to configure VMware vCenter Server . The
information is written for experienced system administrators who are familiar with virtual machine
technology and data center operations.
At VMware, we value inclusion. To foster this principle within our customer, partner, and internal
community, we create content using inclusive language.
vSphere Client and vCenter ServerManagement Interface
Instructions in this guide reflect the vSphere Client, an HTML5-based GUI, and the vCenter Server
Management Interface. Some additional functions can be performed using the vCenter Server
appliance shell and the Direct Console User Interface.
VMware, Inc. 6Updated Information
This vCenter Server Configuration guide is updated with each release of the product or when
necessary.
This table provides the update history of the vCenter Server Configuration guide.
Revision Description
05 APR 2021 VMware has rebranded the My VMware portal as VMware Customer Connect. We updated the vCenter
Server Configuration documentation to reflect this name change.
09 MAR 2021 Initial release.
VMware, Inc. 7vCenter Server Configuration
Overview 1
vCenter Server is deployed using a preconfigured virtual machine, which is optimized for running
®
VMware vCenter Server and the associated services.
®
During the deployment of vCenter Server, you can create a VMware vCenter Single Sign-On™
domain or join an existing domain. For information about the vCenter Server deployment, see
vCenter Server Installation and Setup.
vCenter Server is supported on VMware ESXi™ 6.0 and later. The package contains the following
software:
®
n Project Photon OS 3.0
n PostgreSQL database
n vCenter Server 7.0 and vCenter Server 7.0 components
n Necessary services for running vCenter Server such as vCenter Single Sign-On, License
service, and VMware Certificate Authority
For detailed information about authentication, see vSphere Authentication.
Customization of the preconfigured virtual machine is unsupported except for adding memory,
CPU, and disk space.
vCenter Server has the following default user names:
n root user with the password that you set during the deployment of the virtual appliance. You
use the root user to log in to the vCenter Server Management Interface and to the
preconfigured virtual machine operating system.
Important The password for the root account of vCenter Server expires after 365 days by
default. For information about changing the root password and configuring the password
expiration settings, see Change the Password and Password Expiration Settings of the Root
User.
n administrator@your_domain_name which is the vCenter Single Sign-On user with the
password and domain name that you set during the deployment of the appliance.
VMware, Inc. 8vCenter Server Configuration
When you install vCenter Server, you can change the vSphere domain. Do not use the same
domain name as the domain name of your Microsoft Active Directory or OpenLDAP domain
name.
Initially, only the user administrator@your_domain_name has the privileges to log in to the
vCenter Server system. By default, the administrator@your_domain_name user is a member
of the SystemConfiguration.Administrators group. This user can add an identity source in
which additional users and groups are defined to vCenter Single Sign-On or give permissions
to the users and groups. For more information, see vSphere Security.
You can configure vCenter Server settings in four ways:
n Use the vCenter Server Management Interface.
You can edit the system settings such as access, network, time synchronization, and the root
password settings. This is the preferred way for configuring vCenter Server.
n Use the vSphere Client.
You can navigate to the system configuration settings of vCenter Server and join the
deployment to an Active Directory domain. You can manage the services that are running in
vCenter Server and modify various settings such as access, network, and firewall settings.
n Use the Bash shell.
You can use TTY1 to log in to the console or can use SSH and run configuration, monitoring,
and troubleshooting commands in vCenter Server.
n Use the Direct Console User Interface.
You can use TTY2 to log in to the vCenter Server Direct Console User Interface to change the
password of the root user, configure the network settings, or enable access to the Bash shell
or SSH.
This chapter includes the following topics:
n What Happened to the Platform Services Controller
What Happened to the Platform Services Controller
In vSphere 7.0, all Platform Services Controller services are consolidated into vCenter Server.
Beginning in vSphere 7.0, deploying or upgrading vCenter Server in vSphere 7.0 requires the use
of vCenter Server Appliance, a preconfigured virtual machine optimized for running vCenter
Server. The new vCenter Server contains all Platform Services Controller services, preserving the
functionality and workflows, including authentication, certificate management, and licensing. It is
no longer necessary nor possible to deploy and use an external Platform Services Controller. All
Platform Services Controller services are consolidated into vCenter Server, and deployment and
administration are simplified.
VMware, Inc. 9vCenter Server Configuration As these services are now part of vCenter Server, they are no longer described as a part of Platform Services Controller. In vSphere 7.0, the vSphere Authentication publication replaces the Platform Services Controller Administration publication. The new publication contains complete information about authentication and certificate management. For information about upgrading or migrating from vSphere 6.5 and 6.7 deployments using an existing external Platform Services Controller to vSphere 7.0 using vCenter Server Appliance, see the vSphere Upgrade documentation. VMware, Inc. 10
Using the vCenter Server
Management Interface to
Configure vCenter Server
2
After you deploy vCenter Server, you can log in to the vCenter Server Management Interface and
edit the settings.
For information about patching vCenter Server and enabling automatic checks for vCenter Server
patches, see the vSphere Upgrade documentation.
For information backing up and restoring vCenter Server, see vCenter Server Installation and
Setup.
This chapter includes the following topics:
n Log In to the vCenter Server Management Interface
n View vCenter ServerHealth Status
n Reboot or Shut Down vCenter Server
n Create a Support Bundle
n Monitor CPU and Memory Use
n Monitor Disk Use
n Monitor Network Use
n Monitor Database Use
n Enable or Disable SSH and Bash Shell Access
n Configure the DNS, IP Address, and Proxy Settings
n Reconfigure the Primary Network Identifier
n Edit the Firewall Settings
n Configure the System Time Zone and Time Synchronization Settings
n Start, Stop, and Restart Services
n Configure Update Settings
n Change the Password and Password Expiration Settings of the Root User
n Forward vCenter Server Log Files to Remote Syslog Server
VMware, Inc. 11vCenter Server Configuration
n Configure and Schedule Backups
Log In to the vCenter Server Management Interface
Log in to the vCenter Server Management Interface to access the vCenter Server configuration
settings.
Note The login session expires if you leave the vCenter Server Management Interface idle for 10
minutes.
Prerequisites
Verify that the vCenter Server is successfully deployed and running.
Procedure
1 In a Web browser, go to the vCenter Server Management Interface, https://appliance-IP-
address-or-FQDN:5480.
2 Log in as root.
The default root password is the password that you set while deploying vCenter Server.
View vCenter ServerHealth Status
You can use the vCenter Server Management Interface to view the overall health status of
vCenter Server and health messages.
The overall health status of vCenter Server is based on the status of the hardware components
such as CPU, memory, database, and storage. It is also based on the update component, which
shows whether the software packages are up to date according to the last check for available
patches.
Important If you do not perform regular checks for available patches, the health status of the
update component might become out-of-date. For information about how to check for vCenter
Server patches and enable automatic checks for vCenter Server patches, see vSphere Upgrade.
Prerequisites
Log in to the vCenter Server Management Interface as root.
Procedure
1 In the vCenter Server Management Interface, click Summary.
VMware, Inc. 12vCenter Server Configuration
2 In the Health Status pane, view the Overall Health badge.
Table 2-1. Health Status
Badge Icon Description
Good. All components are healthy.
Warning. One or more components might
become overloaded soon.
View the details in the Health Messages
pane.
Alert. One or more components might be
degraded. Nonsecurity patches might be
available.
View the details in the Health Messages
pane.
Critical. One or more components might be in
an unusable status and vCenter Server might
become unresponsive soon. Security patches
might be available.
View the details in the Health Messages
pane.
Unknown. No data is available.
Reboot or Shut Down vCenter Server
You can use the vCenter Server Management Interface to restart or power off the virtual machine
running.
Prerequisites
Log in to the vCenter Server Management Interface as root.
Procedure
1 In the vCenter Server Management Interface, click Summary.
2 From the top menu pane, click the Actions drop-down menu.
3 Click Reboot or Shutdown to restart or power off the virtual machine.
4 In the confirmation dialog box, click Yes to confirm the operation.
Create a Support Bundle
You can create a support bundle that contains the log files for the vCenter Server instance
running in the appliance. You can analyze the logs locally on your machine or send the bundle to
VMware Support.
VMware, Inc. 13vCenter Server Configuration
Prerequisites
Log in to the vCenter Server Management Interface as root.
Procedure
1 In the vCenter Server Management Interface, click Summary.
2 From the top menu pane, click the Actions drop-down menu.
3 Click Create Support Bundle and save the bundle on your local machine.
Results
The support bundle is downloaded as a .tgz file on your local machine.
Monitor CPU and Memory Use
You can use the vCenter Server Management Interface to monitor the overall CPU and memory
use of vCenter Server.
Prerequisites
Log in to the vCenter Server Management Interface as root.
Procedure
1 In the vCenter Server Management Interface, click Monitor.
2 On the Monitor page, click the CPU & Memory tab.
3 From the date range drop-down menu, select the time period for which you want to
generate a CPU utilization trending graph and a memory utilization trending graph.
4 Point to the graphs to see the CPU and memory use for a particular date and time.
Monitor Disk Use
You can use the vCenter Server Management Interface to monitor the disk use of vCenter Server.
Prerequisites
Log in to the vCenter Server Management Interface as root.
Procedure
1 In the vCenter Server Management Interface, click Monitor.
2 On the Monitor page, click the Disks tab.
Results
The Monitor Disks pane shows a disk, sortable by name, partition, or utilization.
VMware, Inc. 14vCenter Server Configuration
Monitor Network Use
You can use the vCenter Server Management Interface to monitor the network use of vCenter
Server in the last day, week, month, or quarter.
Prerequisites
Log in to the vCenter Server Management Interface as root.
Procedure
1 In the vCenter Server Management Interface, click Monitor.
2 On the Monitor page, click the Network tab.
3 From the date range drop-down menu, select the time period for generating the network
utilization graph.
4 From the table below the graph grid, select a packet or transmit byte rate to monitor.
The options vary depending on your network settings.
The network utilization graph refreshes to display the use of the item you select.
5 Point to the network utilization graph to see the network use data for a particular date and
time.
Monitor Database Use
You can use the vCenter Server Management Interface to monitor the use of the embedded
database of the vCenter Server by data type. You can also monitor space use trending graphs
and filter any of the largest data types.
Prerequisites
Log in to the vCenter Server Management Interface as root.
Procedure
1 In the vCenter Server Management Interface, click Monitor.
2 On the Monitor page, click the Database tab to monitor the consumed and free space for the
vCenter Server database.
3 From the date range drop-down menu, select the time period for which you want to
generate the space utilization trending graphs.
4 At the base of the graph, click the title a particular database component to include or exclude
that component from the graph.
Option Description
Seat space utilization trend graph Allows you to select and view alarm, event, task, and stat trendlines.
Overall space utilization trend graph Allows you to select and view SEAT, DB Log, and core trendlines.
VMware, Inc. 15vCenter Server Configuration
5 Point to the space utilization graph to see the database use value for a particular date and
time.
Enable or Disable SSH and Bash Shell Access
You can use the vCenter Server Management Interface to edit the access settings for the
appliance.
You can enable or disable an SSH administrator login to the appliance. You can also enable
access to the vCenter Server Bash shell for a specific time interval.
Prerequisites
Log in to the vCenter Server Management Interface as root.
Procedure
1 In the vCenter Server Management Interface, click Access, and click Edit.
2 Edit the access settings for vCenter Server.
Option Description
Enable SSH login Enables SSH access to vCenter Server.
Enable DCUI Enables DCUI access to vCenter Server.
Enable Console CLI Enables console CLI access to vCenter Server.
Enable Bash Shell Enables Bash shell access to vCenter Server for the number of minutes that
you enter.
3 Click OK to save the settings.
Configure the DNS, IP Address, and Proxy Settings
You can assign static IPv4 and IPv6 addresses, edit the DNS settings, and define the proxy
settings for vCenter Server.
Prerequisites
n To change the IP address of the appliance, verify that the system name of the appliance is an
FQDN. The system name is used as a primary network identifier. If you set an IP address as a
system name during the deployment of the appliance, you can later change the PNID to an
FQDN.
n Log in to the vCenter Server Management Interface as root.
Procedure
1 In the vCenter Server Management Interface, click Networking.
2 From the Network Settings page, click Edit.
VMware, Inc. 16vCenter Server Configuration
3 Expand the Hostname and DNS section to configure the DNS settings.
Option Description
Obtain DNS settings automatically Obtains the DNS settings automatically from the network.
Enter DNS settings manually Lets you set the DNS address settings manually. If you select this option,
you must provide the following information:
n The IP address of the preferred DNS server.
n (Optional) The IP address of the alternate DNS server.
4 From the Network Settings page, click Edit.
5 Expand the NIC 0 section to configure the gateway settings.
6 Edit the IPv4 address settings.
Option Description
Disable IPv4 settings Disables the IPv4 address. The appliance uses only an IPv6 address.
Obtain IPv4 settings automatically Obtains the IPv4 address for the appliance automatically from the network.
Enter IPv4 settings manually Uses an IPv4 address that you set manually. You must enter the IP address,
subnet prefix length, and the default gateway.
7 Edit the IPv6 address settings.
Option Description
Obtain IPv6 settings automatically Assigns IPv6 addresses to the appliance automatically from the network by
through DHCP using DHCP.
Obtain IPv6 settings automatically Assigns IPv6 addresses to the appliance automatically from the network by
through router advertisement using router advertisement.
Use static IPv6 addresses Uses static IPv6 addresses that you set up manually.
1 Click the checkbox.
2 Enter the IPv6 address and the subnet prefix length.
3 Click Add to enter additional IPv6 addresses.
4 Click Save.
You can configure the appliance to obtain the IPv6 settings automatically through both DHCP
and router advertisement. You can assign static a IPv6 address at the same time.
8 To configure a proxy server, in the Proxy Settings section, click Edit.
9 Select the proxy setting to enable
Option Description
HTTPS Enable to configure the HTTPS proxy settings.
FTP Enable to configure the FTP proxy settings.
Note Ensure that the ICMP is enabled on the proxy server.
HTTP Enable to configure the HTTP proxy settings.
VMware, Inc. 17vCenter Server Configuration
10 Enter the server hostname or IP address.
11 Enter the port.
12 Enter the username (optional).
13 Enter the password (optional).
14 Click Save.
Reconfigure the Primary Network Identifier
You can change the FQDN, IP, or PNID of the management network of vCenter Server.
Prerequisites
The system name is used as a primary network identifier. If you set an IP address as a system
name during the deployment of the appliance, you can later change the PNID to an FQDN.
If vCenter High Availability (HA) is enabled, you must disable the vCenter HA setup before
reconfiguring the PNID.
Procedure
1 Log in to the vCenter Server Management Interface using your administrator SSO credentials.
2 In the vCenter Server Management Interface, navigate to the Networking page and click Edit.
3 Select the NIC to be modified and click Next.
4 In the Edit Settings pane, change the host name and provide the new IP address. Click Next.
5 In the SSO Credentials pane, provide the administrator SSO credentials. You must use
administrator@ credentials.
6 In the Ready to Complete pane, review your new settings and check the backup
acknowledgement box. Click Finish.
A taskbar shows the status of the network update. To cancel the update, click Cancel
Network Update. When the network reconfiguration is complete, the UI redirects to the new
IP address.
7 To finish the reconfiguration process and restart services, log in using your administrator SSO
credentials.
8 On the Networking page, verify the new host name and IP address.
What to do next
n Re-register all deployed plug-ins.
n Regenerate all custom certificates.
n If vCenter HA was enabled, reconfigure vCenter HA.
n If Active Domain was enabled, reconfigure Active Domain.
VMware, Inc. 18vCenter Server Configuration
n If Hybrid Link mode was enabled, reconfigure Hybrid Link with the Cloud vCenter Server.
Edit the Firewall Settings
After you deploy vCenter Server, you can edit its firewall settings and create firewall rules using
the Management Interface.
You can set up firewall rules to accept or block traffic between vCenter Server and specific
servers, hosts, or virtual machines. You cannot block specific ports, you block all the traffic.
Prerequisites
Verify that the user who logs in to the vCenter Server instance is a member of the
SystemConfiguration.Administrators group in vCenter Single Sign-On.
Procedure
1 In the vCenter Server Management Interface, click Firewall.
2 Edit the firewall settings.
Command Action
Add a To create a firewall rule, click Add.
b Select a network interface of the virtual machine.
c Enter the IP address of the network to apply this rule to.
The IP address can be IPv4 and IPv6 address.
d Enter a subnet prefix length.
e From the Action drop-down menu, select whether to Accept, Ignore,
Reject, or Return the connection between vCenter Server and the
network that you entered.
f Click Save.
Edit a Select a rule and click Edit.
b Edit the settings of the rule.
c Click Save.
Delete a Select a rule and click Delete.
b At the prompt, click Delete again.
Reorder a Select a rule and click Reorder.
b In the Reorder pane, select the rule to move.
c Click Move Up or Move Down.
d Click Save.
Configure the System Time Zone and Time Synchronization
Settings
After you deploy vCenter Server, you can change the system time zone and time synchronization
settings from the vCenter Server Management Interface.
VMware, Inc. 19vCenter Server Configuration
When you deploy vCenter Server, you either use the time settings of the ESXi host on which
vCenter Server is running or you configure the time synchronization based on an NTP server. If
the time settings in your vSphere network change, you can edit the time zone and time
synchronization settings in the appliance.
Prerequisites
Log in to the vCenter Server Management Interface as root.
Procedure
1 In the vCenter Server Management Interface, click Time.
2 Configure the system time zone settings.
a In the Time zone pane, click Edit.
b From the Time zone drop-down menu, select a location or time zone and click Save.
3 Configure the time synchronization settings.
a In the Time synchronization pane, click Edit.
b From the Mode drop-down menu, configure the time synchronization method.
Option Description
Disabled No time synchronization. Uses the system time zone settings.
Host Enables VMware Tools time synchronization. Uses VMware Tools to
synchronize the time of the appliance with the time of the ESXi host.
NTP Enables NTP synchronization. You must enter the IP address or FQDN of
one or more NTP servers.
c Click Save.
Start, Stop, and Restart Services
You can use the vCenter Server Management Interface to view the status of vCenter Server
components and to start, stop, and restart services.
Prerequisites
Log in to the vCenter Server Management Interface as root.
Procedure
1 In the vCenter Server Management Interface, click Services.
The Services page displays a table of the installed services that can be sorted by name,
startup type, health, and state.
2 Select a service and click SET STARTUP TYPE to configure either Manual or Automatic start
of a service.
VMware, Inc. 20vCenter Server Configuration
3 Select a service and click START to start a service.
4 Select a service and clilck STOP to stop, or RESTART to restart a service, then click OK.
Warning Stopping or Restarting some services may lead to functionality becoming
temporarily unavailable.
Configure Update Settings
You can use the vCenter Server Management Interface to configure your update settings and
check for new updates.
Prerequisites
Log in to the vCenter Server Management Interface as root.
Procedure
1 In the vCenter Server Management Interface, click Update.
2 To configure your update settings, click Settings.
a To check for updates automatically, select the checkbox.
b Select to use a default or custom repository.
c If you selected a custom repository, enter the repository URL, username (optional), and
password (optional). Click Save.
For the URL, HTTPS and FTPS protocols are supported.
3 To manually check for updates, click the Check Updates drop-down menu.
a Select to check a CD-ROM or a CD-ROM + URL for updates.
Results
The Available Updates table displays available updates sortable by version, type, release date,
reboot requirement, and severity.
Change the Password and Password Expiration Settings of
the Root User
When you deploy vCenter Server, you set the initial password of the root user, which expires
after 90 days by default. You can change the root password and the password expiration
settings from the vCenter Server Management Interface.
Prerequisites
Log in to the vCenter Server Management Interface as root.
VMware, Inc. 21vCenter Server Configuration
Procedure
1 In the vCenter Server Management Interface, click Administration.
2 In the Password section, click Change.
3 Enter the current password and the new password, then click Save.
4 Configure the password expiration settings for the root user.
a In the Password expiration settings section, click Edit and select the password expiration
policy.
Option Description
Yes The password of the root user expires after a specified number of days.
You must provide the following information:
n Root password validity (days)
The number of days after which the password expires.
n Email for expiration warning
The email address to which vCenter Server sends a warning message
before the expiration date.
No The password of the root user never expires.
b In the Password expiration settings pane, click Save to apply the new password
expiration settings.
The Password expiration settings section displays the new expiration date.
Forward vCenter Server Log Files to Remote Syslog Server
You can forward the vCenter Server log files to a remote syslog server to conduct an analysis of
your logs.
Note ESXi can be configured to send log files to a vCenter Server rather than storing them to a
local disk. The recommended maximum numbers of supported hosts to collect logs from is 30.
See http://kb.vmware.com/s/article/2003322 for information on how to configure ESXi log
forwarding. This feature is intended for smaller environments with stateless ESXi hosts. For all
other cases, use a dedicated log server. Using vCenter Server to receive ESXi log files might
impact vCenter Server performance.
Prerequisites
Log in to the vCenter Server Management Interface as root.
Procedure
1 In the vCenter Server Management Interface, select Syslog.
2 In the Forwarding Configuration section, click Configure if you have not configured any
remote syslog hosts. Click Edit if you already have configured hosts.
VMware, Inc. 22vCenter Server Configuration
3 In the Create Forwarding Configuration pane, enter the server address of the destination
host. The maximum number of supported destination hosts is three.
4 From the Protocol drop-down menu, select the protocol to use.
Menu Item Description
TLS Transport Layer Security
TCP Transmission Control Protocol
RELP Reliable Event Logging Protocol
UDP User Datagram Protocol
5 In the Port text box, enter the port number to use for communication with the destination
host.
6 In the Create Forwarding Configuration pane, click Add to enter another remote syslog
server.
7 Click Save.
8 Verify that the remote syslog server is receiving messages.
9 In the Forwarding Configuration section, click Send Test Message.
10 Verify on the remote syslog server that the test message was received.
The new configuration settings are shown in the Forwarding Configuration section.
Configure and Schedule Backups
You can use the vCenter Server Management Interface to set a backup location, create a backup
schedule, and monitor backup activity.
Prerequisites
Log in to the vCenter Server Management Interface as root.
Procedure
1 In the vCenter Server Management Interface, click Backup.
2 To create a backup schedule, click Configure. To edit an existing backup schedule, click Edit.
a In the Backup Schedule pane, enter the backup location using the format
protocol://server-address/folder/subfolder.
Supported protocols for backup are FTPS, HTTPS, SFTP, FTP, NFS, SMB, and HTTP.
b Enter the username and password for the backup server.
c Enter the time and frequency for the backup to occur.
d (Optional) Enter an encryption password for the backup.
VMware, Inc. 23vCenter Server Configuration
e Indicate the number of backups to retain.
f Indicate the types of data to be backed up.
3 To initiate a manual backup, click Backup Now.
Results
Information for scheduled and manual backups is displayed in the Activity table.
VMware, Inc. 24Using the vSphere Client to
Configure vCenter Server 3
You can perform some configuration operations from the vSphere Client such as joining the
appliance to an Active Directory domain, networking, and other settings.
This chapter includes the following topics:
n Configuring vCenter Server
n Join or Leave an Active Directory Domain
n Add a User to the SystemConfiguration.BashShellAdministrators Group
n Reboot a Node
n View the Health Status of Nodes
n Export a Support Bundle
Configuring vCenter Server
You can configure vCenter Server from the vSphere Client and from the vCenter Server
Management Interface.
What you can do depends on your deployment.
On-premises vCenter Server
You can change many of the vCenter Server settings, including licensing, statistics collection,
logging, and more.
vCenter Server in VMware Cloud on AWS
VMware preconfigures vCenter Server instances when you create an SDDC. You can view
configuration settings and advanced settings, and you can set a Message of the Day.
For detailed information on how to configure vCenter Server, see the vCenter Server
Configuration guide.
Configure License Settings for vCenter Server
You must assign a license to a vCenter Server system before its evaluation period expires or its
currently assigned license expires. If you upgrade, combine, or divide vCenter Server licenses in
VMware, Inc. 25vCenter Server Configuration
Customer Connect, you must assign the new licenses to vCenter Server systems and remove the
old licenses.
Prerequisites
n To view and manage licenses in the vSphere environment, you must have the
Global.Licenses privilege on the vCenter Server system, where the vSphere Client runs.
Procedure
1 In the vSphere Client, navigate to the vCenter Server instance.
2 Select the Configure tab.
3 Under Settings, select Licensing.
4 Click Assign License.
5 In the Assign License dialog box, select the task that you want to perform.
u In the vSphere Client, select an existing license or select a newly created license.
Task Steps
Select an existing license Select an existing license from the list and click OK.
Select a newly created license a Click the New License tab.
b In the Assign License dialog box, type or copy and paste a license key
and click OK.
c Enter a name for the new license and click OK.
Details about the product, product features, capacity, and expiration
period appear on the page.
d Click OK.
e In the Assign License dialog box, select the newly created license, and
click OK.
Results
The license is assigned to the vCenter Server system, and one instance from the license capacity
is allocated for the vCenter Server system.
Configuring Statistics Settings
To set up how statistical data is recorded, you configure collection intervals for statistics. You can
access the stored statistical information through command-line monitoring utilities or by viewing
performance charts in the vSphere Client.
Configure Statistics Collection Intervals in the vSphere Client
Statistic collection intervals determine the frequency at which statistic queries occur, the length
of time statistical data is stored in the database, and the type of statistical data that is collected.
VMware, Inc. 26vCenter Server Configuration
You can view the collected statistics through the performance charts in the vSphere Client or
through command-line monitoring utilities.
Note Not all interval attributes are configurable.
Prerequisites
Required privilege: Performance.ModifyIntervals
Procedure
1 In the vSphere Client, navigate to the vCenter Server instance.
2 Select the Configure tab.
3 Under Settings, select General.
4 Click Edit.
5 To enable or disable a statistics interval, check the box for that interval.
6 To change a statistics interval attribute value, select a value from the drop-down menu.
a In Interval Duration, select the time interval in which statistics data is collected.
b In Save For, select for how long the archived statistics are kept in the database.
c In Statistics Level, select a new level for collecting statistics.
The lower the level is, the fewer number of statistic counters are used. Level 4 uses all
statistics counters. Use it only for debugging purposes.
The statistics level must be less than or equal to the statistics level that is set for the
preceding statistics interval. This requirement is a vCenter Server dependency.
7 (Optional) In Database Size, estimate the effect of the statistics settings on the database.
a Enter the number of Physical Hosts.
b Enter the number of Virtual Machines.
The estimated space required and number of database rows required are calculated and
displayed.
c If necessary, make changes to your statistics collection settings.
8 Click Save.
Example: Relationships Between the Default Settings for Statistics Intervals
n Samples that are collected every 5 minutes are stored for 1 day.
n Samples that are collected every 30 minutes are stored for 1 week.
n Samples that are collected every 2 hours are stored for 1 month.
n Samples that are collected on 1 day are stored for 1 year.
VMware, Inc. 27vCenter Server Configuration
For all statistics intervals, the default level is 1. It uses the Cluster Services, CPU, Disk, Memory,
Network, System, and Virtual Machine Operations counters.
Data Collection Levels
Each collection interval has a default collection level that determines the amount of data
gathered and which counters are available for display in the charts. Collection levels are also
referred to as statistics levels.
Table 3-1. Statistics Levels
Level Metrics Best Practice
Level 1 n Cluster Services (VMware Distributed Resource Scheduler) – Use for long-term performance
all metrics monitoring when device statistics are
n CPU – cpuentitlement, totalmhz, usage (average), usagemhz not required.
n Disk – capacity, maxTotalLatency, provisioned, unshared, Level 1 is the default Collection Level
usage (average), used for all Collection Intervals.
n Memory – consumed, mementitlement, overhead,
swapinRate, swapoutRate, swapused, totalmb, usage
(average), vmmemctl (balloon)
n Network – usage (average), IPv6
n System – heartbeat, uptime
n Virtual Machine Operations – numChangeDS,
numChangeHost, numChangeHostDS
Level 2 n Level 1 metrics Use for long-term performance
n CPU – idle, reservedCapacity monitoring when device statistics are
not required but you want to monitor
n Disk – All metrics, excluding numberRead and numberWrite.
more than the basic statistics.
n Memory – All metrics, excluding memUsed and maximum and
minimum rollup values.
n Virtual Machine Operations – All metrics
Level 3 n Level 1 and Level 2 metrics Use for short-term performance
n Metrics for all counters, excluding minimum and maximum monitoring after encountering
rollup values. problems or when device statistics are
required.
n Device metrics
Level 4 All metrics supported by the vCenter Server, including minimum Use for short-term performance
and maximum rollup values. monitoring after encountering
problems or when device statistics are
required.
Note When the statistics levels, level 3 or level 4 are used beyond the default value, it may
cause one particular process, vpxd, to sustain memory growth, if it cannot save the statistics
information to the database as quickly as required. If the usage limit of these statistics levels is
not monitored closely, it may cause vpxd to grow out of memory and eventually crash.
So, in case the administrator decides to elevate any of these levels, it is necessary for the
administrator to monitor the size of the vpxd process to make sure that is not growing
boundlessly after the change.
VMware, Inc. 28vCenter Server Configuration
Configure Runtime Settings for vCenter Server
You can change the vCenter Server ID, managed address, and name. You might need to make
changes if you run multiple vCenter Server systems in the same environment.
Prerequisites
Required privilege: Global.Settings
Procedure
1 In the vSphere Client, navigate to the vCenter Server instance.
2 Select the Configure tab.
3 Under Settings, select General.
4 Click Edit.
5 In the Edit vCenter Server Settings dialog box, select Runtime Settings.
6 In vCenter Server unique ID, enter a unique ID.
You can change this value to a number from 0 through 63 to identify each vCenter Server
system running in a common environment. By default, an ID value is generated randomly.
7 In vCenter Server managed address, enter the vCenter Server system address.
The address can be IPv4, IPv6, a fully qualified domain name, an IP address, or another
address format.
8 In vCenter Server name, enter the name of the vCenter Server system.
If you change the DNS name of the vCenter Server, you can use this text box to modify the
vCenter Server name to match.
9 Click Save.
What to do next
If you made changes to the vCenter Server system unique ID, you must restart the vCenter
Server system for these changes to take effect.
Configure User Directory Settings
You can configure some of the ways vCenter Server interacts with the user directory server that
is configured as an identity source.
For vCenter Server versions before vCenter Server 5.0, these settings apply to an Active
Directory associated with vCenter Server. For vCenter Server 5.0 and later, these settings apply
to vCenter Single Sign-On identity sources.
Prerequisites
Required privilege: Global.Settings
VMware, Inc. 29vCenter Server Configuration
Procedure
1 In the vSphere Client, navigate to the vCenter Server instance.
2 Select the Configure tab.
3 Under Settings, select General.
4 Click Edit.
5 In the Edit vCenter general settings window, select User directory.
6 In User directory timeout, type the timeout interval in seconds for connecting to the
directory server.
7 Enable the Query Limit box to set a query limit size.
8 In Query Limit Size, enter the number of users and groups for which you can associate
permissions on the child inventory objects of the vCenter Server system.
Note You can associate permissions with users and groups from the Add Permissions dialog
box that displays when you click Add permissions in Manage > Permissions for a vSphere
inventory object.
9 Click SAVE.
Configure Mail Sender Settings
You must configure the email address of the sender account to usevCenter Server operations,
such as sending email notifications as alarm actions. You can send email alerts and alarms using
either anonymous or authentication mode.
Prerequisites
Required privilege: Global.Settings
SMTP authentication is available for:
n vSphere 7.0 Update 1 and later versions only.
n Office 365 mailbox users only.
n SMTP mail sender should meet the basic requirements for SMTP Authentication as mentioned
in Microsoft's document Requirement for SMTP AUTH client submission.
Procedure
1 In the vSphere Client, navigate to the vCenter Server instance.
2 Select the Configure tab.
3 Under Settings, select General.
4 Click Edit.
5 Select Mail and enter the settings that vCenter Server uses to send email alerts.
VMware, Inc. 30vCenter Server Configuration
6 In Mail server text box, enter the SMTP server information.
The SMTP server is the DNS name or IP address of the SMTP gateway to use for sending
email messages.
n For sending mails anonymously, you can enter any SMTP server information as the mail
server name.
n For SMTP authentication, you must enter the mail server name as smtp.office365.com,
unless you have some customized configuration. Do not use IP address as mail server as
IP address is not supported for SMTP authentication.
7 In Mail sender text box, enter the sender account information.
The sender account is the email address of the sender.
For SMTP authentication, you must enter a valid SMTP account name in the Mail sender text
box.
Note You must enter the full email address, including the domain name.
For example, mail_server@example.com
8 Click SAVE.
9 This step is applicable only for SMTP authentication.
You must configure the SMTP user settings as below:
a Select the Configure tab.
b Select Advanced Settings.
c Click EDIT SETTINGS and enter the following values for the configuration parameters:
Name Value
mail.smtp.username Valid SMTP account name.
Note This account name must be same as the
account name provided in Mail sender text box for
sending mails using SMTP authentication in Step 7.
mail.smtp.password Valid SMTP account password.
Note Currently, the account password is not masked
and is visible. You must use a dedicated SMTP mail
user until the masking is available in upcoming
releases.
mail.smtp.port 587
d Click SAVE.
What to do next
You can perform the following steps to test the mail settings:
1 Create an alarm that is triggered by a user action.
VMware, Inc. 31vCenter Server Configuration
For example, the user action can be powering off a virtual machine.
2 Verify that you receive an email, when the alarm is triggered.
Configure SNMP Settings
You can configure up to four receivers to receive SNMP traps from vCenter Server. For each
receiver, specify a host name, port, and community.
Prerequisites
Required privilege: Global.Settings
Procedure
1 In the vSphere Client, navigate to the vCenter Server instance.
2 Select the Configure tab.
3 Under Settings, select General.
4 Click Edit.
5 Select SNMP receivers.
6 Select the Enable receiver 1 box.
7 In Primary Receiver URL, enter the host name or IP address of the SNMP receiver.
8 In Receiver port, enter the port number of the receiver.
The port number must be a value between 1 and 65535.
9 In Community string, enter the community identifier.
10 To send alarms to multiple receivers, select the additional Enable receiver boxes and enter
the host name, port number, and community identifier for those receivers.
11 Click Save.
View Port Settings
You can view the ports used by the Web service to communicate with other applications. You
cannot configure these port settings.
The Web service is installed as part of the VMware vCenter Server installation. The Web service
is a required component for third-party applications that use the VMware SDK application
programming interface (API). For information about installing the Web service, see the vCenter
Server Installation and Setup documentation.
Procedure
1 In the vSphere Client, navigate to the vCenter Server instance.
2 Select the Configure tab.
3 Under Settings, select General.
VMware, Inc. 32vCenter Server Configuration
4 Click Edit.
5 Select Ports.
The ports used by the Web service are displayed.
6 Click Save.
Configure Timeout Settings
You can configure the timeout intervals for vCenter Server operations. These intervals specify the
amount of time after which the vSphere Client times out.
Prerequisites
Required privilege: Global.Settings
Procedure
1 In the vSphere Client, navigate to the vCenter Server instance.
2 Select the Configure tab.
3 Under Settings, select General.
4 Click Edit.
5 Select Timeout settings.
6 In Normal, type the timeout interval in seconds for normal operations.
Do not set the value to zero (0).
7 In Long, enter the timeout interval in minutes for long operations.
Do not set the value to zero (0).
8 Click Save.
9 Restart the vCenter Server system for the changes to take effect.
Configure Logging Options
You can configure the amount of detail that vCenter Server collects in log files.
Prerequisites
Required privilege: Global.Settings
Procedure
1 In the vSphere Client, navigate to the vCenter Server instance.
2 Select the Configure tab.
3 Under Settings, select General.
4 Click Edit.
VMware, Inc. 33vCenter Server Configuration
5 Select Logging settings.
6 Select the logging options.
Option Description
None Turns off logging
Error Displays only error log entries
Warning Displays warning and error log entries
Info Displays information, error, and warning log entries
Verbose Displays information, error, warning, and verbose log entries
Trivia Displays information, error, warning, verbose, and trivia log entries
7 Click SAVE.
Results
Changes to the logging settings take effect immediately. You do not need to restart the vCenter
Server system.
Configure Database Settings
You can configure the maximum number of database connections that can occur simultaneously.
To limit the growth of the vCenter Server database and save storage space, you can configure
the database to discard information about tasks or events periodically.
Note Do not use the database retention options, if you want to keep a complete history of tasks
and events for your vCenter Server.
Procedure
1 In the vSphere Client, navigate to the vCenter Server instance.
2 Select the Configure tab.
3 Under Settings, select General.
4 Click Edit.
5 In Edit vCenter general settings window, click Database.
6 In Maximum connections field, enter the required number of connections.
Note Do not change this value unless one of these issues exists in your system.
n If your vCenter Server system performs many operations frequently and performance is
critical, increase the number of connections.
n If the database is shared and connections to the database are costly, decrease the
number of connections.
7 Enable Task cleanup option for vCenter Server to delete the retained tasks periodically.
VMware, Inc. 34vCenter Server Configuration
8 (Optional) In Task retention (days) field, enter a value (in days).
Information about tasks that are performed on this vCenter Server system is discarded after
the specified number of days.
9 Enable Event cleanup option for vCenter Server to clean up the retained events periodically.
10 (Optional) In Event retention (days) field, enter a value (in days).
Information about events for this vCenter Server system is discarded after the specified
number of days.
Note Monitor vCenter Server database consumption and disk partition in the vCenter Server
Management Interface.
Warning Increasing the events retention to more than 30 days results in significant increase
of vCenter database size and can shutdown the vCenter Server. Ensure that you increase the
vCenter database accordingly.
11 Restart the vCenter Server to apply changes manually.
12 Click SAVE.
Verifying SSL Certificates for Legacy Hosts
You can configure vCenter Server to check the SSL certificates of hosts to which it connects. If
you configure this setting, vCenter Server and the vSphere Client check for valid SSL certificates
before connecting to a host for operations such as adding a host or making a remote console
connection to a virtual machine.
vCenter Server 5.1 and vCenter Server 5.5 always connect to ESXi hosts using SSL thumbprint
certificates. Starting with vCenter Server 6.0, the SSL certificates are signed by VMware
Certificate Authority by default. You can instead use certificates from a third-party CA.
Thumbprint mode is supported only for legacy hosts.
Procedure
1 In the vSphere Client, navigate to the vCenter Server instance.
2 Select the Configure tab.
3 Under Settings, select General.
4 Click Edit.
5 Select SSL settings.
6 Determine the host thumbprint for each legacy host that requires validation.
a Log in to the direct console.
b Select View Support Information on the System Customization menu.
The thumbprint is displayed in the column on the right.
VMware, Inc. 35vCenter Server Configuration
7 Compare the thumbprint you obtained from the host with the thumbprint listed in the vCenter
Server SSL settings dialog box.
8 If the thumbprints match, select the check box for the host.
Hosts that are not selected will be disconnected after you click Save.
9 Click Save.
Configure Advanced Settings
In Advanced Settings, you can modify the vCenter Server configuration file, vpxd.cfg.
You can use Advanced Settings to add entries to the vpxd.cfg file, but not to edit or delete
them. VMware recommends that you change these settings only when instructed to do so by
VMware technical support or when you are following specific instructions in VMware
documentation.
Prerequisites
Required privilege: Global.Settings
Procedure
1 In the vSphere Client, navigate to the vCenter Server instance.
2 Select the Configure tab.
3 Select Advanced Settings.
4 Click Edit Settings.
5 In the Name field, type a name for the setting. Names must start with 'config.' For example:
config.log.
6 In the Value field, type the value for the specified setting.
7 Click Add.
8 Click Save.
Results
Newly added advanced settings have config. appended to the setting keys in the vpxd.cfg file.
For example:
config.example.setting = exampleValue
What to do next
Many advanced settings changes require you to restart the vCenter Server system. Consult
VMware technical support to determine if your changes require a restart.
VMware, Inc. 36vCenter Server Configuration
Send a Message to Other Logged In Users
Administrators can send messages to users who are currently logged in to a vCenter Server
system. The message might announce maintenance or ask users to log out temporarily.
Procedure
1 In the vSphere Client, navigate to the vCenter Server instance.
2 Click Configure.
3 Select Settings > Message of the Day and click Edit.
4 Enter a message and click OK.
Results
The message appears at the top of the vSphere Client in each active user session.
Join or Leave an Active Directory Domain
You can join vCenter Server to an Active Directory domain. You can attach the users and groups
from this Active Directory domain to your vCenter Single Sign-On domain. You can leave the
Active Directory domain.
Important Joining vCenter Server to an Active Directory domain with a read-only domain
controller (RODC) is not supported. You can join vCenter Server only to an Active Directory
domain with a writable domain controller.
If you want to configure permissions so that users and groups from an Active Directory can
access the vCenter Server components, you must join the vCenter Server instance to the Active
Directory domain.
For example, to enable an Active Directory user to log in to the vCenter Server instance by using
the vSphere Client, you must join the vCenter Server instance to the Active Directory domain and
assign the Administrator role to this user.
Prerequisites
n Verify that the user who logs in to the vCenter Server instance is a member of the
SystemConfiguration.Administrators group in vCenter Single Sign-On.
n Verify that the system name of the appliance is an FQDN. If, during the deployment of the
appliance, you set an IP address as a system name, you cannot join vCenter Server to an
Active Directory domain.
Procedure
1 Use the vSphere Client to log in as administrator@your_domain_name to the vCenter Server
instance.
2 From the vSphere Client menu, select Administration.
VMware, Inc. 37vCenter Server Configuration
3 Select Single Sign On > Configuration.
4 Click on the Identity Provider tab, and select Active Directory Domain as the identity
provide type.
5 Click JOIN AD.
6 In the Join Active Directory Domain window, provide the following details.
Option Description
Domain Active Directory domain name, for example, mydomain.com. Do not provide
an IP address in this text box.
Organization Unit (optional) The full Organization Unit (OU) LDAP FQDN, for example,
OU=Engineering,DC=mydomain,DC=com.
Important Use this text box only if you are familiar with LDAP.
Username User name in User Principal Name (UPN) format, for example,
jchin@mydomain.com.
Important Down-level login name format, for example, DOMAIN
\UserName, is unsupported.
Password Password of the user.
Note Reboot the node to apply changes.
7 Click JOIN to join the vCenter Server to the Active Directory domain.
The operation silently succeeds and you can see the Join AD option turned to Leave AD.
8 (Optional) To leave the Active Directory Domain, click LEAVE AD.
9 Restart the vCenter Server to apply the changes.
Important If you do not restart the vCenter Server, you might encounter problems when
using the vSphere Client.
10 Select Identity Sources tab, and click the ADD.
a In the Add Identity Source window, select Active Directory (Integrated Windows
Authentication) as the Identity Source Type.
b Enter the identity source settings of the joined Active Directory domain, and click ADD.
Table 3-2. Add Identity Source Settings
Text Box Description
Domain name FDQN of the domain. Do not provide an IP address in
this text box.
Use machine account Select this option to use the local machine account as
the SPN. When you select this option, you specify only
the domain name. Do not select this option if you
expect to rename this machine.
VMware, Inc. 38vCenter Server Configuration
Table 3-2. Add Identity Source Settings (continued)
Text Box Description
Use Service Principal Name (SPN) Select this option if you expect to rename the local
machine. You must specify an SPN, a user who can
authenticate with the identity source, and a password
for the user.
Service principal name SPN that helps Kerberos to identify the Active
Directory service. Include the domain in the name, for
example, STS/example.com.
You might have to run setspn -S to add the user you
want to use. See the Microsoft documentation for
information on setspn.
The SPN must be unique across the domain. Running
setspn -S checks that no duplicate is created.
Username Name of a user who can authenticate with this identity
source. Use the email address format, for example,
jchin@mydomain.com. You can verify the User
Principal Name with the Active Directory Service
Interfaces Editor (ADSI Edit).
Password Password for the user who is used to authenticate
with this identity source, which is the user who is
specified in User Principal Name. Include the domain
name, for example, jdoe@example.com.
Results
On the Identity Sources tab, you can see the joined Active Directory domain.
What to do next
You can configure permissions so that users and groups from the joined Active Directory domain
can access the vCenter Server components. For information about managing permissions, see
the vSphere Security documentation.
Add a User to the
SystemConfiguration.BashShellAdministrators Group
To enable access to the appliance Bash shell by using the vSphere Client, the user you use to log
in must be a member of the SystemConfiguration.BashShellAdministrators group. By default, this
group is empty and you must add a user to the group manually.
Prerequisites
Verify that the user you use to log in to the vCenter Server instance is a member of the
SystemConfiguration.Administrators group in the vCenter Single Sign-On domain.
VMware, Inc. 39You can also read