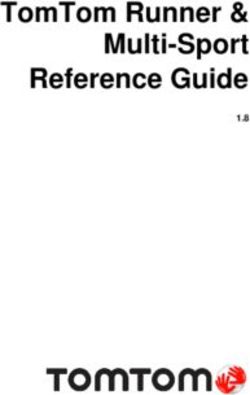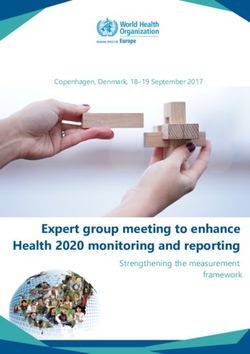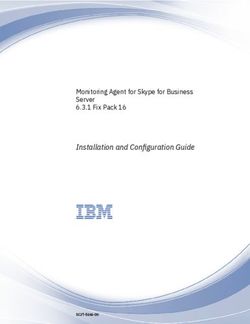PAN-OS New Features Guide - Version 9.1 - paloaltonetworks.com/documentation - Exclusive ...
←
→
Page content transcription
If your browser does not render page correctly, please read the page content below
Contact Information Corporate Headquarters: Palo Alto Networks 3000 Tannery Way Santa Clara, CA 95054 www.paloaltonetworks.com/company/contact-support About the Documentation • For the most recent version of this guide or for access to related documentation, visit the Technical Documentation portal www.paloaltonetworks.com/documentation. • To search for a specific topic, go to our search page www.paloaltonetworks.com/documentation/ document-search.html. • Have feedback or questions for us? Leave a comment on any page in the portal, or write to us at documentation@paloaltonetworks.com. Copyright Palo Alto Networks, Inc. www.paloaltonetworks.com © 2019-2020 Palo Alto Networks, Inc. Palo Alto Networks is a registered trademark of Palo Alto Networks. A list of our trademarks can be found at www.paloaltonetworks.com/company/ trademarks.html. All other marks mentioned herein may be trademarks of their respective companies. Last Revised October 2, 2020 2 PAN-OS ® NEW FEATURES GUIDE |
Table of Contents
Upgrade to PAN-OS 9.1....................................................................................5
Upgrade/Downgrade Considerations.....................................................................................................7
Upgrade the Firewall to PAN-OS 9.1.................................................................................................. 10
Determine the Upgrade Path to PAN-OS 9.1.......................................................................10
Upgrade Firewalls Using Panorama.........................................................................................11
Upgrade a Standalone Firewall to PAN-OS 9.1....................................................................16
Upgrade an HA Firewall Pair to PAN-OS 9.1....................................................................... 19
Downgrade from PAN-OS 9.1...............................................................................................................23
Downgrade a Firewall to a Previous Maintenance Release...............................................23
Downgrade a Firewall to a Previous Feature Release........................................................ 24
Downgrade a Windows Agent from PAN-OS 9.1............................................................... 24
SD-WAN Features............................................................................................27
Secure SD-WAN........................................................................................................................................29
App-ID Features................................................................................................31
Streamlined Application-Based Policy................................................................................................. 33
Simplified Application Dependency Workflow..................................................................................34
Panorama Features...........................................................................................35
Automatic Panorama Connection Recovery...................................................................................... 37
Next-Generation Firewalls for Zero Touch Provisioning................................................................ 38
User-ID Features...............................................................................................41
Include Username in HTTP Header Insertion Entries......................................................................43
Dynamic User Groups..............................................................................................................................45
GlobalProtect Features....................................................................................49
Enhanced Logging for GlobalProtect................................................................................................... 51
GlobalProtect Activity Charts and Graphs on the ACC...................................................... 51
New GlobalProtect Log Category............................................................................................ 52
New GlobalProtect Admin Role............................................................................................... 53
Log Forwarding for GlobalProtect Logs................................................................................. 53
Custom Reports for GlobalProtect.......................................................................................... 54
Virtualization Features.....................................................................................57
VM-Series Firewall on VMware NSX-T (East-West)........................................................................59
TABLE OF CONTENTS iiiUpgrade to PAN-OS 9.1
> Upgrade/Downgrade Considerations
> Upgrade the Firewall to PAN-OS 9.1
> Downgrade from PAN-OS 9.1
56 PAN-OS ® NEW FEATURES GUIDE | Upgrade to PAN-OS 9.1 © 2020 Palo Alto Networks, Inc.
Upgrade/Downgrade Considerations
The following table lists the new features that have upgrade or downgrade impact. Make sure you
understand all upgrade/downgrade considerations before you upgrade to or downgrade from a PAN-OS 9.1
release. For additional information about PAN-OS 9.1 releases, refer to the PAN-OS 9.1 Release Notes.
Table 1: PAN-OS 9.1 Upgrade/Downgrade Considerations
Feature Upgrade Considerations Downgrade Considerations
SD-WAN Plugin Enabling your SD-WAN plugin and Downgrading from PAN-OS 9.1 to
starting your device creates SD- an earlier version deletes any SD-
The SD-WAN plugin
WAN databases. WAN databases and removes any
provides intelligent,
SD-WAN specific configurations.
dynamic path selection on
Your subscription remains on the
top of the industry leading
device and is re-enabled if you
security provided by PAN-
upgrade.
OS
Upgrading a PA-7000 Before upgrading the firewall, Before downgrading the firewall,
Series Firewall with a run the following CLI command run the following CLI command
first generation switch to check the flash drive’s status: to check the flash drive’s status:
management card debug system disk-smart- debug system disk-smart-
(PA-7050-SMC or info disk-1. info disk-1.
PA-7080-SMC)
If the value for attribute ID #232, If the value for attribute ID #232,
Available_Reservd_Space 0x0000, Available_Reservd_Space 0x0000,
is greater than 20, then proceed is greater than 20, then proceed
with the upgrade. If the value is less with the downgrade. If the value is
than 20, then contact support for less than 20, then contact support
assistance. for assistance.
Username in HTTP Header None. Downgrading from PAN-OS 9.1
Insertion Entries removes the dynamic fields header
values containing the domain and
username.
Dynamic User Groups None. Downgrading from PAN-OS 9.1
migrates existing dynamic user
groups to XML API user groups,
retaining all group members at the
time of the downgrade. The firewall
continues to enforce any policy
rules that apply to these groups.
Option to Hold Web If you have this feature enabled, If you have this feature enabled,
Requests During URL upgrading to PAN-OS 9.1 from an downgrading from PAN-OS 9.1
Category Lookup earlier version disables this option. to an earlier version disables this
Configure URL Filtering to re- option.
enable this feature.
URL Filtering BrightCloud With PAN-OS 9.1, BrightCloud
Support is no longer supported as a URL
Filtering vendor. Before you can
PAN-OS ® NEW FEATURES GUIDE | Upgrade to PAN-OS 9.1 7
© 2020 Palo Alto Networks, Inc.Feature Upgrade Considerations Downgrade Considerations
upgrade to PAN-OS 9.1, you’ll
first need to contact your sales
representative to convert your
BrightCloud URL Filtering license
to a PAN-DB URL Filtering license.
Only upgrade to PAN-OS 9.1 after
confirming that the PAN-DB URL
Filtering license is active on your
firewall.
Enhanced Logging for When upgrading to PAN-OS 9.1, Any GlobalProtect logs collected
GlobalProtect any existing GlobalProtect logs stay after the upgrade will be lost when
in their current location, however downgrading from PAN-OS 9.1 to
any new logs received after the an earlier version.
upgrade are stored in their new
locations and categorized by the
new GlobalProtect log type.
Identity Provider Ensure that you configure the
Certificate signing certificate for your SAML
Identity Provider as the Identity
(PAN-OS 9.1.3 or later)
Provider Certificate before you
upgrade to PAN-OS 9.1.3 or later
so that your users can continue to
authenticate successfully. Always
configure the Identity Provider
Certificate when you configure
your SAML authentication and, as
a best practice, enable certificate
validation when available.
Log Storage Quota On upgrade to PAN-OS 9.1, the
firewall log storage quota (Device >
Setup > Management > Logging
and Reporting Settings) exceeds
100% of the total disk space
available and causes commits to
fail.
After you successfully upgrade a
firewall to PAN-OS 9.1, modify the
log storage quota to equal 100%.
1. Launch the firewall web
interface.
2. Select Device > Setup >
Management > Logging and
Reporting and modify the log
storage quota.
3. Access the firewall CLI.
8 PAN-OS ® NEW FEATURES GUIDE | Upgrade to PAN-OS 9.1
© 2020 Palo Alto Networks, Inc.Feature Upgrade Considerations Downgrade Considerations
4. Commit the configuration
changes.
admin# commit force
PAN-OS ® NEW FEATURES GUIDE | Upgrade to PAN-OS 9.1 9
© 2020 Palo Alto Networks, Inc.Upgrade the Firewall to PAN-OS 9.1
How you upgrade to PAN-OS 9.1 depends on whether you have standalone firewalls or firewalls in a high
availability (HA) configuration and, for either scenario, whether you use Panorama to manage your firewalls.
Review the PAN-OS 9.1 Release Notes and then follow the procedure specific to your deployment:
• Determine the Upgrade Path to PAN-OS 9.1
• Upgrade Firewalls Using Panorama
• Upgrade a Standalone Firewall to PAN-OS 9.1
• Upgrade an HA Firewall Pair to PAN-OS 9.1
When upgrading firewalls that you manage with Panorama or firewalls that are configured
to forward content to a WildFire appliance, you must first upgrade Panorama and its Log
Collectors and then upgrade the WildFire appliance before you upgrade the firewalls.
Additionally, it is not recommended to manage firewalls running a later maintenance release
than Panorama as this may result in features not working as expected. For example, it is not
recommended to manage firewalls running PAN-OS 9.1.1 or later maintenance releases if
Panorama is running PAN-OS 9.1.0.
Determine the Upgrade Path to PAN-OS 9.1
When you upgrade from one PAN-OS feature release version to a later feature release, you cannot skip the
installation of any feature release versions in the path to your target release. In addition, the recommended
upgrade path includes installing the latest maintenance release in each release version before you install the
base image for the next feature release version. To minimize downtime for your users, perform upgrades
during non-business hours.
For manual upgrades, you must install the base image for a feature release before you
upload and install a maintenance release image.
Determine the upgrade path as follows:
STEP 1 | Identify which version is currently installed.
• From Panorama, select Panorama > Managed Devices and check the Software Version on the
firewalls you plan to upgrade.
• From the firewall, select Device > Software and check which version has a check mark in the
Currently Installed column.
STEP 2 | Identify the upgrade path:
Review the known issues and changes to default behavior in the Release Notes and
upgrade/downgrade considerations in the New Features Guide for each release through
which you pass as part of your upgrade path.
Installed PAN-OS Version Recommended Upgrade Path to PAN-OS 9.1
9.0.x If you are already running a PAN-OS 9.0 release, download
and install the preferred PAN-OS 9.0 maintenance release
and reboot. You can then proceed to Upgrade the Firewall to
PAN-OS 9.1.
10 PAN-OS ® NEW FEATURES GUIDE | Upgrade to PAN-OS 9.1
© 2020 Palo Alto Networks, Inc.Installed PAN-OS Version Recommended Upgrade Path to PAN-OS 9.1
8.1.x Download and install the latest preferred PAN-OS 8.1
maintenance release and reboot.
Download PAN-OS 9.0.0
Download and install the latest preferred PAN-OS 9.0
maintenance release and reboot.
Proceed to Upgrade the Firewall to PAN-OS 9.1.
8.0.x Download and install PAN-OS 8.0.20 and reboot.
Download PAN-OS 8.1.0.
Download and install the latest preferred PAN-OS 8.1
maintenance release and reboot.
Download PAN-OS 9.0.0
Download and install the latest preferred PAN-OS 9.0
maintenance release and reboot.
Proceed to Upgrade the Firewall to PAN-OS 9.1.
7.1.x Download and install the PAN-OS 7.1.26 maintenance
release and reboot.
Download PAN-OS 8.0.0.
Download and install PAN-OS 8.0.20 and reboot.
Download PAN-OS 8.1.0.
Download and install the latest preferred PAN-OS 8.1
maintenance release and reboot.
Download PAN-OS 9.0.0
Download and install the latest preferred PAN-OS 9.0
maintenance release and reboot.
Proceed to Upgrade the Firewall to PAN-OS 9.1.
Upgrade Firewalls Using Panorama
Review the PAN-OS 9.1 Release Notes and then use the following procedure to upgrade firewalls that you
manage with Panorama. This procedure applies to standalone firewalls and firewalls deployed in a high
availability (HA) configuration.
If Panorama is unable to connect directly to the update server, follow the procedure for
deploying updates to firewalls when Panorama is not internet-connected so that you can
manually download images to Panorama and then distribute the images to firewalls.
Before you can upgrade firewalls from Panorama, you must:
Make sure Panorama is running the same or a later PAN-OS version than you are upgrading to. You must
upgrade Panorama and its Log Collectors to 9.1 before upgrading the managed firewalls to this version.
In addition, when upgrading Log Collectors to 9.1, you must upgrade all Log Collectors at the same time
due to changes in the logging infrastructure.
Plan for an extended maintenance window of up to six hours when upgrading Panorama to 9.1. This
release includes significant infrastructure changes, which means that the Panorama upgrade will take
longer than in previous releases.
Ensure that firewalls are connected to a reliable power source. A loss of power during an upgrade can
make a firewall unusable.
PAN-OS ® NEW FEATURES GUIDE | Upgrade to PAN-OS 9.1 11
© 2020 Palo Alto Networks, Inc.STEP 1 | After upgrading Panorama, commit and push the configuration to the firewalls you are planning
to upgrade.
The PAN-OS 9.1 release introduces universally unique identifiers (UUIDs) for policy rules. If you manage
firewall policy from Panorama, these UUIDs are generated on Panorama and therefore must be pushed
from Panorama. If you do not push the configuration from Panorama prior to upgrading the firewalls, the
firewall upgrade will not succeed because it will not have the UUIDs.
STEP 2 | Save a backup of the current configuration file on each managed firewall you plan to upgrade.
Although the firewall automatically creates a configuration backup, it is a best practice to
create and externally store a backup before you upgrade.
1. From the Panorama web interface, select Panorama > Setup > Operations and click Export
Panorama and devices config bundle to generate and export the latest configuration backup of
Panorama and of each managed appliance.
2. Save the exported file to a location external to the firewall. You can use this backup to restore the
configuration if you have problems with the upgrade.
STEP 3 | Update the content release version on the firewalls you plan to upgrade.
Refer to the Release Notes for the minimum content release version required for PAN-OS 9.1. Make
sure to follow the Best Practices for Application and Threat Updates when deploying content updates to
Panorama and managed firewalls.
1. Select Panorama > Device Deployment > Dynamic Updates and Check Now for the latest updates. If
an update is available, the Action column displays a Download link.
2. If not already installed, Download the latest content release version.
3. Click Install, select the firewalls on which you want to install the update, and click OK. If you are
upgrading HA firewalls, you must update content on both peers.
12 PAN-OS ® NEW FEATURES GUIDE | Upgrade to PAN-OS 9.1
© 2020 Palo Alto Networks, Inc.By default, you can upload a maximum of two software or content updates of each
type to a Panorama appliance and if you download a third update of the same type,
Panorama will delete the update for the earliest version of that type. If you need to
upload more than two software updates or content updates of a single type, use the
setmax-num-images count CLI command to increase the maximum.
STEP 4 | (HA firewall upgrades only) If you will be upgrading firewalls that are part of an HA pair, disable
preemption. You need only disable this setting on one firewall in each HA pair.
1. Select Device > High Availability and edit the Election Settings.
2. If enabled, disable (clear) the Preemptive setting and click OK.
3. Commit your change. Make sure the commit is successful before you proceed with the upgrade.
STEP 5 | Determine the Upgrade Path to PAN-OS 9.1
You cannot skip installation of any feature release versions in the path from the currently running PAN-
OS version to PAN-OS 9.1.0. Review the known issues and changes to default behavior in the Release
Notes and upgrade/downgrade considerations in the New Features Guide for each release through
which you pass as part of your upgrade path.
If upgrading more than one firewall, streamline the process by determining upgrade paths
for all firewalls before you start downloading images.
STEP 6 | Download the target PAN-OS 9.1 release image.
1. Select Panorama > Device Deployment > Software and Check Now for the latest release versions.
2. Download the firewall-specific file (or files) for the release version to which you are upgrading. You
must download a separate installation file for each firewall model (or firewall series) that you intend
to upgrade.
PAN-OS ® NEW FEATURES GUIDE | Upgrade to PAN-OS 9.1 13
© 2020 Palo Alto Networks, Inc.For example, to upgrade your PA-220, PA-820, and VM-300 firewalls to PAN-OS 9.1.0, download
the PanOS_220-9.1.0, PanOS_vm-9.1.0, and PanOS_800-9.1.0 images. After you successfully
download an image, the Action column changes to Install for that image.
STEP 7 | Install the PAN-OS 9.1 software update on the firewalls.
1. Click Install in the Action column that corresponds to the firewall models you want to upgrade. For
example, if you want to upgrade your PA-820 firewalls, click Install in the row that corresponds to
PanOS_800-9.1.0.
2. In the Deploy Software file dialog, select all firewalls that you want to upgrade. To reduce downtime,
select only one peer in each HA pair. For active/passive pairs, select the passive peer; for active/
active pairs, select the active-secondary peer.
3. (HA firewall upgrades only) Make sure Group HA Peers is not selected.
4. Select Reboot device after install.
5. To begin the upgrade, click OK.
14 PAN-OS ® NEW FEATURES GUIDE | Upgrade to PAN-OS 9.1
© 2020 Palo Alto Networks, Inc.6. After the installation completes successfully, reboot using one of the following methods:
• If you are prompted to reboot, click Yes.
• If you are not prompted to reboot, select Device > Setup > Operations and Reboot Device.
7. After the firewalls finish rebooting, select Panorama > Managed Devices and verify the Software
Version is 9.1.0 for the firewalls you upgraded. Also verify that the HA status of any passive firewalls
you upgraded is still passive.
STEP 8 | (HA firewall upgrades only) Upgrade the second HA peer in each HA pair.
1. (Active/passive upgrades only) Suspend the active device in each active/passive pair you are
upgrading.
1. Switch context to the active firewall.
2. In the High Availability widget on the Dashboard, verify that Local firewall state is Active and the
Peer is Passive).
3. Select Device > High Availability > Operational Commands > Suspend local device.
4. Go back to the High Availability widget on the Dashboard and verify that Local changed to
Passive and Peer changed to Active.
2. Go back to the Panorama context and select Panorama > Device Deployment > Software.
3. Click Install in the Action column that corresponds to the firewall models of the HA pairs you are
upgrading.
4. In the Deploy Software file dialog, select all firewalls that you want to upgrade. This time, select only
the peers of the HA firewalls you just upgraded.
5. Make sure Group HA Peers is not selected.
PAN-OS ® NEW FEATURES GUIDE | Upgrade to PAN-OS 9.1 15
© 2020 Palo Alto Networks, Inc.6. Select Reboot device after install.
7. To begin the upgrade, click OK.
8. After the installation completes successfully, reboot using one of the following methods:
• If you are prompted to reboot, click Yes.
• If you are not prompted to reboot, select Device > Setup > Operations and Reboot Device.
9. (Active/passive upgrades only) From the CLI of the peer you just upgraded, run the following
command to make the firewall functional again:
request high-availability state functional
STEP 9 | Verify the software and content release version running on each managed firewall.
1. On Panorama, select Panorama > Managed Devices.
2. Locate the firewalls and review the content and software versions in the table.
For HA firewalls, you can also verify that the HA Status of each peer is as expected.
If your HA firewalls have local policy rules configured, upon upgrade to PAN-OS 9.1,
each peer independently assigns UUIDs for each rule. Because of this, the peers
will show as out of sync until you sync the configuration (Dashboard > Widgets >
System > High Availability > Sync to peer).
STEP 10 | (HA firewall upgrades only) If you disabled preemption on one of your HA firewalls before
you upgraded, then edit the Election Settings (Device > High Availability) and re-enable the
Preemptive setting for that firewall and then Commit the change.
Upgrade a Standalone Firewall to PAN-OS 9.1
Review the PAN-OS 9.1 Release Notes and then use the following procedure to upgrade a firewall that is
not in an HA configuration to PAN-OS 9.1.
If your firewalls are configured to forward samples to a WildFire appliance for analysis, you
must upgrade the WildFire appliance before upgrading the forwarding firewalls.
To avoid impacting traffic, plan to upgrade within the outage window. Ensure the firewall
is connected to a reliable power source. A loss of power during an upgrade can make the
firewall unusable.
STEP 1 | Save a backup of the current configuration file.
Although the firewall automatically creates a configuration backup, it is a best practice to
create and externally store a backup before you upgrade.
1. Select Device > Setup > Operations and click Export named configuration snapshot.
16 PAN-OS ® NEW FEATURES GUIDE | Upgrade to PAN-OS 9.1
© 2020 Palo Alto Networks, Inc.2. Select the XML file that contains your running configuration (for example, running-config.xml) and
click OK to export the configuration file.
3. Save the exported file to a location external to the firewall. You can use this backup to restore the
configuration if you have problems with the upgrade.
STEP 2 | If you have enabled User-ID, after you upgrade, the firewall clears the current IP address-
to-username and group mappings so that they can be repopulated with the attributes from
the User-ID sources. To estimate the time required for your environment to repopulate the
mappings, run the following CLI commands on the firewall.
• For IP address-to-username mappings:
• show user user-id-agent state all
• show user server-monitor state all
• For group mappings: show user group-mapping statistics
STEP 3 | Ensure that the firewall is running the latest content release version.
Refer to the Release Notes for the minimum content release version you must install for a PAN-OS 9.1
release. Make sure to follow the Best Practices for Application and Threat Updates.
1. Select Device > Dynamic Updates and see which Applications or Applications and Threats content
release version is Currently Installed.
2. If the firewall is not running the minimum required content release version or a later version required
for PAN-OS 9.1, Check Now to retrieve a list of available updates.
3. Locate and Download the desired content release version.
After you successfully download a content update file, the link in the Action column changes from
Download to Install for that content release version.
4. Install the update.
STEP 4 | Determine the Upgrade Path to PAN-OS 9.1
PAN-OS ® NEW FEATURES GUIDE | Upgrade to PAN-OS 9.1 17
© 2020 Palo Alto Networks, Inc.You cannot skip installation of any feature release versions in the path from the currently running PAN-
OS version to PAN-OS 9.1.0.
Review the known issues and changes to default behavior in the Release Notes and
upgrade/downgrade considerations in the New Features Guide for each release through
which you pass as part of your upgrade path.
STEP 5 | Upgrade to PAN-OS 9.1.
If your firewall does not have internet access from the management port, you can
download the software image from the Palo Alto Networks Customer Support Portal and
then manually Upload it to your firewall.
1. Select Device > Software and click Check Now to display the latest PAN-OS updates.
2. Locate and Download PAN-OS 9.1.0.
3. After you download the image (or, for a manual upgrade, after you upload the image), Install the
image.
4. After the installation completes successfully, reboot using one of the following methods:
• If you are prompted to reboot, click Yes.
• If you are not prompted to reboot, select Device > Setup > Operations and click Reboot Device.
At this point, the firewall clears the User-ID mappings, then connects to the User-ID
sources to repopulate the mappings.
5. If you have enabled User-ID, use the following CLI commands to verify that the firewall has
repopulated the IP address-to-username and group mappings before allowing traffic.
• show user ip-user-mapping all
• show user group list
STEP 6 | Verify that the firewall is passing traffic.
Select Monitor > Session Browser and verify that you are seeing new sessions.
18 PAN-OS ® NEW FEATURES GUIDE | Upgrade to PAN-OS 9.1
© 2020 Palo Alto Networks, Inc.Upgrade an HA Firewall Pair to PAN-OS 9.1
Review the PAN-OS 9.1 Release Notes and then use the following procedure to upgrade a pair of firewalls
in a high availability (HA) configuration. This procedure applies to both active/passive and active/active
configurations.
To avoid downtime when upgrading firewalls that are in a high availability (HA) configuration, update one
HA peer at a time: For active/active firewalls, it doesn’t matter which peer you upgrade first (though for
simplicity, this procedure shows you how to upgrade the active-secondary peer first). For active/passive
firewalls, you must upgrade the passive peer first, suspend the active peer (fail over), update the active peer,
and then return that peer to a functional state (fail back). To prevent failover during the upgrade of the HA
peers, you must make sure preemption is disabled before proceeding with the upgrade. You only need to
disable preemption on one peer in the pair.
To avoid impacting traffic, plan to upgrade within the outage window. Ensure the firewalls are
connected to a reliable power source. A loss of power during an upgrade can make firewalls
unusable.
STEP 1 | Save a backup of the current configuration file.
Although the firewall automatically creates a backup of the configuration, it is a best
practice to create and externally store a backup before you upgrade.
Perform these steps on each firewall in the pair:
1. Select Device > Setup > Operations and click Export named configuration snapshot.
2. Select the XML file that contains your running configuration (for example, running-config.xml) and
click OK to export the configuration file.
PAN-OS ® NEW FEATURES GUIDE | Upgrade to PAN-OS 9.1 19
© 2020 Palo Alto Networks, Inc.3. Save the exported file to a location external to the firewall. You can use this backup to restore the
configuration if you have problems with the upgrade.
STEP 2 | If you have enabled User-ID, after you upgrade, the firewall clears the current IP address-
to-username and group mappings so that they can be repopulated with the attributes from
the User-ID sources. To estimate the time required for your environment to repopulate the
mappings, run the following CLI commands on the firewall.
• For IP address-to-username mappings:
• show user user-id-agent state all
• show user server-monitor state all
• For group mappings: show user group-mapping statistics
STEP 3 | Ensure that each firewall in the HA pair is running the latest content release version.
Refer to the release notes for the minimum content release version you must install for a PAN-OS 9.1
release. Make sure to follow the Best Practices for Application and Threat Updates.
1. Select Device > Dynamic Updates and check which Applications or Applications and Threats to
determine which update is Currently Installed.
2. If the firewalls are not running the minimum required content release version or a later version
required for PAN-OS 9.1, Check Now to retrieve a list of available updates.
3. Locate and Download the desired content release version.
After you successfully download a content update file, the link in the Action column changes from
Download to Install for that content release version.
4. Install the update. You must install the update on both peers.
STEP 4 | Disable preemption on the first peer in each pair. You only need to disable this setting on one
firewall in the HA pair but ensure that the commit is successful before you proceed with the
upgrade.
1. Select Device > High Availability and edit the Election Settings.
2. If enabled, disable (clear) the Preemptive setting and click OK.
3. Commit the change.
20 PAN-OS ® NEW FEATURES GUIDE | Upgrade to PAN-OS 9.1
© 2020 Palo Alto Networks, Inc.STEP 5 | Determine the Upgrade Path to PAN-OS 9.1
You cannot skip installation of any feature release versions in the path from the currently running PAN-
OS version to PAN-OS 9.1.0.
Review the known issues and changes to default behavior in the Release Notes and
upgrade/downgrade considerations in the New Features Guide for each release through
which you pass as part of your upgrade path.
STEP 6 | Install PAN-OS 9.1 on the first peer.
To minimize downtime in an active/passive configuration, upgrade the passive peer first. For an active/
active configuration, upgrade the secondary peer first. As a best practice, if you are using an active/
active configuration, we recommend upgrading both peers during the same maintenance window.
If you want to test that HA is functioning properly before the upgrade, consider upgrading
the active peer in an active/passive configuration first to ensure that failover occurs
without incident.
1. On the first peer, select Device > Software and click Check Now for the latest updates.
2. Locate and Download PAN-OS 9.1.0.
If your firewall does not have internet access from the management port, you can
download the software image from the Palo Alto Networks Support Portal and then
manually Upload it to your firewall.
3. After you download the image (or, for a manual upgrade, after you upload the image), Install the
image.
4. After the installation completes successfully, reboot using one of the following methods:
• If you are prompted to reboot, click Yes.
• If you are not prompted to reboot, select Device > Setup > Operations and Reboot Device.
5. After the device finishes rebooting, view the High Availability widget on the Dashboard and
verify that the device you just upgraded is still the passive or active-secondary peer in the HA
configuration.
STEP 7 | Install PAN-OS 9.1 on the second peer.
1. (Active/passive configurations only) Suspend the active peer so that HA fails over to the peer you
just upgraded.
1. On the active peer, select Device > High Availability > Operational Commands and click Suspend
local device.
PAN-OS ® NEW FEATURES GUIDE | Upgrade to PAN-OS 9.1 21
© 2020 Palo Alto Networks, Inc.2. View the High Availability widget on the Dashboard and verify that the state changes to Passive.
3. On the other peer, verify that it is active and is passing traffic (Monitor > Session Browser).
2. On the second peer, select Device > Software and click Check Now for the latest updates.
3. Locate and Download PAN-OS 9.1.0.
4. After you download the image, Install it.
5. After the installation completes successfully, reboot using one of the following methods:
• If you are prompted to reboot, click Yes.
• If you are not prompted to reboot, select Device > Setup > Operations and Reboot Device.
6. (Active/passive configurations only) From the CLI of the peer you just upgraded, run the following
command to make the firewall functional again:
request high-availability state functional
If your HA firewalls have local policy rules configured, upon upgrade to PAN-OS 9.1,
each peer independently assigns UUIDs for each rule. Because of this, the peers
will show as out of sync until you sync the configuration (Dashboard > Widgets >
System > High Availability > Sync to peer).
STEP 8 | Verify that both peers are passing traffic as expected.
In an active/passive configuration, only the active peer should be passing traffic; both peers should be
passing traffic in an active/active configuration.
Run the following CLI commands to confirm that the upgrade succeeded:
• (Active peers only) To verify that active peers are passing traffic, run the show session all
command.
• To verify session synchronization, run the show high-availability interface ha2
command and make sure that the Hardware Interface counters on the CPU table are increasing as
follows:
• In an active/passive configuration, only the active peer shows packets transmitted; the passive
peer will show only packets received.
If you enabled HA2 keep-alive, the hardware interface counters on the passive
peer will show both transmit and receive packets. This occurs because HA2
keep-alive is bi-directional, which means that both peers transmit HA2 keep-alive
packets.
• In an active/active configuration, you will see packets received and packets transmitted on both
peers.
STEP 9 | If you disabled preemption prior to the upgrade, re-enable it now.
1. Select Device > High Availability and edit the Election Settings.
2. Select Preemptive and click OK.
3. Commit the change.
22 PAN-OS ® NEW FEATURES GUIDE | Upgrade to PAN-OS 9.1
© 2020 Palo Alto Networks, Inc.Downgrade from PAN-OS 9.1
The way you downgrade a firewall from PAN-OS 9.1 depends on whether you are downgrading to a
previous feature release (where the first or second digit in the PAN-OS version changes, for example, from
8.1.2 to 8.0.13 or from 8.0.6 to 7.1.9) or downgrading to a maintenance release version within the same
feature release (where the third digit in the release version changes, for example, from 8.1.2 to 8.1.0). When
you downgrade from one feature release to an earlier feature release, you can migrate the configuration
from the later release to accommodate new features. To migrate the PAN-OS 9.1 configuration to an earlier
PAN-OS release, first restore the configuration for the feature release to which you are downgrading. You
do not need to restore the configuration when you downgrade from one maintenance release to another
within the same feature release.
• Downgrade a Firewall to a Previous Maintenance Release
• Downgrade a Firewall to a Previous Feature Release
• Downgrade a Windows Agent from PAN-OS 9.1
Always downgrade into a configuration that matches the software version. Unmatched
software versions and configurations can result in failed downgrades or force the system into
maintenance mode. This only applies to a downgrade from one feature release to another
(for example 9.0.0 to 8.1.3), not to downgrades to maintenance releases within the same
feature release version (for example, 8.1.3 to 8.1.1).
If you have a problem with a downgrade, you may need to enter maintenance mode and
reset the device to factory default and then restore the configuration from the original config
file that was exported prior to the upgrade.
Downgrade a Firewall to a Previous Maintenance Release
Because maintenance releases do not introduce new features, you can downgrade to a previous
maintenance release in the same feature release without having to restore the previous configuration.
A maintenance release is a release in which the third digit in the release version changes, for example a
downgrade from 8.1.6 to 8.1.4 is considered a maintenance release downgrade because only the third digit
in the release version is different.
Use the following procedure to downgrade to a previous maintenance release within the same feature
release.
STEP 1 | Save a backup of the current configuration file.
Although the firewall automatically creates a backup of the configuration, it is a best
practice to create a backup before you downgrade and store it externally.
1. Export named configuration snapshot (Device > Setup > Operations).
2. Select the XML file that contains your running configuration (for example, running-config.xml) and
click OK to export the configuration file.
3. Save the exported file to a location external to the firewall. You can use this backup to restore the
configuration if you have problems with the downgrade.
STEP 2 | Install the previous maintenance release image.
If your firewall does not have internet access from the management port, you can
download the software update from the Palo Alto Networks Support Portal. You can then
manually Upload it to your firewall.
PAN-OS ® NEW FEATURES GUIDE | Upgrade to PAN-OS 9.1 23
© 2020 Palo Alto Networks, Inc.1. Check Now (Device > Software) for available images.
2. Locate the version to which you want to downgrade. If the image is not already downloaded, then
Download it.
3. After the download completes, Install the image.
4. After the installation completes successfully, reboot using one of the following methods:
• If you are prompted to reboot, click Yes.
• If you are not prompted to reboot, go to Device Operations (Device > Setup > Operations) and
Reboot Device.
Downgrade a Firewall to a Previous Feature Release
Use the following workflow to restore the configuration that was running before you upgraded to a
different feature release. Any changes made since the upgrade are lost. Therefore, it is important to back up
your current configuration so you can restore those changes when you return to the newer feature release.
Use the following procedure to downgrade to a previous feature release.
STEP 1 | Save a backup of the current configuration file.
Although the firewall automatically creates a backup of the configuration, it is a best
practice to create a backup before you upgrade and store it externally.
1. Export named configuration snapshot (Device > Setup > Operations).
2. Select the XML file that contains your running configuration (for example, running-config.xml) and
click OK to export the configuration file.
3. Save the exported file to a location external to the firewall. You can use this backup to restore the
configuration if you have problems with the downgrade.
STEP 2 | Install the previous feature release image.
Autosave versions are created when you upgrade to a new release.
1. Check Now (Device > Software) for available images.
2. Locate the image to which you want to downgrade. If the image is not already downloaded, then
Download it.
3. After the download completes, Install the image.
4. Select a Config File for Downgrading, which the firewall will load after you reboot the device. In most
cases, you should select the configuration that was saved automatically when you upgraded from
the release to which you are now downgrading. For example, if you are running PAN-OS 9.1 and are
downgrading to PAN-OS 9.0.4, select autosave-9.0.4.
5. After the installation completes successfully, reboot using one of the following methods:
• If you are prompted to reboot, click Yes.
• If you are not prompted to reboot, go to Device Operations (Device > Setup > Operations) and
Reboot Device.
Downgrade a Windows Agent from PAN-OS 9.1
After you uninstall the PAN-OS 9.1 Windows-based User-ID agent, perform the following steps before you
install an earlier agent release.
24 PAN-OS ® NEW FEATURES GUIDE | Upgrade to PAN-OS 9.1
© 2020 Palo Alto Networks, Inc.STEP 1 | Open the Windows Start menu and select Administrative Tools.
STEP 2 | Select Computer Management > Services and Applications > Services and double-click User-
ID Agent.
STEP 3 | Select Log On, select This account, and specify the username for the User-ID agent account.
STEP 4 | Enter the Password and Confirm Password.
STEP 5 | Click OK to save your changes.
PAN-OS ® NEW FEATURES GUIDE | Upgrade to PAN-OS 9.1 25
© 2020 Palo Alto Networks, Inc.26 PAN-OS ® NEW FEATURES GUIDE | Upgrade to PAN-OS 9.1
SD-WAN Features
> Secure SD-WAN
2728 PAN-OS ® NEW FEATURES GUIDE | SD-WAN Features © 2020 Palo Alto Networks, Inc.
Secure SD-WAN
Software-Defined Wide Area Network (SD-WAN) is a technology that allows you to use multiple internet
and private services to create an intelligent and dynamic WAN, which helps lower costs and maximize
®
application quality and usability. Beginning with PAN-OS 9.1, Palo Alto Networks offers strong security
with an SD-WAN subscription in a single management system. Instead of using costly and time-consuming
MPLS with components such as routers, firewalls, WAN link controllers, and WAN optimizers to connect
®
your WAN to the internet, SD-WAN on a Palo Alto Networks firewall allows you to use less expensive
internet services and fewer pieces of equipment. You don’t need to purchase and maintain other WAN
components.
You install the SD-WAN plugin on the Panorama™ management server, so that you get the security
features of a PAN-OS management and firewall, and SD-WAN functionality from a single vendor. The SD-
WAN subscription supports dynamic, intelligent link selection based on applications and services and the
conditions of links that each application or service is allowed to use. The path health monitoring for each
link includes latency, jitter, and packet loss. Granular application and service controls allow you to prioritize
applications based on whether the application is mission-critical, latency-sensitive, or meets certain health
criteria, for example. Dynamic path selection avoids brownout and node failure problems because sessions
fail over to a better performing path in less than one second.
The SD-WAN subscription works with all PAN-OS security features, such as User-ID™ and App-ID™, to
provide complete security control to branch offices. The App-ID capabilities identify applications (App-ID
decoder, App-ID cache, and source/destination external dynamic list [EDL] IP address lists) for application-
based control. You can deploy the firewall with Zero Trust segmentation of traffic. You can configure and
manage SD-WAN centrally from the Panorama web interface or the Panorama REST API.
You may have cloud-based services and instead of having your internet traffic flow from branches to the
hub to the cloud, you want the internet traffic to flow directly from branches to the cloud using a directly
connected ISP. Such access from a branch to the internet is Direct Internet Access (DIA). You don’t need to
spend your hub bandwidth and money on internet traffic. The branch firewall is already doing security, so
you don’t need the hub firewall to enforce security on internet traffic. Use DIA on branches for SaaS, web
browsing, or heavy-bandwidth applications that shouldn’t be backhauled to a hub.
PA-220, PA-220R, PA-820, and PA-850 firewalls are supported as SD-WAN branch firewalls. PA-3200
Series, PA-5200 Series, VM-300, VM-500, and VM-700 firewalls are supported as SD-WAN hub firewalls.
Each firewall (branch or hub) requires an SD-WAN subscription. Each Panorama requires the SD-WAN
plugin.
STEP 1 | Read about SD-WAN to learn more about SD-WAN and the SD-WAN configuration elements.
STEP 2 | Plan your SD-WAN configuration. This includes planning the hub and branch firewall locations,
link requirements, IP addresses and link bundles, as well as determining which applications will
use SD-WAN and QoS optimization, and determining when and how you want links to fail over
in the event the original link degrades or fails.
STEP 3 | Set up SD-WAN.
1. Install the SD-WAN plugin.
2. Set up Panorama and firewalls for SD-WAN by adding your SD-WAN firewalls as managed firewalls,
as well as creating the template, template stacks, device groups, and zones required to push
configuration changes from Panorama to your SD-WAN firewalls.
PAN-OS ® NEW FEATURES GUIDE | SD-WAN Features 29
© 2020 Palo Alto Networks, Inc.STEP 4 | Create your link tags to identify one or more physical links that you want applications and
services to use in specific order during SD-WAN traffic distribution and failover protection.
STEP 5 | Configure an SD-WAN interface profile to define the characteristics of ISP connections and to
specify the speed of links and how frequently the firewalls monitor the link.
STEP 6 | Configure a physical Ethernet interface for SD-WAN to enable SD-WAN functionality.
STEP 7 | Configure a virtual SD-WAN interface to specify one or more physical, SD-WAN-capable
ethernet interfaces that go to the same destination.
STEP 8 | Create a path quality profile for each set of applications, application filters, application groups,
service objects, and service group objects that has unique network health requirements. The
health requriements are based on latency, jitter, and packet loss percentage.
STEP 9 | Create a traffic distribution profile to instruct the firewall how to select a new link in the event
of link degradation to ensure users experience the best performance. The traffic distribution
profile is applied to SD-WAN policy rules.
STEP 10 | Configure an SD-WAN policy rule to specify application(s) or service(s) and a traffic
distribution profile to determine how the firewall selects the preferred path for incoming
traffic.
STEP 11 | Add SD-WAN devices to Panorama. You can add a single managed firewall as an SD-WAN
firewall or bulk import multiple managed firewalls.
STEP 12 | Create a VPN cluster to determine which branch firewalls communicate with which hub
firewalls and create a secure connection between those branch and hub firewalls.
STEP 13 | Monitor your SD-WAN apps and links to troubleshoot and generate reports as needed.
30 PAN-OS ® NEW FEATURES GUIDE | SD-WAN FeaturesApp-ID Features
> Streamlined Application-Based Policy
> Simplified Application Dependency Workflow
3132 PAN-OS ® NEW FEATURES GUIDE | App-ID Features © 2020 Palo Alto Networks, Inc.
Streamlined Application-Based Policy
You can now safely enable a broad set of applications with common attributes using a single policy rule (for
example, you can allow your users broad access to web-based applications or safely enable all enterprise
VoIP applications). Palo Alto Networks takes on the task of researching applications with common
attributes and delivers this through tags in dynamic content updates. This:
• Minimizes errors and saves time.
• Helps you to create policies that automatically update to handle newly released applications.
• Simplifies the transition toward an App-ID based rule set using Policy Optimizer.
Your firewall can then use your tag-based application filter to dynamically enforce new and updated
App-IDs, without requiring you to review or update policy rules whenever new applications are added.
This reduces the chances that new or updated App-IDs will impact application availability or that a risky
application is misclassified. You aren't required to know and assess every single application and can create
policy rules based on the tag. For categories with higher risk, this also makes policy rules more precise as
content updates keep the policy rules current.
If you choose to exclude applications from a specific tag, new content updates honor those exclusions. You
can also use your own tags to define applications types based on your policy requirements.
Apply Tags to an Application Filter and Create Custom Application Tags provide detailed steps for using the
new tags.
PAN-OS ® NEW FEATURES GUIDE | App-ID Features 33
© 2020 Palo Alto Networks, Inc.Simplified Application Dependency Workflow
You now have simplified workflows to find and manage any application dependencies. These workflows
allow you to see application dependencies when you create a new Security policy rule and when performing
Commits. When a policy does not include all application dependencies, you can directly access the
associated Security policy rule to add the required applications.
Using these workflows along with Policy Optimizer, you can now more easily identify, organize, and resolve
application dependencies. You can take advantage of the new workflows by upgrading your Panorama
management server to 9.1 and pushing rules to your firewalls. Resolve Application Dependencies provides
detailed steps.
STEP 1 | Create a security policy rule.
STEP 2 | Specify the application that the rule will allow or block.
STEP 3 | Click OK and Commit your changes.
1. Review any Commit warnings in the App Dependency tab.
2. Select the Rule name to open the policy and add the dependencies.
3. Click OK and Commit your changes.
34 PAN-OS ® NEW FEATURES GUIDE | App-ID FeaturesPanorama Features
> Automatic Panorama Connection Recovery
> Next-Generation Firewalls for Zero Touch Provisioning
3536 PAN-OS ® NEW FEATURES GUIDE | Panorama Features © 2020 Palo Alto Networks, Inc.
Automatic Panorama Connection Recovery
Recovering isolated firewalls can be painful as it can result in unintended downtime and a loss in
productivity. PAN-OS 9.1.0 introduces the ability for managed firewalls to check for connectivity to the
Panorama™ management server and automatically revert to the last running configuration when the firewall
is unable to communicate with Panorama. This helps you quickly resolve any configuration or connectivity
issues without the need for manual intervention.
Automatic commit recovery allows you to configure the firewall to attempt a specified number of
connectivity tests after you push a configuration from Panorama or commit a configuration change locally
on the firewall. Additionally, the firewall checks connectivity to Panorama every hour to ensure consistent
communication in the event unrelated network configuration changes have disrupted connectivity between
the firewall and Panorama or if implications to a pushed committed configuration may have affected
connectivity. If an hourly connectivity check fails, the firewall generates a system log to alert admins of
potential configuration or network connectivity issues. Additionally, a system log is generated when you
disable the setting, a connectivity test fails, or when a firewall configuration reverts to the last running
configuration.
In high availability (HA) firewall configurations, each HA peer performs connectivity tests independently of
each other, and HA config syncs may only occur after each HA successfully tests connectivity to Panorama
and verifies their connection.
STEP 1 | Log in to the Panorama Web Interface.
STEP 2 | Select Device > Setup > Management.
STEP 3 | In the Template context drop-down, select the template or template stack that manages the
devices for which you would like to configure the automated commit recovery parameters.
STEP 4 | Configure the automated commit recovery settings.
1. Edit ( ) the Panorama Settings.
2. Verify that Enable automated commit recovery is enabled (checked).
3. Enter the Number of attempts to check for Panorama connectivity.
4. Enter the Interval between retries.
5. Click OK to save your configuration changes.
STEP 5 | Repeat Steps 3 and 4 for templates or template stacks as needed.
STEP 6 | Select Commit and Commit and Push your configuration changes.
PAN-OS ® NEW FEATURES GUIDE | Panorama Features 37
© 2020 Palo Alto Networks, Inc.Next-Generation Firewalls for Zero Touch
Provisioning
Zero Touch Provisioning (ZTP) is designed to simplify and automate the on-boarding of new firewalls to
the Panorama™ management server. ZTP streamlines the initial firewall deployment process by allowing
network administrators to ship managed firewalls directly to their branches and automatically add the
firewall to the Panorama™ management server after the ZTP firewall successfully connects to the Palo Alto
Networks ZTP service. This allows businesses to save on time and resources when deploying new firewalls
at branch locations by removing the need for IT administrators to manually provision the new managed
firewall. After successful on-boarding, Panorama provides the means to configure and manage your ZTP
configuration and firewalls.
ZTP is supported on the following ZTP firewalls running PAN-OS 9.1.3 and later releases:
• PA-220-ZTP and PA-220R-ZTP
• PA-820-ZTP and PA-850-ZTP
• PA-3220-ZTP, PA-3250-ZTP, and PA-3260-ZTP
STEP 1 | Log in to the Panorama web interface as a superuser or Panorama administrator with access to
Panorama plugins (Panorama > Plugins).
STEP 2 | Select Panorama > Plugins to Download and Install the most recent version of the ztp plugin.
STEP 3 | Install the Panorama device certificate.
STEP 4 | Register Panorama with the ZTP service.
1. Select Panorama > Zero Touch Provisioning > Setup and edit the General ZTP settings.
2. Enter the Panorama FQDN or IP Address.
3. (HA only) Enter the Peer FQDN or IP Address.
4. Click OK to save your configuration changes.
STEP 5 | Create the default device group and template to automatically generate the required
configuration to connect your ZTP firewalls to Panorama.
1. Add Device Group and Template.
2. Enter the Device Group name.
3. Enter the Template name.
4. Click OK to save your configuration changes.
STEP 6 | Select Commit and Commit to Panorama.
STEP 7 | Select Panorama > Zero Touch Provisioning and Sync to ZTP Service.
STEP 8 | Configure the ZTP installer administrator account.
1. Select Panorama > Administrators and Add a new admin user.
2. Enter a Name and Password for the ZTP installer admin.
3. For the Administrator Type, select Custom Panorama Admin.
4. For the Profile, select installeradmin.
5. Click OK to save your configuration changes.
6. Select Commit and Commit to Panorama.
38 PAN-OS ® NEW FEATURES GUIDE | Panorama Features
© 2020 Palo Alto Networks, Inc.STEP 9 | Add ZTP firewalls to Panorama.
1. Log in to the Panorama web interface as the ZTP installer admin.
2. Select Firewall Registration and Add a new ZTP firewall.
3. Enter the Serial Number of the ZTP firewall.
4. Enter the Claim Key for the ZTP firewall.
5. Click OK to save your configuration changes.
6. Select and Register the newly added ZTP firewall.
7. When prompted, click Yes to confirm registering the ZTP firewall.
PAN-OS ® NEW FEATURES GUIDE | Panorama Features 39
© 2020 Palo Alto Networks, Inc.40 PAN-OS ® NEW FEATURES GUIDE | Panorama Features
User-ID Features
> Include Username in HTTP Header Insertion Entries
> Dynamic User Groups
4142 PAN-OS ® NEW FEATURES GUIDE | User-ID Features © 2020 Palo Alto Networks, Inc.
Include Username in HTTP Header Insertion
Entries
You can now dynamically add the user’s domain and username to the HTTP header for the user’s outgoing
traffic to allow any secondary appliances that you use with your Palo Alto Networks firewall to receive the
user’s information and enforce user-based policy.
To include the username and domain in the header, the firewall requires the IP address-to-
username mapping for the user. If the user is not mapped, the firewall inserts unknown for
both the domain and username in Base64 encoding in the header.
When you configure a secondary enforcement appliance with your Palo Alto Networks firewall to enforce
user-based policy, the secondary appliance may not have the IP address-to-username mapping from the
firewall. Transmitting user information to downstream appliances may require deployment of additional
appliances such as proxies or negatively impact the user’s experience (for example, users having to log
in multiple times). By sharing the user's identity in the HTTP headers, you can enforce user-based policy
without negatively impacting the user's experience or deploying additional infrastructure.
When you configure this feature, apply the URL profile to your security policy, and commit your changes,
the firewall:
1. Populates the user and domain values with the format of the primary username in the group mapping for
the source user.
2. Encodes this information using Base64.
3. Adds the Base64-encoded header to the payload.
4. Routes the traffic to the downstream appliance.
If you want to include the username and domain only when the user accesses specific domains, configure
a domain list and the firewall inserts the header only when a domain in the list matches the Host header of
the HTTP request.
The firewall supports header insertion for HTTP/1.x traffic only. HTTP/2 is not supported.
This feature supports forward-proxy decryption traffic.
STEP 1 | Enable User-ID if it is not already enabled.
STEP 2 | Configure group mapping to map users to groups.
STEP 3 | (Optional) To include the username and domain in headers for HTTPS traffic, create a
decryption profile to decrypt HTTPS traffic.
STEP 4 | Create or edit a URL Filtering Profile.
The firewall does not insert headers if the action for the URL filtering profile is block for
the domain.
STEP 5 | Define the format for the headers.
PAN-OS ® NEW FEATURES GUIDE | User-ID Features 43
© 2020 Palo Alto Networks, Inc.You can also read