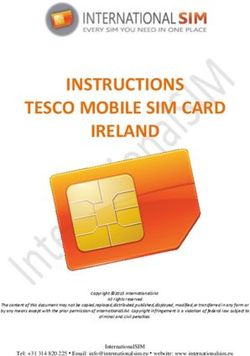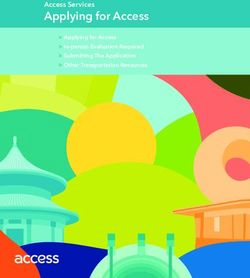Tech Tuesday: Intro to Android - City of South San Francisco
←
→
Page content transcription
If your browser does not render page correctly, please read the page content below
South San Francisco Public Library
Computer Basics
Winter 2021
Tech Tuesday: Intro to Android
March 9, 2021
Contents
1. What is Android?
2. Android vs. iOS: pros and cons
3. Android Basics
4. Accessibility
5. Finding and Installing Apps
6. Library Apps
What is Android?
Android is an operating system used mainly on smartphones, tablets, and set-top
boxes. It’s one of the two most common mobile operating systems, the other
being iOS. Chances are, if you have a smartphone or tablet released in the past
few years that isn’t an iPhone or iPad, you have an Android device.
Some eReaders, such as the Kindle Fire, use a version of Android as well, but since
that version differs heavily from versions used on smartphones and tablets, we
will not be discussing that in this class.
Android vs iOS: pros and cons
There’s no hard answer as to which mobile OS is better; if you’re happy with your
current device, feel free to keep using it.
With that said, the main advantages of Android are the wide variety of devices
and price points available, and the greater customizability of the OS. The main
advantages of iOS, on the other hand, are the better long-term support for older
devices, better accessibility features, and better security by default, as well as, if
you own other Apple devices, the integration between Apple products.
For most users, either OS will be a good experience. However, if you’re
considering switching from one to the other, you should confirm that any apps
you depend on are available for the new device. And be aware that switching
from one OS to another is always an adjustment.
Winter 2021 1South San Francisco Public Library
Computer Basics
Winter 2021
Android Basics
Because every Android device is different, screenshots may not be identical to
your device’s interface. All screenshots in this document were taken on a
Samsung phone running Android 6.0.1; as of this writing, the most recent version
of Android is Android 11, but that update is not available for many older, non-
flagship phones.
Throughout this class you’ll hear the term ‘apps’ quite a bit. This is short for
applications. Apps are the software or programs that run on your device, and the
term is starting to be used to refer to PC and Mac programs as well.
Hardware
Depending on your device, it may be possible to add or swap out certain
hardware without needing special tools. If there’s a removable back cover, you
may be able to replace the battery yourself, as well as add a microSD card for
additional storage. Even if the back cover is not removable, there might be a
microSD card slot. If you struggle with storage space on your device, it’s worth
checking.
The Home Screen
The home screen is where all your app icons can be found. It is customizable—you
can change the wallpaper, move icons around, organize them into folders, and
add widgets, which show some of the content of one of your installed apps.
Winter 2021 2South San Francisco Public Library
Computer Basics
Winter 2021
Try holding down on one of the apps. You
should then be able to move apps around. If
you drag one to the right or left edge of the
screen, you can place it on the next page.
You can also drag an app and place it on top
of another to create a folder containing
both, which you can then name.
The Settings Menu
On most devices, you can access your
notifications and a few settings simply by
dragging down from the top of the screen,
and a few more by either swiping from side
to side or by swiping down again. There
should be a small icon, probably in the top
right, that looks like a gear:
Gears are a common symbol for settings, used on most operating systems.
Tap the gear to open the settings menu. Many useful features are located here,
with some variation depending on your device, but usually including:
• Lockscreen and security settings
• App permissions and notification settings
• Status and settings of storage
• OS version and updates
• ‘Do not disturb’ settings
• Accessibility options
Winter 2021 3South San Francisco Public Library
Computer Basics
Winter 2021
• Power usage/battery settings
It’s a good idea to look through all of these options when you have the time. At a
minimum, I would recommend going through the Do Not Disturb settings, the OS
version and updates, and the lockscreen settings.
Do Not Disturb allows you to set times when your phone won’t ring or vibrate due
to calls, texts, or notifications. You can configure exceptions: for example, that
alarms will still go off, or having the phone ring at any time if certain trusted
people call you. You can activate Do Not Disturb manually as well.
You should install OS updates as soon as possible.
As for lock screen settings, passwords are more secure than patterns, but any
security is better than simply swiping to unlock. Setting a shorter time before the
screen locks will save on battery life but may be inconvenient if you aren’t always
touching the screen. Think about what’s convenient for you.
Accessibility
Accessibility options vary by device, but common options include:
• Changing text size
• Changing default fonts
• Color correction, for colorblind users
• A voice assistant and text-to-speech
• Voice recognition, so that you can speak commands and passwords
• Turning off sounds, or turning off the screen
• Improved sound for use with hearing aids
• Automatic subtitles
• Changes to controls, for those who struggle with the touch screen
• A simplified interface
Winter 2021 4South San Francisco Public Library
Computer Basics
Winter 2021
Finding and Installing Apps
Most Android devices get their apps from the Google Play store, but some
support an alternate app store, in addition or instead of Google Play. In this class
we’ll be talking about Google Play, which has the greatest number of apps
available.
Tapping the three horizonal bars in the top left will open a menu allowing you to
view apps you own and update installed apps. Alternately, search for apps by
tapping on the search box at the top.
Once you find an app you’d like to install, tap on its name to get a page that looks
like the screenshot on the right.
Instead of ‘Install’ a price will be listed if the app costs money.
Winter 2021 5South San Francisco Public Library
Computer Basics
Winter 2021
Note the review score: small differences in score are usually insignificant, but be
suspicious of apps with less than a three-star rating or very few reviews.
If the app contains ads or in-app purchases, it will be marked on this page as well.
When you tap ‘install’ Google Play may ask you to add payment information. You
can skip this step if the app you want is free.
If you also have a computer, you can log into your Google account and install apps
to your phone remotely using the web version of the Google Play Store: Google
Play
Library Apps
There is a South San Francisco Public Library app, which allows you to search for
books, view information about library branches, place holds, pay any fees, etc.
This app is identical to apps for other cities within Peninsula Library System, such
as Daly City or San Mateo County, so you only need one, if you choose to install
one at all. It may be easier to search for items on the Bibliocommons website in
your phone’s web browser: Bibliocommons
For eBooks and magazines, the main app is Libby (from Overdrive). You can
search for eBooks and magazines directly in the app, as well as reading or playing
your checked out items. It’s possible to download them for offline reading as well.
All the magazines from RB Digital have recently moved to Libby.
Kanopy offers streaming movies and television shows, with an emphasis on
independent and classic films, as well as documentaries.
South San Francisco cardholders can still access streaming video through RB
Digital, notably AcornTV (British TV shows).
Other libraries may offer additional apps, so check with your home library for
more information!
Winter 2021 6You can also read