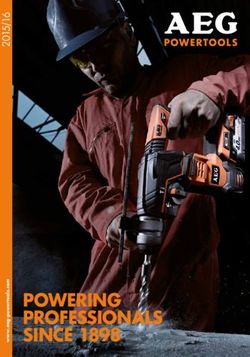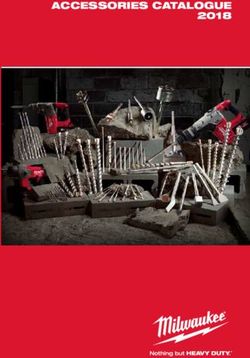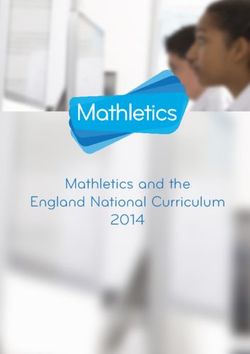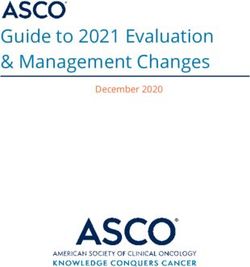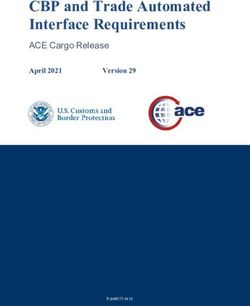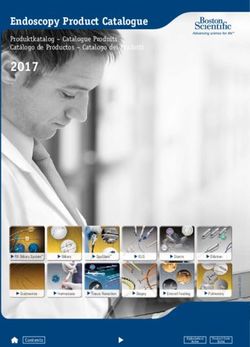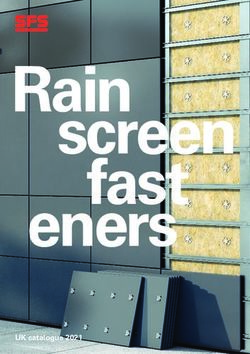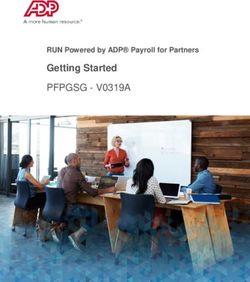SRS Portal Sport Singapore
←
→
Page content transcription
If your browser does not render page correctly, please read the page content below
A. Access Site and Login 1. Access site at https://swab.hpb.gov.sg/ext/ 3. After entering email address and password, a 6-digit 2. For first time users, retrieve your password from One-Time-Pin will be sent to your registered mobile your registered email address* number. *Please check your junk folder if email cannot be found in your inbox
B. Forget Password 1. Click Forget Password on the main page 2. Enter your registered email address and verification code. Click Send. 3. A new password will be sent to your registered email address*. *Please check your junk folder if email cannot be found in your inbox
C. Change Password You will be prompted to change your password if you are logging in for the first time. 1. Click Change Password on the top right corner 2. Enter your old and new password. Click Save.
G. Upload list of swab supervisors
Function only available from Company HR accounts
Important Note: Details of swab supervisors must be uploaded into SRS. Otherwise, they will not be able to upload ART
results via the company-specific SRS v2 link provided. Details of other employees need not be uploaded.
1. Click Staff Management to view list of employees tagged to a company
(a) Add employees to SRS
S1234567A
(b) Click employee’s NRIC to
edit their profileG. Upload list of swab supervisors
Function only available from Company HR accounts
Add 1 Employee
1. Click Add New Staff (Single)
2. Fill in details and click Save.G. Upload list of swab supervisors
Function only available from Company HR accounts
Add Multiple Employees
1. Click Add New Staff (Bulk)
2. Download the sample .xtsx file.
3. Once file, click Choose File. Select your saved file and click Upload.G. Upload list of swab supervisors
Function only available from Company HR accounts
Sample Template to add employees
Identification Full Name Date of Birth Gender (M/F) Nationality * Contact No * Postal Street Name Level Unit
Number * (as in ID) * (YYYYMMDD)* * Code * * No No
S1234567D John Tan 19880101 M Singaporean 91234567 123456 Sesame 02 02
Street
ID Full Name DOB Contact Number Address
• Character Limit: 9 • Pls ensure no • Character Limit: 8 • Singapore • Mandatory field
• NRIC/FIN preferred for case special characters • Pls check to remove numbers only
management and linkage to in name (i.e. ‘) all spacing • Mobile preferred, Postal Code
HealthHub etc otherwise no • Strictly 6 characters
SMS notification • For postal code that begins
with 0, pls add a ‘ to prevent
excel auto correction. E.g. Key
in 012345 as ‘012345H. Company-Specific SRS v2 Link Available from
For Company HR Only 7 July 2021
Company Specific SRS v2 Link:
• Specific to each company (based on UEN number).
• Can only be used by Swab Supervisors whose details have been uploaded onto SRS (refer to Section G).
• This link should be shared with individuals performing the role of Swab Supervisors only (i.e. completed 4 hours virtual
training by HMI). Do not circulate the link to company employees not performing the role of Swab Supervisors.
1. Click on COVID-19 Testing > ART Link(s)
This is your company-specific SRS link.
Tip: For easy sharing, you may wish to use a URL
shortener to create a shortened link.I. Create Profile in SRS v2
First Time Login
1. Access site at http://go.gov.sg/srs-profile (this link is only for profile
creation)
2. Key in your ID Type, ID Number and Mobile Number. Click Send
OTP.
S1234567U
3. A 5-digit One-Time-Pin will be sent to your mobile number. Key in
the One-Time-Pin and click Verify.
Note: Your ID and mobile number will be your login information
the next time you enter the portal.I. Create Profile in SRS v2
4. You will be required to profile your personal details the first time you enter the portal.
5. Fill in all details and click on the consent checkbox or message to consent HPB’s use of personal data. Then click
Update.
These fields are your
S1234567U
login ID, and hence
cannot be edited.
✓
91234567I. Create Profile in SRS v2
6. Your personalised QR code will be generated. It will be displayed below the update button.
• Please show this to the swab supervisor during your FET test day, so they may help you upload your test results.
• If you do not have mobile data, you may wish to save a copy of the QR code onto your mobile phone. Do not
share your QR code with anyone else except for FET testing.J. View Personalised QR code 2nd Login onwards 1. Access site at http://go.gov.sg/srs-profile 2. Key in your ID Type, ID Number and Mobile Number (same as what you have keyed previously). Click Send OTP. 3. A 5-digit One-Time-Pin will be sent to your mobile number. Key in S1234567U the One-Time-Pin and click Verify.
J. View Personalised QR code
4. Scroll to the bottom of your profile page to view your personalized QR code.
• Show the QR code to your Swab Supervisor after you have completed your ART test
John Lee
123456
These fields have been
filled prior.
S1234567U
Blk 123, Lala Street
If there are changes in
your details , please
update the field and
press update.
22/6/1970
02 17
✓
91234567K. Upload of ART Results
To be done by Swab Supervisors
1. Access the site using your company specific SRS v2 link (ref Section H)
2. Key in your ID Type, ID Number and Mobile Number (same as what you have
keyed previously). Click Send OTP.
3. A 5-digit One-Time-Pin will be sent to your mobile number. Key in the One-Time-
Pin and click Verify.
S1234567U
4. Click the icon at the top right corner, and click + ADD ART
Note: Pls ensure that Swab Supervisor details
are uploaded into SRS (ref. Sector G).
Otherwise, they will receive an error message
when the click on + Add ART.J. Upload of ART Results
To be done by Swab Supervisors
5. The Add Test Results page will appear.
6. Select Test Kit Brand from the drop down menu.
7. Click Scan QR Code, and scan client’s personalised QR code (ref. Section I).
• Ensure your preferred internet browser is allowed to use your device’s camera.
Instructions: Safari (iPhone), Google Chrome (Android & iPhone)
ShermanJ. Upload of ART Results
To be done by Swab Supervisors
8. If Client’s QR code was successfully scanned, you will be able to see client’s details.
9. Verify if client’s name, NRIC and mobile number is correct
• Note: Clients will receive a SMS with their results on their registered mobile
number.
10. Key in Client’s Test Results and click Submit.
Will be filled by systemJ. Upload of ART Results
To be done by Swab Supervisors
8. A confirmation message will pop up. Confirm that client details and test results
are correct. Click confirm.
9. A success message will appear upon submission. Client will also receive an
SMS with their results (ref. Annex 1).Annex 1: Sample SMS received by clients • Will be sent once client test record has been successfully uploaded
END
You can also read