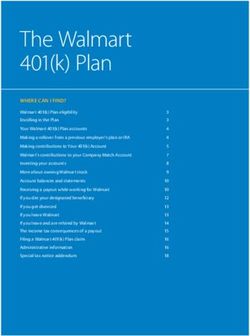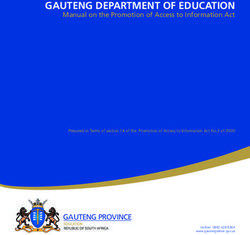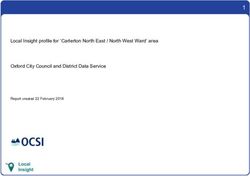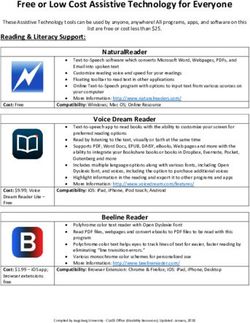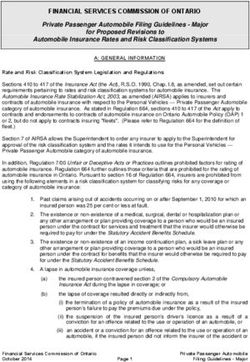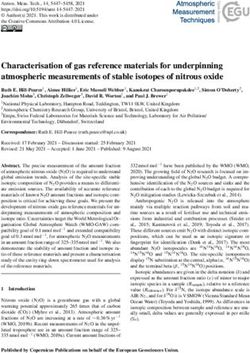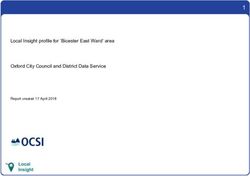Sage 100 Payroll User Guide - December 2018
←
→
Page content transcription
If your browser does not render page correctly, please read the page content below
This is a publication of Sage Software, Inc. © 2018 The Sage Group plc or its licensors. All rights reserved. Sage, Sage logos, and Sage product and service names mentioned herein are the trademarks of The Sage Group plc or its licensors. All other trademarks are the property of their respective owners.
Contents
Introduction 1
Chapter 1: Setting Up the Payroll Module 2
Integrating Other Modules with Payroll 3
Chapter 2: Using Departments for Reporting and Security 5
Distribute Employee Earnings by Department 6
Set Up Security by Department 8
Additional Security for Personally Identifiable Information 8
Chapter 3: Setting Up Payroll Tax Calculations 11
Tax Rule Inquiry Utility 15
Creating Tax Profiles 17
Assigning Tax Profiles to Employees 18
Configure Multistate Payroll 18
Chapter 4: Working with Earnings Codes 20
Setting Up Automatic Earnings Codes 20
Pay Employees Using Automatic Earnings Codes 21
Calculate Hourly Employee Overtime Rates 22
Create an Earnings Code for Employee Reimbursements 23
Chapter 5: Working with Deduction Codes 24
Apply Deduction Codes to Employees 24
Automatically Apply Deductions 25
Process Pension Plan and Cafeteria Plan Deductions 26
Fringe Benefits 27
Chapter 6: Using Labor Codes 29
Chapter 7: Allocating Tips 30
Tip Reporting Codes 30
Chapter 8: Posting to General Ledger 32
Posting Without Using Departments 34
Consolidate Payroll Expense Postings 34
Sage 100 Payroll User Guide iContents
Chapter 9: Time Off Accruals 36
Basics of Time Off Accruals 36
Time Off Accrual Rates and Methods 38
Determining Time Off Availability 39
Set Up Time Off Schedules 39
Setting Time Off Accrual Limits 40
Process Time Off Accruals 41
Set Up Time Off Liability Postings 42
Perform Periodic Time Off Accrual 43
Chapter 10: Maintaining Employee Records 45
Employee Numbering Methods 45
Set Up Employees' Payroll Tax Calculation 46
Filing Status Codes 47
Manually Adjust Employee Tax Information 47
Change an Employee from One Department to Another 48
Reactivate an Employee 48
Track Employee Pay Rate Changes 48
Chapter 11: Setting Up Time Track 50
Chapter 12: Setting Up Direct Deposit 52
Set Up the Sage 100 Direct Deposit Service 52
Set Up Employees for the Sage 100 Direct Deposit Service 54
Send Pre-Notes for Approval Using the Sage 100 Direct Deposit Service 55
Set Up Direct Deposit to Generate ACH Files 56
Set Up Direct Deposit ACH Files 57
Set Up Employees for Direct Deposit when Generating ACH Files 58
Send Pre-Notes for Approval When Manually Sending Direct Deposit (ACH) Files to Your Bank 59
Chapter 13: Processing Payroll 62
Payroll Dates 62
Employee Pay Cycles 63
Process Payroll when Paying by Check 64
Process Payroll with the Sage 100 Direct Deposit Service 67
Sage 100 Payroll User Guide iiContents
Process Payroll when Manually Sending Direct Deposit (ACH) Files to Bank 71
Chapter 14: Other Payroll Tasks 75
Record Manual Payroll Checks 75
Reverse a Payroll Check or Direct Deposit 75
Correct Checks That Have Been Printed 77
Reprint Previously Printed Checks and Stubs 78
Chapter 15: Period End Processing 79
Select Period End Reports 79
Period-End, Quarter-End, and Year-End Processing Checklist 80
Chapter 16: Federal and State Tax Reporting 81
Print or eFile Federal or State Tax Forms 81
Reprint or Refile Processed Tax Forms 82
Chapter 17: Payroll Glossary 84
Index 88
Sage 100 Payroll User Guide iiiIntroduction
This guide includes information to help you set up the Sage 100 Payroll module and complete common
tasks. Topics include:
l Setting up payroll tax calculations
l Calculating employee earnings and deductions
l Setting up time off accruals
l Maintaining employee records
l Processing payroll
l Posting to the general ledger
l Printing and filing tax forms
You can find additional information in the Sage 100 help, including detailed information for each field.
When working in a Sage 100 window, click in any field and then press F1 to view the help for that field.
For information on installing the Payroll module, refer to the Sage 100 Installation and System
Administrator's Guide.
For information on upgrading your Payroll data, refer to the Sage 100 Customer Upgrade Guide. You can
find the guides on the Sage 100 Product Documents page
at: http://cdn.na.sage.com/docs/en/customer/100erp/Documentation.htm
The guides are in the Administrator and Technical Documentation section for your version of Sage 100.
Sage 100 Payroll User Guide 1Chapter 1: Setting Up the Payroll Module
The Payroll module includes a wizard to guide you through entering the basic information needed to set
up the module. Running this wizard is the first step in getting started, and it must be completed before
you can access any other Payroll tasks.
Before You Begin
You must set up the General Ledger and Common Information modules for the company before setting
up Payroll.
Before starting the Payroll Setup Wizard, determine the following:
l Whether you will use department codes to process payroll and post to the general ledger by
department
l What types of time off you want to set up for employees, for example, vacation and sick pay
l If you're going to pay employees using direct deposit using either the Sage 100 Direct Deposit
service or by generating ACH files and sending them to your bank
l Whether you want to enable the batch feature for payroll processing
To set up the Payroll module for a new company
1. Select Payroll Setup menu > Payroll Options. A message asks if you want to set up the module.
Click Yes to start the Payroll Setup Wizard.
2. Proceed through the screens in the wizard.
When you reach the Completing the Payroll Setup Wizard screen:
l Click Wizard Listing to print a listing of your selections and other default settings.
l Select the "Access Payroll Options to change the default settings after clicking Finish" check
box if you need to change any settings.
3. Click Finish.
The Payroll module is now set up. If you selected the check box to open Payroll Options, review and
change the settings as needed.
Before setting up additional features, go to Service Notification Maintenance, located on the Payroll
Setup menu, and set up one or more users to receive e-mail notifications for the Tax Calculation Engine.
E-mails are sent to let you know about planned maintenance, unplanned outages, and other issues that
may affect your ability to use the service.
You will also need to set up payroll tax calculations, earnings codes, deduction codes, and general ledger
postings. You can set up departments to provide additional posting and security options. Other features
include automatic time-off accruals and the use of labor codes to identify the types of work done by
employees.
Sage 100 Payroll User Guide 2Integrating Other Modules with Payroll
For more information, see:
l Using Departments for Reporting and Security (page 5)
l Setting Up Payroll Tax Calculations (page 11)
l Working with Earnings Codes (page 20)
l Working with Deduction Codes (page 24)
l Using Labor Codes (page 29)
l Setting Up Direct Deposit (page 52)
Integrating Other Modules with Payroll
The Payroll module can operate on a stand-alone basis, or other modules can be integrated with Payroll
to take full advantage of the information stored in Sage 100. When integrated, each accounting module
shares common information with any related modules. Sharing eliminates double entry of information
already stored within your system.
The following modules can be integrated with the Payroll module:
General Ledger
The General Ledger module is the key to integrating all financial information from the Payroll module, and
from the other accounting modules. The General Ledger module provides complete financial reports that
reflect current information. The (Integrate with) General Ledger check box in Payroll Options is selected
by default, but you can clear it.
If the General Ledger module is integrated with Payroll, all journal entries generated from the Payroll
module are posted to the general ledger when you update the Daily Transaction Register.
If you clear the (Integrate with) General Ledger check box in Payroll Options, the Payroll module makes
no postings to the general ledger following Daily Transaction Register printing.
Job Cost
The Job Cost module enables contractors and project managers to track and control costs associated
with jobs in progress. The module has an estimating function, and can capture cost information directly
from the Payroll and Accounts Payable modules. To activate this feature, select the (Integrate with) Job
Cost check box in Payroll Options.
When the Job Cost module is integrated with the Payroll module, payroll expense information related to
specific jobs is automatically posted to the job files.
Bank Reconciliation
The Bank Reconciliation module records all check information from the Payroll module, as well as
checks entered in Accounts Payable and deposits entered in Accounts Receivable. You can use Bank
Reconciliation to verify that the transactions recorded agree with your bank statement. Any
discrepancies or missing information can be easily identified.
Sage 100 Payroll User Guide 3Integrating Other Modules with Payroll To integrate the Bank Reconciliation module with Payroll, select the (Integrate with) Bank Reconciliation check box in the Payroll Option. Check information is transferred from Payroll to the Bank Reconciliation module each time the Check Register is printed and the associated update is performed. This detail is retained in the Bank Reconciliation system until the month-end bank reconciliation is performed. Direct deposit information is transferred from Payroll to the Bank Reconciliation module as an adjustment for the total direct deposit amount for each payroll cycle. This information is posted each time the Direct Deposit Register is printed and the Check Register update is performed. Sage 100 Payroll User Guide 4
Chapter 2: Using Departments for Reporting and Security Use Department Maintenance to organize your Payroll system by department. Each department can represent a branch, division, store location, or profit center within your company. Up to 1,296 departments can be created. Each department can maintain its own payroll account numbers for reporting and posting to the general ledger. Posting by Department Department Maintenance allows you to assign a unique alphanumeric number and name to each department and to specify the general ledger accounts to be posted to when checks are processed for an employee within a department. You can also specify the associated general ledger account numbers for Standard Salary Expense, Employer's Tax Expense, and Salary Expense accounts. Departments affect the numbering of your employees. The department number precedes the employee number entered in Employee Maintenance. Also, all reports containing employee information provide subtotals by department. By assigning unique Salary Expense and Employer's Tax Expense accounts to each department, amounts posted to each account reflect the activities for that department only. If you are integrating the General Ledger module with Payroll, the payroll expense amounts for each department are reflected on your financial statements and other General Ledger reports. You can maintain departments other than 00 if the Require Departments in Payroll check box is selected in Payroll Options. If the Require Departments in Payroll check box is cleared, you can enter information for department 00 only. Prior to processing payroll for the first time, you must enter general ledger account numbers for department 00. You can enter deduction codes for each department. If a deduction code accrual account is defined for the employee's home department, that accrual account is used during the Daily Transaction Register update process instead of the accrual account defined in Deduction Code Maintenance. If a deduction code accrual account is not defined for the department in Department Maintenance, the accrual account defined in Deduction Code Maintenance is used during the Daily Transaction Register update process. You can enter alternate general ledger expense accounts for earnings codes if you do not want to post to the standard payroll expense account for this department. An unlimited number of earnings codes can be entered. Department Security You can also use Department Maintenance to set up security so that users can access employee information only if they have rights to the employees' assigned department. If you set up security by department, the following tasks require access to all departments: l Periodic Time Off Accrual l Federal and State Tax Reporting l Period End Processing Sage 100 Payroll User Guide 5
Distribute Employee Earnings by Department
l Tax Profile Maintenance
l ACA Applicable Large Employer Report
For individual records and report data, authorization is determined as follows.
l For tasks in which you can view or edit a single employee record, such as Employee Maintenance,
you can retrieve a record only if you have access to the employee's department. If you do not have
access to a record, it does not appear in lookup views or when using the First, Last, Prior, and Next
buttons to browse through records.
l For report tasks in which you can select a range of employee numbers, if the selection criteria
includes records for departments that you do and do not have authorization, the report is generated
with the records for the authorized departments.
If the selected data includes no records for authorized departments, you’ll be asked to change your
selection criteria. If the report contains summary or recap sections, those sections contain
information only for the authorized departments.
The Check Register and the Employer Expense Summary are exceptions. You must have access
to all departments for the employees included in the current pay cycle in order to print those
documents.
Distribute Employee Earnings by Department
If you are using departments, the department number determines the appropriate expense account to
which to post. Using Payroll Data Entry, you can distribute an employee's earnings to departments other
than the standard department number assigned by the employee number. This feature allows you to
expense an employee's wages to all departments in which the employee worked during the pay cycle.
To distribute employee salary expenses to multiple departments
1. Select Payroll Setup menu > Payroll Options.
2. On the Main tab, select the Payroll Departments check box.
3. Click Accept and exit Payroll Options.
4. Select Payroll Setup menu > Earnings Code Maintenance.
5. Select the Post Expense by Dept. check box for each earnings code to be expensed by
department. For example, you can select the Post Expense by Dept. check box for regular
earnings and overtime earnings but not for commissions or meals.
6. Click Accept and exit Earnings Code Maintenance.
7. Select Payroll Setup menu > Department Maintenance.
8. On the Main tab, enter the following expense account numbers for each department:
l Standard Payroll
l Employer Disability
Sage 100 Payroll User Guide 6Distribute Employee Earnings by Department
l Employer Social Security
l Employer Medicare
l Employer Other
l Federal Unemployment Insurance
l State Unemployment Insurance
l Workers' Compensation
You can also set up a specific expense account for earnings codes. If an earnings code expense
account is not specified, the standard payroll account is used.
9. Click Accept and exit Department Maintenance.
If an employee's earnings are distributed to multiple departments, the associated employer's taxes are
applied against those departments.
Example - Departmental Postings
The following table represents general ledger postings for an employee working in two departments. The
employee earned $150.00 working for department 01 (East Office) and $50.00 working for department 02
(West Office). The posting examples do not reflect actual calculations.
G/L Account Debit Credit
Check Distribution
Regular Earnings Amt. Salary Exp. (Dept 01) 150.00
Regular Earnings Amt. Salary Exp. (Dept 02) 50.00
Check Amount Cash 100.00
Federal W/H Amount Accrued Fed W/H 55.00
State W/H Amount Accrued State W/H 15.00
Social Security Amount Accrued Social Security Tax 25.00
Disability Ins Amount Disability Ins Tax ______ 5.00
200.00 200.00
Employer Tax Distribution
Employer's Tax Exp. Employer Tax Exp. (Dept 01) 22.50
Employer's Tax Exp. Employer Tax Exp. (Dept 02) 7.50
Employer Social Security Amt. Accrued Social SecurityTax 20.00
Employer Medicare Amt. Accrued Medicare Tax 5.00
Employer Unemploy. Amt. Accrued Unemployment Tax 3.50
Workers' Comp. (W/C) Accrued W/C Tax _____ 1.50
30.00 30.00
Sage 100 Payroll User Guide 7Set Up Security by Department
Set Up Security by Department
You can add an additional level of security in the Payroll module by specifying who can access each
department.
To set up security by department
1. Select Payroll Setup menu > Department Maintenance.
2. Select a department.
3. Go to the Security tab.
NOTE You must have the appropriate security setup in Role Maintenance to access the Security
tab.
4. In the User Logon column, select the users who will be able to access the selected department.
NOTE If no users are selected for a department, all users with Payroll access can access the
department.
5. Click Accept.
Only the selected users can access information related to the department.
Additional Security for Personally Identifiable Information
Even if you don't set up department security, the Payroll module offers protection for personally
identifiable information (PII). PII is any information that could be used to identify a particular person.
Below is a list of the data stored in the Payroll module that is considered PII.
l Name
l Mailing address
l Email address
l Phone number
l Social Security Number
l Bank account numbers
l Bank routing numbers
l Date of birth
Viewing and Editing PII
PII is encrypted within Sage 100. Social Security, bank account, and bank routing numbers are
considered highly sensitive, so extra security precautions are in place to protect that data.
Sage 100 Payroll User Guide 8Additional Security for Personally Identifiable Information
You can view and edit the encrypted information when you're doing the following:
l Printing reports and forms
l Viewing and exporting data from lookup windows
l Working in maintenance and data entry tasks
Your access to the encrypted data is based on your ability to access those features according to the
security setup for your assigned role.
Viewing and Editing Highly Sensitive PII
The ability to view and edit Social Security, bank account, and bank routing numbers is based on the
"Allow Viewing, Printing and Editing of Highly Sensitive Personally Identifiable Information" security
event in Role Maintenance.
If the security event check box is not selected, Social Security, bank account, and bank routing numbers
are masked in Sage 100 windows and on reports and forms.
Visual Integrator
The Visual Integrator module also uses the "Allow Viewing, Printing and Editing of Highly Sensitive
Personally Identifiable Information" security event to determine how PII is handled when importing and
exporting employee data.
If the security event check box is not selected, you can import data into highly sensitive PII fields (those
for Social Security Numbers, bank account numbers, and bank routing numbers) for new employee
records only. You cannot update those fields for existing records. When exporting, you can export
encrypted employee data, but Social Security, bank account, and bank routing numbers will be masked.
If the security event check box is selected, you can import data into the highly sensitive fields for both
new and existing records. All encrypted data, including Social Security, bank account, and bank routing
numbers, is unmasked when it's exported.
Data File Display and Maintenance
Personally identifiable employee information is not visible in Data File Display and Maintenance.
Report Manager
When you run the Report Manager Menu Wizard to add a report, if you select Payroll from the Module
list, you'll have the option to include a PII worktable in the report. If you include the worktable, it will be
populated with unencrypted data when the report is run from the report menu. The "Allow Viewing,
Printing and Editing of Highly Sensitive Personally Identifiable Information" security event in Role
Maintenance determines whether Social Security numbers, bank account numbers, and bank routing
numbers are masked.
Sage 100 Payroll User Guide 9Additional Security for Personally Identifiable Information If you include the PII worktable, you must link the work table to the existing report tables and insert the PII data into the report. Anyone who has rights to run the report will see the PII data. As with the standard reports, the ability to view Social Security numbers, bank account numbers, and bank routing numbers is based on the "Allow Viewing, Printing and Editing of Highly Sensitive Personally Identifiable Information" security event in Role Maintenance. External Reporting through ODBC Personally identifiable employee information cannot be accessed via external reporting using an ODBC data source. The encrypted fields will be blank. Sage 100 Payroll User Guide 10
Chapter 3: Setting Up Payroll Tax Calculations
Sage 100 offers flexibility in setting up employees' payroll taxes. The following sections describe the
main components of the tax calculation feature.
Tax Calculation Engine
Tax rules and tax rates that are not company-specific are maintained in the online tax calculation engine.
When you run Payroll Tax Calculation, the information from the tax calculation engine, along with the
check date, tax profiles, filing statues, tax rules, and other settings, are used to calculate payroll taxes.
Therefore, you must have an internet connection when you run Payroll Tax Calculation.
The tax calculation engine contains a list of tax location codes, and each location is associated with a
tax group. In addition to the Federal tax group, there are tax groups for each state -- one state-wide tax
group and tax groups for individual municipalities within the state. Tax groups for Puerto Rico and Guam
are also included.
Tax Profile Maintenance
In Tax Profile Maintenance, located on the Payroll Setup menu, you can create tax profiles that consist
of one or more tax locations and their associated tax groups. You can view a list of taxes included for
each tax group and specify whether each tax should be calculated for employees to whom the tax profile
is assigned. For employees who need taxes calculated for more than one tax jurisdiction, you can create
a tax profile that consists of as many tax locations as needed.
Tax profiles are system-wide, so it’s not necessary to set them up more than once for multiple
companies.
To use Tax Profile Maintenance, you must have access to all of the companies set up in your Sage 100
system. If you are using payroll departments, you must have access to all departments to access Tax
Profile Maintenance. For more information, see:
l Creating Tax Profiles (page 17)
l Assigning Tax Profiles to Employees (page 18)
Company Tax Group Setup
Use Company Tax Group Setup to maintain the following information for the tax groups included in the
tax database.
l General ledger account numbers for tax groups
l Tax ID numbers for state and local tax groups
l Employer-specific tax rates and their effective dates
Sage 100 Payroll User Guide 11Chapter 3: Setting Up Payroll Tax Calculations
Tax rates are maintained in this task only if they are employer-specific; therefore, they are not maintained
in the tax database. The Tax Rates tab is available only if the selected tax group includes a tax with an
employer-specific rate.
Some taxes are calculated using a combination of a standard tax rate and a company-specific tax rate.
For these taxes, you must enable the tax in Tax Profile Maintenance to calculate the portion using the
standard rate, and enter your company-specific rate in Company Tax Group Setup to calculate that
portion of the tax.
Tax Updates
Payroll tax updates may include new or updated tax types, tax rates, unemployment limits, and other
settings that affect payroll tax calculations. There are two ways that you can download and install
updates if you have the appropriate security setup:
l Message prompts: When a payroll tax update is available, you will see a message the first time
you access the Payroll module that day. If you do not have the appropriate security setup to
download and install payroll tax updates, the message is only a notice.
If you have the appropriate security setup, the message asks if you want to download the update. If
you click No, after 30 minutes have elapsed, you (or another user) will see the same message when
accessing the Payroll module.
If you click Yes, after the download is complete, a second message asks if you want to install the
update. If you do not want to install the update right away, you can click No. After 30 minutes have
elapsed, you (or another user) will see the same message when accessing the Payroll module.
l Payroll Tax Update: Start the Payroll Tax Update utility and click Proceed to download and install
the latest update. After the download is complete, you will not receive a separate messaging asking
if you want to install the update; it will be installed automatically.
If you downloaded the update by clicking Yes in the message window but have not installed it, it is
installed when you click Proceed.
NOTE Users in all companies must exit all Payroll tasks before an update can be installed. The only
exception is the Payroll Tax Update utility.
Successful updates and unsuccessful attempts are recorded in the Activity Log available on the Library
Master Reports menu.
To view the changes in the latest update before you install it, use the Payroll Tax Update Report. You
can also use this report to view details from prior updates.
Tax Rules
In Earnings Code Maintenance and Deduction Code Maintenance you must select a tax rule for all
earnings codes and for pension and cafeteria plan deduction codes to determine how the earnings and
deductions affect tax calculations.
Sage 100 Payroll User Guide 12Chapter 3: Setting Up Payroll Tax Calculations
Tax Rules for Earnings Codes
The following table lists the tax rules that may meet your business needs for various earnings codes.
NOTE These tax rules are provided as examples. Sage cannot and does not guarantee the applicability of
any tax rule to your circumstances. Before processing payroll for your employees, test all tax rules to
make sure the calculation provides the expected result. For specific tax advice, see your professional
tax service provider.
Earnings Sage Tax Rule Tax Rule Notes
Description Earnings Description
Code
Regular Earnings 000001 -800039 Regular Wages
Overtime Earnings -800033 Overtime
Wages
Overtime - Double -800015 Double
Earnings Overtime
Wages
Holiday Earnings -800021 Holiday Wages
Time Off - Sick -800023 Illness Leave
Earnings Wages
Time Off - -800067 Vacation Leave
Vacation Wages
Time Off - -800037 Personal Leave
Personal Wages
Bonus - Regular -800005 Bonus Wages Uses regular withholding
Taxes calculation
Bonus - -800051 Supplemental Uses supplemental tax
Supplemental Flat Bonus Wages rate
Rate Taxes
Bonus - Puerto -800103 Puerto Rico
Rico Christmas Christmas
Bonus
Commission - -800011 Commission Uses regular withholding
Regular Taxes Wages calculation
Commission - -800053 Supplemental Uses supplemental tax
Supplemental Flat Commission rate
Rate Taxes Wages
Sage 100 Payroll User Guide 13Chapter 3: Setting Up Payroll Tax Calculations
Earnings Sage Tax Rule Tax Rule Notes
Description Earnings Description
Code
Expenses -800017 Expense Not included in taxable
Reimbursement wages or the gross wage
amount
Earnings Code 000000 No Taxes Not included in taxable
with No Taxes wages, but is included in
the gross wage amount
Tips Reported 000005 -800041 Reported Tip
Wages
Tip Differential 000006 -800039 Regular Wages
Tips Allocated TA -800001 Allocated Tip
Wages
Tips Earned TE -800041 Reported Tip
Wages
Fringes -800055 Taxable Fringe
Benefit
Tax Rules for Deductions
The table below lists the tax rules that may meet your business needs for various pension and cafeteria
plan deduction codes.
NOTE These tax rules are provided as examples. Sage cannot and does not guarantee the applicability of
any tax rule to your circumstances. Before processing payroll for your employees, test all tax rules to
make sure the calculation provides the expected results. For specific tax advice, see your professional
tax service provider.
Deduction Tax Rule Tax Rule Notes
Description Description
401K -805002 Section 401(k) Reduces applicable wages
Employee EE Deduction
Health -805082 Health Savings Reduces applicable wages
Insurance - Account - Cafe
HSA EE Deduction
Health -805086 Health Savings Does not reduce applicable wages
Sage 100 Payroll User Guide 14Tax Rule Inquiry Utility
Deduction Tax Rule Tax Rule Notes
Description Description
Insurance - Account EE
HSA Deduction
Health -805078 Health FSA Reduces applicable wages
Insurance - Code DD
FSA Deduction EE
Deduction
Dependent -805074 Qualified Reduces applicable wages
Care Dependent
Care EE
Deduction
No Impact -000000 No Wages Does not reduce any wages (for
on Wages Reduced example, dependent care benefits
that are over the allowable limit)
Tax Rule Inquiry Utility
Navigation
Use the Tax Rule Inquiry utility to see which earnings tax rules are subject to a given tax, and which deduction
tax rules reduce the taxable wages for a given tax.
There are several ways to access this utility:
l Select Payroll Utilities menu > Tax Rule Inquiry.
l Select Payroll Setup menu > Earnings Code Maintenance. Select an earnings code, and then click the Tax
Rule Inquiry button.
l Select Payroll Setup menu > Deduction Code Maintenance. Select a pension or cafeteria plan -type
deduction code, and then click the Tax Rule Inquiry button.
l Select Payroll Setup menu > Tax Profile Maintenance. Select a tax profile, and then click the Tax Rule
Inquiry button.
A tax profile must be selected before you can click the Search button to view the tax information. The search
results reflect the taxes included in the selected tax profile.
You can click the Tax Rule Filter button to open the Tax Rule Selection window and specify which tax rules are
included in the search results.
Example - comparing tax rules for company vehicles
The following image shows the search results for two tax rules related to company vehicles.
Sage 100 Payroll User Guide 15Tax Rule Inquiry Utility By reviewing the search results, you can see that earnings codes using tax rule 800007 are not subject to federal regular income withholding tax, but they are subject to other federal taxes and to California regular income withholding tax. Earnings codes using tax rule 800009 are subject to federal regular income withholding tax as well as the other federal taxes and California regular income withholding tax. Example - comparing 401(k) deductions The following image shows the search results for three 401(k) tax rules. By reviewing the search results, you can see that deduction codes using tax rule 805002 or 805010 will reduce the income that is subject to federal regular withholding income tax, while deduction codes using tax rule 805006 will not reduce the income subject to that tax. Sage 100 Payroll User Guide 16
Creating Tax Profiles
Creating Tax Profiles
Follow this procedure to create tax profiles for your employees.
To create a tax profile
1. Select Payroll Setup menu > Tax Profile Maintenance.
2. In the Profile field, enter a code for this profile.
3. Enter a description to identify this profile. For example, "Works in OH, lives in KY."
4. Enter a tax location code. If a default tax location is entered in Payroll Options, it appears in the
first row, but you can delete the row and enter a different tax location if needed.
5. Select a location type for the tax location.
6. In the Tax Group Details area, review the taxes included for each tax group. If a check box is
selected for a tax, the tax will be included in the tax calculation. Select or clear the tax check
boxes as needed.
NOTE If you don't see the tax groups after selecting the location type, press the Tab key or click in
the next row.
7. Add as many additional tax locations as needed. For example, if you have employees who work in
Ohio and live in Kentucky, and you need to calculate taxes for both states, select a tax location
for each.
Sage 100 Payroll User Guide 17Assigning Tax Profiles to Employees
NOTE You can designate only one Work location and one Residence location for each tax profile.
If you select Both as the location type, you cannot select Work or Residence for another tax
location within the profile.
As you add tax locations, the associated tax groups are added to the Tax Group Details area.
8. Click Accept.
The tax profile is available to select in Employee Maintenance. Continue adding as many tax profiles as
needed.
Assigning Tax Profiles to Employees
Use Apply Tax Profile Information to:
l Assign a default tax profile to all employees
l Assign a default tax profile to employees who do not already have one
l Apply changes made to a tax profile to employees who have that tax profile assigned to them
You can select which employees will be affected by the change based on their status, department, sort field
value, and what company they are in.
Unless you select a company in the Selection grid or enter a range of employees, the tax profile change will be
applied in all companies.
You can also assign a tax profile to an individual employee in Employee Maintenance. For more information, see
Set Up Employees' Payroll Tax Calculation (page 46).
Configure Multistate Payroll
To calculate payroll taxes for multiple state and local tax jurisdictions on the same pay check, create tax profiles
that include the required jurisdictions in Tax Profile Maintenance.
One tax profile can handle multiple jurisdictions, but you also have the option to enter more than one tax profile
for the same pay check. To allow a different tax profile for each earnings line in Payroll Data Entry, select the
Allow Multiple Tax Profiles in Data Entry check box in Payroll Options.
Also in Payroll Options, select the Require Local Tax Reporting check box if you need to enable tax calculations
for local tax jurisdictions.
To set up payroll tax options
1. Select Payroll Setup menu > Payroll Options.
2. Go to the Additional tab.
l To allow the use of more than one tax profile per pay check in Payroll Data Entry, select the
Allow Multiple Tax Profiles in Data Entry check box.
Sage 100 Payroll User Guide 18Configure Multistate Payroll
l To calculate payroll taxes for local tax jurisdictions, such as cities and counties, select the
Require Local Tax Reporting check box.
l In the Default Tax State Code field, enter the state in which your company primarily operates.
This field is used to filter the options in the Default Tax Location Code field.
l In the Default Tax Location Code field, enter the tax location to use as the default option when
creating new tax profiles in Tax Profile Maintenance
l In the Default Tax Profile field, enter the tax profile to use as the default option when creating
new employee records in Employee Maintenance.
3. Click Accept.
Sage 100 Payroll User Guide 19Chapter 4: Working with Earnings Codes
Use Earnings Code Maintenance to create separate codes for each earnings type used in Payroll Data Entry.
For example, create an earnings code for regular earnings, overtime, sick pay, etc. You can specify calculation
methods, general ledger expense account numbers, and tax rules for each earnings code. This data, combined
with specific employee earnings information, is used to calculate the employee's wages.
Earnings Code Maintenance is located on the Payroll Setup menu.
Automatic Earnings Codes
Use Employee Auto Earnings Maintenance to set up earnings codes for each employee. These earnings codes
can then be used to automatically create earnings lines in Payroll Data Entry.
You can select the pay periods in which the earnings codes are used. If a pay period is selected in this window,
the earnings code is included in payroll entries when that period is selected in the Deduction/Earnings field in the
Pay Cycle window.
If you're using departments to organize your payroll, you can distribute employees' pay to multiple departments
by entering the same earnings code multiple times with a different department number and allocation percentage
or fixed amount for each instance.
Setting Up Automatic Earnings Codes
Automatic earnings codes can be assigned to each employee; the earnings codes can then be used to
automatically create Payroll Data Entry line entries.
To set up automatic earnings codes
1. Select Payroll Main menu > Employee Maintenance.
2. Select an employee and click the Pay Defaults tab.
3. Select the Multiple Automatic Earnings Codes check box.
4. Click the Auto Earnings button.
5. In the Employee Auto Earnings Maintenance window, select and modify earnings codes as
needed.
6. Click Accept to save the changes to the earnings codes records. You are returned to the
Employee Maintenance window.
7. Click Accept to save the employee record.
8. Select additional employees and follow steps 3 through 7 to set up earnings codes as needed.
The earnings codes are now set up for the employees.
Sage 100 Payroll User Guide 20Pay Employees Using Automatic Earnings Codes
Pay Employees Using Automatic Earnings Codes
Use this procedure to automatically create Payroll Data Entry lines for employees based on earnings
codes set up in Automatic Earnings Code Maintenance.
Before You Begin
Determine whether to select the Remove Earnings Lines with Zero Amount check box in Payroll
Options.
To pay employees using automatic earnings codes and the Auto Pay feature
1. Select Payroll Main menu > Payroll Data Entry.
2. In the Pay Cycle window, in the Deduction/Earnings Period field, select a period.
3. Select the Automatic Earnings check box, and make other selections as needed, including the
pay cycle, period starting and ending date, and check date.
4. Click Auto Pay.
5. In the Auto Pay window, make any necessary selections.
6. Click OK. You'll be asked if you want to automatically pay more employees.
l Click Yes to pay more employees, repeat the steps in the Auto Pay window, and then click
No in the message window when you are finished paying employees.
l Click No if you are finished paying employees.
The Payroll Data Entry window opens, and records have been created using the automatic earnings
codes. Click the Data Entry List button to select a record.
To pay employees using automatic earnings codes when manually creating payroll entries
1. Select Payroll Main menu > Payroll Data Entry.
2. In the Pay Cycle window, in the Deduction/Earnings Period field, select a period.
3. Select the Automatic Earnings check box, and make other selections as needed, including the
pay cycle, period starting and ending date, and check date.
4. Click OK and then, when asked if you want to automatically pay employees, click No.
5. In Payroll Data Entry, select an employee and go to the Lines tab.
Earnings lines have been created using the automatic earnings codes set up for the employee.
6. Complete the entry, and then click Accept.
The entry is saved with the automatically applied earnings.
Sage 100 Payroll User Guide 21Calculate Hourly Employee Overtime Rates
Calculate Hourly Employee Overtime Rates
Use the pay rate multiplier in Earnings Code Maintenance to calculate time-and-a-half and double-time
pay. In the following procedure, it is assumed that regular pay will be entered with only standard hours.
Any overtime hours will be entered separately using the overtime earnings code.
To calculate hourly employee overtime
1. Select Payroll Setup menu > Earnings Code Maintenance.
2. In the Earnings Code field, enter a code to be used for overtime.
3. In the Earnings Type field, select Overtime.
4. In the Pay Rate Multiplier field, type 1.500 to calculate overtime at a rate of time and a half, or type
2.00 to calculate overtime as double time.
5. Enter information in the remaining fields in the window.
6. Click Accept and exit Earnings Code Maintenance.
7. Select Payroll Main menu > Employee Maintenance.
8. On the Pay Defaults tab, enter the employee’s standard hourly rate in the Pay Rate field.
9. Enter other information as needed.
10. Click Accept and exit Employee Maintenance.
The amount entered in the Pay Rate field is multiplied by the entry in the Pay Rate Multiplier field when
the overtime earnings code is used in Payroll Data Entry.
Examples - Hourly Employees
Example 1: If an employee with a standard hourly rate of $8.00 per hour worked 45 hours in a week, his
regular pay is calculated as $8.00 multiplied by 40 hours ($320.00). His overtime rate is $8.00 multiplied
by 1.50 ($12.00 per hour). His overtime pay is 5 hours multiplied by $12.00 ($60.00).
Example 2: An alternative method for recording overtime hours is to record all hours worked as regular
pay and to enter the overtime portion of the hours worked as overtime pay. In this case, the pay rate
multiplier for the overtime pay must be defined as 0.50 for time and a half, 1.00 for double time, etc.
If an employee with a standard hourly rate of $8.00 per hour worked 45 hours in a week, his regular pay is
calculated as $8.00 multiplied by 45 hours ($360.00). His overtime rate is $8.00 multiplied by 0.50 ($4.00
per hour). His overtime pay is 5 hours (the portion of total hours worked that is overtime) multiplied by
$4.00 ($20.00).
NOTE Regardless of the method used to enter the overtime hours, the employee's total wages add up to
$380.00 for both examples. The method you use should be based on the method best suited to your
normal payroll practices.
Sage 100 Payroll User Guide 22Create an Earnings Code for Employee Reimbursements
Example - Exempt Salaried Employees
The base hourly rate for an exempt salaried employee with a biweekly salary of $2,000.00 is determined
by dividing $2,000.00 by 80 hours (the number of hours in the pay cycle). The resulting hourly rate of
$25.00 is used to determine the amount of pay. If the employee is paid for 72 hours instead of the normal
80, his regular earnings are calculated by multiplying 72 by $25.00 per hour ($1,800.00). If the same
employee is paid 5 hours of overtime, his overtime rate is determined by multiplying $25.00 by 1.5
($37.50 per hour). His total overtime pay is calculated by multiplying 5 by $37.50 ($187.50).
Example - Nonexempt Salaried Employees
The employee is nonexempt and salaried at $400.00 per week and overtime pay is defined with the pay
rate multiplier of 1.5. If the employee has worked 60 hours for the current week (40 hours regular, 20
hours overtime), his base rate of pay is determined by dividing $400.00 by 40 ($10.00 hour). The overtime
rate is calculated by multiplying $10.00 by 1.5 ($15.00 per hour). The overtime pay calculated by
multiplying $15.00 by 20 hours ($300.00).
Create an Earnings Code for Employee Reimbursements
To reimburse employees for expenses, such as a rental car or meals, set up an earnings code using the
Expense Reimbursement tax rule.
To set up an earnings code for reimbursing employees
1. Select Payroll Setup menu > Earnings Code Maintenance.
2. Enter a new earnings code and description.
3. In the Earnings Type field, select Miscellaneous.
4. If the reimbursement amount will always be the same, enter the amount in the Fixed Amount field.
Otherwise you can manually enter the amount in Payroll Data Entry.
5. In the Tax Rule field, enter the code for the Expense Reimbursement tax rule.
6. Make other selections as needed, and then click Accept.
When you use this earnings code in Payroll Data Entry, the reimbursement amount will not be included in
employees' total wages or affect taxable wages for state and federal withholding purposes.
Sage 100 Payroll User Guide 23Chapter 5: Working with Deduction Codes
Use Deduction Code Maintenance to create codes for voluntary payroll deductions (credit union deposits,
insurance, etc.), and to establish calculation methods for each deduction. Voluntary deductions can be
permanent and ongoing, or temporary and discontinued after the maximum amount of the deduction specified in
the employee record has been reached (for example, repayment of a salary advance).
Do not use Deduction Code Maintenance for nonvoluntary deductions (federal and state withholding tax, Social
Security, etc.). Nonvoluntary deductions are maintained in the tax calculation engine.
You can calculate deductions based on specified earnings types by clicking the Earnings button and selecting
the earnings types to use in the calculation.
NOTE When a deduction using the Percentage of Net Wages calculation method causes the check amount to
be negative, the deduction amount is adjusted so that the check amount is equal to zero.
Deduction Code Maintenance is located on the Payroll Setup menu.
Apply Deduction Codes to Employees
You can save time by assigning a deduction code to all employees or a specified range of employees at
the same time. You can also update a deduction code record, and then apply the change to the
employees who are already assigned that deduction.
To apply deduction codes to employees
1. Select Payroll Setup menu > Deduction Code Maintenance.
2. Select a deduction code.
3. Make changes to the deduction record as needed, and then click Apply.
4. In the Apply Deduction to Employees window, select an option in the Adjust Employees with
Existing Deduction field.
l Select Already Applied to update any employees (within the selected range) to whom this
deduction code has already been applied.
l Select Never Applied to update only those employees (within the selected range) to whom
this deduction code has not been applied.
l Select All Employees to apply the deduction code to all employees.
5. In the Adjust Standard Amount/Rate, Limit or Both field, select whether to update the standard
amount or rate, the standard limit, or both.
6. If you want to update only employees with a specific original deduction amount/rate or limit, select
the Adjust Employees with a Specific Rate or Limit check box.
If you select this check box, complete step 7; otherwise, proceed to step 8.
7. In the Original Deduction Amount/Rate and Original Deduction Limit fields, enter the original
deduction amount or rate and limit. Only employee records with an exact match to these fields
Sage 100 Payroll User Guide 24Automatically Apply Deductions
(and who are selected using the Selections grid) will be updated.
8. In the Selections grid, enter your selection criteria.
9. Click Proceed.
The record is validated and written to the Employee file for the selected employees. Clicking Cancel in
the Deduction Code Maintenance window does not cancel the changes made.
Example 1
If you change the union dues deduction amount to $12.00, you can apply this new rate to all employees
currently incurring this deduction. Under these circumstances, in the Apply Deduction to Employees
window:
l Select Already Applied in the Adjust Employees with Existing Deduction field.
l Clear the Adjust Employees with a Specific Rate or Limit check box.
Example 2
If the union dues deduction rates vary between employees, you could apply the new rate to only those
employees incurring the original $10.00 deduction rate. Under these circumstances, in the Apply
Deduction to Employees window:
l Select Already Applied in the Adjust Employees with Existing Deduction field.
l Select the Adjust Employees with a Specific Rate or Limit check box.
l Type 10.00 in the Original Deduction Amount/Rate field.
Automatically Apply Deductions
Use this procedure to automatically apply deductions when processing payroll.
Before You Begin
Set up deductions in Employee Maintenance. To add a deduction for an Employee, go to the Deductions
tab and click the Add Deduction button. In the Add Deduction window, select the Automatic check box.
To automatically apply deductions using the Auto Pay feature
1. Select Payroll Main menu > Payroll Data Entry.
2. In the Pay Cycle window, select the Automatic Deductions check box.
3. In the Deduction/Earnings Period field, select the applicable period.
4. Click Auto Pay.
5. In the Auto Pay window, make any necessary selections.
6. Click OK. You'll be asked if you want to automatically pay more employees.
Sage 100 Payroll User Guide 25Process Pension Plan and Cafeteria Plan Deductions
l Click Yes to pay more employees, repeat the steps in the Auto Pay window, and then click
No in the message window when you are finished.
l Click No if you are finished paying employees.
The Payroll Data Entry window opens, and records have been created with the deductions applied.
To automatically apply deductions when manually creating payroll entries
1. Select Payroll Main menu > Payroll Data Entry.
2. In the Pay Cycle window, select the Automatic Deductions check box.
NOTE The Automatic Deductions check box also appears on the Payroll Data Entry Header tab,
and it can be selected or cleared for individual employees.
3. Enter the remaining pay cycle information and click OK to proceed to Payroll Data Entry.
4. Select an employee. If you selected the Automatic Deductions check box on the Pay Cycle
window, it is selected by default. If not, select it now.
5. On the Lines tab, click Deductions to display and automatically apply all deductions.
NOTE If this is a new entry, and you click Accept to complete the entry without clicking
Deductions, a message appears asking if you want to take automatic deductions. Click No if you
manually entered deductions as line entries.
6. Click Accept.
The entry is saved with the automatically applied deductions.
Process Pension Plan and Cafeteria Plan Deductions
Two types of deduction plans can be tax exempt: pension plans and cafeteria plans.
To set up pension plan and cafeteria plan deductions
1. Select Payroll Setup menu > Deduction Code Maintenance.
2. Enter a deduction code and description.
3. In the Deduction Type field, select either Pension Plan or Cafeteria Plan, and select a standard
calculation method (percentage of gross, hours worked, or fixed amount) to calculate the
deduction amount.
4. If you're setting up a pension plan that is not a 401(k) plan:
l In the Apply to W-2 Box field, select 12.
l In the Box 12 Code field, select the applicable code.
5. In the Tax Rule field, enter a tax rule to determine how taxes are calculated.
6. Click Accept.
Sage 100 Payroll User Guide 26Fringe Benefits
Repeat these steps to define as many deduction codes as necessary for the pension plan.
To set up deductions for employees
1. Select Payroll Main menu > Employee Maintenance.
2. Select an employee .
3. Follow these steps to print an X in the Pension Plan box on the W-2 Form.
a. Click the arrow in the top-right corner of the screen, and then click Tax Summary.
b. In the Employee Tax Summary window, click Benefits.
c. In the Benefits window, select the Pension / Profit Sharing check box
d. Click OK in the Benefits window and again in the Employee Tax Summary window.
4. On the Deductions tab, click Add Deduction.
5. In the Add Deduction window, enter the deduction code for the pension or cafeteria plan. The
amount or rate and the goal entered in Deduction Code Maintenance are the default values in this
window, but you can change them as needed.
6. If you want to automatically apply this deduction in Payroll Data Entry, select the Automatic
check box.
7. Click OK, and then in Employee Maintenance, click Accept.
To process the deduction
1. Select Payroll Main menu > Payroll Data Entry.
2. Enter pension plan deductions using the same procedure followed for other voluntary deduction.
If you're manually entering the deductions, on the Lines tab, select Deduction as the line type and
enter the deduction code.
Alternately, see Automatically Apply Deductions (page 25).
3. Complete payroll data entry and run Payroll Tax Calculation. For more information, see
Processing Payroll (page 62).
4. Select Payroll Main menu > Pension and Cafeteria Plan Register. Click Print.
The gross wages, deduction amount, and deduction percentage appear on this report.
Fringe Benefits
The Payroll module can perform the necessary tax calculations and provide reporting for processing
taxable, noncash fringe benefits. When the Payroll module is properly set up, taxes are deducted
automatically for all fringe benefits reported, and the net pay amount is adjusted. The fringe benefit
amounts are properly recorded and reported on employee W-2 Forms. Multiple earnings codes can be set
Sage 100 Payroll User Guide 27Fringe Benefits up as fringe benefits, and an automatic deduction will be established for the gross amount of the fringe benefits. Defining Fringe Benefit Earnings and Deduction Codes Earnings codes that are used to record fringe benefits must first be established in Earnings Code Maintenance with the fringe earnings type. The fringe earnings type is used to specify noncash fringe benefits (for example, life insurance or use of company automobile). When an earnings code with the fringe earnings type is entered in Payroll Data Entry, an offsetting line with deduction code FB is created automatically to deduct the Fringe Earnings line amount from the net check amount. Deduction code FB is a permanent record and cannot be deleted. The fringe benefit earnings are added to the gross wages. The fringe benefit information is included in the gross amount and is printed in the box labeled Benefits included in Box 1 on your W-2 Forms. Fringe Benefits and Employee Maintenance The Fringe Benefit field on the Benefits tab in Employee Maintenance is used to display year-to-date fringe benefit amounts (all earnings entered with the fringe earnings type) received by the current employee and reported as taxable income. The field on the Benefits tab can only be viewed. If you need to manually enter the year-to-date amount, click the arrow in the top-right corner of the window and select Tax Summary. On the Employee Tax Summary window, click Benefits. You can then edit the Fringe Benefits field in the Benefits window. Example Assume that earnings code MI (Mileage) was created with the fringe earnings type. If you use earnings code MI in Payroll Data Entry to record employee mileage for personal use of a company car, you do not want to include this cents-per-mile amount in the net check amount. In Payroll Data Entry, the entire amount of earnings code MI has an offsetting line with deduction code FB created automatically. This prevents the mileage line amount from being included in the net check amount. The benefits of using this method of reporting fringe benefit allowances are that the fringe amounts are reported as gross earnings; the proper taxes are deducted from the regular pay; and the fringe deductions are printed in the box labeled Benefits included in Box 1 on your W-2 Forms. Sage 100 Payroll User Guide 28
Chapter 6: Using Labor Codes Use Labor Code Maintenance to create and maintain labor codes identifying the type of work performed by each employee. These codes are used to produce the Labor Distribution Report, which recaps labor costs by labor code. You can enter an override wage expense account number to use in place of the wage expense account number defined in Department Maintenance or Earnings Code Maintenance. If the Job Cost module is integrated with Payroll, you can also use Labor Code Maintenance to enter an override burden rate to use in place of the standard burden rate defined in the Job Cost module. Labor codes can represent a type of work performed, a union affiliation, or a special code to speed data entry of a frequently used job number and cost code combination. Labor codes can be assigned to employees in Employee Maintenance. The labor code and associated information is applied automatically for each employee in Payroll Data Entry. Labor codes are also used to sort employee earnings information on the Labor Distribution Report. Labor Code Maintenance is located on the Payroll Setup menu. Sage 100 Payroll User Guide 29
Chapter 7: Allocating Tips If payroll is processed for an establishment with employees who customarily receive tip income, you are required to allocate a calculated tip amount to employees if the tips reported by those employees are less than the specified percentage of the establishment's gross receipts for a given period. Consult your accountant to determine if tip allocation requirements apply to your business. The default rate for tip allocation is 8 percent. A different rate can be applied if the employer's petition for a different allocation amount has been accepted by the Internal Revenue Service. To use a different calculation percentage, change the value in the Tip Allocation Rate field in Payroll Options. The allocated tip amount for each employee is calculated based on the gross receipt amount reported for the employee. Earnings code TA must be used to enter the gross receipt amount in Payroll Data Entry. The allocated tip amount is calculated automatically by multiplying the gross receipt amount by the tip allocation rate. If the calculated amount is greater than the tips reported, the difference is accumulated as allocated tips for the employee. The allocated tip amount is printed on the check stub, along with other earnings information and is for information purposes only. This amount is not included in the check amount, and no tax withholding is based on this amount. When the Check Register is updated, the allocated tips amount is accumulated for each employee. The year-to-date allocated tips amount is shown on the Benefits tab in Employee Maintenance. The quarter-to-date and year-to-date taxable tip amounts for earnings code TA can be viewed by clicking the arrow in the top-right corner of the Employee Maintenance window and clicking Tax Summary. The cumulative year-to-date allocated tip amount is printed in the box labeled Allocated tips on the W-2 Form. The allocated tip amount is printed for information purposes only, and is not included in the wages, tips, and other compensation amount. The allocated tip amount is printed only on the federal copy of the W-2 Form. Tip Reporting Codes The following earnings and deduction codes are established automatically within the Payroll module to accommodate the processing of tip earnings. NOTE These codes are permanent and cannot be deleted or changed. Earnings Codes 05 - Tips Reported This earnings code is used to enter all reported cash tips. The amount of the reported tips is added to the gross pay, so that the appropriate taxes are calculated. The amount entered for this earnings code is deducted automatically as deduction code 01 (Tips Reported); therefore, it does not actually increase the check amount. 06 - Tips Differential This earnings code is calculated automatically to apply the difference between the minimum wage and taxable wages (including tips reported) if the employee's total wages fall below the minimum wage specified in Payroll Options. When the tip differential is calculated, all earnings codes, except those for Sage 100 Payroll User Guide 30
You can also read