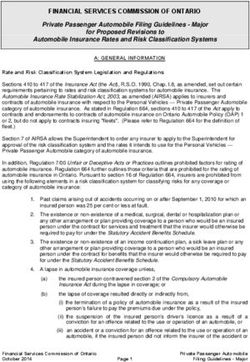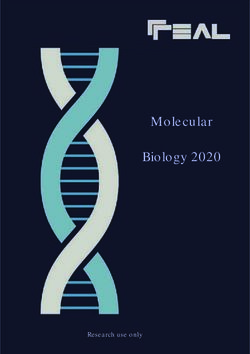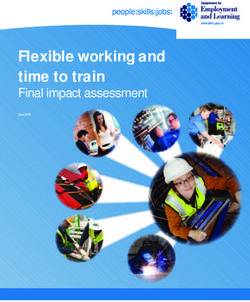Volume 7: National Cost Collection - data submission - 2020 National Cost Collection guidance - NHS ...
←
→
Page content transcription
If your browser does not render page correctly, please read the page content below
2020 National Cost Collection guidance Volume 7: National Cost Collection – data submission June 2020
Contents
1. Introduction ................................................................................ 4
1.1 Purpose ........................................................................................................... 4
1.2 Provider compliance with new acute PLICS feeds .......................................... 5
2. 2020 National Cost Collection submission windows .................. 6
2.1 Further information on agreed adjustments ..................................................... 7
3. Submission scheduling – acute, ambulance and mental health . 9
3.1 Submission scheduling detail – acute trusts .................................................. 10
3.2 Submission scheduling detail – ambulance and mental health trusts ............ 11
4. Submission scheduling detail – community trusts .................... 12
5. Reporting of national averages throughout the collection ........ 13
6. Revised National Cost Collection sign-off process................... 14
6.1 Board assurance ........................................................................................... 14
6.2 NCC authorisation ......................................................................................... 15
6.3 COVID-19 integrated costing assurance log (ICAL) ...................................... 15
7. NCC workbook user guide ....................................................... 16
7.1 NCC workbook contents ................................................................................ 16
7.2 Completing the workbook for aggregated costs ............................................ 17
7.3 Flexible worksheets ....................................................................................... 18
7.4 Fixed worksheets .......................................................................................... 20
7.5 Summary worksheets .................................................................................... 21
7.6 Reconciliation worksheet ............................................................................... 21
7.7 Populating the upload worksheet .................................................................. 22
7.8 Data validations for aggregated costs ........................................................... 23
Running the validations in the workbook .......................................................... 23
RECON validations .......................................................................................... 24
Mandatory workbook validations ...................................................................... 24
Non-mandatory validations .............................................................................. 27
7.9 NHS Digital submission platforms ................................................................. 29
8. Data validation tool (DVT) user guide ...................................... 30
8.1 What is the DVT? .......................................................................................... 30
8.2 Important information about the DVT ............................................................ 30
2 | Contents8.3 System requirements..................................................................................... 31
8.4 How to install the tool .................................................................................... 31
8.5 Known issues, limitations and remedial steps ............................................... 32
Scenario ........................................................................................................... 32
Remedial steps ................................................................................................ 32
8.6 General screens ............................................................................................ 33
Welcome screen .............................................................................................. 33
System Requirements screen .......................................................................... 34
Available Collections screen ............................................................................ 35
8.7 How to validate your patient-level costing extracts ........................................ 35
Collection Options screen ................................................................................ 35
File Locations screen ....................................................................................... 36
File Conversion and Data Validation screen .................................................... 36
Generating your report screen ......................................................................... 37
Summary screen .............................................................................................. 37
Alerts ................................................................................................................ 38
8.8 How to compress your PLICS extracts (when validation is complete) ........... 39
Collection Options screen ................................................................................ 39
File Locations screen ....................................................................................... 39
How to test the tool if your PLICS extracts are not ready ................................. 40
How to access and read the data validation report .......................................... 40
How to access XML files .................................................................................. 43
Further support available ................................................................................. 43
9. Highlights from the desktop review .......................................... 44
10. Acute dry run updates ............................................................ 46
Annex 1: Clarifications to Volume 3 – acute sector ...................... 49
Guidance clarification .......................................................................................... 49
Annex 2: Updated board assurance ............................................ 53
Annex 3: NHS Digital submission platforms ................................. 55
Submission platforms explained .......................................................................... 55
Strategic data collection service (SDCS) ............................................................. 55
Accessing SDCS .............................................................................................. 55
Using SDCS to submit your NCC workbook and view previous submissions .. 59
Secure electric file transfer (SEFT) ..................................................................... 65
3 | ContentsIntroduction
1.1 Purpose
1. This document is one of the seven volumes of the 2020 National Cost
Collection (NCC) guidance1 and should be read in conjunction with:
• Volume 1: Overview
• Volume 2: National Cost Collection reconciliations and exclusions
• Volume 3, 4, 5 or 6 depending on your organisation’s primary sector
category2
• National Cost Collection 2020 COVID-19 recommendations.3
2. Volume 4 for ambulance and Volume 5i for mental health will be published in
July 2020. Volume 5ii for IAPT will be published in August 2020.
3. This document is intended to be used by all trusts that are mandated to make
an NCC return for financial year 2019/20.
4. This document captures all remaining guidance not included in volumes 1 to 6
for your 2020 or 20214 NCC submission, including user guides for the two
main tools5 you need to use. It also addresses the impact of COVID-19 on the
use of costing standards and the cost collection6.
It covers:
• how to select your submission date and submit your 2019/20 NCC data
• user guides for the NCC workbook and data validation tool (DVT)
1 https://improvement.nhs.uk/resources/approved-costing-guidance-2020/
2 Please refer to NCC volume 1 to identify your sector category.
3 https://www.openlearning.com/nhs/courses/costing-improvement/covid_19_guidance/
4 For financial year 2019/20. The collection has been moved to early 2021 as a result of the COVID-
19 pandemic.
5 National Cost Collection workbook and data validation tool.
6 Specifically, the process for applying for agreed adjustments, the change to the 2019/20 collection
timetable and the relaxation of NCC sign off.
4 | Introduction• new sign-off process for financial year 2019/20
• findings from the 2020 acute sector dry run cost collection and changes
made as a result (applicable to the acute sector only7).
6. Costing practitioners can access support from NHS England and NHS
Improvement in a number of ways – see Volume 1: Overview (2.4 Support
during the collection).
7. In addition you can join our weekly ‘coffee and connect’ sessions by
contacting costing@improvement.nhs.uk.
1.2 Provider compliance with new acute PLICS feeds
8. If your trust is unable to submit the new data feeds at patient level, please
explain why in an email to costing@improvement.nhs.uk. One of the NCC
team will contact you to discuss your situation in more detail and agree next
steps.
9. If your trust can only submit one of the two new feed types,8 we ask that you
prioritise the supplementary information (SI) feed over the specialised ward
care (SWC) extract.
7 A dry run for Mental Health is currently being considered.
8 In addition to AE, APC and OP.
5 | Introduction2020 National Cost
Collection submission
windows
10. We have revised the National Cost Collection (NCC) submission windows to
take account of COVID-19, following engagement with trusts, software
providers, NHS Digital and users of the PLICS data.
Table 1: Submission windows for financial year 2019/20 data
Sector Timetable
Acute and community 7 September 2020 to 13 November 2020
Ambulance, mental health and IAPT 11 to 29 January 2021
11. There are no resubmission windows for any of the PLICS collections of
financial year 2019/20 data.
12. We have chosen these windows because they have the fewest drawbacks
and were preferred by trusts.9
These new windows:
• allow sufficient time for trusts to cost COVID-19 as per the recommended
guidance (this can be found on the open learning platform (OLP)10)
• allow the IAPT collection to be added to the timetable without causing
disruption
• avoid the major holiday periods for most costing practitioners.
9 Evidence gathered through the NCC survey in April and May 2020.
10 https://www.openlearning.com/nhs/courses/costing-improvement/covid_19_guidance/
6 | 2020 National Cost Collection submission windows14. Costing practitioners will have all the required tools as per the original
timetable so if your trust is in a position to do so, you can complete all your
files ahead and then upload them when your window opens.
15. The revised submission windows mean the development of the 2021 PLICS
programme will be limited; stakeholder engagement indicated this is
preferable to maintaining the original submission windows.
2.1 Further information on agreed adjustments
16. Line 48 on the reconciliation statement in the NCC workbook should be used
only for adjustments for the NHS England and NHS Improvement COVID-19
financial impact template.11
17. Volume 2 of the NCC guidance outlines the agreed adjustments as part of the
reconciliation statement. The information below updates that guidance to
reduce the time it takes NHS England and NHS Improvement to authorise an
agreed adjustment.
18. As per the existing guidance you should request authorisation for your
adjustment by emailing costing@improvement.nhs.uk. However, please now
cite ‘2020 NCC request for agreed adjustment’ in the subject field when
requesting an amendment as a result of the COVID-19 recommendations.12
You need to cover the following in your email:13
• brief description of the exclusion (a couple of sentences)
• why the exclusion is required:
– COVID-19 related and not identified on the strategic finance return
– other reasons
• the value of the exclusion
• whether the exclusion has been requested and agreed in previous years
11 Also known as the strategic finance return.
12 https://www.openlearning.com/nhs/courses/costing-improvement/covid_19_guidance/
13 You may wish to copy across the questions as subheadings to support our review of the request.
7 | 2020 National Cost Collection submission windows• any other supporting information, including calculations relating to lost
productivity as a result of COVID-19.
8 | 2020 National Cost Collection submission windowsSubmission scheduling –
acute, ambulance and
mental health
20. As in previous years, trusts submitting mandated PLICS files to NHS Digital
will need to schedule a day for submission with NHS England and NHS
Improvement, to ensure full utilisation of the submission window and allow
support to be provided where necessary. To effectively manage acute
submissions in 2020, trusts will be asked to select a date within the
submission window that falls on a day between Monday and Thursday.
21. Please agree a submission date and a back-up option with your software
supplier, in case you cannot secure your first preference.
22. Submission dates can only be booked online. Providers should book one slot
only.
23. This will be a self-service process, with slots allocated on a first come, first
served basis. Your booked slot will be confirmed with an automated
acknowledgement.
24. Once a date is booked it cannot be changed through the online system. If you
need to change it, please email costing@improvement.nhs.uk citing
‘Amendment to booked submission date ’ in the subject field.
25. You need to upload all your PLICS XML files, your National Cost Collection
(NCC) workbook and NCC authorisation14 on your booked submission date. If
your submission is not successful, you will need to agree a subsequent date
for submission with the NCC team. You can do this by emailing
14 See Section 4.2.
9 | Submission scheduling – acute, ambulance and mental healthcosting@improvement.nhs.uk citing ‘Missed submission day ’ in
the subject field.
26. No initial submissions will be scheduled on Fridays – these slots will be
allocated to trusts that fail to submit on their scheduled date earlier in that
week.
27. As there are no resubmission windows this year, the NCC team may request
a subsequent submission from trusts where they identify serious data quality
issues.15
28. Trusts that successfully submit their files early in the submission window may
wish to improve their data and make a second submission before the window
closes. This will be permitted in 2020 subject to availability of slots. The date
for a second submission must be agreed with the NCC team. To do this email
costing@improvement.co.uk citing ‘Additional NCC submission requested
’ in the subject field.
3.1 Submission scheduling detail – acute trusts
29. Slots will be limited to:
• no submission slot selection on Fridays
• 10 submissions a day between 7 September 2020 and 23 October 2020
• five submissions a day between 26 October 2020 and 6 November 2020
• no planned submissions during the final week of the window (9 November
2020 to 13 November 2020).
30. The booking page for acute providers went live at 09:00 on Tuesday 26 May
2020. Cost accountants have been emailed the link for the booking process.16
31. The booking page for acute providers will close once all trusts have booked a
date or two weeks before the window opens. The NCC team will contact any
trusts that have not booked a slot by that date.
15 In the first instance, a member of the NCC team will ring you to discuss the issue.
16 https://www.events.england.nhs.uk/events/cost-submissions-2020
10 | Submission scheduling – acute, ambulance and mental health3.2 Submission scheduling detail – ambulance and
mental health trusts
32. Spaces will be limited to:
• 10 submissions per day during 11 to 15 January 2021
• five submissions per day during 18 to 22 January 2021
• no planned submission during the final week of the window (25 to 29
January 2021).
33. The booking page for ambulance and mental health providers will go live at
09:00 on Monday 7 September 2020. The costing lead at each trust will be
notified by email of the URL for the booking process.
34. The booking page will close once all ambulance and mental health trusts
have booked a date or six weeks before the window opens. The NCC team
will contact any trusts that have not booked by that date.
35. Providers that have submitted PLICS data in previous years voluntary
collection will be advised to book a slot early in the window.
11 | Submission scheduling – acute, ambulance and mental healthSubmission scheduling
detail – community trusts
36. As there are only a small number of community trusts, submission dates will
be managed centrally by the NCC team.
37. Community submissions will be between 7 September 2020 and 6 November
2020.
38. The NCC team will contact community trusts individually to arrange a
submission date.
12 | Submission scheduling detail – community trustsReporting of national
averages throughout the
collection
39. NHS England and NHS Improvement have commissioned NHS Digital to
report all submitted PLICS to our organisation.17
40. This report will include the national averages and we will use it to inform our
potential requests for additional submissions (see Section 3).
41. NHS England and NHS Improvement will produce a central report giving the
national averages for each combination of ‘department>service
code>currency>episode type’, and share this periodically through the
collection on the open learning platform (OLP). This will allow trusts to
compare their costs to the national average.
42. NHS England and NHS Improvement are currently identifying what detail can
published on the OLP without breaching publishing restrictions.
43. The details of all reports, their uses and how to access them will be shared in
a webinar with supporting guidance before the collection window opens.
17 ‘organisation>department>service code>currency>episode type’
13 | Reporting of national averages throughout the collectionRevised National Cost
Collection sign-off process
45. As part of our review of how to reduce provider burden following the outbreak
of the COVID-19 pandemic, NHS England and NHS Improvement have made
the following changes to the board assurance process (BAP) and National
Cost Collection (NCC) workbook authorisation.
6.1 Board assurance
46. Volume 1: Overview outlined the BAP required for financial year 2019/20.
47. It required two reports to be prepared and then approved by the executive
board:
• pre-submission report before the submission window opens
• final submission report at the time of submission or shortly afterwards.
48. These reports are no longer required for financial year 2019/20, and the
NCC return no longer requires executive sign off.
49. Instead, the trust’s director of finance18 can sign off the collection for financial
year 2019/20.
50. You should complete the pro forma in Annex 2 and your trust’s director of
finance (or delegated alternative) should review and sign it.
51. The trust should keep a copy of this signed document.
18 Or chief financial officer.
14 | Revised National Cost Collection sign-off process6.2 NCC authorisation
52. In previous years, on final upload of your NCC workbook, you have had to tick
the sign-off checkbox on the workbook control panel to indicate executive
approval of the submission.
53. This is no longer required.
54. Instead, you should submit a signed copy of the pro forma in Annex 2 to NHS
England and NHS Improvement via costing@improvement.nhs.uk, citing
‘Executive authorisation of NCC 2020 ’ in the subject field.
55. This should be submitted on your scheduled submission day along with your
PLICS XML files and NCC workbook, and will indicate your submission has
executive approval.
6.3 COVID-19 integrated costing assurance log (ICAL)
56. National Cost Collection 2020 COVID-19 recommendations19 suggests that
practitioners complete a new worksheet within the ICAL to record changes
made to the cost quantum as a result of the COVID-19 pandemic.
57. You can find this worksheet on the open learning platform (OLP)20 and in the
full ICAL on the approved costing guidance website.
58. We are asking all trusts to send the NCC team a copy of their worksheet.
Doing so will help us understand your data and support the development of
more extensive guidance on COVID-19.
59. Where possible, please send it with your Annex 2 pro forma, ensuring the
filename includes your trust code, to costing@improvement.nhs.uk, citing
‘ICAL COVID-19 ’ in the subject field.
19 https://www.openlearning.com/nhs/courses/costing-improvement/covid_19_guidance/
20 https://www.openlearning.com/nhs/courses/costing-improvement/covid_19_guidance/
15 | Revised National Cost Collection sign-off processNCC workbook user
guide
60. All organisations should use the workbook to submit national aggregate cost
data that is not mandated for submission using the PLICS extract
specifications.21
61. Data should be submitted to the strategic data collection system (SDCS) by
uploading the entire workbook. The data from the NHSD_Upload worksheet is
uploaded into SDCS.
62. Please ensure you are using the latest version of the workbook as SDCS will
not accept uploads from older versions.
63. The latest version will always be available from SDCS and we will announce
any updates via the open learning platform (OLP).
64. The workbook is built in MS Excel 2010 and relies on macros to generate the
outputs. As a minimum you must have Microsoft Excel 2007 installed. Your
Excel macro settings need to be set to Enabled.
7.1 NCC workbook contents
65. After downloading the workbook, open it in Excel and click Enable Content if
prompted.
There are five types of worksheet:
• Control panels – there are two, REFC and RECON: they give an overview
of the data you have submitted, and are where you run the validations22
and upload.
21 The relevant sector-specific volume of the NCC guidance (3, 4, 5 or 6) identifies the data to be
submitted.
22 These validations should be completed in addition to those completed for your PLICS files by the
DVT.
16 | NCC workbook user guide• Flexible worksheets – generally, these are for admitted patient and
outpatient services. Users need to enter the data themselves as the data
combinations are too numerous to list.
• Fixed worksheets – these are the most common type and they cover all
other services and reconciliation.
• Reference table – this lists department, service and currencies, as well as
further information to validate the data being submitted.
• NHSD_Upload – this is where SDCS takes your submitted data from; you
can also use it to check your data is correct before submitting it.
7.2 Completing the workbook for aggregated costs
Figure 1: National Cost Collection Control Panel
17 | NCC workbook user guide67. Error! Reference source not found. is a screenshot of the NCC Control
Panel, with the red numbering explained below:
1 – Run REFC Validation – once you have populated the individual
worksheets, press this button to check your data against the mandatory
and non-mandatory validations described in the collection guidance.
2 – Populate Upload Sheet REFC – once you have completed the individual
worksheets, press this button to populate the NHSD_Upload sheet with
the data.
3 – View RECON Tabs – press this button to view and populate the
reconciliation worksheet.
4 – Workbook Version – here you can see which version of the workbook
you are using. Check it is the most recent version as SDCS will not
accept uploads from older versions.
5 – Organisation Details – use the dropdown to select your three-character
trust code; the name will populate automatically.
6 – Validations Checks – here you can see if your data has passed the
mandatory workbook validations, whether your total aggregated costs and
reconciliation quanta are within the acceptable tolerance, and how many
non-mandatory validations you have triggered.
7 – Worksheet Hyperlinks – you can use these to navigate to the individual
input worksheets; or you can use the tabs at the bottom of the workbook.
8 – Summary Information – here you can see the data by worksheet and
point of delivery (POD).
68. You should now populate the flexible and fixed worksheets as appropriate.
7.3 Flexible worksheets
69. Flexible worksheets (see Error! Reference source not found.) are used
where the data combinations are too numerous to list:
• APC: admitted patient care
• OPATT: outpatient attendances; consultant led, non consultant-led
• OPPROC: outpatient procedures
18 | NCC workbook user guide• IMAG: diagnostic imaging
• HCD: high cost drugs
• DAD: direct access diagnostic services and plain film X-ray.
Figure 2: Example flexible input worksheet
1 – Sheet name – the title of each sheet indicates the departments it
includes.
2 – Sheet totals – these tell you what the total cost and total activity entered
on the sheet are.
3 – Department, service and currency names – these auto-populate once
you have completed the data entry in the adjacent white cells.
4 – Data cells – you need to input the relevant department, service and
currency codes into these, as well as the cost and activity information for
each row.
5 – Return to Control Panel – this hyperlink takes you back to the REFC
Control Panel.
70. You need to enter your data into the white cells. The associated labels for the
data will then auto-populate the blue cells. For further guidance, hover over
the column headings and extra information will appear.23
23 For example, navigate to the admitted patient care (APC) worksheet and start entering your data
into the white cells; the blue cells will begin to update as appropriate.
19 | NCC workbook user guide71. If you enter an invalid code, the entry in the blue cells will change to Code
Not Found. Once you have corrected the code, the blue cells will update with
the correct description.
72. Alternatively, you can copy data across from an external database or
spreadsheet. Copy the block of data from the external source and then click
the first white cell in the flexible sheet. Right click and then select Values
(note that we have disabled paste options other than Values from all the
workbooks). You can repeat the above process for the next block of data,
remembering not to leave any blank rows in between.
73. There may be occasions when the macro that updates the blue cells is
interrupted and the blue columns fail to update. If this happens, you should
re-copy the rows that have failed. Highlight the data causing the error, right
click and select Copy. Reselect the first cell in the first row of the erroneous
data, right click and select Values. This will restart the macro and populate
the blue columns correctly.
74. The number of rows in each sheet is fixed; therefore, you cannot delete rows.
There should be no empty rows between blocks of data. If you need to delete
data, only delete it in the white cells. The blue cells may sometimes fail to
clear. If this happens, re-highlight the white cells from which you deleted data,
and press Delete. The macro will run and clear the blue cells.
7.4 Fixed worksheets
75. Other worksheets in the REFC workbook are fixed. Fixed worksheets are
pre-populated, ie all available data combinations are already listed and you
will only need to enter cost and activity data into the appropriate line of the
worksheet.
76. Unlike for flexible worksheets, rows can be left empty between sets of data. If
you do not have any data to report for a data row, leave it blank. A few fixed
worksheets have grey cells containing formulas; these will update
automatically.
20 | NCC workbook user guide7.5 Summary worksheets
The REFC workbook includes the following Summary worksheets:
• Control Panel (summary totals) – this shows the total costs and activity
reported on every flexible and fixed worksheet. You should also populate
the patient-level costs summary worksheet to enable you to check whether
the data reconciles with what you were expecting.
• Summary Validations – this shows a count of the non-mandatory
validations on each flexible or fixed worksheet. The sum of these validations
feeds through to the Control Panel.
7.6 Reconciliation worksheet
78. Navigate to the RECON worksheets by pressing the View RECON Tabs
button on the homepage.
79. The RECON Control Panel (see Error! Reference source not found.) is
similar to the REFC Control Panel. Your organisation’s name will be
completed automatically if you have already entered it on the REFC Control
Panel.
Figure 3: RECON Control Panel
1 – Run RECON Validation – once you have populated the reconciliation
worksheets, press this button to check your data against the mandatory
and non-mandatory validations described in the collection guidance.
21 | NCC workbook user guide2 – Populate Upload Sheet RECON – once you have populated the
reconciliation worksheet, press this button to paste the data into the
NHSD_Upload worksheet in the workbook.
3 – View REFC Tabs – press this button to view the various worksheets in
the REC area of the workbook.
4 – Organisation Details – use the dropdown to select your three-character
trust code; the name will populate automatically.
5 – Validations Checks – here you can see if you have passed the
mandatory validations, and whether your total cost and reconciliation
quanta are within the acceptable tolerance.
80. You should now begin completing the relevant worksheets. Throughout the
workbook, only white cells will allow input. Blue cells are locked to stop input.
Grey cells are also locked and contain totals or links from other worksheets.
81. RECON includes the following worksheets:
• Control Panel
• Reconciliation.
7.7 Populating the upload worksheet
82. Once you have added some data to the individual tabs, you can begin to
populate the upload worksheet by pressing the Populate Upload Sheet
REFC or Populate Upload Sheet RECON buttons. Please note that each
time you do this, any previous iterations of your data will be overwritten, so if
you need to keep them you will need to save older versions of the workbook
locally.
83. On pressing either of the buttons, the workbook will run all the mandatory and
non-mandatory validations. For more information on the validations, see
Section Error! Reference source not found. for aggregate costs.
84. Providing you have no mandatory validations, your data will be added to the
NHSD_Upload Tab of the workbook (see Figure 4).
22 | NCC workbook user guideFigure 4: The NHSD_Upload Tab
1 – REFC data – the data in columns A to P shows all the data you have
submitted as part of the REFC workbook.
2 – RECON data – the data in columns Q to X shows all the data you have
submitted as part of the RECON workbook.
85. Once you have populated this worksheet, you can use it in the same way as
any other Excel worksheet and, using the filters, you can check that the data
you want to be imported from the individual input sheets will be uploaded into
SDCS.
86. If you choose to, you can upload REFC and RECON data individually into
SDCS, but please note that each time you upload a new workbook into
SDCS, everything will be overwritten. For example, if you upload REFC data
on 1 July and then want to append the RECON data on 2 July, you need to
upload a workbook containing both sets of data. If you were to upload a
workbook containing RECON data only on 2 July, your REFC data would
disappear from SDCS.
7.8 Data validations for aggregated costs
Running the validations in the workbook
87. When you click the Run REFC Validation button on the Control Panel, you
may receive a message similar to that shown in Figure 5 below.
88. The status of the Control Panel will also change to failed.
89. This indicates that the workbook validation has found errors in the data input.
An Errors worksheet will be generated listing the lines that need to be
amended.
23 | NCC workbook user guide90. To resolve these errors, you will need to navigate to each of the worksheets
identified on the Errors worksheet and correct the errors as appropriate.
Once you have done this, you will need to run the validations again.
91. In the example shown in Figure 5, four errors were found on the CMDT
worksheet.
92. By navigating to the CMDT worksheet (see Figure 6 below), the errors can be
seen on rows 10, 12, 13 and 14; they are flagged *Mand Error in column K.
93. After fixing these errors and clicking the Run REFC Validation button on the
Control Panel, the Mandatory Validation Status will change from failed to
pass.
RECON validations
94. Similar to REFC, when you click the Run RECON Validation button on the
Control Panel, an Errors worksheet may be generated. If there are errors,
the validation status on the Control Panel will also change to failed. To
resolve these errors, you will need to navigate to each of the worksheets
identified on the Errors worksheet and correct the errors as appropriate.
Then you will need to click the Run RECON Validation button again to
ensure the status is now pass.
Mandatory workbook validations
95. Our mandatory validations (see Table 2 below) are designed to assure the
basic integrity of the data submitted. All validations are embedded in the NCC
workbook and NHS Improvement’s data validation tool. Providers will not be
able to sign-off their returns until their data passes each of these validations.
96. As previously mentioned, all mandatory validations (with the exception of ‘14
– Quantum’) must be cleared before a signed-off submission can be done.
24 | NCC workbook user guideFigure 5: Errors worksheet Figure 6: CMDT worksheet example 25 | NCC workbook user guide
Table 2: List of mandatory validations for aggregated costs
No Validation Description Worksheet
1 Activity = Activity must be an integer All
integer
2 Activity >0 Activity must be positive All
3 Activity and If activity is reported, then a unit cost must All
unit cost be reported, and vice versa
5 Duplicate entry Each combination of department code, All
service code and currency code must be
unique
6 Invalid code Department code (eg DC), service code Flexible
(eg 100) or HRG code (eg AA22C) is
invalid
7 Memorandum The following memorandum information CC, RENAL, DAP,
information must be supplied in addition to unit cost MHCC,
and activity: MHCCIAPT,
SECUREMH
• number of adult critical care periods
• average number of home haemodialysis
sessions per week
• number of direct access pathology tests
• average cluster review period and
number of completed cluster review
periods
• number of high intensity contacts
• number of low intensity contacts
• total number of cluster days
• average length of episode
• average number of contacts per episode
• number of service users
8 Missing code Missing department, service or currency Flexible
code within a row of data
9 Missing costs Codes have been supplied, but no unit Flexible
and activity costs or activity
10 Quantum The sum of unit costs multiplied by activity N/A
must be within ±1% of the reconciliation
statement
11 Unit cost = #.## Unit cost must be to two decimal places All
12 Unit cost ≥0.01 Unit cost must be positive and ≥£0.01 All worksheets
except those
listed in 13 and 14
26 | NCC workbook user guideNo Validation Description Worksheet
13 Unit cost ≥05 Unit cost must be positive and ≥£5.00 OPATT,
OPPROC, CR,
IMAG, HCD,
REHAB, SPC
14 Unit cost ≥20 Unit cost must be positive and ≥£20.00 APC, CMDT
Non-mandatory validations
Our non-mandatory validations (see Table 3 below) are designed to improve
the quality and accuracy of the data.
Failing a non-mandatory validation is not in itself an indication that the data is
incorrect. There are many valid reasons why data may not pass a non-
mandatory validation: for example, a small number of high cost episodes may
result in an average unit cost >£50,000.
Nevertheless, a requirement is for providers to consider these validations and
make any necessary revisions, confirming the extent to which they have done
so on the self-assessment quality checklist in the reconciliation area of the
NCC workbook.
However, you are advised to investigate and correct as necessary non-
mandatory validations, and you are required to record your response in the
self-assessment quality checklist in RECON. The non-mandatory validation
error count is shown on the Control Panel.
In the example in Table 3, there are 10 non-mandatory validations. These will
generate a new worksheet called Non-mandatory Errors.
A summary of all the non-mandatory validations is included in the Summary
Validations worksheet (see Figure 7 below). The grey cells indicate that a
validation is not performed on that worksheet.
27 | NCC workbook user guideTable 3: List of non-mandatory validations for aggregated costs
No Validation Work- Materiality Exceptions
sheets threshold
1 Day-case unit cost is more than double APC >10 day-case None
the ordinary elective unit cost for the FCEs and >10
same HRG and the same TFC ordinary
elective FCEs
2 Follow-up unit cost is more than double OPATT >10 follow-ups None
the first unit cost for the same and >10 firsts
outpatient attendance in the same TFC
3 Non consultant-led unit cost is more OPATT >10 non None
than double the consultant-led unit consultant-led
costs for the same outpatient and >10
attendance in the same TFC consultant-led
4 Outliers: unit cost is less than one 10th All >10 activities None
or more than 10 times the national
mean unit cost. The NCC workbook will
use 2018/19 means. During the
submission window, we recommend
that trusts refer to the national average
report in SEFT, which is updated
overnight and shows real-time means.
5 Paediatric critical care HRGs are being CC N/A None
reported by the expected organisations.
6 Single professional unit cost is more OPATT >10 single and None
than double the multiprofessional unit >10 multi
cost for the same outpatient attendance
in the same TFC.
7 Unit cost >£50,000. All None None
8 Unit cost 25%. The workbook analysis will be at
worksheet level. The mid-collection
28 | NCC workbook user guideNo Validation Work- Materiality Exceptions
sheets threshold
feedback will be by department and
HRG subchapter for acute services,
and department, service and currency
for non-acute services.
10 The A&E department type reported in AE None None
the aggregated costs is different from
that in the NHS national statistics for
quarterly A&E activity.
Figure 7: Non-mandatory Errors worksheet
7.9 NHS Digital submission platforms
For more information on accessing the submission platform, please refer to
Annex 3.
29 | NCC workbook user guideData validation tool
(DVT) user guide
8.1 What is the DVT?
104. The NHS England and NHS Improvement DVT assesses the quality of the
PLICS extracts before their submission to NHS Digital, to minimise the
chance of submission failure and to improve data quality.24
105. Software suppliers and NHS providers can choose to create CSV or XML
files. Regardless of whether CSV or XML files are produced, providers should
validate their files using the DVT before submission.
The NHS England and NHS Improvement DVT:
• converts CSV files into XML format (if required)
• assesses the data quality of the cost collection files to identify any areas
that require attention, providing the opportunity to improve data accuracy
before submission
• compresses the collection files before submission to NHS Digital.
8.2 Important information about the DVT
107. The tool is hosted on the secured NHS England and NHS Improvement
Microsoft Azure public cloud.
108. The tool is digitally signed by NHS Improvement; the certificate is issued by
GlobalSign, a security certificate authority.
109. The NHS England and NHS Improvement environment is Cyber Essential
Plus certified.
110. The tool is client-deployed – no data is exchanged between the host and the
client.
24 These are in addition the workbook validations noted in Section 5.
30 | Data validation tool (DVT) user guide8.3 System requirements
111. Two versions of the DVT are available. The one you require will depend on
whether the tool will be installed on a 32-bit or 64-bit version of Windows.
112. If you are not sure which version you require, please click here and follow the
steps outlined. Alternatively, please contact your IT department.
Table 4: System requirements for data validation
Recommended system requirements Minimum system requirements
Windows 7 service pack 1 (64 bit) Windows 7 service pack 1 (32 bit)
16Gb RAM 4Gb RAM
Net 4.0 Net 4.0
Internet Explorer 8 or above Internet Explorer 8 or above
Enough capacity to store the input and
output files generated
Maximum file size: 430Mb Largest tested file size: 1.5Gb
8.4 How to install the tool
The tool should be downloaded from:
https://ctpdatavalidation.azurewebsites.net
114. The DVT
download/install
page will display.
31 | Data validation tool (DVT) user guide115. After you have determined which version of the DVT you need to use, click
the applicable Install button to begin installing it.
116. Depending on the version of Windows you
are using (namely 8 or 10), this dialogue
box may appear. Click More info.
117. Next, click Run anyway to start the
application.
8.5 Known issues, limitations and remedial steps
118. The tool uses ClickOnce technology to enable users to install or execute the
application without administration rights.
119. Depending on the computer configuration, the error CANNOT START
APPLICATION might appear.
Table 5: Troubleshooting step 1
Scenario Remedial steps
Windows Defender SmartScreen Please contact your IT team to:
prevents app from starting
• whitelist the application
• align the GPO setting to NCSC guidelines
to allow the More Info link and Run anyway
button to be seen.
32 | Data validation tool (DVT) user guideScenario Remedial steps
When running the application for the Please re-run the application.
first time or there is a new update
When the tool runs in the client Please move the Setup.exe application to a
download folder different folder and run the application again.
Application started, but the user Please contact your IT admin, as this error
cannot locate the icon to open the commonly relates to admin rights not granted to
programme the user or anti-virus/firewall issues.
8.6 General screens
Welcome screen
120. The Welcome screen will give you the following information:
• tool version and release date
• contact information
• release notes and sample files to run the testing of the tool.
121. Click Start to start the
validation process.
33 | Data validation tool (DVT) user guideSystem Requirements screen
122. Before proceeding, your computer
information system will be checked to
ensure it meets the minimum
requirements to run the tool. Running
the tool on a lower specification machine
is not recommended as the process is
likely to time out or take an inconvenient
amount of time.
123. You can obtain extracts specifications,
guidance and sample files by clicking the Supporting Information box.
Table 6: Troubleshooting step 2
What to do if your machine does not meet one or more of the system requirements
The files to be compressed are over Please run the files on a computer meeting the
430Mb recommended system requirements.
My computer runs an earlier version Please contact your IT admin to upgrade your
of the Windows 7 service pack 1 computer system.
My computer memory is 4Gb of Your computer system needs to have enough
RAM and the available memory is capacity to store the input and output files
lower than 2Gb of RAM generated. Please ensure all processes and
applications are closed. If the problem persists,
upgrading your system if feasible is recommended.
Otherwise, you will need to run fewer files at a time
(you should not split data for a given month between
files).
My computer doesn’t have Net 4.0 Please contact your IT admin to install the latest Net
installed 4.0.
I’m using Google The tool can run in all modern browsers, but it is
Chrome/Firefox/Opera supported on Internet Explorer only.
I do not see the Next button Please adjust the screen resolution.
34 | Data validation tool (DVT) user guideAvailable Collections screen
The Available Collections screen gives you the following options:
• access available running collections
• access PLICS costing guidance files
and specifications (NHS England and
NHS Improvement website)
• download the sample files to run local
testing of the tool.
125. After selecting the collection you are participating in, click Start to start the
validation process.
8.7 How to validate your patient-level costing extracts
Collection Options screen
The Collection Options screen gives you
the following options:
• validate your PLICS extracts
• compress your previously created PLICS
extracts.
Select the option Validate my Patient-
Level Costing extracts to convert CSV
files to XML (where applicable) and to validate the files produced by your
costing system, and then click Next.
35 | Data validation tool (DVT) user guideFile Locations screen
128. The Files Locations screen will now
display.
129. Click Browse to select the folder location
of the files you want to convert/validate; and
where you want to save the output files.
130. An error message will appear when an
invalid folder location is selected.
131. Then click Start to start the file conversion and validation process.
132. If the output file location or the Next button is not available, please restart the
programme after upgrading the resolution of your computer screen.
File Conversion and Data Validation screen
133. The File Conversion and Data Validation
screen will now display.
134. Single or multiple datasets/files can be
selected, but if more than one, all should be
completed in one go, or the process will
fail.
135. Select the files to run, then click Run.
136. The CSV to XML conversion and data validation process against the schema
will begin.
137. Conversion status, Validation status and Submission errors updates will show
on screen.
36 | Data validation tool (DVT) user guideTroubleshooting step 3
Known issues
If the folder location for the files to be processed is removed while the user is on file location screen,
the application may crash.
If the data validation process is cancelled, the cancellation confirmation message does not appear
until after the current process completes.
When validating the last file, the Validation results column status is recorded as waiting while the
validation processing is run.
Hyperlinks are not produced in the data validation report if the errors in a file relate to data quality
checks 50, 51 and 52 only.
Generating your report screen
When the file conversion and validation
processes are complete, the Generate
Report button will display.
We recommend running the report step
even when the files include submission
errors as the report will list all the
submission and warnings error(s).
Then click Generate Report, and then Next.
Summary screen
The Summary screen will now display.
The following information will display:
• readiness for submission to NHS Digital
• total number of files processed, files with
errors (submissions and format).
37 | Data validation tool (DVT) user guideTo access the output folder where the converted files are stored, you need to:
• click the hyperlink
• click Finish. This action will also close the application.
Alerts
The tool notifies users when invalid or no datasets have been selected.
A warning message will appear if you do not select a folder location for the
reconciliation file.
If you do not have a reconciliation file and wish to
proceed, click Yes.
A warning message will also appear if you only select the reconciliation file
and no other dataset folder locations.
If you do not need to process files within a dataset
folder, click Yes.
An error message will appear if you select an invalid
folder location.
Click OK and re-select.
An error message will also appear if the chosen
upload folder does not contain valid file names.
38 | Data validation tool (DVT) user guide8.8 How to compress your PLICS extracts (when
validation is complete)
Collection Options screen
The Collection Options screen gives
you the following options:
• validate your PLICS extracts
• compress your previously created
PLICS extracts.25
Select the second option: Compress my
previously created Patient-Level
Costing Extracts and click Next.
File Locations screen
The File Locations screen will now display.
Click Browse to select the folder location of
the files you want to compress.
You can use either the XML or CSV validated
files.26
The collection should be signed off before
files are compressed for submission.27
Then click Run to start compressing your
PLICS extracts.
Click Next when this process is completed.
25 This should only be completed for files which have passed validation.
26 The DVT will convert CSV files to XML files ready for submission.
27 Annex 2: Updated board assurance
39 | Data validation tool (DVT) user guideThe Summary screen will now display.
The summary report and submission files to
submit to NHS Digital are available in the
output folder, and accessible by clicking the
provided hyperlink or the Finish button.
How to test the tool if your PLICS extracts are not ready
Sample files for testing the tool are available on the DVT download/install
page on the system requirements and collection screens.
On clicking the Download Folder (Install page) or the icon in the
supporting information folder on the system requirements and collection
screens, the CTP_Documentation.zip folder will download through your
browser.
The CTP_Documentation folder will now be available in your download folder.
You will see the Readme.txt file (Release note) and the sample files folder
containing sample files for all available collections – the data modified column
will help you identify if the sample files refer to the current or past collections.
Sample files are now available in XML and CSV format.
How to access and read the data validation report
The data validation report is now available as Excel or CSV outputs. The tool
will determine this based on the system configuration.
40 | Data validation tool (DVT) user guideExcel reports
Double click the Data Validation
Summary Excel workbook to open
the summary report.
The Data Validation Summary Excel workbook report contains five tabs.
Summary Breakdown 1: This tab
provides an aggregate view across all
processed files of the warning and
submission failures that have been
detected.
There are three types of errors:
warning, submission and file
integrity. If submission or file integrity
errors are recorded, these will need to be corrected: files with these errors
cannot be compressed or uploaded to NHS Digital.
Summary Breakdown 2: This tab
details the errors detected by
filename. If a file contains errors, click
the hyperlink to see details of the
error(s).
Clicking on the file name will direct
you to the relevant location on the
File Breakdown tab.
File Breakdown: This tab details, at a file level, the data quality check that
generated the error, the error value and the number of times the value occurs.
Data Quality Check Definitions: This tab details the criteria the tool uses to
identify errors.
Reference Data Tables: This tab lists the reference data the tool uses.28.
28 These reference tables are replicas of those included in the extract specification for your sector.
41 | Data validation tool (DVT) user guideCSV reports
When the tool detects that no Excel software is available on the system, it will
generate three CSV files as part of the summary report. These files can be
opened using any text editor, such as Notepad or Wordpad.
SummaryBreakdown1_DataValidationSummaryReportyyyymmdd.csv is
equivalent to the Summary Breakdown 1 tab in the Excel version.
42 | Data validation tool (DVT) user guideSummaryBreakdown2_DataValidationSummaryReportyyyymmdd.csv is
equivalent to the Summary Breakdown 2 tab in the Excel version.
FileBreakdown_DataValidationSummaryReportyyyymmdd.csv is equivalent to
the File Breakdown tab in the Excel version.
How to access XML files
The DVT produces the XML files and will zip
the file as part of the process. You can
access these files after the job is complete.
The XML folder contains the XML files
generated and validated by the tool.
The Zipped_XML folder contains the zipped
files ready for submission to NHS Digital.
Only files that have no submission errors will
be compressed.
Further support available
Please email any installation queries you may have to
IT.Support@Improvement.nhs.uk citing ‘CTP data validation tool’ in the
subject field.
If you have any technical costing queries, please email the NHS England and
NHS Improvement NCC team at costing@improvement.nhs.uk.
If you have any feedback on how to improve the DVT, please contact the
development team at NHSI.DVT.Feedback@nhs.net.
43 | Data validation tool (DVT) user guideHighlights from the
desktop review
186. This section summaries highlights from the desktop review of the NCC
reconciliation for 2018/19.
187. This is a light touch review by the National Cost Collection (NCC) team. It
aims to help trusts with their governance and ensure the starting point for the
NCC submission – the quantum – is completed correctly.
The review covers:
• board assurance process (BAP) – review the report(s) for compliance with
the requirements in Volume 1 of the NCC guidance29
• Costing Assurance Programme (CAP) action plans – review and ensure
that the action plans agreed after a CAP review are being enacted, and
monitored by a relevant committee
• quantum – review of the quantum against audited accounts, approved
adjustments and expected exclusions.
This exercise is undertaken once the submission window closes, and findings
are shared with individual trusts for them to address issues ahead of the next
year’s submission. 2018/19 submissions were reviewed in early 2020 to
enable any issues to be addressed ahead of the 2019/20 submissions.
Feedback from trusts has been that the desktop review is helpful, particularly
for a better understanding of the NCC reconciliation process. Our analysis of
review findings shows that, overall, collections are improving each year.
We have done about 40 desktop reviews from the 2019 NCC and the
common findings are outlined in Table 7.
29 For the 2019/20 collection of data.
44 | Highlights from the desktop reviewTable 7: Desktop review findings
Common issues Action
identified
Starting quantum in The starting figure for the quantum must equal the sum of the
reconciliation does not operating expenses reported in the accounts. Any adjustments
match final audited should be agreed with costing and included in user-defined lines.
accounts
Operating income in The total for lines for research and development and education
reconciliation does not and training other operating income must reconcile to the total for
match final audited other operating income in the accounts. Any adjustments should
accounts be agreed with NCC team and included in user-defined lines.
User-defined line Any adjustments made to the user-defined lines must be agreed
adjustments not agreed with the NCC team annually. Approval is only for one year.
No reconciliation of Trusts must match figures outlined in the NCC reconciliation back
entries to audited to the final audited accounts.
accounts
Non-NHS patient costs If trusts have issues identifying and splitting out non-NHS patients
versus non-NHS patient into private, non-reciprocal, etc and there is significant variance
income (positive and negative), they should contact the NCC team.
Exclusions If trusts are unsure where to exclude a service or aids and
appliances, they should consult the NCC team before making the
adjustment(s).
45 | Highlights from the desktop reviewYou can also read