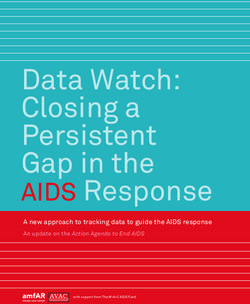ATLAS.ti 8 Mac Quick Tour - Online Update
←
→
Page content transcription
If your browser does not render page correctly, please read the page content below
ATLAS.ti 8 Mac - Quick Tour Copyright ©2019 by ATLAS.ti Scientific Software Development GmbH, Berlin. All rights reserved. Manual Version: 665.20190626. Updated for program version: 8.4 Author: Dr. Susanne Friese (QuaRC) Programming/Design/Layout: Dr. Thomas G. Ringmayr - hypertexxt.com Copying or duplicating this manual or any part thereof is a violation of applicable law. No part of this manual may be reproduced or transmitted in any form or by any means, electronic or mechanical, including, but not limited to, photocopying, without written permission from ATLAS.ti GmbH. Trademarks: ATLAS.ti is a registered trademark of ATLAS.ti Scientific Software Development GmbH. Adobe Acrobat is a trademark of Adobe Systems Incorporated; Microsoft, Windows, Excel, and other Microsoft products referenced herein are either trademarks of Microsoft Corporation in the United States and/or in other countries. Google Earth is a trademark of Google, Inc. All other product names and any registered and unregistered trademarks mentioned in this document are used for identification purposes only and remain the exclusive property of their respective owners.
CONTENTS 3
Contents
Introduction.............................................................................................................................................................................................. 4
Main Concepts and Features................................................................................................................................................................... 4
The ATLAS.ti Project...................................................................................................................................................................... 4
Documents...................................................................................................................................................................................... 5
Quotations....................................................................................................................................................................................... 5
Codes................................................................................................................................................................................................ 5
Memos............................................................................................................................................................................................. 6
Groups.............................................................................................................................................................................................. 6
Networks......................................................................................................................................................................................... 6
Analysis............................................................................................................................................................................................ 7
Data Export and Reports................................................................................................................................................................ 7
Installing and Updating ATLAS.ti Mac................................................................................................................................................... 7
Installing ATLAS.ti Mac.................................................................................................................................................................. 7
Installing Updates........................................................................................................................................................................... 7
Main Steps In Working With ATLAS.ti................................................................................................................................................... 7
The Process..................................................................................................................................................................................... 8
The Interface............................................................................................................................................................................................. 9
Project Management.............................................................................................................................................................................. 10
Creating A New Project................................................................................................................................................................. 10
Importing Projects......................................................................................................................................................................... 10
Project Transfer, Duplication and Backup.................................................................................................................................... 11
Adding Documents To A Project............................................................................................................................................................ 12
Importing Or Linking Documents ................................................................................................................................................ 12
Loading Documents...................................................................................................................................................................... 13
Identifying Interesting Data Segments................................................................................................................................................ 14
Creating Quotations...................................................................................................................................................................... 14
Renaming Quotations And Writing Comments.......................................................................................................................... 15
Modifying The Length Of Quotations.......................................................................................................................................... 16
Reviewing Quotations................................................................................................................................................................... 16
The Code Manager................................................................................................................................................................................... 17
Coding Data.............................................................................................................................................................................................. 17
Add Coding..................................................................................................................................................................................... 18
Unlinking / Merging / Replacing Codes ...................................................................................................................................... 19
Building A Code Hierarchy............................................................................................................................................................ 22
Working With Memos............................................................................................................................................................................ 23
Difference Between Memos And Codes..................................................................................................................................... 23
How Memos And Comments Differ............................................................................................................................................ 23
Creating A New Memo.................................................................................................................................................................. 23
Working With Groups............................................................................................................................................................................ 24
Purpose of Creating and Working with Groups.......................................................................................................................... 25
Common Procedures..................................................................................................................................................................... 25
Creating Groups In the Navigator ............................................................................................................................................... 26
Working with Networks......................................................................................................................................................................... 27
Tools For Basic And Advanced Analysis............................................................................................................................................... 28
Simple Retrieval In The Code Manager....................................................................................................................................... 29
Simple Boolean Queries In The Quotation Manager.................................................................................................................. 29
ATLAS.ti 8 Mac - Quick TourCONTENTS 4
Building Queries In The Query Tool............................................................................................................................................. 30
Code Co-Occurrence Table............................................................................................................................................................ 32
Code Document Table................................................................................................................................................................... 32
Data And Project Export........................................................................................................................................................................ 34
Export As Report (Word/PDF)..................................................................................................................................................... 34
Export As Table (Excel) ................................................................................................................................................................ 36
Export A Code Book....................................................................................................................................................................... 37
Export Documents With Codes.................................................................................................................................................... 37
Importing Survey Data........................................................................................................................................................................... 38
Preparing Survey Data For Import............................................................................................................................................... 38
How To Import Survey Data........................................................................................................................................................ 40
Analyzing Survey Data................................................................................................................................................................. 40
Introduction
This guide was written for users with no prior experience of working with ATLAS.ti, but also for experienced users new to the
Mac version. It contains an overview of main concepts and features.
It guides you through installing and updating the software and shows you how to transfer projects from the Windows
version.
This is followed by a short description of the main steps that you are likely to go through if you analyze your data with
ATLAS.ti.
After these more general thoughts, the step-by-step instructions begin starting with project setup, adding documents,
identifying interesting data segments, coding, comment and memo writing, working with groups, creating networks and
reports.
The deeper analysis tools are not explained in detail as it would go beyond a "getting-started" guide. We do, however,
provide an overview of the available tools so that you get a general idea what types of analysis you can run after coding.
• Referrals to the full program manual are indicated in blue. You can download the full manual here.
• Also, throughout this document you find links to video tutorials and blog articles.
Main Concepts and Features
Documents, quotations, codes, and memos are the overall foundation you need to be familiar with when working with
ATLAS.ti. They are complemented by a variety of special aspects such as groups, networks (=the main visualization tool), and
analytic /data querying tools. All of these come together in the overall project container.
The ATLAS.ti Project
The most basic level of an an ATLAS.ti project consist of the documents, followed closely by the quotations (= individual
segments/selections from the documents).
On the next level, codes are attached to quotations.
Memos are essentially free texts you write in connection with your findings, observations, or methodological considerations.
ATLAS.ti 8 Mac - Quick TourMAIN CONCEPTS AND FEATURES 5
A project can become a highly connected entity, a dense web of primary data, associated memos and codes, and
interrelations between the codes and the data. To find your way through this web, ATLAS.ti provides powerful browsing,
retrieval and editing tools.
Documents
Documents represent the data you have added to an ATLAS.ti project. These can be text, image, audio, video or geographic
materials that you wish to interpret. When you add documents to an ATLAS.ti project, ATLAS.ti creates copies of these
documents. Thus, your original documents do not become part of the project.
Do cument Gro ups
Documents can be grouped by any criteria that you need for your analysis. For instance, you might want to group them by
gender: male and female, by age groups, education, family status, geographical region, document type, time aspects, etc.
Such groups can later be used to restrict code-based searches like: "Show me all data segments coded with 'attitude towards
the environment' but only for females who live in London as compared to females who live in rural areas."
You can also use document groups as a filter, for example to reduce other types of output, such as a frequency count for
codes across a particular group of documents.
Quotations
A quotation is a segment/portion of a document that is deemed interesting or important by the user. Think of it as
something you would mark, circle, or underline in a printed document.
In textual documents, a quotation is an arbitrary sequence of characters ranging in length from a single character to a word, a
sentence, or a paragraph, even up to the entire data file. In an image, it can be any portion of the image; in an audio or video
clip a segment of a certain length, etc.; more on that below.
Free quotations resemble passages "scribbled" on the margin of a book.
Usually, quotations are created manually by the researcher. However, if repetitive words or phrases are contained in the text,
the Auto-Coding tool can be used to automatically segment these quotations and assign a code to them.
See full manual for instructions on how to use the auto coding tool.
Although the creation of quotations is almost always part of a broader task like coding or writing memos, "free" quotations
can be created that indicate interesting parts in the primary data for which a meaningful classification has not yet been
found.
Q uo ta ti o ns as La yers
Quotations can be thought of as a transparent layer on top of a document. Technically speaking, a quotation consists of the
identifier (a number) and a pair of coordinates that specify the beginning and end of the quotation that describe its position
in the document. The actual content of the data you analyze is therefore not altered by the creation, deletion, or modification
of quotations.
Quotations are stored inside the project, independent of the document to which they belong.
Additional reading: http://downloads.atlasti.com/library/Maietta_2009-05_6.pdf
Codes
The term "code" is used in many different ways. First, we would like to define what that term means in qualitative research,
and then in ATLAS.ti.
Co di ng Ob jecti ves
From a methodological standpoint, codes serve a variety of purposes. They capture meaning in the data. They also serve as
handles for specific occurrences in the data that cannot be found by simple text-based search techniques.
Codes are used as classification devices at different levels of abstraction in order to create sets of related information units
for the purpose of comparison (e. g., a concept like "Coping Strategy"). You can think of coding as similar to tagging.
Keep code names brief and succinct. Use their comment pane for longer elaborations.
From a "low level" tool perspective, codes are typically short pieces of text referencing other pieces of text, graphical, audio,
or video data. Their purpose is to classify an often large number of textual or other data units.
ATLAS.ti 8 Mac - Quick TourMAIN CONCEPTS AND FEATURES 6
The length of a code should be restricted and should not be too verbose. If textual annotations are what you want, you
should use quotation comments instead.
Memos
Memos capture your thoughts regarding the text and are an important device for creating theory. A memo may "stand
alone," or it may refer to quotations, codes, and other memos. They can be grouped according to types (method, theoretical,
descriptive, etc.), which is helpful in organizing and sorting them. As compared to comments, memos can be linked to
quotations, codes or other memos. A comment is always directly linked to the object it refers to. In ATLAS.ti Mac, it is also
possible to write a comment for each memo in addition to the memo content itself.
Additional reading:
• http://downloads.atlasti.com/library/Friese_2009-09_1.pdf
• http://downloads.atlasti.com/library/Friese_2008-12_8.pdf
Groups
Groups are a way to form clusters of documents, codes, and memos for easier handling. Document groups can be regarded as
attributes or variables. Groups can be combined using logical operators. These are called Smart Groups.
See the full manual for detailed instructions on how to create smart groups.
Networks
Networks are a bit more sophisticated than groups. They allow you to conceptualize the structure by connecting sets of
similar elements together in a visual diagram. With the aid of networks you can express relationships between codes,
quotations, and memos. Document groups and even networks can also be "nodes" in a network. See "Working with
Networks".
Figure 1: Example of a network
ATLAS.ti 8 Mac - Quick TourMAIN CONCEPTS AND FEATURES 7
Analysis
ATLAS.ti contains multiple powerful, dedicated analytic tool to help to make sense of your data once it is coded. In the
section "Tools For Basic And Advanced Analysis“ you find an overview of available tools.
A step-by-step instruction is provided in the full manual.
Data Export and Reports
Each manager features an EXPORT button. You can select between creating a table in Excel format or a report in Word / Open
Office, or PDF format. Further you can print or save networks as graphic files, and your documents with the margin area
showing all of your coding. You find these options under the P ROJECT/P RINT menu.
Installing and Updating ATLAS.ti Mac
Installing ATLAS.ti Mac
After downloading ATLAS.ti for Mac, look for the file 'ATLAS.ti Mac.dmg' using Finder. It is likely in your download folder.
Double-click the file. You will see the red icon for the ATLAS.ti app.
Drag the red program icon into the application folder. Start ATLAS.ti from there.
If you drag the program icon from the application folder to your desktop, this will create a short-cut.
Video tutorial: Installing ATLAS.ti Mac.
Installing Updates
From the main menu select: ATLAS. TI / CHECK FOR U PDATES. Follow the instructions you see on-screen.
Video tutorial: Downloading Updates
Main Steps In Working With ATLAS.ti
See also the following video: ATLAS.ti Mac Overview
The figure below illustrates the main steps of working with ATLAS.ti, starting with the creation of a project, adding
documents, identifying interesting things in the data and coding them. Memos and comments can be written at any stage of
the process, whereas there is possibly a shift from writing comments like adding meta information to your documents, first
code nodes that later turn in to code definitions, initial thoughts about specific data segments (the ATLAS.ti quotations) to
more extensive memo writing during the later stages of the analysis. Once your data is coded, it is ready to be queried using
the various analysis tools provided. The insights gained can then be visualized using the ATLAS.ti network function.
ATLAS.ti 8 Mac - Quick TourMAIN STEPS IN WORKING WITH ATLAS.TI 8
Some steps must be taken in sequence. For instance, logic dictates that you cannot query anything or look for cooccurences
if your data has not yet been coded. But other than that there are no strict rules. networks, in addition to presenting findings,
also have an exploratory component and as such can help you to see your data from a different perspective. This may provide
further ideas for coding, querying, or even further data collection.
Figure 2: Main work flow
The Process
There are two principal modes of working with ATLAS.ti, the data level and the conceptual level.
The data level includes activities like segmentation of data files; coding text, image, audio, and
video passages; and writing comments and memos. The Conceptual Level focuses on querying data
and model-building activities such as linking codes to networks, in addition to writing some more
comments and memos.
Da ta Level Wo rk
Blog article: Data-level Work in ATLAS.ti: The Fluid Articulation of Segmentation, Writing, Coding and Diagramming
Data level research activities include segmenting the data that you have assigned to a project into quotations, adding
comments to respective passages (note-making/annotating), and coding selected text passages or data segments,
secondary materials, annotations, and memos to facilitate their later retrieval. The act of comparing noteworthy segments
leads to a creative conceptualization phase that involves higher-level interpretive work and theory-building.
ATLAS.ti assists you in all of these tasks and provides a comprehensive overview of your work as well as rapid search,
retrieval, and browsing functions.
Within ATLAS.ti, initial ideas often find expression through their assignment to a code or memo, to which similar ideas or
text selections also become assigned. ATLAS.ti provides the researcher with a highly effective means for quickly retrieving all
data selections and notes relevant to one idea.
Co nceptua l Level Wo rk
Beyond coding and simple data retrieval:
ATLAS.ti allows you to query your data in lots of different ways, combining complex code queries with variables, exploring
relationships between codes and to visualize your findings using the network tool.
ATLAS.ti allows you to visually "connect" selected passages, memos, and codes into diagrams that graphically outline
complex relations. This feature virtually transforms your text-based work space into a graphical "playground" where you can
construct concepts and theories based on relationships between codes, data segments, or memos.
This process sometimes uncovers other relations in the data that were not obvious before and still allows you the ability to
instantly revert to your notes or primary data selection.
ATLAS.ti 8 Mac - Quick TourTHE INTERFACE 9
The Interface
Below you see the main features of the ATLAS.ti Mac interface:
Figure 3: Entity representation
Each entity is represented by a icon, so you can easiyl recognize and distinguish among the various entities. Pay attention to
the entity color. It is used when setting global filters. For instance, a global document filter is blue, a global code filter is
green, and so on.
Figure 4: The ATLAS.ti Mac user interface
You can access all entities via the Project Explorer on the left hand side in the navigator and via the entitiy lists. Each entity
type can also be displayed separately in the navigator. Click for instance on the document tab to only see the list of
documents.
On the right-hand side, you see an inpsector. It shows the details for the currently selected entity.
Figure 5: Hide or show optional panes
By clicking on the blue boxes, you can hide or show the various interface areas like the inspector, the naviator, or the preview
area.
Video Tutorial: ATLAS.ti Mac: Interface
ATLAS.ti 8 Mac - Quick TourTHE INTERFACE 10
Project Management
Creating A New Project
Video tutorial: Creating a new project
When you open ATLAS.ti Mac for the first time, you are presented with two options: Create a new project, or import an
existing one.
Select CREATE A NEW ATLAS. TI P ROJECT and enter a project name:
Figure 6: Creating a new project
Another option is to select: P ROJECT / NEW from the main menu.
Importing Projects
If you do not have you rown data yet, you can download two sample projects from our website. The project is called “Children
& Happiness”. There are two versions. Stage I only contains documents; the stage II project is the coded version of the
project. In addition to the documents in the stage 1 project, it also contains data from a survey import.
The sample projects can be downloaded from our website: https://atlasti.com/manuals-docs/#Sample-Projects
To import the sample projects, select the option IMPORT AN ATLAS. TI PROJECT from the opening screen, or double-click the
atlproj file after you downloaded it. When you download the file, make sure that the downloaded file as the file extension
atlproj (and not zip)!
Fro m ATLAS.ti 8 Wi ndo ws
Export your project(s) selecting FILE / EXPORT. Create a project bundle file.
Move the Project Bundle file to your Mac or to a location where it can be accessed from your Mac.
On the Mac, simply double-click on the exported file, or select P ROJECT / IMPORT P ROJECT...
ATLAS.ti 8 Mac - Quick TourPROJECT MANAGEMENT 11
Video tutorial: ATLAS ti 8 Windows-Exporting the Project
Fro m ATLAS.ti 7 .5+ Wi ndo ws
Make sure your installation of ATLAS.ti for Windows is updated to version 7.5 or higher!
Export your project(s) using the via P ROJECT / EXPORT / M AC T RANSFER BUNDLE.
Move the Transfer Bundle file to your Mac or to a location where it can be accessed from your Mac.
On the Mac, simply double-click on the exported file, or select PROJECT / IMPORT P ROJECT...
Video tutorial: Transfer project from ATLAS.ti 7.5 Win
Project Transfer, Duplication and Backup
Pro ject Tra ns f er
In order to transfer a project to a different computer – either to another Mac computer, or a PC - you have to export it. You
also need to export a project when you want to merge it with another project.
Select P ROJECT / EXPORT P ROJECT. Save the file to your hard disk, an external or a cloud drive.
You can open the project by double-clicking on the file (assuming that ATLAS.ti for Mac is installed on this computer), or
select P ROJECT / IMPORT P ROJECT from the main menu.
This option can also be used to create a copy of your project as backup.
Pro ject Dupl i ca ti o n
Select P ROJECT / OPEN.
Select a project and right click on the project name. Select the option: DUPLICATE.
The project that you want to duplicate needs to be closed.
Pro ject Backup
One way to backup your project is to export it and then to store the copy of the project at a different location (see above).
The fastest and most reliable way to create secure backups in case of computer failure is to export your projects
regularly (via P ROJECT / EXPORT ) and to store the resulting single-file backups safely in a remote location.
If you want to back up the ATLAS.ti library where ATLAS.ti stores all project files and the imported documents, the default
location is:
~/Library/Application Support/ATLAS.ti
It is recommend to add this location to your routine backup (e.g., Time Machine). If you have selected a different location for
your library, make sure that you create a regular backup of this folder .
NOTE: Never make any changes to the ATLAS.ti library! If you do, this may corrupt your projects and you loose data. This
cannot be fixed and even our support cannot magically reconstruct your project data if this folder was manipulated.
ATLAS.ti 8 Mac - Quick TourADDING DOCUMENTS TO A PROJECT 12
Adding Documents To A Project
Suppo rted Fo rma ts
ATLAS.ti Mac supports text (Word (doc and docx), RTF, Open Office (odt), PDF, image, audio and video files (all file formats
that Quick Time supports, currently no Windows Media files). Further you can import twitter data, data from reference
managers and open-ended questions from surveys via a special survey import option.
Importing Or Linking Documents
The standard procedure is that documents are imported. This means a copy of the document is created, converted into an
ATLAS.ti compatible format and stored in an internal library
For audio and video files you have the option to link them to your project. This avoids file duplication and saves hard disk
space, as especially video files can be quite sizable.
Impo rti ng Do cuments
To import text, PDF or image documents to your project, select DOCUMENT / IMPORT DOCUMENTS....
Figure 7: Adding documents to a project
An alternative to using the main menu option to add documents is to click the + button on the top left hand side of your
screen (see below).
Figure 8: An alternative to the main menu option
You can also drag & drop documents or folders from the Finder into the Document Manager or the navigator for
documents.
Li nki ng M ul ti medi a Do cuments (Audi o / Vi deo )
Audio and video files can be linked to a project as file sizes can be quite large. When you link a file to a project, it is not copied
and imported into the project. It remains at its source location and ATLAS.ti opens it from there when needed.
This means that the file should remain at this location. You should not rename or move it to a different folder. If this
happens, the file can no longer be displayed in the project. If there is the need to move or rename the file, you need to let
ATLAS.ti know (see bleow).
To link audio or video documents to your project, select DOCUMENT / IMPORT L INKED M ULTIMEDIA DOCUMENTS (or click on the +
button).
When you open the Document Manager, you will see the location of the file in the column “Origin”.
ATLAS.ti 8 Mac - Quick TourADDING DOCUMENTS TO A PROJECT 13
MODIFYING THE LOCATION OF A L INKED D OCUMENT
If a linked file was renamed or moved, you need to let ATLAS.ti know about the new file name or location.
Open the Document Manager and right-click on the document. Select the option Use DIFFERENT FILE and select the
renamed file, or point ATLAS.ti to the new location.
Figure 9: Redirecting ATLAS.ti to the renamed or relocated linked file
IMPORTING A L INKED FILE I NTO THE LIBRARY
Another option that is available to you is to import a linked file at a later point in time (see Figure 9 above). If you do so, the
file is copied and moved into the folder where ATLAS.ti stores all project related files and it will also be included in the
bundled file when you export your project. Keep in mind that this might increase the file size of your project export file
considerably.
Loading Documents
If you don't have a project yet, you can use the Children & Happiness sample project stage 1 and 2. The stage 1 project
contains documents but not codes yet. Thus, you can use it to follow most descriptions until you get to “Tools for Basic
and Advanced Analysis”. If you want to practice the tools for further analysis, we suggest that you work with the coded
stage II project.
The sample projects can be downloaded from our website: https://atlasti.com/manuals-docs/#Sample-Projects
All added documents can be accessed via the navigator that you find on the left-hand side of the screen, or via tabs. Once
you have memos and networks later on, they can also be accessed this way.
Figure 10: Loading documents
Load one or more documents with a double-click on the document in the navigator (see Figure 10).
To close the selected document tab or all other loaded documents within a region, right click on the header area and select
the appropriate option from the context menu: CLOSE T AB or Close Other Tabs.
ATLAS.ti 8 Mac - Quick TourIDENTIFYING INTERESTING DATA SEGMENTS 14
Identifying Interesting Data Segments
Creating Quotations
It is not always desired to start setting codes immediately. You can begin by identifying interesting segments in your data,
mark them and comment on them. This is exemplified below based on a video document. If you prefer to start coding your
data directly, continue reading under"Coding Data".
In a video or audio document, you create a quotation simply by highlighting an area on the audio-wave form.
For all other document types, you can either click the button QUOTATION FROM S ELECTION , or right-click directly on the
highlighted segment and select CREATE QUOTATION from the context menu (short-cut: ⌘H ).
Figure 11: Creating a quotation via the context menu
After creating a quotation, you can modify the default name and write a comment in the inspector.
Figure 12 shows the margin of a video document. If you want to practice working with video data, please add your own
video to the sample project. To create a video quotation, you only have to make a selection in the margin area where you
see the audio waves. You see preview images, so that you know where you are in your video. The video quotation is
created automatically.
To keep track of your data and your thoughts, open the Quotation Manager by clicking on the Quotations button, or select
Q UOTATION / SHOW QUOTATION M ANAGER from the main menu:
ATLAS.ti 8 Mac - Quick TourIDENTIFYING INTERESTING DATA SEGMENTS 15
Figure 12: Working with quotations: modifying quotation names and writing comments.
Each quotation is automatically assigned an ID and a name. The quotation ID consists of the document number and a
number indicating the chronological sequence when a quotation was created in the document. The quotation name for text
quotations consists of the first 100 characters of the text; the name of multimedia quotations is “quotation + ID”
Video tutorial: ATLAS.ti Mac: Creating quotations
Renaming Quotations And Writing Comments
In the inspector on the right-hand side you can modify the quotation name and review or edit quotation comments.
Figure 13: The Quotation Manager showing a preview of a video quotaton
ATLAS.ti 8 Mac - Quick TourIDENTIFYING INTERESTING DATA SEGMENTS 16
Modifying The Length Of Quotations
Just drag the start or end points to a different position. The quotation bar in the margin area automatically follows. This
applies to all media types (see Figure 14).
Figure 14: Modifying the length of a quotation in a text and video document
Reviewing Quotations
Open the Code Manager: From the main menu select CODE / S HOW CODE M ANAGER , or double-click on the Code branch in the
Project Explorer.
When you select a quotation in the list, its content is displayed in the preview area. This applies to all media types. You can
read text quotations, listen to audio quotes, view image and video quotations. This is a convenient way to browse through
your quotations (Figure 15).
Figure 15: Quotation preview in Code Manager
ATLAS.ti 8 Mac - Quick TourTHE CODE MANAGER 17
The Code Manager
In the Code Manager you can add and delete codes, edit a code name, write code comments, add code colors, retrieve coded
segments, create code groups or use the Manager for drag & drop coding. Further, you can review code frequency and
density, group membership and all entities linked to a code. Additional options are:
CREATING R EPORTS: To create tabular reports in Excel format of the currently displayed content of the main window, or to build
and export reports in Word or PDF format. This is described in detail in the section "Video tutorials: • ATLAS.ti Mac-Reports
in Word • ATLAS.ti Mac: Creating Outputs of All Objects".
FILTERING : Another option is to query your codes. When clicking on the filter icon, you can select from a large range of options
that allows you to filter your codes in a variety of ways. This is explained in detail in the full manual.
If you want the Code Manager to stay on top, click on the pin icon in the top right-hand corner.
The main window provides an overview of the main properties of a code:
The first column indicates whether the code is a regular code (green diamond), or a smart code (diamond with a gray dot at
the bottom left) and whether it has a comment or not (attached post-it). See the full manual for more information on smart
codes.
Figure 16:
Code icons The second column shows the code color (see "Figure 17").
The third column shows the code name.
The next two columns indicate the code frequency and density:
Frequency (indicated by the quotation icon): Number of quotations coded with the code
Density (Indicated by the code icon) is the number of linkages to other codes that the user has created.
Groups: This column lists the code groups a code is assigned to.
Comment: This column shows the code comment.
The remaining columns in the Code Manager show the creator and modifier (name of the author who created and last
modified the code), the creation date and date of last modification.
Figure 17: The Code Manager
The default order of the columns can be changed manually via drag-and-drop.
Coding Data
ATLAS.ti offers several ways to code your data: Adding codes while you read/listen to or view the data, going through and
using the last used code again (quick coding), using the words in the text as codes (in-vivo coding), coding with already
existing codes via drag & drop, or using the auto-coding feature. All of these options are explained in detail below.
ATLAS.ti 8 Mac - Quick TourCODING DATA 18
Video Tutorials:
• ATLAS.ti Mac: Coding
• ATLAS.ti Mac: Auto-Coding
• ATLAS.ti Mac: Renaming Codes
• ATLAS.ti Mac: Coding a set of quotation at once
Add Coding
To code a data segment, highlight it with your mouse and select the ADD CODING button (short-cut: ⌘J ).
Figure 18: Coding a selected data segment
An alternative is to right-click on the highlighted segment and select ADD CODES from the secondary menu.
Figure 19: Add coding option in the secondary menu
After coding, the quotation name and the code label are displayed in the margin area (Figure 20).
Figure 20: Display of code label and quotation in the margin area
Coding image, audio or video data works in the same way: Highlight the desired segment with your mouse, click the ADD
CODING button (or right-click and select A DD C ODI NG ), and enter a code. When coding audio or video data, highlight a segment
on the audio-wave form (see Figure 14).
ATLAS.ti 8 Mac - Quick TourCODING DATA 19
Unlinking / Merging / Replacing Codes
Unl i nki ng Co des
Clean up synonymous Right-click on a code in the margin area and select the option REMOVE FROM QUOTATION .
codes by merging them.
M ergi ng Co des
When developing a coding schema, it may happen in the course of the analysis that two or more codes essentially mean the
same thing. One cause could be the import of code lists with different names but similar meanings.
ATLAS.ti offers a procedure to merge synonymous codes into one resulting "target" code. This target code replaces the
merged codes and "inherits" all of their references, i. e., quotations, links to other codes or memos, and their comments.
There are two ways to merge codes: A list-based method, and one that works from within the Network Editor.
In the Code Manager select the code that you want to merge with another code.
Drag-and-drop this code to the "target" code that you want to keep. A window opens. Select the first available option:
MERGE CODE A INTO CODE B. The quotations are added to the target code, and the merged code is removed from the list of
codes.
Figure 21: Audit trail after merging
Figure 22: Merging two codes
If the merged code has a comment, the comment is added to the target code. If both codes have a comment, an audit trail is
provided (see Figure 21).
Spl i tti ng A Co de
Another common activity in building a code system is to split a code that you have appied many times. After coding for a
while, you may realize that you can split this code into multiple sub codes.
To split a code, select a code in the Code Manager, right-click and select S PLIT CODE.
ATLAS.ti 8 Mac - Quick TourCODING DATA 20
Figure 23: Split code tool - adding codes
The next step is to add the sub codes: Click on the ADD CODES button. ATLAS.ti will automatically add the name of the
code that you want to split as prefix. Therefore, you may want to rename the code that you intent to split before you
begin the process.
When you entered all sub codes, click ADD.
The sub codes are shown on the right-hand side of the quotions. Click on the first quotation, read the preview below the
list of all quotations and select one or more fitting sub codes. If your categories should only contain mutually exclusive
coding, as for instance necessary for ICA analysis, you can activate this option at the bottom of the screen. This means,
you can only select one sub code per quotation.
Figure 24: Assigning quotations to sub codes
When you add a quotation to one or more sub code it is automatically unlinked from the original code (recommended).
If you come across a quotation that you no longer find suitable, just unlink it from the original by deactivting the box.
ATLAS.ti 8 Mac - Quick TourCODING DATA 21
Once you are done, click on the S PLIT CODE button.
The result may look as follows. In the example, the code 'effects positive” was split. The original code was renamed after
splitting using capital letters to indicate that it is now a category code. All codes of the category EFFECTSPOSITIVE were
given the same color.
Figure 25: Results after splitting
Repl a ci ng A Co de
To replace one code with another in the margin area, drag and drop a code (either from the Code Manager or the
navigation pane) on top of another code in the margin area. Select the R EPLACE option from the context menu.
Figure 26: Replacing a code in the margin area
If you drag-and-drop a code from the margin area on top of another code in the margin area, the code you drag is unlinked
from its prior location and replaces the code that it is dropped onto.
Addi ng Co de Co l o r
Open the Code Manager by selelcting CODE / SHOW CODE MANAGER from the main menu, or double click on the Code branch
in the Project Explorer.
Cick on the circle in the "color column" just before the code name and select a color for each code. Code colors can also be
set or modified in the inspector (see below).
In Figure 27below you see how code colors are displayed in the margin.
ATLAS.ti 8 Mac - Quick TourCODING DATA 22
Figure 27: Adding code colors and display in margin area
Building A Code Hierarchy
Blog article: Theme and category development
A frequent question is how to add a structure to the otherwise flat code list in ATLAS.ti. The easiest way to work with higher
and lower order codes is to structure your codes alphabetically in the Code Manager, e. g., according to the basic pattern
below:
category A_sub 1
category A_sub 2
category A_sub 3
category B_sub 1
category B_sub 2
category B_sub 3
etc.
As a means to visualize the beginning of a category, you can enter a free code that is not linked to any quotation, as shown
below. Such a main category code might initially be empty, but may proof to be quite handy during further coding work. You
may come across some data that fits the category but there is no fitting sub code yet, or you are unsure where to put it. Then
you can use the main category code to collect these instances. Once a number of instances are collected, you can review them
and think some more about them. By reading through or viewing/listening to a couple of examples it becomes often easier
to decide how to code it. You may decide to create a new sub code or decide that an existing sub code fits after all. Adding
colors will also help you to distinguish between different types of level of codes.
CATEGORY A
category A_sub 1
category A_sub 2
category A_sub 3
CATEGORY B
category B_sub 1
category B_sub 2
category B_sub 3
A further possibility is to sort codes by numbers (or numbers and letters):
1 CATEGORY A
11_A_sub 1
12_A_sub 2
13_A_sub 3
2 CATEGORY B
21_B_sub 1
22_B_sub 2
23_B_sub 3
etc.
The sort order is:
(1) Special characters (* + ' # - _ : . ; , etc.)
ATLAS.ti 8 Mac - Quick TourCODING DATA 23
(2) numbers, and
(3) letters.
The two functions that are essential in building a coding system are merging codes and splitting codes. Both were described
above.
Therefore, it is not a good idea to use prefixes like 1, 1.1. , 1.1.1 , 2, 2.1, 2.1.2 etc.. Such a numbering scheme will necessarily
wreak havoc with your intended sorting order ("10" will be sorted before "2"). When using numerals , always use "01,"
"02," "03," or and so on.
All terms preceding a colon (:) indicate the main category name; the terms following the underscore or colon constitute
sub codes. Other projects may require additional sub levels. But don't overdo it!
As main category code and sub code names may contain more than one word, an empty space is not sufficient to separate
the two levels of coding. Therefore it is best to use one the of special characters that you find on your keyboard to
visually separate levels of coding.
Beginners often stuff lengthy treatises into a code name, blurring the distinction between codes, comments, and memos
and thereby mistaking codes for their more appropriate siblings.
If you find yourself using more than a few words as a code, consider using quotation comments or the code comment
instead.
Working With Memos
Possible uses for Memos are explanatory and descriptive texts that may be associated with other "objects" like quotations, codes, or other
memos: memos. Memos can also "stand alone" – simply as part of an HU. They can contain methodological notes; they can be used
• Methodological notes as a bulletin board to exchange information between team members; you can use them to write notes about the analytic
• "Bulletin board" in process, keeping a journal of to-dos. Memos may also serve as a repository for symbols, text templates, and embedded
team projects objects that you may want to insert into documents or other memos.
• Project planning device
• As documents
Difference Between Memos And Codes
Code names are—or should be—succinct, dense descriptors for concepts emerging during the stage of closely studying the
data. They often reduce complex findings to crisp placeholders and/or theoretically relevant concepts.
A comment is always a Like codes, memos have names. These names, or titles, are used for displaying memos in browsers, and help to find specific
part of another object. - memos. Just like code names, a memo’s title should be short and concise. Don’t confuse the name with its content!
A memo is an object by
itself.
How Memos And Comments Differ
Memos are very similar to comments in that both are intended to hold lengthy texts, as opposed to codes that simply name
a concept. Comments exclusively belong to one entity.
Comments are not displayed in browsers separately from the entity to which they are attached. Memos can be associated
with more than one entity and have an additional TYPE attribute, e. g., theoretical, methodological, commentary, etc. They
can also be free-standing and can have a comment of their own.
Video Tutorial: ATLAS.ti Mac: Working with Memos
Creating A New Memo
Open the Memo Manager by clicking on the memo branch in the Project Explorer, or select M EMO / SHOW M EMO M ANAGER
from the main menu.
ATLAS.ti 8 Mac - Quick TourWORKING WITH MEMOS 24
Click on the + sign to add a new memo. Enter a name.
Double-click to open it. It will open as a new tab.
Lo a di ng Memos
You can also open a memo into its own region, so that you can see both the memo and your data. To do so:
drag the memo tab to the right, left, top or bottom edge of the document area. Once you see a blue band, you can drop it
(see Figure 28).
Figure 28: Open a memo, document or network in a new region
To link a memo to a data segment, drag & drop it from the Memo Manager onto a quotation, or select a memo in
navigator and drag & drop it from there.
Figure 29: Working with memos
When selecting a memo in the margin area, the inspector on the right-hand side is displaying the detailed information for
this memo (see Figure 29).
Working With Groups
Video Tutorials:
• ATLAS.ti Mac: Working with document groups
• ATLAS.ti Mac: grouping the project codes
ATLAS.ti 8 Mac - Quick TourWORKING WITH GROUPS 25
Purpose of Creating and Working with Groups
Partitioning objects into groups reduces the number of "chunks" requiring the researcher's attention. Groups are often used
for filtering purposes. The navigators in the managers offer a convenient way to create them and to set them as filters. The
“grouped by” option also makes use of groups and you can use them to display your data in different ways.
Example: When conducting an interview study with respondents from various backgrounds and locations, document groups
can be created to classify the respondents into:
• Female / Male
• Marital status
• Age Group 1 (20-30), Age Group 2 (31-40), Age Group 3 (41-50)
• Educational level, etc.
Once implemented, you can use document groups to compare and contrast answers of different groups of respondents, or
check whether they are differ ences between locations, across time or type of documents. For example, you can ask for all
quotations coded by Code_A and Code_B that occur in documents of white-collar female respondents from location B. Thus,
document groups in effect can be used as variables.
If you want to reproduce what you see in Figure 30, import the Children & Happiness stage II project.
Figure 30: Use document groups as filter in the Document Manager
Figure 30 shows how document groups can be used as filters: The manager only shows documents of married female
respondents. The active filter is shown in the light yellow bar on top of the list of documents. The operator is set to “all” = all
criteria must apply “gender::female” and “marital status::married”.
Figure 31: Filter entities in managers using the operators ALL or ANY
You can switch between the “all” and “any” operator: An example for the use of the ANY operator for example is the
combinations of two age groups. Instead of comparing age group 1, 2, 3 and 4, you may want to combine the two youngest
and the two oldest groups: ANY of age group 1 and age group 2.
Common Procedures
In the following, the general procedures for working with groups are described.
Groups can be created in both the Group Manager and the navigator of the respective managers. The navigators are
better integrated into the regular work-flow. Thus, for daily regular activities it is easier to use the navigators.
ATLAS.ti 8 Mac - Quick TourWORKING WITH GROUPS 26
Creating Groups In the Navigator
If you are familiar with an older Windows version of ATLAS.ti, groups are the equivalent to "families." Groups can be
used for sorting and organizing purposes, and to set filters.
Open for instance the Document Manager. Select a few documents, right-click and select GROUP DOCUMENTS . Enter a name
for the document group.
Figure 32: Creating document groups via drag & drop
Alternatively, select some documents and drag-and-drop them into the group side panel on the left. Enter a name for the
group.
Fi l teri ng By Gro up In A M ana ger
If you click on a group, the items in the manager are filtered and only the members of the selected group are listed (see
Figure 30).
Click on – on the top right of the yellow bar to reset the filter.
Remo vi ng An Item Fro m A Gro up
In a manager:
Click on the item that you want to remove in the manager.
Right-click and select R EMOVE FROM GROUP.
Or:
Select for instance a document and take a look at the inspector on the right. The inspector lists all groups where the
document is a member.
Right-click on the group that you don't want the document to be in and select REMOVE FROM G ROUP.
Figure 33: Remove an item from a group in the inspector
ATLAS.ti 8 Mac - Quick TourWORKING WITH NETWORKS 27
Working with Networks
ATLAS.ti allows you to establish named links to more clearly express the nature of the relationships between concepts.
A default set of relations With named links, you may express a sentence like "a broken leg causes pain" by two nodes (the source node "broken leg"
is provided. You may and the target node "pain") connected with a named link ("causes" or "is-cause-of").
define your own.
Video Tutorial:
• ATLAS.ti Mac: Working with networks
• ATLAS.ti Mac: Previews in Networks
Crea ti ng A N ew N etwo rk
Relations are like "styles" To create a new network, select NETWORK /N EW NETWORK . This opens a tab with now content. The name network 1 /
in a word processor. network 2 / network 3, etc is generated automatically. If you decide that you want to keep a particular network, you can
Changing the style will rename it later in the network Manager (NETWORK/S HOW NETWORK M ANAGER ).
change all occurrences of
its usage, in this case: the Drag and drop items from the Managers, margin area, or the navigator into the view.
links
The node types (document, quotation, code, memo, network) can be recognized by their entity specific icon
Figure 34: Linking two code nodes using a named (strong) links
Li nki ng N o des In N etwo rks
The links between nodes in a network are real connections between the entities. Therefore, creating and removing links
should not be regarded as solely "cosmetic" operations. Links make permanent changes to your entire project.
C REATING W EAK LINKS
To link for instance a codes to a memo, select a code node. A circle appears at the top left corner of the node. As you begin
to drag, an arrow appears. Drop the arrow on top of the memo node an drop the line.
C REATING STRONG LINKS
To link, for instance, two codes to each other, select a code node. A circle appears at the top left corner of the node. If you
begin to drag starting from the circle, a line appears. Drop the line on top of another code node. A list of relation opens.
Select the one that best fits the relation between the two codes (see Figure 34).
ATLAS.ti 8 Mac - Quick TourWORKING WITH NETWORKS 28
Figure 35: Linking codes in the Code Manager
Another way to link either two quotations to each other or two codes is via drag and drop in the respective managers.
To create new relatiions to link codes, open the Relation Manager for codes under the main Code menu (CODE / SHOW
R ELATINO M ANAGER ). To create new relatiions to link quotations, open the Relation Manager for quotations under the
main Quotation menu (QUOTATION / S HOW R ELATION M ANAGER ). See full manual for further detail.
Pri nti ng N etwo rks
Open the network you want to print or save as external file first.
Select PROJECT / PRINT . If you click on S HOW DETAIL, you have the following options:
Figure 36: Printing networks
Tools For Basic And Advanced Analysis
The following options are at your disposal:
ATLAS.ti 8 Mac - Quick TourYou can also read