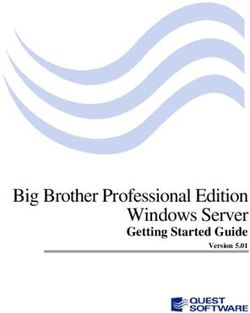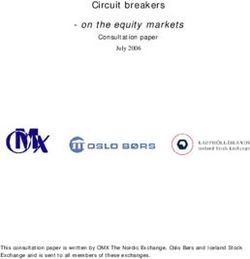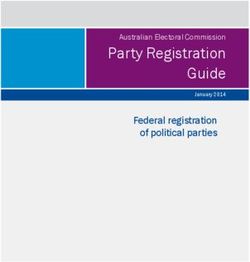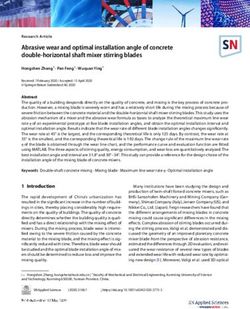Spot Submission Quick Reference Guide - New York ...
←
→
Page content transcription
If your browser does not render page correctly, please read the page content below
Spot Submission Quick Reference Guide
Free Delivery Method Other Acceptable Methods (Fees Incurred)
Centaur
Comcast AdDelivery
Yangaroo Extreme Reach
Spots can be uploaded to Javelin / Adstream
any system order is running
On The Spot
OneSpot.tv
NYISoftOperations@nyinterconnect.com
SpotGenie
Centaur
Comcast AdDelivery
OneSpot.tv Extreme Reach
Spots can be uploaded to Javelin / Adstream
any system order is running
On The Spot
SpotGenie
DL-REACH-NYI-SOFTOPS@charter.com
Yangaroo
Centaur
Comcast AdDelivery
Extreme Reach
Comcast
AdDelivery Lite Javelin / Adstream
All spots need to be sent On The Spot
to system 6500
SpotGenie
OneSpot.tv
Effectv_NewYork_Ad-Copy@comcast.com
Yangaroo
Centaur
Yangaroo Comcast AdDelivery
Spots can be uploaded to Extreme Reach
any system order is running
Javelin / Adstream
Syscodes: On The Spot
1000, 5207, 7610, 2930, 7613,
3600, 7610, 2930 OneSpot.tv
NYITraffic@nyinterconnect.com
SpotGenie
Please include NYITraffic@nyinterconnect.com and
NYISoftOperations@nyinterconnect.com on all correspondence
to ensure facilitation.Centaur | Quick Reference Guide
Centaur Get Started Guide
Centaur delivers to a vast network of media destinations, with the best
price, speed, and reliability in the industry. Our platform enables simple
online ordering, fast volume uploads, tracking and delivery confirmation,
storage, and team collaboration. See below to get started.
Sign Up:
Sign up at: https://jobs.centaurdelivery.com/users/sign_up
Bookmark site for future login: https://jobs.centaurdelivery.com
Submit Order:
1. Click on “New Job” in the sidebar menu (upper left corner).
2. Click on “Spot Entry”.
3. Fill in the ISCI, Title, Advertiser and Destinations.
4. Click “Submit Order”.
Upload Spots:
1. Click on “Videos” in the sidebar menu. Make Filename match ISCI code.
2. Drag your spots into the browser. Alternatively, click “Upload Video” and choose your video.
For Assistance / More Information:
Give us a call: 212-400-1683:
Drop us an email: cinfo@centaurdelivery.com
For more information, please contact Centaur. Phone: 212-400-1683
www.centaurdelivery.com
4Comcast AdDelivery | Quick Reference Guide
COMCAST TECHNOLOGY SOLUTIONS
The following are the audio and video technical specifications for SD and HD spots submitted to Comcast Technology
Solutions.
FILE LAYOUT FOR COMCAST TECHNOLOGY SOLUTIONS
For all SD and HD spots submitted to Comcast Technology Solutions, spots must be submitted at ready to air lengths:
Slate Black Spot Trailing Black
Trailing
Spec 1 Leading Black Slate Black Spot
Black
0 sec/0
RTA 0 sec/0 frames 0 sec/0 frames 0 sec/0 frames
frames
15 sec/450 frames, 30 sec/900 frames,
1 sec/30
“A” 1 sec/30 frames 5 sec/150 frames 2 sec/60 frames 60 sec/1800 frames, 90 sec/2700 frames,
frames
120 sec/3596 frames, 5 min/8992 frames
0 sec/0
“B” 0 sec/0 frames 5 sec/150 frames 2 sec/60 frames
frames
HD VIDEO FORMATS
Recommended
Quicktime Quicktime
Format—MPEG
MPEG-2 TS
Stream Type Apple ProRes 422 Avid DNxHD
MPEG-2 PS
20 - 100 Mbps (CBR or
Video Bitrate 40 - 220 Mbps (VBR) 145/220 Mbps (CBR)
VBR)
29.97 (1080i), 29.97 (1080i), 29.97 (1080i),
Frame Rate 23.976 (1080p) 23.976 (1080p) 23.976 (1080p)
59.94 (720p) 59.94 (720p) 59.94 (720p)
**native frame rate is preferred **native frame rate is preferred **native frame rate is preferred
GOP Structure Closed GOP N/A N/A
1
Closed Captioning EIA-608 and EIA-708 EIA-608 and EIA-708 EIA-608 and EIA-708
Chroma 4:2:0, 4:2:2 4:2:2 4:2:2
Upper Field First (29.97), Upper Field First (29.97), Upper Field First (29.97),
Interlacing
Progressive (23.976/59.94) Progressive (23.976/59.94) Progressive (23.976/59.94)
Aspect Ratio 16:9 16:9 16:9
1920x1080 1920x1080 1920x1080
Width/Height3
1280x720 1280x720 1280x720
MPEG-1 Layer 2
Audio Type LPCM LPCM
AES (MPEG-2 TS Only)
Typical Transfer2 2-40 minutes 4-90 minutes 15-90 minutes
3
Typical Export < 1 minute < 1 minute < 1 minute
ProRes 422 LT, ProRes 422,
MP@HL DNxHD 145, DNxHD 220
Notes ProRes 422 HQ are all
HP@HL are both acceptable
acceptable
6Comcast AdDelivery | Quick Reference Guide
SD VIDEO FORMATS
Recommended Format—MPEG Quicktime
Stream Type MPEG-2 Program Stream Apple ProRes 422
Video Bitrate 12 - 30 Mbps (CBR or VBR) 20 - 65 Mbps (VBR)
29.97 29.97
Frame Rate 23.976 23.976
**native frame rate is preferred **native frame rate is preferred
GOP Structure Closed GOP N/A
1
Closed Captioning EIA-608 EIA-608
Chroma 4:2:0; 4:2:2 4:2:2
29.97 Upper Field First 29.97 Upper Field First
Interlacing
23.976 Progressive 23.976 Progressive
Aspect Ratio 4:3 4:3
Width/Height 720x486/512 720x486
Audio Type MPEG-1 Layer 2 LPCM
Typical Transfer2 1-5 minutes 2-24 minutes
Typical Export3 < 1 minute < 1 minute
MP@ML, HL, HP@HL, 422@ML, HL are all ProRes 422 LT, ProRes 422, ProRes 422
Notes
acceptable HQ are all acceptable
30s to 2m spot assuming an average bandwidth of 5 Mbps. Use http://speedtest.comcast.net/ to give you an idea of your bandwidth. 5 Mbps is the suggested minimum
bandwidth.
3
Estimated time to fully export from Avid or Final Cut Pro.
4
For MPEG formats, Comcast Technology Solutions supports SD closed captioning in an EIA-608 encoding. For MPEG-TS Supply the EIA-608 encoding in both ATSC A/53
user data and additionally as SCTE-20 user data (for MPEG-PS ATSC A/53 only is required). For QuickTime formats, Comcast Technology Solutions supports SD closed
captioning in an EIA-608 encoding stored as a QuickTime closed captioning text track.
5
For MPEG formats, Comcast Technology Solutions supports HD closed captioning in an EIA-708 encoding in ATSC A/53 user data. An additional EIA-608 encoding, also as
ATSC A/53 user data, is required for backwards compatibility reasons. For QuickTime formats, Comcast Technology Solutions supports closed captioning in an EIA-708
encoding as a QuickTime closed captioning text track. An additional EIA-608 encoding also within a QuickTime closed captioning text track is required for backwards
compatibility reasons.
8
Comcast Technology Solutions adheres to SMPTE RP 2046-2 - title safe areas should be 90% of the width and 90% of the height of the part of the image to be extracted.
Comcast Technology Solutions determines duration based on 29.97 DF regardless of source media frame rate. All content delivered over :120, should be edited and uploaded using DF.
Comcast Technology Solutions adjusts each outbound transcode to conform to receiver specifications, both audio and video.
7Comcast AdDelivery | Quick Reference Guide
COMCAST TECHNOLOGY SOLUTIONS
HD/SD AUDIO FORMATS
HD & SD HD & SD HD ONLY
Encoding Type MPEG-1 Layer 2 AES/LPCM AES/LPCM
Number of Channels 2 - Stereo 2- Stereo 6, 8, or 10
PIDs/Channel per PID 1/2 1/2 3/2, 4/2, 5/2, 1/6, 1/8. 1/10
Channel 1 Stereo Left Stereo Left Left Front
Channel 2 Stereo Right Stereo Right Right Front
Channel 3 Mono SAP (optional)7 Center
Channel 4 Mono VDS (optional)7 Low Frequency Effects
Channel 5 Left Surround
Channel 6 Right Surround
Channel 7 Lt Stereo (optional)6
Channel 8 Rt Stereo (optional)6
Channel 9 Mono SAP (optional)7
Channel 10 Mono VDS (optional)7
Bit Depth 16 16 16
Bit Rate 384 Kbps 1536 Kbps 1536 Kbps
Sampling Rate 48 KHz 48 KHz 48 KHz
Instantaneous Peak
-8 dBFS -8 dBFS -8 dBFS
Audio Max
Average Peak Audio Max -10 dBFS -10 dBFS -10 dBFS
Average Levels -20 dBFS -20 dBFS -20 dBTP
True Peak -2 dBTP -2 dBTP -2 dBTP
When sending 5.1 audio, the Lt/Rt pair is optional and we will automatically create the pair as a mix down of the 5.1 channels. If the Lt/Rt pair is included then we will use
those and not create a mix down. Both sides of the pair must be included. If you do not have Lt/Rt pair do not send these channels as silence, but rather do not include these
channels.
Any audio on channel 3,4 when sending stereo or channel 9,10 when sending 5.1 is assumed to be SAP and VDS. If you do not have SAP and VDS do not send these
channels as silence, but rather do not include these channels. If you have SAP or VDS then include both channels but make the one you don’t have silent (even throughout
the slate - no beeps or tone during the slate). Please make sure audio levels meet FCC CALM ACT requirements.
For questions on spots, contact Comcast Technology Solutions
Customer Support at 855-858-1942
8Comcast AdDelivery | Quick Reference Guide
COMCAST TECHNOLOGY SOLUTIONS RADIO SPECIFICATION
The following are the radio technical specifications for SD and HD spots submitted to Comcast Technology Solutions.
FILE LAYOUT FOR COMCAST TECHNOLOGY SOLUTIONS
Radio spots submitted to Comcast Technology Solutions are not checked for duration and may include slates of any length.
RADIO FORMATS
Recommended
WAV WAV
Format—MPEG
MPEG-1 Layer 3 (MP3)
Encoding Type PCM PC
MPEG-1 Layer 2 (MP2)
Extension .mp3, .mp2 .wav .aif
Number of Channels 2 (Stereo) 2 (Stereo) 2 (Stereo)
Bit Depth 16, 24 16, 24 16, 24
Bit Rate 192 – 320 Kbps 1536 Kbps, 2304 Kbps 1536 Kbps, 2304 Kbps
Sampling Rate 44.1 KHz, 48 KHz 44.1 KHz, 48 KHz 44.1 KHz, 48 KHz
Instantaneous Peak
-8 dBFS -8 dBFS -8 dBFS
Audio Max
Average Peak Audio Max -10 dBFS -10 dBFS -10 dBFS
Average Levels -20 dBFS -20 dBFS -20 dBFS
9Comcast AdDelivery | Quick Reference Guide
How to Upload Spots
Go to https://distribution.advertising.comcasttechnologysolutions.com/cad/login and enter your credentials to
login to the Provider Portal; the Account name will be displayed in the upper-right below the Username.
1. Click the Spots icon on the left side of the screen
2. Click NEW in the top right corner to open a blank Spot Detail screen
3. Enter data in the fields below, required fields denoted by an asterisk (*):
a. ISCI/Ad-ID*
i. HD spots must end with an “H”; SD=ABCD1234, HD=ABCD1234H
ii. Must be 15 or fewer alphanumeric characters
iii. NO spaces
iv. NO special characters; %$#&
b. Title – user defined
NOTE - the following fields must first be added in Settings to be available from the pulldown^
c. Agency
d. Advertiser
e. Brand
4. Click SAVE
a. If you have multiple spots to enter, Click Save and Add New
The Spot Details will be saved and the “status” will now show as Pending Media
5. Scroll down to the Preview Window and click either Upload Media within the window, or click the
upload new media button above the Preview Window
a. Navigate to the folder and select the file to be uploaded
i. NOTE - some stations require HD spots be Center-Cut Protected; all legal, text, and
talent should stay within 4:3 Safe Title
6. Click Open to begin the upload
The next screen that pops up will show the progression of the spot through to Completion!
^See document “How to Add Agency, Advertiser, Brand” for further details
1899 Wynkoop Street Suite 550 | Denver, CO | 80202
10Comcast AdDelivery Lite
Comcast AdDelivery Lite | Quick Reference Guide
COMCAST TECHNOLOGY SOLUTIONS
The following are the audio and video technical specifications for SD and HD spots submitted to Comcast Technology
Solutions.
FILE LAYOUT FOR COMCAST TECHNOLOGY SOLUTIONS
For all SD and HD spots submitted to Comcast Technology Solutions, spots must be submitted at ready to air lengths:
Slate Black Spot Trailing Black
Leading Black Slate Black Spot Trailing Black
15 sec/450 frames, 30 sec/900 frames,
0 0 0 60 sec/1800 frames, 90 sec/2700 frames, 0
120 sec/3596 frames, 5 min/8992 frames
Spots for Comcast Technology Solutions that are not exact lengths and do not start on first video and end on last video
will be rejected. We adjust each outbound transcode to conform to receiver specifications, both audio and video.
SD VIDEO FORMATS
Recommended
Quicktime Quicktime Quicktime
Format—MPEG
MPEG-2 Program DV/DVCPRO-NTSC,
Stream Type Apple ProRes 422 H.264
Stream Avid DV/DV50
12 - 30 Mbps (CBR or 8 - 30 Mbps (CBR or
Video Bitrate 20 - 65 Mbps (VBR) 25/50 Mbps (CBR)
VBR) VBR)
Frame Rate 29.97 29.97 29.97 29.97
GOP Structure Closed GOP N/A N/A N/A
Closed Captioning 1
EIA-608 EIA-608 EIA-608 EIA-608
4:1:1 (DV), 4:2:2
Chroma 4:2:0 4:2:2 4:2:0
(DVCPRO/DV50)
Interlacing Upper Field First Upper Field First Lower Field First Progressive
Aspect Ratio 4:3 4:3 4:3 4:3
Width/Height 720x480/486 720x486 720x480 720x480/486
Audio Type MPEG-1 Layer 2 LPCM LPCM LPCM
Typical Transfer 2
1-5 minutes 2-24 minutes 3-20 minutes 2-6 minutes
Typical Export 3
< 1 minute < 1 minute < 1 minute 5-15 minutes
ProRes 422 LT, ProRes
M@L3, L3.1 are all
Notes MP@ML, HL, HP@HL 422, ProRes 422 HQ are
acceptable
all acceptable
For questions on spots, contact Comcast Technology Solutions
Customer Support at 855-858-1942
12Comcast AdDelivery Lite | Quick Reference Guide
SD AUDIO
MPEG PCM
Encoding Type MPEG-1 Layer 2 LPCM
Number of Channels 2 - Stereo 2- Stereo
Channel 1 Stereo Left Stereo Left
Channel 2 Stereo Right Stereo Right
Bit Depth 16 16
Bit Rate 384 Kbps 1536 Kbps
Sampling Rate 48KHz 48KHz
Instantaneous Peak Audio Max -8dBFS -8dBFS
Average Peak Audio Max -10dBFS -10dBFS
Average Levels -20dBFS -20dBFS
HD VIDEO FORMATS
Recommended
Quicktime Quicktime Quicktime
Format—MPEG
MPEG-2 Transport
Stream Type Apple ProRes 422 Avid DNxHD H.264
Stream
20 - 100 Mbps (CBR 15 – 100 Mbps
Video Bitrate 40 - 220 Mbps (VBR) 145/220 Mbps (CBR)
or VBR) (CBR or VBR)
29.97 (1080i), 29.97 (1080i), 29.97 (1080i), 59.94
Frame Rate 29.97
59.94 (720p) 59.94 (720p) (720p)
GOP Structure Closed GOP N/A N/A N/A
Closed Captioning 1
EIA-608 and EIA-708 EIA-608 and EIA-708 EIA-608 and EIA-708 EIA-608 and EIA-708
Chroma 4:2:0, 4:2:2 4:2:2 4:2:2 4:2:0
Upper Field First Upper Field First Upper Field First
Interlacing (1080i), (1080i), (1080i), Progressive
Progressive (720p) Progressive (720p) Progressive (720p)
Aspect Ratio 16:9 16:9 16:9 16:9
1920x1080 (1080i), 1920x1080 (1080i), 1920x1080 (1080i), 1920x1080 (1080i),
Width/Height3
1280x720 (720p) 1280x720 (720p) 1280x720 (720p) 1280x720 (720p)
Audio Type MPEG-1 Layer 2 LPCM LPCM LPCM
Typical Transfer 2
2-40 minutes 4-90 minutes 15-90 minutes 2 – 20 minutes
Typical Export 3
< 1 minute < 1 minute < 1 minute 30 – 60 minutes
ProRes 422 LT,
DNxHD 145, DNxHD M@L3.1, L3.2,
MP@HL ProRes 422,
Notes 220 M@L4, L4.1, L4.2 are
HP@HL ProRes 422 HQ are
are both acceptable all acceptable
all acceptable
For questions on spots, contact Comcast Technology Solutions
Customer Support at 855-858-1942
13Comcast AdDelivery Lite | Quick Reference Guide
HD AUDIO
MPEG PCM PCM
Encoding Type MPEG-1 Layer 2 LPCM LPCM
Number of Channels 2 - Stereo 2- Stereo 6, 8, or 10
PIDs/Channel per PID 1/2 1/2 3/2, 4/2, 5/2, 1/6, 1/8. 1/10
Channel 1 Stereo Left Stereo Left Left Front
Channel 2 Stereo Right Stereo Right Right Front
Channel 3 Mono SAP (optional)7 Center
Channel 4 Mono VDS (optional)7 Low Frequency Effects
Channel 5 Left Surround
Channel 6 Right Surround
Channel 7 Lt Stereo (optional)6
Channel 8 Rt Stereo (optional)6
Channel 9 Mono SAP (optional)7
Channel 10 Mono VDS (optional)7
Bit Depth 16 16 16
Bit Rate 384 Kbps 1536 Kbps 1536 Kbps
Sampling Rate 48KHz 48KHz 48 KHz
Instantaneous Peak
-8dBFS -8dBFS -8 dBFS
Audio Max
Average Peak Audio Max -10dBFS -10dBFS -10 dBFS
Average Levels -20dBFS -20dBFS -2 dBTP
2
30s to 2m spot assuming an average bandwidth of 5 Mbps. Use http://speedtest.comcast.net/ to give you an idea of your bandwidth. 5 Mbps is the suggested minimum
bandwidth.
3
Estimated time to fully export from Avid or Final Cut Pro.
4
For MPEG formats, Comcast Technology Solutions supports SD closed captioning in an EIA-608 encoding. For MPEG-TS Supply the EIA-608 encoding in both ATSC A/53
user data and additionally as SCTE-20 user data (for MPEG-PS ATSC A/53 only is required). For QuickTime formats, Comcast Technology Solutions supports SD closed
captioning in an EIA-608 encoding stored as a QuickTime closed captioning text track.
5
For MPEG formats, Comcast Technology Solutions supports HD closed captioning in an EIA-708 encoding in ATSC A/53 user data. An additional EIA-608 encoding, also as
ATSC A/53 user data, is required for backwards compatibility reasons. For QuickTime formats, Comcast Technology Solutions supports closed captioning in an EIA-708
encoding as a QuickTime closed captioning text track. An additional EIA-608 encoding also within a QuickTime closed captioning text track is required for backwards
compatibility reasons.
6
When sending 5.1 audio, the Lt/Rt pair is optional and we will automatically create the pair as a mix down of the 5.1 channels. If the Lt/Rt pair is included then we will use
those and not create a mix down. Both sides of the pair must be included. If you do not have Lt/Rt pair do not send these channels as silence, but rather do not include these
channels.
7
Any audio on channel 3,4 when sending stereo or channel 9,10 when sending 5.1 is assumed to be SAP and VDS. If you do not have SAP and VDS do not send these
channels as silence, but rather do not include these channels. If you have SAP or VDS then include both channels but make the one you don’t have silent (even throughout
the slate - no beeps or tone during the slate).
8
Comcast Technology Solutions adheres to SMPTE RP 2046-2 - title safe areas should be 90% of the width and 90% of the height of the part of the image to be extracted.
Comcast Technology Solutions determines duration based on 29.97 DF regardless of source media frame rate. All content delivered over :120, should be edited and uploaded using DF.
For questions on spots, contact Comcast Technology Solutions
Customer Support at 855-858-1942
14Comcast AdDelivery Lite | Quick Reference Guide
COMCAST TECHNOLOGY SOLUTIONS
Comcast Technology Solution’s Spotlight product is a free self-registering product so upload to Comcast hubs is a couple
quick steps:
1. Register your email at: https://login.comcastaddeliverylite.com
2. Once registered you will immediately be able to upload using this Comcast Technology Solutions Product.
3. SUBMIT SPOTS: Enter in the appropriate metadata for the fields that present themselves; client name, agency
name, etc.
4. UPLOAD SPOTS: Browse for your spot and upload. (Please use the audio and video specifications that can be
found here. Please note, you’ll need to log in to the ad delivery support portal to view.)
5. After you SUBMIT, scroll down to view the “Active Submits” section. This section details several process steps as
it works through delivery. You can continue to upload more spots while others are uploading.
6. VIEW MEDIA: Click the VIEW tab page to see account history that records delivered media.
7. Once delivery is complete, you will receive an automated notification from noreply@comcastaddeliverylite.com
that the Comcast hub you selected has received the content. If your spot was rejected, you will receive a rejection
notification detailing the issue.
8. Any issues or questions, please reach out to our Support Engineers for this product: 1-855-858-1942.
Addelivery_support@cable.comcast.com
For questions on spots, contact Comcast Technology Solutions
Customer Support at 855-858-1942
15Extreme Reach
Extreme Reach | Quick Reference Guide
Master Video
File Specifications
Extreme Reach provides multiple solutions for uploading creative assets to your account. Whether you
choose to upload spots via the Media Uploader Application or through the web-based platform, all files
must meet the specifications in this document before they can be accepted.
To help ensure that your files are seen and heard exactly as you intend them to be, please review and follow
the detailed specifications below. Verifying the playout of your final digitized files locally prior to uploading
to Extreme Reach is imperative.
File Naming Restrictions
• CBS allows up to 12 characters for
The file name should be the Ad-ID with the file extension at the end (e.g.,
SD or HD
ZYWX9876000H.mpg or ZYWX9876000H.mov). If you’re not using Ad-ID, file
names should follow these guidelines: • ABC allows up to 12 characters for
SD and up to 13 characters for HD
• File names can only contain letters and/or numbers (special characters are • NBC allows up to 15 characters for
not allowed). SD and HD
• FOX allows up to 15 characters for
• HD file names must end in an “H” and the SD file name must match the
SD and HD
HD file name with the exception of the “H” (e.g., ZYWX9876000).
• ESPN allows up to 18 characters for
Note: In Canada, the “H” is not a requirement for HD spots.
SD and HD
• To avoid any potential rejections from video destinations, keep file names to • AT&T AdWorks allows up to 20
12 characters or fewer for HD, and 11 for SD. See sidebar for specific restrictions. characters for SD and HD
• Discovery allows up to 25 characters
for SD and HD
Content Layout
All files must adhere to this configuration before uploading to the Extreme Reach platform.
5 SECONDS OF SLATE These specifications must be met exactly
Ad-ID must be present on the slate. If you use “/H” then the same slate can be used to ensure compliance with the video
destination’s requirements.
for HD and SD.
For example, a correctly-formatted
30-second spot will have a total duration of
NO AUDIO ON SLATE 37 seconds (including slate and black) and
There should be no audio in the slate, however, a 2-pop at the end of the slate is a total of 1110 frames at 29.97fps or 888
frames at 23.98fps. This means the start of
acceptable as long as it does not exceed -20 dBFS.
the spot will be at the 7-second mark and
there is no black after the spot.
START FRAME
The spot must start on frame 210 for 29.97fps or frame 168 for 23.98fps. The creative
content must run to the last frame of the spot with no black at the tail (unless the
black is part of the content). There should be no extra frames after the creative.
17Extreme Reach | Quick Reference Guide
Audio Levels Suggested Standards
These specifications are in accordance
with ATSC RP A/85 and measured as
per ITU-R BS. 1770-3.
TARGET LOUDNESS LEVEL SHOULD
BE -24 LKFS
Minor measurement variations up to
approximately ±2 dB from this value
are anticipated due to measurement
uncertainty, and are acceptable.
TRUE-PEAK LEVEL SHOULD BE
BELOW -2 dB TP
This provides headroom to avoid
potential clipping due to downstream
processing.
SAFE TITLE AREA
The safe title area is 90% of the width and 90% of the height of
The target loudness level should not
the production aperture. These specifications are in accordance with
be -22 LKFS or -26 LKFS.
SMPTE ST 2046-1 and SMPTE RP 2046-2.
In order to provide consistent audio
levels, any content that does not
conform to the -24 LKFS loudness level
may be normalized by Extreme Reach to
meet the loudness requirement. This
internal process will shift the average
loudness to -24 LKFS with no impact to
dynamic range. If the content is too far
outside of these requirements or
cannot be normalized correctly for any
reason, Extreme Reach may require a
re-submission.
CENTER CUT PROTECTION
The center cut protected area is 90% of the width and 90% of the height
of the 4:3 aperture. All graphics, text and frame composition elements
Video Levels should be placed within the center cut protected area to prevent key
content from being cut-off when downconverted to SD.
When measured on a digital scale
(SDI Hardware/Internal NLE meters):
Black level = 0% / 0mV
White level = 100% / 700mV
RGB = 0% - 100% / 0mV - 700mV
2
18Extreme Reach | Quick Reference Guide
Audio Specifications
AUDIO TYPE CHANNEL CONFIGURATION
Stereo 5.1 Surround plus
MPEG PCM
(MPEG or LPCM) Stereo (LPCM)
Type MPEG-1 Layer 2 SMPTE 302M Channel 1 Stereo Left Left Front
2 channels or Channel 2 Stereo Right Right Front
Channels 2 channels
8 channels
Channel 3 Center
Channel 4 Low Frequency Effects
Channel 5 Left Surround
Channel 6 Right Surround
Channel 7 Stereo Left
Channel 8 Stereo Right
High Definition File Specifications
MPEG (*.mpg) ProRes (*.mov) Avid (*.mov) MXF (*.mxf)
Apple ProRes 422 (HQ) AVID DNxHD 220
MPEG-2 Transport
AVID DNxHD 175
Stream Type Stream Apple ProRes 422 (LT) XDCAM HD 422
AVID DNxHD 145
(422@HL, HP@HL) can be used if
AVID DNxHD 115
bandwidth is limited
Video Bit Rate 45 Mbps (constant) Default Default 50 Mbps
GOP Long GOP Default Default Long GOP
Frame Rate 23.98 (1080p) or 29.97 (1080i) or 59.94 (720p)
Aspect Ratio 16:9
Pixel Aspect Ratio Square
Width/Height 1920x1080 (1080p) or 1920x1080 (1080i) or 1280x720 (720p)
Chroma 4:2:2
Interlacing 1080p (progressive) or 1080i (upper/top field first) or 720p (progressive)
Audio Type MPEG-1 Layer 2 PCM PCM PCM
Audio Sample Rate 48kHz
Audio Bit Depth N/A 16 bits or 24 bits
Audio Bit Rate 384 Kbps Uncompressed Uncompressed Uncompressed
3
19Extreme Reach | Quick Reference Guide
Standard Definition File Specifications
MPEG (*.mpg) ProRes (*.mov) Avid (*.mov) MXF (*.mxf)
MPEG-2 Program Apple ProRes 422 (HQ)
Stream or Transport XDCAM IMX 50
Apple ProRes 422 (LT) Avid Meridien
Stream Type Stream XDCAM IMX 35
can be used if Compressed
(422@ML, HP@ML or XDCAM IMX 25
HP@HL) bandwidth is limited
Video Bit Rate 20 Mbps (constant) Default 35 Mbps (2:1) 50, 35 or 25 Mbps
GOP Long GOP Default Default Default
Frame Rate 29.97fps or 23.98fps 29.97fps
Aspect Ratio 4:3
Pixel Aspect Ratio 9:10 (D1 Pixels)
720x512 or 720x486 or 720x486 or 720x512 or
Width/Height
720x480 720x480 720x480 720x480
Chroma 4:2:2
SD content can be upper/top or lower/bottom field first or
Interlacing Upper/Top field first
progressive (23.98fps files must be progressive)
Audio Type MPEG-1 Layer 2 PCM PCM PCM
Audio Sample Rate 48kHz
Audio Bit Depth N/A 16 bits or 24 bits
Audio Bit Rate 384 Kbps Uncompressed Uncompressed Uncompressed
Closed Captioning
• When sending spots with closed captions, masters must • MPEG SD 720x512 with Line 21 captions must be upper/
be sent with a frame rate of either 29.97fps or 59.94fps top field first.
(23.98fps currently is not supported).
• QuickTime SD 720x486 with Line 21 captions must be
• For MPEG files, CEA-608 and CEA-708 data must be lower/bottom field first.
compliant and present if a spot is closed captioned
(SMPTE 436M for MXF file types and QuickTime closed • The first caption should be “paint-on” and occur on or
captioning track for MOV file types). after the fifth frame of content or there must be a one-
second delay if the first caption is “pop-on.”
• SD formats with embedded CEA-608 closed captioning
data and QuickTime closed captioning track for MOV files • All spots intended for broadcast in Canada must contain
are accepted. Line 21 captions are only accepted on closed captioning.
720x486 and 720x512 formats.
• If a spot is closed captioned, it must be indicated in the
metadata and should be included on the slate.
Contact us at support@extremereach.com or 800.324.5672 for a
more personal discussion regarding your workflow and needs.
©2018 Extreme Reach Inc. All rights reserved. 201810 extremereach.com
20Extreme Reach | Quick Reference Guide
How to Add and Upload
New Assets
EXTREME REACH MAKES IT EASY TO ADD AND UPLOAD CREATIVE ASSETS.
We handle spot delivery based on each destination’s specifications. Make sure all of your
files follow the detailed specifications in the Extreme Reach Master File Specifications
document to be accepted. This helps ensure that your video files are seen and heard
exactly as you intend them to be.
Common Video Issues
If your assets are video files, verifying the playout of your final digitized files is very important prior to uploading to the
Extreme Reach platform. Common issues include:
• Incorrect 5.1 audio configuration. Common issue is lack of • Inaccurate slate information, such as incorrect Ad-ID,
voiceover on Channel 3. Audio configuration, etc.
• Video glitches that sometimes occur when video files are • Audio Content (i.e. Stereo or Dual Mono). Final mix is a
rendered from the editing system or during capture of creative decision; always verify your audio is set as Stereo
source material. unless Dual Mono is the specific audio mix desired for your
• Extra frames at the beginning or end of a spot (i.e. proper approved spot.
timing).
21Extreme Reach | Quick Reference Guide
HOW TO ADD AND UPLOAD NEW ASSETS 2
Add an Advertiser
If you have not yet done so, you will need to create an
advertiser in the platform before uploading and assigning
video creative.
1. Mouse over Account at the top right and click Advertisers.
2. Complete the top section of the page to add a new advertiser and click
Add Advertiser.
3. Your new advertiser will then show in the list below along with all advertiser
profiles accessible on your account.
4. Click the page action icon to edit you advertiser details. The arrow icon allows you
to share the advertiser.
1
2
3
4
22Extreme Reach | Quick Reference Guide
HOW TO ADD AND UPLOAD NEW ASSETS 3
Add New Asset
1. In the left hand menu, click Ad Cloud, then Add New Asset.
2. Select the appropriate Advertiser from the drop-down list.
3. Click Add for a pop-up screen to add a new asset for the Advertiser.
2
1
3
23Extreme Reach | Quick Reference Guide
HOW TO ADD AND UPLOAD NEW ASSETS 4
4. Add details about your new asset. Ad Code, Title, Length and 7. Indicate if Production Services are Applied or Need to
Type of file are required fields. Be Applied to the spot. Choose Applied if you’re uploading
a spot with closed captioning or encoding. The available
5. When a Video Type is selected, additional detail options encoding types are: SpoTTrac, TeleTrax, Tivo, and Veil.
show in the grey box below. Select Need to Be Applied if you would like Extreme Reach
to apply closed captioning or encoding.
6. If the spot is High Definition (HD) and you check off the box,
further details are required below it. 8. Click on Advanced and/or Notes to show more.
Click Add to List to add the new asset.
8
4
5
7
6
8
24Extreme Reach | Quick Reference Guide
HOW TO ADD AND UPLOAD NEW ASSETS 5
Asset Upload
1. In the left hand menu, click Ad Cloud, then Upload Asset.
1a. Click on the Extreme Reach Master File Specifications to double check
that your files are correct before uploading.
Note: You can add a new asset right from this page by clicking on the
Create Asset button.
2. Select the appropriate Advertiser from the drop-down list.
3. Click Advanced for additional search features (Title; Media Type; ISCI/Ad-ID) to
show below.
4. Once Advertiser is selected, search results will populate below.
5. Click on an Ad Code to show its Asset Details page.
6. Click on Select File for a pop-up screen to upload a new file(s) for that asset.
2
3 1a
1
4
5 6
25Extreme Reach | Quick Reference Guide
HOW TO ADD AND UPLOAD NEW ASSETS 6
6a. Drop your file(s) into the space provided or click Add File(s) for a dialogue box.
6a
6b. You will be returned to the main Upload page and have the option to
Start Upload or Remove Attachment.
6c. Once file is uploaded successfully, you will see the icon noted below.
7. If necessary, click on Edit Asset for a pop-up screen to update or add asset details.
6b
7
6c
Contact us at support@extremereach.com for a more
personal discussion regarding your workflow and needs.
©2018 Extreme Reach Inc. All rights reserved. 201802 extremereach.com
26Javelin / Adstream
Javelin / Adstream | Quick Reference Guide
Master File Specifications
__________________________________________________________________________________________________________________________ ______________________________________________________________________________________________________________________________________________________________________________________________________________________________________________________________________________________________________________________________________________________________________________ _________________________
Production Slate Contents Linear Format – Content Timeline
• Ad-ID or ISCI • Pre-Black – 2 sec
• Title • SLATE – 5 sec
• Length • Post-Slate Black – 2 sec
• Production Date • SPOT - :15, :30, :60
Do Not include Resolution/Frame Rate Standard • Post-Black – 1 sec
Standard Definition (SD) High Definition (HD)
Video Specs Video Specs
Stream Type: QuickTime Extension: .mov Stream Type: QuickTime Extension: .mov
Codec: Apple Pro Res 422 (HQ) Codec: Apple Pro Res 422 (HQ)
Resolution: 720 X 486 (PAL: 720 X 576) Resolution: 1920 x 1080
Aspect: 4:3 Aspect: 16:9
Frame Rate: Frame Rate:
29.97 fps (NTSC) Preferred: 23.98 fps
25 fps (PAL) Accepted: 29.97 fps NDF
PAL Only: 25 fps (50i)
Frame Rate Mode: Constant Frame Rate Mode: Constant
Field Type: Field Type:
NTSC – Lower Field/Interlaced 23.98 – Progressive (PSF)
PAL – Upper Field/Interlaced 29.97 – Upper Field/Interlaced
25 – Upper Field/Interlaced
Color Space: YUV Color Space: YUV
Chroma Subsampling: 4:2:2 Chroma Subsampling: 4:2:2
Quality: Best / 100% Quality: Best / 100%
RGB Levels: 100%/RGB or less RGB Levels: 100% / RGB or less
White Levels: 0-700mv (+2% max 714mv) White Levels: 0-700mv (+2% max 714mv)
Audio Configuration Audio Configuration
Audio codec: PCM Audio codec: PCM
Channels: Stereo Channels: Stereo or 5.1
Sample Type: 24 bits Sample Type: 24 bits
Sample Rate: 48KHz (Preferred) Sample Rate: 48KHz (Preferred)
Levels: LKFS -24; Avg. -20db/Peaks -6db Levels: LFKS -24; Avg. – 20db/Peaks – 6db
Adstream North America email: NA.Sales@Adstream.com www.adstream.com
28Javelin / Adstream | Quick Reference Guide
Radio Specs
• .MP3 Stereo
• 44.1khz, 256kbps, Slates optional
Closed Captioning (If spots being provided will have CC, they must adhere to the formatting below)
• SD Line 21 Captions must be embedded into line 21 and 608 captions must be present.
• HD 608 and 708 data must be present.
Aspera Upload Information (Preferred Option)
For assets being uploaded electronically to Adstream, please follow the steps below:
1. Download and install the client applet at:
http://www.asperasoft.com/download/sw/connect/AsperaConnect
2. Once installed, go to: https://upload.javelindelivers.com (ip 52.9.221.151)
(FASP port: UDP/TCP 33001)
Login Information:
Username: adstream-na
Password: ivei^Naef3
3. Once logged in click on “upload”.
4. Choose your file(s) to upload, send will start automatically.
5. Adstream receives automated notification of any upload to this account.
Support
Los Angeles
Email: NA.AccountServicesLA@adstream.com
Phone: (818) 860-0410
Adstream North America email: NA.Sales@Adstream.com www.adstream.com
29On The Spot
On The Spot | Quick Reference Guide
page 1 of 2
Advertisement Specifications and Submission Procedure
File Name and ISCI Code/Ad-ID Requirements
The file name should be the ISCI code or Ad-ID followed by the file extension ex: .mpg, .mov. As an example a spot with ISCI Code
ISCI1234 in a QuickTime container would be named ISCI1234.mov. A valid ISCI code or AD-ID is required for all advertisements
and must not exceed 12 characters. HD advertisements must have an ISCI code or Ad-ID ending with an H ex: ISCI1234H.
File Encoding Guidelines
Our primary goal is to distribute the highest quality content possible. To that end we request that customers upload the highest
quality file they can provide that we are able to process. Each file format must go through our QC testing process to ensure
compatibility with our systems. We can process a wide variety of formats, including but not limited to the following containers
and codecs:
Apple Pro Res | MPEG 2 | MXF
Files for broadcast distribution should be submitted with a frame rate of 29.97. Frame rate conversions are available as an
additional production service charge.
To enquire about additional supported formats please email operations@onthespotmedia.com.
Hard Copy Formats
Digital BetaCam | DVC Pro | DV Cam | Mini DV | BetaCam SP | DVD
HD Cam SR | HD Cam | D5 | DVC Pro HD | XDCAM
High Definition Audio Channel Mapping
Stereo Only
Stereo Mix on Channels 1-2
Surround W/ Stereo Mix
Surround on Channels 1-6
(Left Front, Right Front, Center, Low Frequency Effects, Left Surround, Right Surround)
Stereo Mix on Channels 7-8
Audio Levels, Loudness and CALM Act Compliance
Audio levels should be CALM Act compliant with a loudness level of -24LKFS +/- 2dB. If your facility does not have the ability to
meter in LKFS accurately please use the following guidelines to obtain an acceptable audio level within proper range of broadcast
requirements. Every spot will be subjected to an audio loudness processing to ensure CALM Act compliance prior to distribution
at no additional cost.
Digital Audio Levels Using dBFS Scale
10dbfs = Digital audio levels should not peak higher than -10dbfs ( +/- 1dbfs)
Digital Peak Meters are found on digital broadcast equipment, VTR's and NLE editing systems
Analog Audio Levels Using VU Scale
0 dB = Analog audio levels should not peak higher than 0dB ( +/- 1dB)
Analog audio levels can be metered using a standard analog VU meter
HD Center Cut Protect and 4:3 Title Safety Requirements
HD content must be "Center Cut Safe" and "4:3 Title Safe" while SD requires only "4:3 Title Safety" to ensure creative and legal
information is not cropped in a down converted feed. Important creative and legal information includes but is not limited to,
phone numbers, website URL's, disclaimers, Logo's as well as other important text and graphics.
On The Spot Media 228 E 45th St, 6th Floor, New York, NY 10017 855-855-OTSM www.onthespotmedia.com
31On The Spot | Quick Reference Guide
page 2 of 2
Advertisement Specifications and Submission Procedure (con’t)
Closed Caption Formatting and Encoding Specifications
We support and process accurately the following closed captioning data, “Line 21” VBI Captioning in files with a frame size of
486i or greater, QuickTime Closed Captioning Tracks in all versions of QT files, MPEG2 Captioning typically encoded as “Picture
User Data”.
Linear Formatting Requirements
Each advertisement should be exported as a individual file. Files must adhere to one of the following combinations:
Order of Content Seconds Frames
Slate 2 Seconds 60 Frames
Black and Silence 2 Seconds 60 Frames
Followed by
:10 Second Creative 10 Seconds 300 Frames
:15 Second Creative 15 Seconds 450 Frames
:30 Second Creative 30 Seconds 900 Frames
:60 Second Creative 60 Seconds 1800 Frames
Followed by
Black and Silence 1/10th Second 3 Frames
Advertisements longer than :60 seconds / 1:00 minute follow the same structure. Total frame count can be determined by simply
adding together two or more of the counts from the creative portion of the above table. For example a 1:30 minute
advertisement would have a total of 2700 frames.
Slate Requirements
Each individual spot/file must have a slate before the start of picture. A slate is a still video segment with standard information
required by broadcasters for identification. The slate at a minimum will contain the Client, Advertiser, Product, Title, ISCI or Ad-ID
(12 character max), and Length.
Testing Guidelines and Uploading Instructions
Prior to sending content for distribution, all new clients must send test files for QC analysis and approval. This allows us to
perform and communicate our quality control procedures and attend to all potential issues ahead of time. After testing is
complete, we can setup customer specific FTP login credentials for live orders. The goal of the testing phase is to develop a
repeatable process that can be automated to accelerate distribution.
Quality Control Procedure
In addition to File-Based analysis to ensure file integrity, we visually inspect and approve all incoming masters for distribution.
We will hold content and request approval prior to distribution if there are action safe, center cut safe, closed captioning, slating,
picture quality and/or, linear formatting concerns. If you have content you suspect will be flagged, pre-approval can be arranged
by contacting clientservices@onthespotmedia.com prior to submission.
On The Spot Media
Send Hard Copies To: FTP Upload URL and Login: 228 E 45th St, 6th Floor, New York, NY 10017
Operations Department URL: ftp2.onthespotmedia.com P: 855-855-OTSM (6876)
On The Spot Media Username: NewClient P: 917-546-9299
228 East 45Th Street, 6th Floor Password: 2TT1NS1S F: 917-546-9278
New York, NY 10017 www.onthespotmedia.com
clientservices@onthespotmedia.com
On The Spot Media 228 E 45th St, 6th Floor, New York, NY 10017 855-855-OTSM www.onthespotmedia.com
32OneSpot.tv
OneSpot.tv | Quick Reference Guide
Introducing OneSpot.tv
Exciting enhancements to our video uploading process
Spectrum Reach’s new OneSpot.tv uploader allows you to upload your assets to just one
location!
Increase Efficiency - upload all your assets at one time, to one central
location
Upload Confirmations - confirmation emails verify spot delivery and allow
easy sharing of upload information with sales and traffic teams.
Cost efficient – Free of cost for you!
Access Spectrum Reach’s OneSpot.tv uploader: www.onespot.tv/upload.aspx
NEW LOCATION
Login to OneSpot.tv Documentation Information
First time user? Easily create a login here. Specs and How To information
Uploading your assets to Aspera within the Aspera Uploader tab
Select a File To Upload
Complete the “Spot Information Box” and save spot info.
UPLOADING SPOTS
Allowed characters in filenames (no blanks or hyphens):
• Alpha (upper or lower, a-z or A-Z)
• Numeric (0 – 9)
• Underbar ( _ )
• Period ( . )
Select More Files or Upload
Your spot will be listed at the bottom of the page. Click
“Select file” to add more or select “Click here to upload!”
Upload
Once you select “Click here to upload!”, the above
message appears. Select “Allow”.
Keep in mind your upload history may take up to 20mins
to appear.
Need Help? Users who experience problems uploading may contact DL-ADS-ENT-
SpotConnectSupport@charter.com.
Users having specific issues with Aspera Plug-In can contact
support@asperasoft.com or https://support.asperasoft.com
34OneSpot.tv | Quick Reference Guide
OneSpot
Uploader
Please
follow
the
directions
below
to
upload
your
spot
directly
to
Time
Warner
Cable
Media.
Time
Warner
Cable
Media’s
online
uploader
is
available
at
https://www.onespot.tv/
It’s
free,
quick,
convenient,
easy
and
requires
a
few
simple
steps:
1. Already
have
an
account?
A. Enter
your
login
and
password.
2. Don’t
have
an
account?
A. Click
the
“here”
link
next
to
the
“Need
an
Account?”
option
to
the
right
of
the
login
fields.
B. Follow
the
steps
to
create
your
own
account.
Your
credentials
will
be
active
immediately.
3. Once
you
have
signed
in
to
your
account,
you
will
be
prompted
to
download
the
Aspera
application(only
required
on
the
initial
login).
4. You
can
refer
to
the
Documentation
tab
at
the
top
for
recommended
file
spec
information
(Spot
Requirements
Instructions)
and
instructions
for
allowing
your
computer
to
work
with
the
Aspera
application
(Aspera
Upload
Instructions).
5. Do
NOT
use
spaces,
dashes
or
special
characters
in
the
filename
(&,*,^,%,$),
please
just
use
letters,
numbers
and
underscores.
6. Click
the
green
“Select
File”
button
to
browse
and
select
the
file
you
want
to
upload
–
we
recommend
selecting
the
file
directly
from
the
desktop
of
your
computer.
You
may
try
dragging
and
dropping
your
file
to
the
“Video
Dropzone”,
be
aware
this
function
may
not
work
with
every
web
browser.
7. Fill
in
the
form
with
your
contact
information,
client
name
and
display
title
for
spot.
8. Click
“Save
Spot
Info.”
9. Once
the
file
appears
at
the
bottom
of
the
page,
click
the
“Click
Here
to
Upload!”
link.
10. Your
file
will
begin
uploading.
You
will
receive
a
confirmation
email
about
15-‐‑30
minutes
after
the
upload
completes.
The
confirmation
email
indicates
that
your
file
has
been
successfully
uploaded.
However,
it
still
has
to
go
through
our
quality
control
check
process.
11. We
do
not
contact
you
unless
there
is
a
problem
with
your
file.
So
please
make
sure
the
email
address
and
phone
number
you
input
are
accurate.
For
troubleshooting
assistance
contact
Master
Control
at
704-‐973-‐7443
or
eastroc.mastercontrol@twcable.com
35SpotGenie
SpotGenie | Quick Reference Guide
TV SPEC SHEET
http://static.spotgenie.com/specsheet/
Layout:
All content should follow this layout:
5 Seconds of Slate (Agency Name, Client Name, ISCI Code, Title)
2 Seconds of Black (00:00:05:00 – 00:00:06:29)
Content (00:00:07:00)
3 frames of Black
Audio levels should be CALM Act compliant
File Naming Conventions:
File names must be named by ISCI only.
Example: ABCD1234.mov
Please exclude dashes, spaces or underscores.
HD files should include an 'H' on the end, and have the same ISCI as their SD
counterpart.
Example: SD: ISCI1234, HD: ISCI1234H
Compression:
SD Ideal file format: SD Acceptable File Format:
Video: Video:
720x486 720x486
Apple ProRes 422 HQ H.264 (Quicktime wrapped)
29.97 fps NDF @ 45Mbps VBR
Interlaced Bottom-Field First 29.97 fps NDF
Audio: Interlaced Bottom-Field First
Levels should be CALM Act compliant Audio:
Linear PCM format (Uncompressed) Levels should be CALM Act compliant
Linear PCM format (Uncompressed)
37SpotGenie | Quick Reference Guide
HD Ideal File Format: HD Acceptable File Format:
ALL HD SPOTS MUST BE ALL HD SPOTS MUST BE
CENTER CUT PROTECTED CENTER CUT PROTECTED
Video: Video:
1920x1080p 1920x1080p
Apple ProRes 422HQ H.264 (Quicktime wrapped)
23.98 fps or 29.97 fps @ 75Mbps VBR
Progressive Scan 23.98 fps or 29.97 fps
Audio: Progressive Scan
Levels should be CALM Act compliant Audio:
Linear PCM format (Uncompressed) Levels should be CALM Act compliant
Linear PCM format (Uncompressed)
Audio Layout:
Stereo Layout
Track 1 - Left
Track 2 - Right
or, if available
Surround Layout:
Track 1 - Front Left
Track 2 - Front Right
Track 3 - Front Center
Track 4 - LFE
Track 5 - Back Left
Track 6 - Back Right
Track 7 - Stereo Left
Track 8 - Stereo Right
Captions:
Captions must start at 00:00:00:00
Captioned spots must have a 29.97 frame rate
Upload:
drop.spotgenie.com
Please email csr@spotgenie.com with ISCI codes, title and length of the spots that you
will be uploading. This will ensure timely processing of your material.
If you have any questions, email support@spotgenie.com.
38Yangaroo
Yangaroo | Quick Reference Guide
Quick Reference Guide
Creating a Delivery Order for Altice
40Yangaroo | Quick Reference Guide
Quick Reference Guide: Creating a Delivery Order for Altice
Yangaroo, Inc.
253 West 35th Street, Suite 200
New York, NY 10001
1.866.992.9902
Orders: orders@yangaroo.com Support: adsupport@yangaroo.com
Contents
Uploading a Spot .......................................................................................................................................... 3
Creating a Delivery Order ............................................................................................................................. 6
Adding Traffic to an Order ............................................................................................................................ 9
Getting Help ............................................................................................................................................... 10
Copyright 2015 Yangaroo, Inc.
Yangaroo, Inc.
253 West 35th Street, Suite 200
New York, NY 10001
1.866.992.9902
Orders: orders@yangaroo.com
Support: adsupport@yangaroo.com
August 23, 2016 2
41Yangaroo | Quick Reference Guide
Quick Reference Guide: Creating a Delivery Order for Altice
Uploading a Spot
1. Log in to your account at dmds.me/cms.
*Please Note* Altice no longer accepts SD content.
2. Click the Manage button and then select Media Manager.
3. Click the Upload Asset button.
4. If this is your first time uploading a file, you may be prompted to install the Aspera Connect
browser plugin. Download the appropriate version, run and complete the installation, and click
Recheck Plugin status.
August 23, 2016 3
42Yangaroo | Quick Reference Guide
Quick Reference Guide: Creating a Delivery Order for Altice
Sometimes after installing the plugin and rechecking the plugin status, the plugin still is not
detected. If that happens, close your web browser and start at Step 1 again.
You may need to give the Aspera Connect plugin permission to run. Look for a prompt at the
top of your browser or a pop up message. Click Always run on this site or check the Do not
show me the warning for this program again box and click Allow.
5. Click and choose the file(s) to upload.
6. Fill in the required fields for each file.
• Title: A brief description of the spot
• Brand: The brand of the spot
• AD-ID: A short, unique code to identify the spot
• Duration: The length of the spot in seconds
Ad-ID/ISCI Specifications
• Only Alpha-Numeric characters are allowed (A-Z, 0-9)
• ALL upper case
• NO spaces or dashes
• HD Files: Between 2 & 12 characters
• HD Files: Last character MUST BE an H
August 23, 2016 4
43Yangaroo | Quick Reference Guide
Quick Reference Guide: Creating a Delivery Order for Altice
7. Click
7. If this is your first time uploading a spot, you will be prompted to allow Aspera
Connect to connect to Yangaroo DMDS. Check Use my choice for all connections with this host
and click Allow.
8. After your uploads complete you will see the message below. If you do not have any more spots
to upload, click the button.
9. You can now continue delivering your spots to Altice with the steps in the section “Creating a
Delivery Order”.
August 23, 2016 5
44Yangaroo | Quick Reference Guide
Quick Reference Guide: Creating a Delivery Order for Altice
Creating a Delivery Order
Click the Manage button and select Create Order.
1. In the pop up window, fill in the two required fields and click Create Order.
• Order Name: Enter anything that will identify this delivery order to you. Ex.: “Bob’s Autos
May 4 2015”.
• Brand: The name of the brand or of the advertiser of the spots being sent. If you are a
production house, this is usually the name of your client.
• Traffic: The traffic option is not required but an option if you wish to send traffic along with
your commercial. See page 8 for more info on using this feature.
2. Enter any additional information you want to include in the Order Details section and click Next
Section. Remember, Order Name, Brand, Contact Name, and Contact Email are required.
Information in any of the other fields will help identify your order.
August 23, 2016 6
45You can also read