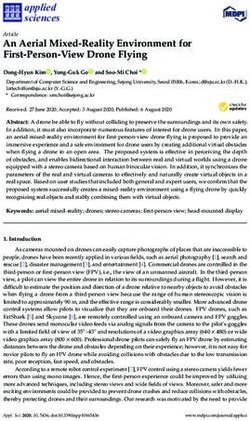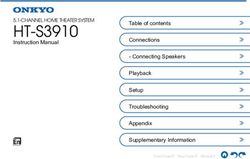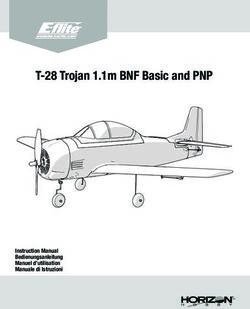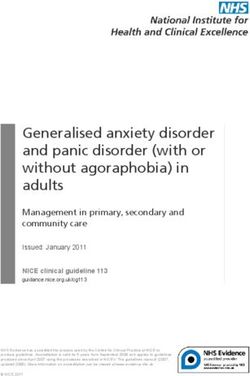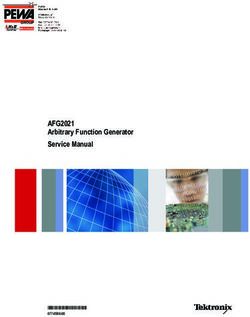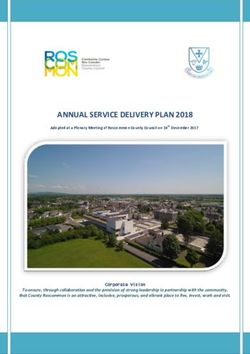Splash Drone 4 User Guide - Visit www.swellpro.com for the latest version of this manual and firmware updates for your drone and accessories.
←
→
Page content transcription
If your browser does not render page correctly, please read the page content below
SplashDrone 4
User Guide
Visit www.swellpro.com for the latest version of this manual and firmware updates for
your drone and accessories.
V1.1 – Sept 2021Thank You
Thank you for purchasing the SplashDrone 4. We have designed and manufactured the
SplashDrone 4 to the highest quality standards.
Like any marine equipment, long-life and trouble-free operation rely on correct care and
maintenance. With proper care and maintenance, you should enjoy your drone for many
years. After flying in salt or contaminated water, always thoroughly rinse your
SplashDrone 4 in freshwater immediately after use or before salt and sediment can dry
inside moving parts.
It is important to familiarize yourself with the features of this unique drone by carefully
studying this manual and particularly the priority sections indicated in the Table of
Contents.
Visit www.SwellPro.com for the latest manuals, software, and tips. Refer to the Version
Information section at the end of this manual, which details additions and corrections
to this manual.
Using this Manual
This document is designed to be printed or viewed on a computer or mobile device. If
used electronically, you can search directly for terms like "Propeller" to find references.
Additionally, you can click on any topic in the Table of Contents to navigate directly to
that topic.
FAQ
The user guide is the best companion while using the product. For the
specific problem using the product, the FAQ can be another great
resource for you to look at. Go to the SwellPro website, look for
support >product support > the product > FAQ to find the FAQ page.
https://www.swellpro.com/news/product-support.html
Video Tutorials
Visit and subscribe to the SwellPro YouTube channel for tutorial videos and product
information. Scan this QR code with your camera phone to go to our channel.
©2021 SwellPro All Rights Reserved 2Social Media
Join our exclusive user groups on Facebook to meet other people who share their
adventures with SwellPro. www.facebook.com/SwellPro/
Register Product Warranty
Please register your product as soon as possible to ensure warranty coverage.
https://www.SwellPro.com/info/register.html
Download the SDFly App
Get the most from your SplashDrone 4 by flying with the SDFly App. This new, powerful
mobile App enhances and optimizes the operation of the SplashDrone 4. Connected
wirelessly to the SplashDrone 4 remote controller, the App allows logging, planning,
recording of missions as well as the control and parameter setting of cameras and
other modules in flight.
Running the SDFly App when you fly adds advanced functionality like mapping, routing,
and intelligent modes to the standard flight modes in the remote controller.
For Apple devices, the iOS version is available for download on the AppStore. The Android
version is available for download on the Google Play Store or directly from the SwellPro
website: www.swellpro.com
©2021 SwellPro All Rights Reserved 3Contents
Thank You 2
Using this Manual 2
FAQ 2
Video Tutorials 2
Social Media 3
Register Product Warranty 3
Download the SDFly App 3
Contents 4
Product Overview 7
Aircraft Diagram 8
Remote Controller Diagram 9
Remote Controller Screen 10
Install the Aircraft 11
Install Propellers 11
Install the Intelligent Battery 12
Install the Camera/Accessories 12
Aircraft 14
Aircraft Status Indicator 14
Intelligent Battery 15
Low Battery Warning 17
Aircraft Antenna 18
Strobe Light 19
Waterproof Barometric Membrane 19
Remote Controller 21
Using the Remote Controller 21
Power ON/OFF 21
Flight Mode Switch 21
Joystick Controls 21
Camera Control 22
©2021 SwellPro All Rights Reserved 4Gimbal Control 22
Follow Me 23
Return to Home (RTH) 23
Smooth+ Controls 23
BOAT Button 24
Gimbal Button 24
Payload Button 24
Remote Controller Rear Ports 25
Attach Mobile Devices 25
Charging the Remote Controller 26
Pairing the Remote Controller 26
Reset Image Transmission 27
Flight 30
Flight Safety and Environment 30
Flight Restrictions 31
Pre-Flight Checklist 31
Compass Calibration 32
Gyroscope Calibration 33
IMU Calibration 34
Basic Flight Steps 34
Starting/Stopping Motors (Arming the Drone) 35
Water Takeoff and Landing 36
Boat Takeoff and Landing 36
Power Flip 37
Flight Modes 37
Intelligent Follow 40
Smooth+ 41
Dynamic Return to Home (RTH) 41
Low Battery Auto Return to Home 42
Low Battery Auto Payload Release 43
SDFly App 44
©2021 SwellPro All Rights Reserved 5Download SDFly 44
Connect SDFly 44
Use Mobile Data 44
Map Download 45
Main Interface 46
Camera Interface 47
Map Interface 48
Set the Wi-Fi Password 49
Set the Wi-Fi Password 49
Reset the Wi-Fi Password 49
Appendix 50
Specifications 50
Firmware Update 52
Flying Guide 52
Joystick Calibration 53
Warranty Information 54
Battery Care and Maintenance 54
Precautions for low-temperature use 55
Battery Charging 55
Battery Storage and Transportation 55
Battery Disposal 56
Maintenance 56
Disclaimer and Warning 56
Version Information 57
©2021 SwellPro All Rights Reserved 6Product Overview
SplashDrone 4 is our 5th and the latest generation of waterproof drones, representing
SwellPro's 7 years of knowledge and understanding of drone waterproofing technology.
SplashDrone 4 is the all-new waterproof flight & float platform designed for
multipurpose operation in any harsh environment. With its modular payload system
design and our variety of payload choices, the SwellPro SD4 can quickly adapt to
different tasks in the field.
©2021 SwellPro All Rights Reserved 7Aircraft Diagram
[01] Strobe Light [02] CW (clockwise) Propeller
[03] Waterproof Motor [04] Rear Arm Light
[05] CCW (Counter-clockwise) Propeller [06] Landing Gear
[07] Antennas [08] Battery Status Indicator
[09] Gimbal Camera Port [10] Payload Release Port
[11] SDK Port [12] USB Port and Pairing Button
[13] Power Button [14] Battery Hatch
[15] Battery Hatch Lock [16] Front Arm Light
[17] Compass Sensor [18] GPS Cover
©2021 SwellPro All Rights Reserved 8Remote Controller Diagram
[01] Automatic Landing Gear Toggle (Not [02] Video Button
Applicable)
[03] Gimbal Pan/Tilt Roller [04] Left Joystick (Throttle/Yaw)
[05] Follow Me Button [06] Smooth+ Yaw Switch Button
[07] Smooth+ Yaw Knob [08] Boat Mode Switch Button
[09] Left Payload Release Button [10] Display Screen
[11] Charging Indicator [12] Right Payload Release Button
[13] Gimbal Mode Switch Button [14] Smooth+ Roll Knob
[15] Smooth+ Roll Switch Button [16] RTH Return Home Button
[17] Power Button [18] Right Joystick (Pitch/Roll)
[19] Flight Mode Toggle [20] Photo Button
[21] Gimbal Pitch Roller [22] Antennas
[23] Phone/Tablet Mount Adjustment Knob [24] Phone/Tablet Mount
[25] Serial Port [26] Charging Port
[27] Pairing Button [28] Micro USB Port
[29] Ethernet Port
©2021 SwellPro All Rights Reserved 9Remote Controller Screen
[01] Remote Controller Battery Level [02] Remote controller GPS Signal *1
[03] Drone Signal Strength/Pairing Status [04] Flight Mode *2
[05] Drone Battery Voltage (V) [06] Drone GPS Location Accuracy *3
[07] Drone Height from Take-off Point [08] Drone Distance from Take-off Point
[09] Drone Battery Level [10] Horizontal Flight Speed
[11] Vertical Flight Speed [12] Estimated Remaining Flight Time
[13] Pitch Angle [14] Flight Time
[15] Drone Latitude *4 [16] Drone Longitude *4
[17] Roll Angle [18] Yaw Angle
[19] Remote controller Serial Number & Firmware [20] Flight Controller Serial Number
Version
[21] Flight Controller Firmware Version [22] Total Flight Time
[23] Joystick and Control Input
Notes.
1. A flashing GPS Location Fix icon [02] indicates that the remote controller does not
have a current location fix. This does not relate to the drone's GPS accuracy.
2. Flight Modes: G: GPS mode, A: ATTI mode, S: Sport mode, O: Orbit mode, H: Headless
mode, C: Cruise mode, M: Manual mode
©2021 SwellPro All Rights Reserved 103. Drone GPS Location Accuracy ranges from 1-10 with 10 being the highest accuracy. A rating of 10 indicates a drone location accuracy
Before each flight, please check that the propellers are smooth all over and are
correctly installed and securely fastened.
Do not use broken propellers. Replace the propeller if there is any damage or wear
to the propeller.
Spin each propeller by hand to check that the motors are free of sand or salt and
spin freely.
The blades are sharp, please be careful to avoid injury.
Install the Intelligent Battery
The Intelligent battery is quick and easy to change. Ensure the battery is OFF before
inserting or removing it from the drone.
1. Unlock and open the 2. Slide in the fully 3. Close the battery hatch.
waterproof hatch charged intelligent Fasten the catch and then
battery and push it lock the hatch.
firmly into the battery
slot.
⚠ When slide in the battery, ensure to firmly press the battery into the battery slot to
prevent any connection problem during the flight.
⚠ Always check to ensure that the waterproof seal on the hatch door is clean and
lightly lubricated.
⚠The drone is no longer waterproof when the battery hatch is open. Do not allow
water or sand to enter the drone while the battery hatch is open.
⚠The Appendix of this manual contains additional warnings and precautions
regarding the batteries, safety, charging, and maintenance. Please familiarize yourself
with all the information.
Install the Camera/Accessories
©2021 SwellPro All Rights Reserved 121. Unscrew and take off the gimbal port cover plate
using a hex screwdriver. (Equipped with SplashDrone
4)
2. Plug the gimbal connector into the drone's gimbal
port and screw it in place with a screwdriver.
Make sure the rubber ring is attached to the gimbal
connector before you screw the connector.
3. Aline the holes on the base of the gimbal to the
bottom of the drone, screw in to mount the gimbal.
Make sure the camera is pointing to the front of the
drone.
Other accessories can be replaced or installed in the same way.
©2021 SwellPro All Rights Reserved 13Aircraft
Aircraft Status Indicator
There are two types of aircraft status indicators:
1. Front status indicators (Red).
2. Rear status indicators (Green).
The red status indicators are used to identify the head of the drone.
All aircraft status indicators can be turned on or off on the App setting.
All the status indicator messages are going to prompt on the remote controller
screen.
©2021 SwellPro All Rights Reserved 14Intelligent Battery
Each slide-in SplashDrone 4 battery has its battery management system, teamed with
high-performance 18650 lithium cells to provide up to 30 minutes of flight time.
The SplashDrone 4 intelligent battery provides:
• Real-time power monitoring and alerting
• Integrated balance charging to ensure battery health, safety, and long life by
constantly monitoring battery health, state-of-charge, and temperature.
• Fast, slide-in battery replacement. Integrated connectors allow for wire-free
installation and replacement.
• Battery charging and usage data logging to allow for better battery management
and event recording.
Battery Level
The battery level LEDs on the battery pack allow you to check the state of charge of the
battery quickly and accurately.
With the Battery turned OFF, short press the power button – the battery LEDs will
indicate the state of charge.
©2021 SwellPro All Rights Reserved 15Battery Warning Signs
Powering On/Off the Battery
Shortly press the power button once(battery will beep once), then long press the power
button for three seconds, battery will beep twice to indicate the battery is turned on.
Same for powering off the battery.
Charging the Batteries
©2021 SwellPro All Rights Reserved 16Your SplashDrone 4 is shipped with partially charged batteries. Ensure the drone battery
and the remote controller battery are fully charged before use.
The drone and remote controller batteries can be charged simultaneously using the in-
the-box charger.
How to charge:
Refer to the above figures to connect the intelligent battery and charger. Press the
power button to turn on the intelligent battery, and the battery will enter the charging
state.
The battery needs to be turned on for charging.
Low Battery Warning
The SplashDrone 4 has two low battery warnings to help the pilot manage the drone's
battery life. Each time a battery level alarm is activated, the remote controller will beep
and vibrate to alert the pilot.
©2021 SwellPro All Rights Reserved 17Level 1 alarm: The drone battery level has Level 2 alarm: The drone battery level has
reached 13.0 V. The remote controller reached 12.0 V. The remote controller
screen will prompt "LOW BATTERY; Return screen will prompt "AIRCRAFT BATTERY
Aircraft and Land". The front drone status LEVEL CRITICAL; Land Aircraft NOW".
indicators will flash a pattern of 4 red After 10 seconds, the drone will initiate an
lights. If low battery auto Return-to-Home in-place auto-landing to protect the drone
is turned on, the drone is going to auto and battery. The front aircraft status
RTH after this low battery warning. indicators are going to flash red
constantly.
During auto-landing, you can control the joystick to overwrite the auto-landing and regain
control of the drone. However, flying the drone below 12V is highly dangerous since the
battery will not be able to maintain the flight and will result in the aircraft crashing.
⚠ During the flight, it is important to constantly monitor the battery level as flying in the
conditions like strong wind and rapid movements and heavy load can deplete the battery
more rapidly.
⚠ It is dangerous to continue flying the drone below 12 V. This could result in damage
to the battery and the risk of the drone crashing.
Aircraft Antenna
The antennas of the drone can be oriented either upwards or downwards to maximize
reception in different situations. The SplashDrone 4 has an effective range of 5 km. Due
to the way radio frequency travel, when flying 0.5m above the water, the transmission
range reduces to 2.8 km. For the drone floating on the water surface, the transmission
range reduces to 500m.
Generally, upward-pointing antennas improve reception when the drone is floating or
flying close to the water surface. Orienting the antennas downwards maximizes range
for higher altitude flights. Adjust the antennas' orientation to maximize range for your
flight plan.
©2021 SwellPro All Rights Reserved 18Antenna oriented upward: Improves Antenna oriented downwards: Improves
reception when the drone is floating (boat reception when the drone is flying further
mode) or flying close to the water surface. away or fly at a high altitude.
To adjust the antenna position: loosen the antenna nut, adjust the antenna position, and
retighten the nut.
Strobe Light
The top of the aircraft is equipped with high-intensity strobe light,
which helps identify the drone's position to the pilot and other air
traffic. This meets the requirements of night flight regulations in
some countries and helps ensure flight safety at night. The
strobe can be activated and deactivated in the App (STB).
Waterproof Barometric Membrane
The waterproof barometric membrane is SwellPro's featured technology. It allows air to
pass through the internal chamber of the aircraft to ensure the barometer's proper
functioning yet keeps the water from getting in to ensure the SplashDrone 4's all
waterproof design. The waterproof barometric membrane is delicate yet an extremely
important part for proper flying and waterproofing. Therefore, you should pay special
attention to the proper use of waterproof barometric membrane during your operation.
• Always check the waterproof barometric membrane to ensure no damage being
observed before flying.
• Rinse the waterproof barometric membrane thoroughly with freshwater every time
after flying.
• If you constantly fly your drone in the saltwater environment (sea), it is
recommended to change the waterproof barometric membrane once every 2
months, since the salt particles can clog the tiny holes on the membrane.
If the aircraft is not flying stably during hovering, or the aircraft is not flying normally
during ascend or descend, the waterproof barometric membrane might be damage.
©2021 SwellPro All Rights Reserved 19Please take off the top barometric membrane cover and replace the waterproof
barometric membrane.
If the waterproof barometric membrane is damaged or shows signs of wear and tear,
replacement of the waterproof barometric membrane is required. To replace the
waterproof barometric membrane:
1. Take out the top cover.
2. Peel off the old waterproof barometric membrane. Clean the surface barometric
vent and make sure there is no residue on the surface.
3. Remove the 3M paper from the waterproof barometric membrane and press it
firmly on the barometric vent to ensure a tight seal.
4. Put the top cover back.
Make sure there is a tight seal around the waterproof barometric membrane when
Applying.
©2021 SwellPro All Rights Reserved 20Remote Controller
Using the Remote Controller
Note: Install the Remote controller antennas BEFORE using or turning the power on.
Failure to install the antennas before powering on the remote controller may cause
permanent damage to the remote controller.
Failure to install the antennas before using may cause antenna ports to oxidate.
Power ON/OFF
1. Press and hold the Power switch for 3 seconds.
2. The Remote controller will power ON.
3. To turn OFF the Remote controller, return the
Camera Control switch to the Preview position to stop
any recording.
4. Press and hold the Power switch for 3 seconds.
The Remote controller will power OFF.
Flight Mode Switch
GPS: Sets the drone to GPS mode.
ATTI:Sets the drone to ATTI mode.
CUSTOM: Sets the drone to the user-selected flight
mode. This can be set in the App. The default flight
mode is Sport mode.
GEAR: Not currently supported.
Joystick Controls
LEFT JOYSTICK controls Throttle & Yaw; RIGHT JOYSTICK controls Pitch & Roll. YAW
controls the direction; THROTTLE controls the ascend or descend of the drone; PITCH
controls the drone to fly forward or backward; ROLL controls the drone to fly left or right.
©2021 SwellPro All Rights Reserved 21Left Joystick Right Joystick
Throttle Yaw Pitch Roll
Camera Control
Photo①: Press the photo button to capture photos.
Video②: Press the video button once to start video
recording. Press again to stop video recording and
save the video file.
It is important to stop video recording before
powering off the drone.
Gimbal Control
Tilt Control Roller①: Control the tilt angle of the
gimbal.
Pan Control Roller②: Control the direction of the
gimbal.
©2021 SwellPro All Rights Reserved 22Follow Me
Start Follow Me: Check that the remote controller has a
GPS lock by checking the GPS status indicator on the
screen. Press and hold the Follow Me button ① to start
Follow Me mode. The remote controller will beep twice.
Stop Follow Me: Press and hold the "FOLLOW ME" button
again until the remote controller beep once to indicate that
Follow Me mode is disengaged.
Return to Home (RTH)
Long press the Return Home button ②, the remote
controller will beep and vibrate twice to indicate that the
drone will initiate the return to home process. The flight
mode indicator on the remote controller status bar will
change to the letter "R" to indicate the drone is on the RTH
process.
Smooth+ Controls
The patented "Smooth+" flight control allows the pilot to finely tune the Roll and Yaw of
SplashDrone 4. Smooth+ makes professional, steady flight control as easy as turning
the knobs.
To enter Smooth+ mode, simply press the
Smooth+ buttons. Note: Smooth+ knob need to
be in the center position in order to be turned on.
Press the left Smooth+ button to engage
Smooth+ YAW. The left joystick will now only
control the ascend/descend of the drone.
Press the right Smooth+ button to engage
Smooth+ ROLL. The right joystick will now only
control the pitch of the drone.
©2021 SwellPro All Rights Reserved 23BOAT Button
In Boat mode, the SplashDrone 4 can effectively be controlled like a boat on the surface
of the water. With a maximum surface speed of 1m/s. BOAT mode should only be used
when the aircraft is equipped with the SwellPro Boat Mode Kit (BKT).
To enter the Boat mode:
1. Land or place the drone on the water.
2. For landing on the water, lock the drone.
3. Switch the drone to GPS or ATTI mode.
4. Arm the drone by using the inward gesture.
5. Press the BOAT button on the remote controller.
6. The drone now enters the Boat mode.
7. Press the BOAT button again to exit Boat mode. The drone can then take off
normally.
Gimbal Button
There are two gimbal modes: Follow mode and Lock mode. The default mode is Follow
mode.
Follow mode keeps the gimbal direction to the head of the drone.
Lock mode locks the gimbal position so the is not going to follow the direction of the
drone when the drone is turning.
Press the GIMBAL MODE button once to restore the central position.
Press the GIMBAL MODE for 3 seconds to switch gimbal modes.
Gimbal mode only works for GC3-S and GC3-T.
You can add an extension bar or gimbal overhead kit to take full advantage of gimbal
Follow mode and Lock mode.
Payload Button
There are two PAYLOAD buttons on the remote controller, the PAYLOAD(Left) and
PAYLOAD(Right). But for the SplashDrone 4, only the PAYLOAD(Left) is used for payload
release control. The PAYLOAD(Right) is used to configure the drone to low-speed mode.
Press and hold the PAYLOAD(Left) button to open the payload release rod.
Release the PAYLOAD(Left) button to close the payload release rod.
Press the right PAYLOAD button 3 times to enter low-speed mode. There is a low-speed
mode embedded in all flight modes for a safer flight purpose. (For example, when the
©2021 SwellPro All Rights Reserved 24drone is equipped with SwellPro Gimbal Extension Bar (GEB), switching to low-speed
mode allows the drone to fly more stable and safely.)
Remote Controller Rear Ports
① SDK Serial Port: access to flight control
data and transparent transmission.
② Charging Port: remote controller charging
port.
③ Pairing Button: used for aircraft and
remote controller pairing.
④ Micro USB: use for remote controller
firmware upgrade.
⑤ Ethernet Port: This supports the
development of computer ground station
software to control the aircraft and its
airborne equipment.
⚠ Ensure to tightly seal the rear rubber sealing before use to prevent water getting in
to the remote controller.
Attach Mobile Devices
To attach your mobile device to the remote controller:
Release the tightening knob behind the mobile device mount, then slide open the mount
to accommodate your device, retighten the knob to secure your mobile device.
There is a larger mobile device mount specific designed for the use of tablets. Visit
SwellPro website for more information.
©2021 SwellPro All Rights Reserved 25Charging the Remote Controller
The remote controller can be charged from the in-the-box charger or a standard 5V USB
adapter. Recommend using 5V/2A USB adapter.
The LED light on the remote controller will turn red while charging. When the remote
controller is fully charged, the LED light will turn off.
Pairing the Remote Controller
The remote controller and the aircraft are paired on the factory before shipping. There is
no need to pair them on your first use.
ONLY pair the remote controller for the following condition:
After powering on the drone and the remote controller for more than two minutes, the
remote controller signal status bar still shows the Unpair sign as shown below.
Unpair
Pair
Proceed to the following steps to re-pair:
1. Power on both the aircraft and the remote controller.
2. Unscrew and take off the "USB/Pairing Button" plate.
3. Wait for 1 minute, long press the pairing button of the aircraft for over 5 seconds.
Double click the remote controller pairing button.
4. The pairing is going to finish in 2 minutes. Repeat the steps when the pairing failed.
©2021 SwellPro All Rights Reserved 26Note: pair button is a delicately part of the electronic board. Press the pair button gently
to prevent unexpected damage to the button.
Reset Image Transmission
If the pairing process does not succeed, you might need to reset the image
transmission of the aircraft.
Look for the SN number inside of the battery chamber.
For SN number with ending of V01:
To reset the image transmission:
1. Power on the aircraft.
2. You need to disassemble the aircraft's aluminum base. Screw off the hex
screws holding the base.
3. Uncover the aircraft base, you can find the image transmission board. Look
for the "Reset Key" as shown below.
4. Long press the "Reset Key" for 10 seconds to reset the image transmission
board. (Note that you need to power on the aircraft for 1 minute before you
press the "Reset Key")
5. Wait for 1 minute for the image transmission to process resetting.
6. Then you can proceed to the pairing process to re-pair the aircraft and the
remote controller.
7. Screw back the aluminum base back to the aircraft.
©2021 SwellPro All Rights Reserved 27For SN number with ending of V02:
To reset the image transmission:
1. Power on the aircraft.
2. Unscrew and take off the "USB/Pairing Button" plate. There is no need to take
off the whole aluminum base.
3. Long press the "Pairing Button" for 10 seconds to reset the image
transmission board. (Note that you need to power on the aircraft for 1 minute
before you press the "Pairing Button")
4. Wait for 1 minute for the image transmission to process resetting.
5. Then you can proceed to the pairing process to re-pair the aircraft and the
remote controller.
6. Screw back the "USB/Pairing Button" plate to the aircraft.
©2021 SwellPro All Rights Reserved 28©2021 SwellPro All Rights Reserved 29
Flight
The drone relies on sensitive sensors to control flight positioning and stability. The
SplashDrone 4 is flight tested before shipment, however, an initial calibration of the
compass is required for your first use.
Before operating the drone from a ship or other moving platform, ensure all
necessary calibrations have been completed before aboard, as some calibrations
require a completely stable platform.
Flight Safety and Environment
• Please make sure you have a comprehensive understanding of the SplashDrone 4,
and all the necessary measures required to implement a successful return home
function in the event of an emergency.
• If this is your first time flying a drone, please read this manual thoroughly and watch
the tutorial videos on our website www.swellpro.com, or our YouTube channels.
• We recommend taking professional training and guidance. When flying, choose an
Appropriate environment according to your skills. Check all calibrations and choose
a large open area to practice.
• It is recommended for all drone pilots to become familiar with flying in ATTI mode in
case of GPS or magnetic interference, which may result malfunction when flying on
GPS mode.
• Please be well prepared before each flight, avoid any violent or excessive operations.
• Please maintain strict compliance with the local laws, any flying in NO-FLY ZONES is
prohibited.
• Any illegal & improper use or operation of this product is prohibited.
• Any invasion & violation of another person's right to privacy is not allowed. Before
using this product, it remains the duty of the drone pilot to comply with the local laws
regarding privacy protection.
• Any invasion or flying over another person/s property is not allowed, please agree with
any persons regarding any potential breach of privacy before the proposed flight.
• DO NOT fly the SplashDrone 4 under the influence of alcohol, drugs, or any other
physical or mental impediment.
• Do not fly the drone with a malfunctioning remote controller.
• Please fly the drone away from crowds.
Flight environment requirement
• Always choose the open space as an ideal flying environment.
• Flying between or near tall buildings could adversely affect the functioning of the
compass and adversely affect or block GPS and transmission signals.
• During the flight, try to maintain the line of sight with the drone, keep away from
obstacles and people.
©2021 SwellPro All Rights Reserved 30• Avoid flying near areas with high electromagnetic interference such as power lines
or signal towers to minimize the risk of interfering with the remote controller of the
drone.
• Fly below 4000 meters above sea level as environmental factors including air
density and wind shear reduce the performance of the aircraft and battery.
• Before flying in low temperatures, warm the battery to ~25℃ to maximize flight
time.
• Although the SplashDrone 4 is waterproof, do not fly in fog or strong wind
conditions. (For wind speed exceeding 14 m/s, or above Beaufort Force 6)
Flight Restrictions
According to provisions of the International Civil Aviation Organization and many
national air traffic regulations, drones must be operated in specified airspaces. By
default, the SplashDrone 4 is configured to not exceed an altitude of 120m the Home
Point altitude.
If you need to cancel the height limitation, please set the flight altitude to 0 through the
SDFly App.
Pre-Flight Checklist
• Intelligent batteries, remote controller, and your mobile devices are fully charged.
• Check all propellers are in good condition and correctly installed.
• Manually rotate the 4 motors to ensure they can spin smoothly.
• Make sure the waterproof barometric membrane is not damaged.
• Make sure all the connector sealings are tightly sealed with the rubber rings attached,
include the battery sealing, all the base connector ports. Make sure the sealings are
free of dirt, sand, and other debris.
• All the payload modules are tightly mounted to the aircraft.
• Micro SD card has been inserted and tightly sealed.
• SDFly App is successfully connected to the aircraft.
©2021 SwellPro All Rights Reserved 31• Check the following flight data: flight battery> 16.0V; remote controller battery> 1 bar;
Satellite > 5.
Compass Calibration
Compass calibration is necessary for any of the following situations:
• The drone is brand new.
• The drone has been repaired.
• The drone has been subjected to strong magnetic fields.
• The drone has been crashed or subjected to heavy shaking.
• The drone sways or drifts excessively during hovering in GPS mode.
• The drone is more than 100 km away from the last calibration location.
• The drone is not able to fly straight.
• The drone is flying to a certain direction when there is no input from the remote
controller.
• The remote controller screen prompts "WARNING Compass error Calibrate Compass".
Compass Calibration Process:
1. Place the drone on a level surface, power on the remote
controller then the drone. Wait for the aircraft to connect
to the remote controller.
2. After the connection finishes, fast switch the Flight
Mode toggle back and forth until the aircraft's rear
status indicators flash green, or the remote controller
screen prompts "Compass Calibration Rotate The
Aircraft Horizontally". The drone will now perform
compass calibration.
3. Pick up the aircraft and hold the drone horizontally and
rotate clockwise about 2~3 turns until the rear
indicators slowly flash green or the remote controller
screen prompts "Compass Calibration Rotate The
Aircraft Vertically".
4. Hold the drone nose-down and rotate clockwise about
2~3 turns until the remote controller screen prompts
"WARNING Aircraft Initializing, Please Wait".
5. Place the drone on a level surface for 30 seconds. When
the prompt disappears, power off and restart the drone.
6. The compass calibration is complete.
©2021 SwellPro All Rights Reserved 321) Compass calibration needs to be performed outdoors in an open area. 2) Remove
propellers before calibration. 3) Perform the calibration process away for sources of
magnetic fields, such as large metal structures, radio signal towers, power lines or
mobile phones, etc.
Gyroscope Calibration
The gyroscope provides stability data to the flight controller. If the gyroscope is not well
calibrated, the aircraft will tilt to one side when it takes off, and the tilted angle will
increase until the aircraft can no longer fly.
Process gyroscope calibration for the following situations:
• The drone trembles significantly during hovering in GPS mode.
• The drone's tilt range is too large during ascending in ATTI mode.
• The drone drifts during ascending or descending in GPS mode.
• The drone has been crashed or subjected to heavy shaking.
• The remote controller screen prompts "WARNING Gyroscope error Calibrate
Gyroscope".
Gyroscope Calibration Process:
1. Place the drone on a level surface, power on the remote
controller, then the drone. Wait for the aircraft to connect to the
remote controller.
2. Hold the left joystick down to its lowest position, then quickly
move the right joystick left to right, back and forth, until the front
and rear status indicators flash alternately, or the remote
controller screen prompts "WARNING aircraft Initializing, Please
Wait". The drone will now perform gyroscope calibration. Now
release the joysticks. This process will be completed in 20
seconds. Do not move the drone during this process.
3. When the front status indicators turn soild red and the rear
status indicators turn solid green, or "WARNING Aircraft
Initializing, Please Wait" prompt disappears, power off and restart
the drone. Gyroscope calibration is complete.
1) Never calibrate the gyroscope on a boat or other moving platforms. 2) When the
drone is floating on water, it may occasionally prompt gyroscope calibration, which is
normal and can be ignored. 3) If the calibration fails, the "WARNING Aircraft Initializing,
Please Wait" prompt will not disappear, please follow the steps, and try to calibrate again.
©2021 SwellPro All Rights Reserved 33IMU Calibration
The Inertial Management Unit (IMU) provides the raw data of the aircraft's attitude in
space in nine dimensions. The IMU accelerometer sensor is critical to balance the aircraft
in flight.
Proceed IMU calibration for the following situations:
• The drone cannot arm (unlock) the motors after the compass calibration.
• The drone sways or drifts excessively during hovering in GPS mode.
• The drone has been crashed or subjected to heavy shaking.
• The remote controller screen prompts "WARNING IMU error - Calibrate IMU".
IMU Calibration Process
1. Place the drone on a level surface, power on the remote
controller, then the drone. Wait for the aircraft to connect to the
remote controller.
2. Hold the left joystick up to its highest position, then quickly
move the right joystick left to right, back and forth, until the front
and rear status indicators flash alternately, or the remote
controller screen prompts "WARNING aircraft Initializing, Please
Wait". The drone will now perform IMU calibration. Now release
the joysticks. This process will be completed in 20 seconds. Do
not move the drone during this process.
3. When the front status indicators turn soild red and the rear
status indicators turn solid green, or "WARNING Aircraft
Initializing, Please Wait" prompt disappears, power off and restart
the drone. IMU calibration is complete.
1) Never calibrate the IMU on a boat or other moving platforms. 2) When the drone is
floating on water, it may occasionally prompt IMU calibration, which is normal and can
be ignored. 3) If the calibration fails, the "WARNING Aircraft Initializing, Please Wait"
prompt will not disappear, please follow the steps, and try to calibrate again.
Basic Flight Steps
1. Check that the aircraft is correctly assembled.
2. The propellers are correctly mounted and secure.
3. The battery hatch is closed and locked.
4. The silicone plug on the back of the remote controller is closed.
5. The mobile device is securely mounted to the remote controller.
©2021 SwellPro All Rights Reserved 346. Place the aircraft on flat open ground or water.
7. Power on the remote controller, followed by the drone.
8. Connect the mobile phone to the remote controller Wi-Fi.
9. Open the App and wait for the camera image to Appear and the flight data display is
normal.
10. Check the following flight data: flight battery> 16.0V; remote controller battery> 1
bar; Satellite > 5.
11. For your safety, you should stand upwind and at least 3 meters away from the
drone.
12. Novice pilots should always take off in GPS mode.
13. Arm the drone or use the auto take-off on the App.
14. Push the left(throttle) joystick up slowly, allowing the drone to take off smoothly.
Release the throttle when the drone is Approximately 1.5 m high. Allow the drone to
hover for a moment to ensure flight stability.
15. When you need to descend, gently pull down the left(throttle) joystick, allowing the
drone to descend and land on a flat surface or the water.
16. After landing, keep the left(throttle) joystick down to its lowest position for 3
seconds until the motors stop, or you can use the disarm joystick command to stop
the motors.
17. Stop video recording before shutting down the drone, otherwise, the video file may
be damaged.
Starting/Stopping Motors (Arming the Drone)
Before starting the drone, take the following precautions:
1. Place the aircraft in an open area 3 meters away from yourself and others. After the
aircraft is powered on, the system will conduct self-checking. After the self-checking is
completed, it will sound a confirmation tone.
2. Novice user should fly in GPS mode.
3. If the aircraft cannot be unlocked due to week GPS signal, switch to ATTI mode to
unlock the aircraft. However, it is not recommended for novice pilots to fly in this mode,
as the location of the drone is not fixed when flying in this mode.
4. In Custom mode, the motors cannot be unlocked in Cruise, Orbit, Headless mode.
Starting (Arming) Motors
Remote controller operation Description
Pull both the left and right joysticks simultaneously
down and inwards and maintain this position for 3
seconds. The motors will be unlocked and start
rotating.
Stopping Motors (Emergency Stop)
©2021 SwellPro All Rights Reserved 35Remote controller operation Description
Method 1: After the aircraft has landed on the ground
or water surface, pull the throttle to the lowest
position, and hold for 3 seconds. The motor will be
lock and stop rotating.
The recommended method for stopping motors.
Method 2: Pull both the left and the right joysticks
downwards and outwards. This method can be used
as an emergency stop.
⚠Stopping the motors in flight may cause the drone
to crash and should only be carried out in an
emergency when stopping the motors will minimize
potential damage. (For example, there is a risk that the
drone may hit people or crowds)
Water Takeoff and Landing
1. When taking off from choppy water, ascend quickly from the surface to prevent the
drone from being affected by a passing wave.
2. When landing on water, descend vertically to the surface. If the drone lands with
horizontal speed, it may flip and be inverted. The flight controller will shut down the
motors if the drone becomes inverted on the water.
⚠Do not leave the drone floating inverted for more than a few minutes. Flip the
drone using the Power-Flip command or recover the drone as soon as possible to
avoid water saturating the waterproof barometric membrane.
Boat Takeoff and Landing
When takeoff or landing from the boat/kayak, PAY EXTRA ATTENTION to the operation,
as it can be very difficult and dangerous to operate the aircraft.
• There should be enough space for the drone to take off or land on the boat.
• If there is not enough space on the boat, take off and land on the water can
otherwise be a safer, alternative option, as there is sufficient space for the drone to
operate.
©2021 SwellPro All Rights Reserved 36• When the boat is rocking, the drone may not arm its motors in GPS mode. In this
case, carefully take-off in ATTI mode and then switch to GPS mode if the satellite
signal is back to.
• Always be aware of the direction of the wind relative to the boat for take-off and
landing. Stand in the upwind position relative to the aircraft to prevent the aircraft
from drifting toward you when take-off or landing in windy conditions.
• The Smooth+ controls are useful to finely control and balance the drone position
during this operation.
• For your safety, it is not recommended to launch or land the SplashDrone 4 from
your hands.
• After initiate return-to-home on the boat, always regain control and land manually
when the aircraft is approaching near you.
Power Flip
If the drone becomes inverted on the water, the Power-Flip feature enables the drone to
flip back to its upright position.
When the drone floating upside-down on the water,
pull both the left and right joysticks simultaneously
down and inwards and maintain the control until the
drone flip over to its upright position.
Power Flip feature is not applicabel when the aircraft is equipped with the Boat
Mode Kit (BKT).
Flight Modes
There are 7 flight modes to configure on the SplashDrone 4 to accommodate the
different flight preferences and needs. They are GPS mode, ATTI mode, Sport mode,
Orbit mode, Cruise mode, Headless mode, Manual mode, and Boat mode.
For GPS mode and ATTI mode:
GPS mode and ATTI mode can be set by simply switch the flight mode toggle on the
remote controller.
For Sport mode, Orbit mode, Cruise mode, Headless mode, Manual+ mode:
Switch the flight mode toggle to Custom mode, then turn to the SDFly App and set the
flight mode among these 5 modes on the App flight mode section.
©2021 SwellPro All Rights Reserved 37Flight Modes Letter Description
GPS G In GPS mode, the drone maintains a fixed position and height
while hovering (with no input from the remote controller). The
maximum flight speed is 10 m/s.
ATTI A In ATTI mode, the drone maintains a fixed height but not a fixed
position. Therefore, when there is no input to the remote
controller, the drone is going to drift with the wind while
maintaining its height. The maximum flight speed is 22 m/s.
Sport S In Sport mode, the drone is going to fly extremely fast and
responsively. When there is no input to the remote controller, the
drone is back to GPS mode which maintains its height and
position. It is great for extreme operation required for fast and
responsive flight. It also provides a fun and exciting flight
experience.
As the drone becomes extremely fast and responsive in
Sport mode, it is recommended to use for a more experienced
and skilled user.
Orbit O In Orbit mode, the drone is going to proceed to a circle flight with
a default 10m radius. The orbit radius can be set on the remote
controller or through the App. To set the orbit radius on the
remote controller, pull down the right joystick to increase the
radius, pull up the right joystick to decrease the radius. The
minimum radius is 10 m. The max radius can be set to 150 m.
Cruise C In Cruise mode, the drone is going to maintain the direction and
speed of your input after you release the remote controller.
Headless H In Headless mode, the head orientation of the drone is
dismissed. The drone can now move in the direction with
respect to your point of view. This makes controlling the drone
from afar more intuitive and makes manual return-to-home a lot
easier when you cannot see the head direction of the drone.
©2021 SwellPro All Rights Reserved 38Manual M In Manual mode, the drone is NOT going to maintain its height
and position. The height, position, and speed of the drone need
to be controlled manually in this mode, but the drone is going to
maintain level during the flight.
This mode should ONLY be used for experienced and skilled
users. Please use with caution.
Boat B In Boat mode, the SplashDrone 4 can effectively be controlled
like a boat on the surface of the water. To move the drone
forward, pull the right joystick up. To move the drone's direction
left or right, pull the left joystick left or right to control. The drone
is not able to move backward in boat mode. The drone's speed
is limited to 1 m/s. In Boat mode, the App's mission planning
can be used normally: tap to fly, route planning, grid flight
planning, orbit mode.
To enter the Boat mode:
1. Land or place the drone on the water.
2. For landing on the water, lock the drone.
3. Switch the drone to GPS or ATTI mode.
4. Arm the drone by using the inward gesture.
5. Press the BOAT button on the remote controller.
6. The drone now enters the Boat mode.
7. Press the BOAT button again to exit Boat mode. The
drone can then take off normally.
Boat mode Application:
For underwater photography and underwater search, use
SwellPro gimbal cameras and an extension bar. For fish
searching, use SwellPro fish finder Dronar 01.
For overwater photography, use SwellPro gimbal cameras and
the Gimbal Overhead Kits.
Boat mode can ONLY be used when the drone equips with
SwellPro Boat Mode Kit (BKT). DO NOT use the Boat mode
without the floating foams. Using Boat mode on the water
without floating foams can result in serious damages to the
propellers and motors.
When using Boat mode on the water, be careful of the
landing gear and other attached accessories getting caught on
weed or other debris to prevent the drone from flying. Be aware
of the weeds and other debris to prevent the landing gear and
other attached accessories from getting caught by them, which
©2021 SwellPro All Rights Reserved 39can cause the drone not to be able to move or take off.
There is a Slow mode embedded in all flight modes for a safer flight purpose. (For
example, when the drone is equipped with SwellPro Gimbal Extension Bar (GEB),
switching to Slow mode allows the drone to fly more stable and safely.) Press the right
PAYLOAD button 3 times to enter Slow mode.
Intelligent Follow
Thanks to the built-in GPS module on the remote controller. The drone can accurately
track the location of the remote controller. When Follow Me mode is turned on, the drone
will accurately track and follow the remote controller's position, you can still adjust the
aircraft direction, following distance, camera angle on the remote controller.
Start Follow Me: Check that the remote controller has a
GPS lock by checking the GPS status indicator on the
screen. Press and hold the Follow Me button ① to start
Follow Me mode. The remote controller will beep twice.
Stop Follow Me: Press and hold the "FOLLOW ME" button
again until the remote controller beep once to indicate that
Follow Me mode is disengaged.
When the remote controller or the drone lost the GPS signal, Follow Me mode will
automatically be disengaged, and the drone will hover on a fixed position in the air.
When the remote controller and the drone lost connection, the remote controller will
beep and vibrate once, and the drone will initiate the return-to-home process.
Be aware of the drone's surrounding to prevent the drone from crashing into other
objects when using Follow Me mode.
Since the drone track the GPS location of the remote controller, keep the remote
controller in an open-air environment to prevent the built-in GPS from signal loss. (It is
not recommended to put the remote controller inside the car or kayak.)
©2021 SwellPro All Rights Reserved 40Smooth+
The patented "Smooth+" flight control allows the pilot to finely tune the Roll and Yaw of
SplashDrone 4. Smooth+ makes professional, steady flight control as easy as turning
the knobs.
To enter Smooth+ mode, simply press the Smooth+
buttons.
Press the left Smooth+ button to engage Smooth+
YAW. The left joystick will now only control the
ascend/descend of the drone.
Press the right Smooth+ button to engage Smooth+
ROLL. The right joystick will now only control the pitch
of the drone.
Dynamic Return to Home (RTH)
The SplashDrone 4 constantly senses the GPS location of the remote controller,
allowing the aircraft to always return to the pilot even if they have moved from the
original take-off point.
The aircraft will always return to the remote controller location, not the take-off
location.
• If no GPS location is established by the remote controller, the drone would return to
the take-off point.
• If the remote controller lost the GPS signal during the RTH process, the drone would
return to the last known GPS location of the remote controller.
After the return function is activated either manually or automatically, the aircraft will fly
to the remote controller's location. Keep in mind that when the aircraft fly back within the
range of 30 meters from the remote controller, the aircraft will stop sensing the remote
controller's GPS location and return to the last recorded GPS location from the remote
controller. The aircraft is going to land on the remote controller's location.
To start Return-to-Home:
• Long press the Return Home button, the remote controller will beep and vibrate twice
to indicate that the drone starts the RTH process. The flight mode indicator on the
remote controller status bar will change to the letter "R" to indicate the drone is in the
RTH process.
• Return-to-Home can also be initiated on the App.
• The RTH height can be set on the App.
©2021 SwellPro All Rights Reserved 41Return Home Process
If the aircraft's height is higher than Return-to-Home
Height, the drone will maintain its height and return to its
home point before landing.
If the aircraft's height is lower than Return-to-Home
Height and distance from Home Point > 15m, the drone
will ascend to Return-to-Home Height and then return to
its Home Point before landing.
During the return home process, the left and right joysticks of the remote controller can
be controlled to avoid obstacles or change the landing location. When you stop
controlling the joysticks, the aircraft will continue the RTH process. During the RTH
process, the Flight Mode toggle is disabled, but the control of attached accessories such
as the gimbal camera or payload release module still functions normally.
Return-to-Home Height can be set on the App.
If the aircraft's GPS signal is too weak (GPS signal shows 0), the aircraft is not able
to initiate RTH.
Keep your eyes on the aircraft during the RTH process, watch out for any obstacles
on the flight path.
Low Battery Auto Return to Home
Low battery auto Return-to-Home can be turned on or off through the App on your
preference. By default, low battery auto Return-to-Home is on.
Low battery auto Return-to-Home will be available later in 2021.
Low battery auto RTH will initiate when the drone intelligent battery reaches Level 1 low
battery warning.
Level 1 alarm: The drone battery level has
reached 13.0 V. The remote controller
screen will prompt "LOW BATTERY;
Return Aircraft and Land". The front drone
status indicators will flash a pattern of 4
red lights. If low battery auto Return-to-
Home is turned on, the drone is going to
auto RTH after this low battery warning.
©2021 SwellPro All Rights Reserved 42Low Battery Auto Payload Release
Low battery auto payload release is used to increase the RTH possibility when the
drone is attached to a heavy load. Low battery auto payload release can be turned on or
off through the App on your preference. By default, the low battery auto payload release
is off.
When it is on, the low battery auto payload release will be initiate when the drone reach
level 1 low battery warning. On level 1 low battery warning, the drone will automatically
release the payload then initiate low battery auto Return-to-Home process.
Low battery auto payload release will be available later in 2021.
©2021 SwellPro All Rights Reserved 43SDFly App
SDFly is the whole new flight App designed by SwellPro. It marks the new era for
SwellPro. SDFly allows SwellPro pilots to do live HD viewing; adjust aircraft and camera
setting; proceed with mission planning (include route planning and grid flight planning);
easily browse, download, and share aerial footage. This App currently only supports the
SplashDrone 4. It works both on iOS and Android.
The App does not require registration or an internet connection and can be used
without uploading or sharing any personal information or data.
Download SDFly
For Apple devices, the iOS version is available for download on the AppStore. The Android
version is available for download on the Google Play Store or directly from the SwellPro
website: https://www.swellpro.com/splash-drone-4.html#download
Connect SDFly
After successfully installing the App, turn on the remote controller and then the drone.
Connect your mobile device to the remote controller's Wi-Fi hotspot named
SWP_Bxxxxx. The default password is "12345678".
After connecting the Wi-Fi, open the SDFly App. You can now log in to the drone.
SplashDrone 4 remote controller allows for up to 10 mobile devices to connect
simultaneously. Multiple people can operate the drone together. All the connected
devices can control the aircraft, but only the first connected device is able to show the
image transmission.
The Wi-Fi connection only supports 5G Wi-Fi (Wi-Fi 5 or Wi-Fi 6). Please use the
mobile device that supports 5G Wi-Fi in order to connect to the remote controller's
hotspot.
Use Mobile Data
Connecting the mobile device to the remote controller's Wi-Fi can cause the internet to
be interrupted. For iOS users, proceed to the following steps to use the mobile data
while connecting to the remote controller's Wi-Fi:
1. Go to the device's Wi-Fi setting. Look for the remote controller's Wi-Fi
(SWP_Bxxxxx). Tap in the setting for the Wi-Fi.
2. Under IPV4 address, set "Configure IP" from automatic to manual mode.
3. Configure the manual IP: IP address to "192.168.2.110"; Subnet Mask to
"255.255.255.0".
©2021 SwellPro All Rights Reserved 444. Your iOS device is now able to use mobile data while connecting the remote
controller's Wi-Fi.
Note: this method only works for iOS devices. Android devices will be supported at the
end of 2021.
Map Download
Since the mobile device uses Wi-Fi to connect to the remote controller, for Apple users,
it is totally fine, proceed to the steps to use mobile data in conjunction with the Wi-Fi
connection. However, for Android users, it may result in no internet service, which leads
to the map malfunction. Simply go to the Wi-Fi setting and turn on the smart connection
to allow the phone to use the mobile network while connecting to the Wi-Fi. If your
mobile device does not support the smart connection, you can also choose to
download the map for the use of the intelligent flight mission.
To download the map:
1. Login to the device.
2. Go to the map interface.
3. Tap the map download icon [1] as shown.
4. Area adjustment [9] is going to show up. Set the desired size of the map you
want to download.
5. Then tap the location on the map [10] you want to download.
Map download is also great for flying in remote areas where mobile signal is weak.
©2021 SwellPro All Rights Reserved 45Main Interface
[1] Main interface
[2] Browse/Share pictures videos
[3] Info
[4] Login to the drone
[5] Connection Status
©2021 SwellPro All Rights Reserved 46Camera Interface
1. Home Screen: Return to the main interface.
2. Flight Status: Displays the flight status of the aircraft and warning information.
3. Camera Parameters: Current camera parameters.
4. Memory card Information: Remain memory card capacity.
5. Flight Mode: Current flight mode.
6. GPS Signal Level: GPS signal quality.
7. Remote Controller Signal Level: The signal quality between the remote controller and
the aircraft.
8. Aircraft Battery Level: Real-time display of the battery voltage.
9. Flight Settings: Set the drone flight settings and configure flight parameters.
10. Camera Settings: Set camera parameters and settings.
11. Photo: Take a photo.
12. Video: Start/stop video recording.
13. Playback: Browse photos and videos that have been taken.
14. Flight Parameters: D: Distance between the aircraft and the home point | H: Aircraft
height from Home Point | HS: Aircraft horizontal speed | VS: Aircraft vertical speed
15. Thumbnail map: Tap to quickly switch to the map interface.
©2021 SwellPro All Rights Reserved 4716. Mission terminate: Tap to terminate current flight planning. (Tap to Flight, Route
Planning, Grid Flight Planning)
17.Tap to return: Tap to start automatically return to home (RTH) and land 3 meters in
front of Remote controller current position and turn off the motors.
18.Tap to take off: Tap to automatically take off and hover at a height of 3 meters.
Map Interface
1. Remote Controller Location
Tap to quickly identify the location of the remote controller (home point) on the map.
2. Drone Location
Tap to quickly locate the position of the drone on the map.
Intelligent Flight Mission
3. Tap to Fly
In GPS mode, tap where you want to fly to on the map and the SplashDrone 4 will
automatically fly to the location and hover. You can also manually enter longitude and
latitude as well as set altitude and speed.
4. Route Planning
©2021 SwellPro All Rights Reserved 48You can also read