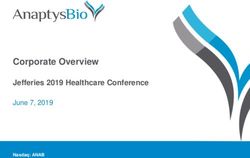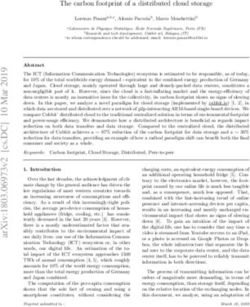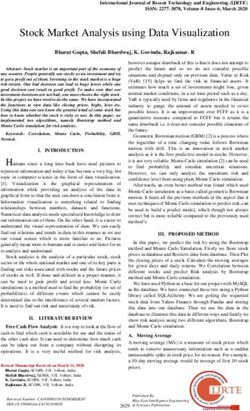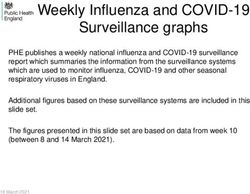Sabre Rail 2.0 Reference Guide
←
→
Page content transcription
If your browser does not render page correctly, please read the page content below
Contents
New functionalities. ............................................................................................................................................. 4
Overview ............................................................................................................................................................... 5
Navigate through the application........................................................................................................................ 5
Settings ........................................................................................................................................................ 6
Create reservation ............................................................................................................................................... 6
Search .............................................................................................................................................................. 7
Select outbound / inbound (return) offers ...................................................................................................15
Passengers ....................................................................................................................................................18
Agency contact ..............................................................................................................................................19
Seats...............................................................................................................................................................19
Delivery .......................................................................................................................................................22
Finalize ...........................................................................................................................................................23
PNR Summary ....................................................................................................................................................24
Reservation put on hold ................................................................................................................................24
Confirmed reservation (tickets issued) ........................................................................................................24
Travel documents ..........................................................................................................................................26
PNR History ....................................................................................................................................................27
After sales operations .......................................................................................................................................28
Cancel.............................................................................................................................................................28
Modify ............................................................................................................................................................28
Void ................................................................................................................................................................33
Refund ............................................................................................................................................................35
Exchange ........................................................................................................................................................40
Exchange segment/journey ......................................................................................................................41
2Book New Traveler Cards ..................................................................................................................................47
Initial sale .......................................................................................................................................................47
Renewal ..........................................................................................................................................................52
Load from Sabre PNR ........................................................................................................................................55
Load from order .................................................................................................................................................55
Use of Sabre host remarks (5R¥) .....................................................................................................................56
Sabre PNR – example ...................................................................................................................................59
Sabre PNR multi passenger – example .......................................................................................................59
Sales report ........................................................................................................................................................60
3New functionalities
Entirely redesigned application, offering new look and feel combined with practical booking flow
and new features.
The user interface is based on the latest Sabre design framework complying with WCAG 2.1
digital accessibility standards.
Sabre Rail 2.0, starting version 2.2. 1
• Passenger data with rail card not modifiable (last name, first name, date of birth)
• Modification of passenger data (not using a rail card) and contact info before issuing
allowed
• Rail cards section on shopping screen
• Add birth date mandatory parameter for SNCF rail cards
• Multiple rail cards per passenger
• Enabled default synchronization after cancel
• Improved profile data loading from HOST remarks
• Loyalty/discount card validity color indicator
• Checking the card validity in the ‘Buy Rail Card’ on ‘Renewal’ screen
• Club Eurostar card added
• Reimplement seat screen
• New Offer Screen Matrix
• Passenger count per passenger type on the Offer Screen Matrix
• Display full station names on offers matrix and finalize screen instead of station
codes
• Total passengers number displayed on the Search screen
• Retrieve order by carrier reference without adding passenger name
• Travel document delivery for Rail
• Merge brands of Advantage Weekend and Family Cards
4Overview
Sabre Rail 2.0 is a Sabre application to easily shop, book, ticket and exchange railway content.
Sabre Rail 2.0 is available to all Sabre subscribers having a distribution agreement with vendors. All PNR
and profile information is completely synchronized between booking systems and automatically merged
back for you. With unmatched pre-booking and post-booking capabilities including seamless ticketing,
refunds and exchanges, you’ll find it quicker and easier than ever before to offer your customers a rounded
travel experience including rail options.
Navigate through the application
Sabre Rail 2.0 application is designed in the wizard
workflow way to help you follow all required steps and
complete all necessary data to book a trip.
You can start the booking process by using the
following paths:
• You can create a new rail reservation
• You can buy a rail card and renew it
• You can load order from Sabre PNR
• You can retrieve reservation using an order ID
(Order No.)
• You can generate sales daily/monthly report
Use below presented workflow to quickly move through
sections. We advise, to follow the workflow steps order
as some steps require certain data provided on the
earlier steps to proceed.
5Settings
Sabre Rail 2.0 options for are available under Sabre
Apps Settings> Sabre Rail 2.0 Settings main tab. Sabre
Rail 2.0 settings:
• Execute Sabre DIN command – sending DIN
command to Sabre host to issue the invoice.
• Close PNR at Finalize
• Send confirmation email with ticket
• Synchronize and retrieve PNR
Create reservation
• Search – searching available offers
• Outbound offers and optionally return
offers - review and selection offers with prices
• add traveler’s fidelity or discount cards, add
corporate discount codes
• Seats – specify seats preferences
• Passengers – adding passengers’ data and
contact info – provide agency contact
information if necessary
• Finalize – review and finalize all provided data,
reassign fares to passengers if needed
• PNR Summary – review PNR summary
or your recent actions
6Search
First wizard page allows you to find itinerary needed. You could choose:
• one-way trips – provide only outbound connection details and times
• return trips - provide outbound city pair and check the option: ‘Return Journey’ which will automatically
prepopulate the inbound trip
First screen refers to search offer and is divided into three sections: itinerary, passengers and corporate
information.
7Itinerary
• Request availability: From/To. Provide direction of your travel giving origin and destination rail station.
• Station codes: Start typing the city then application fills station code automatically. Select from the list
a station code you would like to travel.
• Specify date and time of travel: use the calendar to specify your departure or arrival date or enter date
and time manually.
• Supported date formats:
- [DD/MM/YYYY],
- [DD-MM-YYYY],
- [DD.MM.YYYY],
- 15FEB [= February 15th], 15FEB22, 15FEB2022
- 1502 [= February 15th],
- 15 [15th of the current month/next month],
- +1 [in one day], +20 [in 20 days], etc.
- Mo [next Monday], Tu [next Tuesday], etc.
• If you select ‘By Arrival’, your search will return trains that will reach destination at specified date and
time.
• Use ‘switch trip direction’ button, to swap the city pairs (From/To)
Ex. PARIS -> LYON LYON -> PARIS
• Select only direct trains
• Removing the station by clicking on the cross
8Passengers
• Passenger type – this filter will narrow down searched fares to specific passenger type.
• You can select standardized passenger type: Youth (0-25), Adult (26-59), Senior (60+).
• Precise date of birth of each passenger needs to be provided on the fulfillment screen.
• Youth passengers require specifying their age at the time of travel to include potential discounts during
offers search.
• You may add rail card/cards, but it is not mandatory.
• You can add up to 10 passengers in one booking
• A passenger can be removed by clicking on the trash can button
• You can also add promotion code that you receive directly from the vendor (‘Promo code’)
• An information will be displayed showing the count of the passengers in the booking
(‘Search’ screen)
9Selecting passenger (Youth) and indicating passengers’ age
Rail cards
In SNCF Passenger type is usually acompanied by reduction card.
You have to choose appropriate:
- passanger,
- card type,
- provide the rail card number and date of birth of the Rail Card Owner.
SNCF checks the date of birth associated with the rail card you have provided (no birth date required for
the card ‘Club Eurostar’). If there are any inconsistencies, please contact SNCF to update the customer
database.
10If the card contains passenger data, adding it to the passenger will result in filling passenger data on
Passenger (‘3 PASSENGERS’) screen according to the information found on the card. This data cannot be
modified, except the passenger email address and the passengers phone number.
The blue color of the rectangle with the loyalty or discount card has just an informative purpose (card
present in the reservation).
If the card validity is within the travel dates, the card rectangle will be displayed in green color.
If the card valitidy is outside the travel dates (outbound or return date, or the whole trip), the card rectangle
will be displayed in orange color.
1112
13
Loyalty cards
Loyalty cards, like cards from the Grand Voyageur family, can be added by selecting “SNCF loyalty card”
from the drop-down Rail cards menu. The card does not influence the result of searching for offers as this
type of card is meant to get some advantages from the vendor (for example: points).
Hint
You can filter ‘Rail cards’ list by simply typing phrase you are looking for.
For example word: ‘liber’
Note:
As of 24th March 2021 the default delivey method for cards
changes to TKD (Digipass) PDF print@home.
Corporate information (FCE code)
FCE code – chose the vendor and your company discount number.
Available vendors (providers):
- SNCF
- EUROSTAR
14Sabre Rail 2.0, Search screen (1 SEARCH)
Select outbound / inbound (return) offers
This step allows you to select the best option for your traveler.
It displays:
• Available connections in time order presenting all important details including direction of travel
(from/to),
• Number of stops train makes on the go (stops),
• Time of departure and arrival (time), duration of the trip (duration) and exact train number (train no).
• Fare Matrix returns fare options according to the fare filters you selected in the search section.
Fare matrix contains additional information such as:
• Train type (‘Vehicle info’)
• Rate
• All segments in case of multi-segments trips
• Fare conditions
• Ticket types
• On board services
• Co2 Emission (‘Additional info’)
15To select desired departure time, click on the price rectangle in the ‘Premium’ column or ‘Standard’ column.
In both columns, you can find ‘Flex’ fares and ‘Non-Flex’ fares.
When an offer is selected, the rectangle will become blue and more detailed trip information will be
displayed. If more offers for the same time departure but with different conditions are available, they will
also be displayed.
Click on ‘View details’ (in ‘Fare Details’ column) to check the fare conditions. To close the detail box
information, you can click on ‘Hide details’ or click somewhere in the offer matrix.
To close an offer, click again on the blue price rectangle.
Offer Matrix
16Offer Matrix with fare conditions opened
View of an offer for 57.00 EUR selected with a display of other offers for the same train departure, with
different price and fare conditions.
17Passengers
Provide passengers’ contact information including names, address, date of birth, phone number, emails. In
the Rail 2.0 app you can use AutoFill to automatically fill in contact information. Just start typing your data,
system should recognize it immediately.
If a loyalty card or a discount card was applied (if holds and allows to load the passenger data), preloaded
passenger data from the card cannot be modified (last name, first name, date of birth).
18Agency contact
Provide your agency contact information. Provide Agency information including email (mandatory field for
Value Paper Ticket type) and phone (optional field). Confirm contact data to proceed to the next step.
Mandatory agency e-mail address for Value paper ticket
Optional agency e-mail address for Electronic ticket
Note:
• Necessary data can be automatically populated when stored in the Sabre or SNCF profile.
• If you add the email address, you will be able to END the record without adding additional information.
Seats
Depending on the fare type we provide seats selection component for the most convenient seat allocation.
You can select from one of the pre-defined options:
• No preference (random seat given to the traveler)
• Exact seat
• Next to seat
• Seat Preferences
19Seats screen
• Exact seat – You could type in the exact coach and seat number.
• Next to seat – Request a seat next to specified seat.
20• Seats preferences you could choose seat, coach, and deck.
• Seat map - visualize seat availability for a given train. For eligible trains you can request your seats
using the graphical seat map tab. Then select your preferred seats and click next button.
21Note:
You can specify the number of seats for each segment and seating preferences. If you skip this step,
the system will assign the seats automatically. The system notifies you if the number of seats selected
matches the number of passengers defined in the passengers’ section.
Delivery
Next step is to select delivery mode. Possible options are:
• Electronic Ticket (TKD) - You’ll receive your ticket in the form of a barcode - this is what you’ll need to
show to the ticket inspector on board. After you issue ticket, there would be option “Travel Documents”
on PNR Summary screen. Click it then you receive electronic ticket in new tab in your browser.
• Value Paper Ticket (TKV), when this ticket type is chosen for the trip, you are obligate to provide e-mail
address you want to receive your ticket on. After few seconds check your e-mail, your ticket would be
in your mailbox.
• Station Print Ticket (TKE) to collect your tickets in the automatic stations, you must bring your
reservation code received by mail. You can also buy your tickets directly at the station at the automatic
station until 5 minutes before the departure of the train. Payment is made by cash or credit card.
• Virtual Ticket (The Ticketless Thalys) service is available for your travels on Thalys trains. Simply
present either your Ticketless Thalys ticket on your mobile phone, your printed Ticketless Thalys ticket
or your Thalys The Card when boarding the train.
22Finalize
This is the review step where you can review your recent actions were properly reflected in the PNR before
confirmation of purchase. Review fares and provide all necessary data to finalize your booking.
• Verify your itinerary - assigned Class/Fare/Passenger code and correct or reassign fares if necessary.
• Verify the passengers contact data, loyalty card and corporate discount.
• Verify agency’s contact data.
• Verify delivery type.
• Ensure that each data is correct, then click book button to confirm the booking. If you want to make
any corrections, you could still step back and click on ‘PREVIOUS’ and fill it again.
23PNR Summary
Reservation put on hold
When you book the ticket, the PNR summary is displayed and the PNR is presented on top and displayed in
your active host session (*A). In case you requested synchronization to Sabre, your PNR will be also
presented with Sabre PNR locator and PNR displayed (*A) in the Sabre active session. Expand the
information to review it. Your order status is ON HOLD upon you confirm the order (‘ISSUE’).
Confirmed reservation (tickets issued)
When you confirm the order, the PNR summary is displayed, and the order status is presented on to left as
a CONFIRMED. In case you requested synchronization to Sabre, your PNR will be also presented with Sabre
PNR locator and PNR displayed (*A) in the Sabre active session. When you expand Ticket &charges you
can see issued tickets.
2425
After order confirmation (‘ISSUE’), order status is shown as a CONFIRMED. After issuing ticket you can
perform the following actions (depending on the ticket fare/conditions chosen):
• Travel Documents–electronic ticket PDF (TKD only). You can also send notification email to all
travelers in reservation.
• Synchronize – synchronize with active session
• Void – cancel one or more tickets
• Refund – refund all or a specific segment
• Exchange – exchange one or all segment of your trip.
Synchronization
If you select Synchronize to active session, which is the default option, your SNCF reservation will be
automatically merged to Sabre and your order will be presented on top of the application screen and
displayed in your active host session (*A).
Note:
• All tickets details are displayed and have a PDF icon.
• In case Electronic Ticket (TKD) or Value Paper Ticket (TKV) was requested, you may pull up image of
the ticket from SNCF by clicking on the PDF icon.
Travel documents
This feature returns travel documents for issued tickets for a given order. Travel documents contain
additional details related to ticket delivery; in this case, URLs are provided to access tickets and print them.
The form of travel documents depends on the delivery mode assigned to the ticket.
To open the electronic ticket in your browser window, you need to allow notifications from this site by
clicking allow when your browser asking to Allow or Block notifications for a site.
Note:
Printing travel documents (or just clicking on ‘Travel Documents’ and opening them in a browser) may
block the possibility to void tickets.
26PNR History
You can view history of operations performed on the reservation in Operations History tab. PNR history is
provided by SNCF.
27After sales operations
After you made an order, you can perform the following modifications:
• Cancel – cancel the booking (on hold status, no tickets issued)
• Modify – modify passenger1 data and agency contact info (on hold status, no tickets issued)
• Void – cancel your order
• Refund – refund your order
• Exchange – exchange your order
EUROSTAR specifics:
• If an aftersales transaction is started and not finalized, the PNR is locked for 60 minutes (working as
designed between SNCF and Eurostar systems).
• If a PNR is worked by Eurostar directly (travelers going to rail station at Eurostar desk or traveler calling
Eurostar to process a change on the reservation) then the PNR is locked by Eurostar and is no more
accessible in Sabre Rail 2.0.
Cancel
When you want to cancel not ticketed reservation you can easily click on cancel button. Click Cancel to
perform the action and erase the unnecessary booking.
1
You can only use it when the data (first name, last name, date of birth) has not been downloaded from the
user's rail card.
28Modify
Thanks to this functionality, the agent has the possibility to modify the passenger data and the agency
contact in the booking for SNCF reservations. This option is available only when the booking is in on hold
status.
Passenger data: Agency contact info:
• First name, last name • Telephone number
• Date of birth • E-mail address
• Telephone number
• E-mail address
Note:
Passenger data (name, last name, date of birth) that were preloaded with a loyalty or discount card, or
entered manually, cannot be changed with ‘Modify’ option.
Being on Finalize screen, slick on ‘Modify”. The application will display the ‘Passengers’ screen.
On the ‘Passengers’ screen, fill the Passenger form with the new data and click Modify.
291.1 Data without using a loyalty or discount card
1.2 During modification process – new data (Data without using a loyalty or discount card)
301.3 New data applied on Finalize screen (Data without using a loyalty or discount card)
31Data with using a loyalty or a discount card
Multiple passenger booking (first passenger using a loyalty or a discount card – modification of the first
name, last name and date of birth not allowed, only e-mail address and phone number can be modified,
second passenger without any loyalty or discount card – modification of all passenger data allowed).
One passenger booking using a loyalty or a discount card (only passenger phone number, passenger e-mail
address and Agency Contact data can be modified).
32Void
When you want to cancel ticket booked by mistake you can easily click on void button against each ticket
number. Click ‘Void’ to perform the action. Usually, there are some constraints depending on the vendor,
example: rail vendor may set a 24- hours restriction for this action. Void refers to an immediate
cancellation, and this action does not generate any fees related to the cancellation of the ticket.
Finalize screen
33Note:
After successful void, your ticket status change into ‘Canceled’ and the order status changes to ‘ON HOLD’.
34Refund
This functionality allows you to refund all or selected segments for one or more passengers.
If your client decided not to travel for some reason, please select it from predefined option.
1. Click on ‘REFUND’
2. Chose ‘Passengers’ or ‘Journeys’. ‘Passengers’ option will allow you
to select specific passenger or passengers you wish to refund.
‘Journeys’ option allows to select specific segments or the whole
journey for all passengers to be refunded.
3. Click ‘ESTIMATE’ to check if there is any cost for refunded tickets.
4. The PNR summary screen is displayed.
5. Chose 1 of 3 reasons to justify the refund:
• ‘customer requested’,
• ‘strike’,
• ‘equipment failure’.
Summary screen –
‘Refund’ tickets
35Select ‘Passengers’ or ‘Journey’
Note:
• For some refund or exchange operations there will be more than one order ID created. You may
access them by switching top menu tabs (with vendor order ID).
• Please note that in case of multiple order IDs, manual synchronization to Sabre PNR is required.
• Please use order ID synchronization button for each.
• After successful refund, your ticket status change into ‘Refunded’.
‘Refund estimate’ informs you about the refund amount of the travel. Total refund quote is estimated by
the vendor. It contains refunded items price and fees. It helps determine whether is worthwhile to refund
your ticket or not. If you agree with the estimation, click on ‘CONFIRM’.
36Refund – choosing the passengers to be refunded
ESTIMATE – option ‘Passengers’ and choosing the reason
CONFIRM
37PNR Summary screen – refunded passenger was removed from the Passengers list.
In ‘Ticket & Charges’ the ticket status changed to ‘Refunded’.
Refund – whole Journeys
ESTIMATE – option ‘Journey’ and choosing the reason
38CONFIRM
PNR Summary screen – if the whole Journey was refunded (all passengers), the passengers remain on
the Passengers list. In ‘Ticket & Charges’ the tickets status changed to ‘Refunded’.
39Note:
• In the rail system each refund contract expires in 15 minutes.
• After successful refoundation your ticket, item status changed into ‘Refunded’.
Exchange
This functionality allows you to exchange a selected part of an order to a new offer in case if a traveler
wants to change an original journey’s date and time or the assigned fare. You can send a request with new
criteria to system to obtain offers for exchange. You will get list of offers generated for the criteria provided
and it allows you to find a new offer for the part of the order that will be exchanged.
40Note:
• If you select multiple segments, you need to make sure you search and select appropriate connections
for your exchange.
• We advise to exchange one segment at a time.
• Returned offers are valid only 15 minutes.
• After successful exchange, your ticket status change into refunded.
• Instead of refunded items you get new issued ones.
Exchange segment/journey
• Select which part of the journey would you like to change:
41• Look for replacement
• Select offer for new date
42• Select the seat (eligible trains)
• Compare refunded Journey with new replacement
• Double check exchange cost
43EUROSTAR specifics - seat preferences and Meal type
Meal type (Eurostar)
44Reservation is now exchanged
45All you need to do is access new tickets with “Travel documents” button and email them to traveler
(optionally)
Note:
Printing travel documents (clicking on ‘Travel Documents’ will open them in a browser, and it will be
considered also as ‘printing them’) may block the possibility to void tickets.
Under “Tickets and charges” tab you can find all ticket information
46Book New Traveler Cards
Card’s sales process is accessible via ‘BUY RAIL
CARD’ button.
Sabre Rail SNCF allows you to book and ticket
five different types of traveler cards for the
French market:
• PASS JEUNE
• PASS SENIOR
• PASS ADULTE 27-59 ANS / WE
• PASS LIBERTE
You can:
• book a completely new card,
• renew an expired one.
Initial sale
47Initial sale option allows you to create new rail card for traveler who never had rail card before. Follow these
steps to initialize a rail card for your traveler:
• Choose card type and start date
• Fill card owner’s date of birth
• Add a discount (promo code) if needed
• Add the corporate number (FCE) if needed
• Click on ‘SEARCH’
• Select an offer
48• Add the card owner information. In case traveler has any different type of card registered in system
you could easily enter traveler’s card number and click magnificent glass to fill card owner’s data
automatically. Then click Next button.
• Check the information and click on ‘BOOK’
49• Once you click “BOOK” button, card reservation will be created and put on hold. Now card is booked
you can fill a ticket for it. Synchronize button will synchronize your rail card number to active
session. You can still cancel the order via ‘CANCEL’ button.
• To purchase card, click on” ISSUE” button. Rail card will appear.
• Select the option whenever you wish to: send the confirmation email to the card’s owner,
synchronize to PNR, and close the PNR.
50• Your card has the status: ‘CONFIRMED’. Now you are not able to cancel order. You can synchronize
to active session or delete order via ‘VOID’” button.
If you close the screen, you can still retrieve the
card using the carrier reference.
51Renewal
Renew an existing subscription or commercial card for traveler who had rail card before.
Renewal card process is very similar to purchasing a new one.
The workflow:
1. Type the card number
2. Type the date of birth of the card owner using a valid format
or select from the calendar
3. Click on ‘Search Cards’
The card you are looking for will be displayed with additional information such as: rail card type and validity
its dates:
1. Select the start day the card should be renewed on.
2. You can also add a corporate discount number
52• Select an offer (if more than 1 is available)
53• You are moved to finalize screen, which looks the same as for initial rail card, except card number
which is given after booking. To confirm arrangements, click on ‘BOOK’.
54Load from Sabre PNR
This feature allows you to load your rail order
from an open active session in host. In case you
requested synchronization to Sabre, your order
will be also presented with Sabre PNR locator and
PNR displayed (*A) in the Sabre active session
(host). To be able to read and apply your Traveler
information from the Sabre PNR:
• Your traveler´s profile needs to be stored as
designated coded remarks.
• Your PNR needs to be opened in the active
session and hold passenger data to use. In
case no profile information is stored in the
PNR, Sabre Rail SNCF application will read
standard PNR fields i.e., Name, Surname,
email.
Load from order
This feature allows you to load your order using Order
No. (order ID). Your order ID was assigned to your order
after confirmation. You can use it whenever you want to
load your order details again. Your order will be opened
in the active session and hold passenger data to use.
From this view you can synchronize, cancel, and
confirm the order.
55Use of Sabre host remarks (5R¥)
Sabre Rail 2.0 inherits profile support from previous version Sabre Rail.
Book new SNCF reservation by clicking ‘Create Reservation’. Your traveler’s information which is stored
in an open Sabre PNR will be transmitted into the booking.
Click on ‘Create Reservation’:
• Number of passengers will be copied to the Passengers section, into passenger type fields on
Search screen
• If the passenger age was entered as a host remark (please see the Table 1 for host remarks), then the
passenger type will be automatically applied in the application
• Passenger’s Name field in the PNR will be read and populated on ‘Passengers’ screen,
• Date of birth will be transmitted into ‘Passengers’ screen,
• FID data will be displayed on ‘Passengers’ screen,
• Phones will be prepopulated from the PNR remarks into ‘Passengers’ screen & Contact info screen,
• Agency Email address & email address will be transmitted into email field on ‘Passengers’ screen
& Contact Info screen.
56Please refer to the below table and PNR example to find correct profile data formats that are
prepopulated into the application.
Table 1 Host remarks formats
Information type Host Formats Examples
Last name 5R‡-(family name)/(first name) 5R‡-SMITH/JOHN
and first name
Important Note:
In the Sabre host, when starting to add a new
passenger, please remember to add first:
5R‡-(family name)/(first name)
before adding any other information connected to the
traveler. When all the information connected to the
first traveler were added, then another passenger can
be added the same way as the first one starting with:
5R‡-(family name)/(first name)
Date of birth 5R‡-(family name)/(first name)‡D-DDMMMYYYY 5R‡-SMITH/JOHN‡D-02JUN1973
5R‡-¤‡D-DDMMMYYYY 5R‡-¤‡D-02JUN1973
Traveler
5R‡-N.N¤‡D-DDMMMYYYY 5R‡-1.1¤‡D-02JUN1973
N.N: Name Number
Please check (*) and (**) comments below the table.
Phone 5R‡-(family name)/(first name)‡T-(traveler phone 5R‡-SMITH/JOHN‡T-
nbr) 01526125852
5R‡-¤‡T-(traveler phone number) 5R‡-¤‡T-01526125852
5R‡-N.N¤‡T-(traveler phone number) 5R‡-1.1¤‡T-01526125852
N.N: Name Number
Please check (*) and (**) comments below the table.
Email 5R‡-(family name)/(first name)‡M-(traveler email 5R‡-SMITH/JOHN‡M-
SMITH.JOHN//EMAIL.COM
address)
5R‡-¤‡M-
5R‡-¤‡M-(traveler email address)
SMITH.JOHN//EMAIL.COM
5R‡-N.N¤‡M-(traveler email address) 5R‡-1.1‡M-
SMITH.JOHN//EMAIL.COM
57Table 1 Host remarks formats (continuation)
Information type Host Formats Examples
FQTV - loyalty 5R‡FID/C-(FID card number) 5R‡FID/C-1215152316531
card
5R‡ -¤‡FID/C-(FID card number) 5R‡ -¤‡FID/C-1215152316531
number/discount
Traveler card number
FCE Code - 5R‡-(family name)/(first name)‡C(FCE number) 5R‡-SMITH/ JOHN‡C123456
corporate
5R‡-¤‡ C(FCE number) 5R‡-¤‡ C123456
discount number
5R‡C(FCE number) 5R‡C123456
Phone - generic 5R‡9(phone number) 5R‡9003312526551115
PNR Email - agency
5R‡MEL/(email address) 5R‡MEL/smith.john//test.com
email address
Phone mobile -
5R‡9P/(mobile phone number) 5R‡9P/00336125541550
generic
(*) The command [‡-1.1¤‡] consists of the passenger ID which can take the following values (e.g.:1.1, 2.1, 3.1, etc.)
(**) The command [-¤] or [-1.1¤] is used instead of the name command [-(family name)/(first name)]
Note:
• Total length of ‘5R‡’ entry must not exceed of 56 characters (including ‘5R‡’).
• The “non-safe” Sabre Host characters are not allowed within the “5R‡” entry and must be removed
or replaced with other characters (*please refer to generic Sabre documentation).
The following picture represent which characters should be used to replace ‘&’ and ‘@’ characters
that may occur in the remarks entries:
58Sabre PNR – example:
1.1SMITH/JOHN
NO ITIN
REMARKS
1.R‡-SMITH/JOHN‡D-17JUN1977‡T-0166778899
2.R‡-¤‡M-SMITH.JOHN//EMAIL.COM
3.R‡FID/C-1234567890123456
4.R‡-SMITH/JOHN‡C123456
5.R‡9AGENCY PHONE
6.R‡MEL/AGENCY.TVL//EMAIL.COM
7.R‡9P/MOBILE PHONE
Sabre PNR multi passenger – example:
1.1SMITH/JOHN 2.1SMITH/JUNIOR
NO ITIN
REMARKS
1.R‡-SMITH/JOHN‡D-17JUN1977‡T-0166778899
2.R‡-¤‡M-SMITH.JOHN//EMAIL.COM
3.R‡FID/C-1234567890123456
4.R‡-SMITH/JUNIOR
5.R‡ -¤‡D-22MAY2001
6.R‡-¤FID/C-1234567890123456
7.R‡C123456
8.R‡90033125541551
9.R‡MEL/AGENCY.TVL//EMAIL.COM
10.R‡9P/00336654515616
59Sales report
You can generate sales report for your account. Navigate to
reports screen by clicking ‘GENERATE REPORT’ on main
screen.
Sales report information is provided by SNCF and allow to see:
• Monthly report
- current month
- previous month (1 month back)
• Daily report (up to 7 days in the past, including the
current date)
Generate a monthly report with ‘Current’ or ‘Previous’ option
Generate a daily report with the day selection
Monthly or daily reports are provided in CSV format for download on clicking ‘GENERATE’ button.
A ‘QUIT’ button is also available, that allows to return on the start screen.
60You can also read