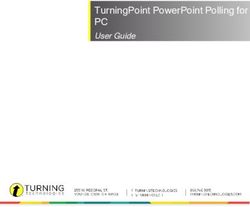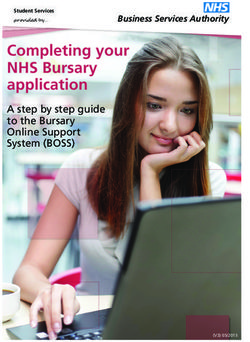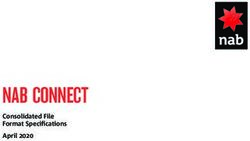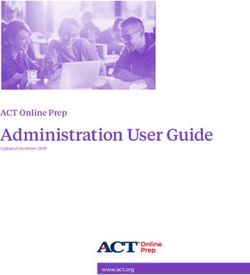ResponseWare for Blackberry Student Guide
←
→
Page content transcription
If your browser does not render page correctly, please read the page content below
ResponseWare for Blackberry Student Guide ResponseWare turns a participant’s web-enabled mobile device into a virtual ResponseCard. Participants are able to respond to polling questions using a Wi-Fi or data connection. ResponseWare allows alphanumeric entry via a cell phone style input or a QWERTY style keyboard. Questions and answer choices are displayed on the mobile device while polling is open. ResponseWare is compatible with TurningPoint 2008, TurningPoint AnyWhere and TurningPoint 5. ResponseWare for Blackberry Student Guide 1
Technical Requirements
Technical Requirements
The following are required for ResponseWare to properly function.
• Blackberry OS 4.2.0 or higher
• Wi-Fi connection (recommended for optimal performance) or data connection
• TurningPoint 2008 for PC - 4.0 or higher
• TurningPoint AnyWhere for PC - 2.0 or higher
• TurningPoint AnyWhere for Mac - 1.2 or higher
• TurningPoint 5 for PC - 5.0 or higher
Warning
You may be charged by your wireless provider if
you do not have an unlimited data plan. Turning
Technologies is not responsible for any cellular
usage charges.
ResponseWare for Blackberry Student Guide 2Setting Up ResponseWare
Setting Up ResponseWare
Before using ResponseWare in class, the app must be downloaded to your Blackberry device. This section
covers:
• Purchasing a ResponseWare License
• Creating a ResponseWare Account
• Changing the Account Password
• Adding a New License to an Existing Account
Purchasing a ResponseWare License
A license is required to use ResponseWare. Licenses can be purchased from the Turning Technologies
Student Store in variations of three months, six months, one year, two years, three years, four years or five
years.
How to purchase a ResponseWare license...
1 Go to https://store.turningtechnologies.com/
2 Enter the school code for your institution in the School Code field.
Note
A school code may be provided by your instructor.
If no code is provided, click Proceed Without Code.
3 Select a ResponseWare license and click Add to Cart.
4 When finished, click the ‘View shopping cart’ icon in the upper right corner of the web page.
5 Click Check Out.
ResponseWare for Blackberry Student Guide 3Setting Up ResponseWare
6 Enter your billing information and click Complete Purchase. It is strongly recommended to use your
school e-mail upon checkout as the license code will be associated to that e-mail.
Important
A receipt will be sent to your e-mail containing the
ResponseWare license code.
Creating a ResponseWare Account
A ResponseWare account must be created prior to using the ResponseWare app.
How to create a ResponseWare account...
1 Go to www.rwpoll.com.
2 Click Create an Account Now.
3 Enter the ResponseWare license code in the Enter License Code field.
4 Enter an e-mail address in the E-mail field.
5 Confirm the e-mail address in the Confirm E-mail field.
6 Enter a password in the Create a Password field.
7 Confirm the password in the Confirm Password field.
8 Enter the text from the Security Image.
9 Click Create Account.
A summary screen is displayed. An e-mail from support@turningtechnologies.com will be sent to the
e-mail address provided containing the username, license information and Device ID.
10 Click Continue.
ResponseWare for Blackberry Student Guide 4Setting Up ResponseWare
The ResponseWare Main Page is displayed.
Note
A Session ID is an ID generated by the instructor
that allows participants to join the current session.
The Session ID will be provided in class by the
instructor.
ResponseWare for Blackberry Student Guide 5Setting Up ResponseWare
Changing the Account Password
Participants can change their passwords through the ‘Your Account’ setting on www.rwpoll.com.
Participants can also view license expiration information.
How to change a password...
1 Go to www.rwpoll.com.
2 Click Login in the upper right corner of the Main Page.
3 Enter your e-mail address (login) and password and click Login.
4 Click Your Account in the upper right corner.
5 Click Change Your Password.
6 Enter your current password in the Current Password field.
7 Enter your new password in the New Password field.
8 Confirm your new password in the Confirm Password field.
9 Click Change.
A confirmation that the password has been successfully changed is displayed.
Adding a New License to an Existing Account
If a license has expired, users can add a new license to an existing ResponseWare account.
Before You Begin
Visit the https://store.turningtechnologies.com/ to purchase a new ResponseWare license.
How to add a new license to an existing account...
1 Go to www.rwpoll.com.
2 Click Login in the upper right corner of the Main Page.
ResponseWare for Blackberry Student Guide 6Setting Up ResponseWare
3 Enter your e-mail address (login) and password and click Login.
4 Click Your Account in the upper right corner.
5 Enter the new license code in the new license code field.
6 Click Enter.
The Support Team sends a confirmation e-mail indicating a change has been made.
ResponseWare for Blackberry Student Guide 7Using the ResponseWare App Using the ResponseWare App This section covers using the ResponseWare app for Blackberry. Downloading ResponseWare ResponseWare is a free app and is available for download from the Turning Technologies website. How to download ResponseWare... 1 Go to http://www.turningtechnologies.com/responsesystemsupport/downloads. 2 Click on ResponseWare. 3 Download and install the app to the Blackberry device. Logging Into a ResponseWare Session Most instructors require participants to be logged into a ResponseWare account. Alternatively, instructors may allow participants to login as Guests. How to login to a session... 1 Open ResponseWare on the Blackberry device. 2 Select Join Session. 3 Enter the Session ID provided by your instructor. ResponseWare for Blackberry Student Guide 8
Using the ResponseWare App
Responding to Multiple Choice Polling Questions
Multiple Choice questions are the most common form of polling questions.
How to respond to Multiple Choice or Multiple Response questions...
1 When polling is open, the question and answer choices are displayed.
Multiple Choice Question
2 Select the number or letter that corresponds to the answer choice(s).
Multiple Choice Question Answered
Answer selections can be changed as long as polling is open.
ResponseWare for Blackberry Student Guide 9Using the ResponseWare App
Once polling is closed, the results are displayed:
Chart View
Responding to Fill in the Blank, Numeric or Essay Questions
ResponseWare allows for easy input to Fill in the Blank, Numeric or Essay questions.
How to answer Fill in the Blank, Numeric or Essay questions...
1 When polling is open, the question and answer choices are displayed.
Fill in the Blank Question
2 Select the Pencil icon in the upper right corner of the box.
ResponseWare for Blackberry Student Guide 10Using the ResponseWare App
3 Enter a response by typing the answer choice.
Fill in the Blank Question Answered
4 Click the trackball and select OK.
A confirmation screen appears with notification that the answer was received.
Response Received Screen
Once polling is closed, the results are displayed:
Fill in the Blank Question Results
ResponseWare for Blackberry Student Guide 11Using the ResponseWare App
Responding to Moment to Moment Questions
Moment to Moment questions are used to track the on going opinion of participants over a period of
time. Moment to Moment questions display a scale from 1 to 5 with a Scale Selector in the middle.
1 The Scale Selector is displayed.
If the Scale Selector is not displayed, swipe in the center of the screen to the left.
2 Slide the Scale Selector between 1 (minimum) and 5 (maximum) at any time to change the rating on
the current question.
Sending Feedback to the Presenter
Participants can send questions or comments to the presenter via the Messages option.
How to send Feedback...
1 During polling, press Menu on the Blackberry.
2 Select Messages.
Messages
3 Select Send Message.
ResponseWare for Blackberry Student Guide 12Using the ResponseWare App
4 Enter text and click the trackball when finished.
Message Text Window
A confirmation window appears with notification that the message was sent.
Logging Out of a Session
To leave a session, the participant must disconnect.
How to disconnect from a session...
1 Press Menu on the Blackberry.
2 Select Disconnect.
Note
The session will automatically disconnect if the
session is closed.
ResponseWare for Blackberry Student Guide 13Contact Us Contact Us If you have questions or concerns, additional resources are available online or by calling a Turning Technologies representative. Online Assistance Turning Technologies offers online assistance through its website at www.turningtechnologies.com. Go to the Support page of the website to find more information about using TurningPoint, such as support guides and manuals, online tutorials and product training. Customer Support Turning Technologies’ Customer Service Department offers first class technical support second to none. Technical Support is available Monday - Friday, 7:00 a.m. - 9:00 p.m. EST. For your convenience we offer several methods of communication for technical support. From within the contiguous United States, you can reach Customer Service toll-free by calling 1.866.746.3015. If calling from outside the United States please call +1.330.746.3015. Customer Service may also be reached via e-mail at support@turningtechnologies.com. Please note, it may take up to two business days for a reply if contacted via e-mail. Mailing Address: Turning Technologies 255 West Federal Street Youngstown, Ohio 44503 ResponseWare for Blackberry Student Guide 14
You can also read