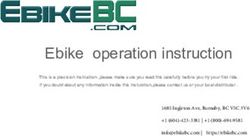QUICK START GUIDE (PC & Android) - RazorGage
←
→
Page content transcription
If your browser does not render page correctly, please read the page content below
QUICK START GUIDE (PC & Android)
Mount the RazorGage to Your Own Table
If you are mounting the RazorGage ST
to your own table, use the dimensions at
left to help you plan. You may use the
5/16” carriage bolts provided with the
RazorGage to bolt the RazorGage to
your table. The head of the carriage bolt
fits in the T Slots as shown.
Mount the RazorGage to a Table Provided by RazorGage
Mount the leg(s) to the RazorGage table with the bolts
provided then mount the RazorGage to the table with
the carriage bolts provided. The RazorGage can
mount over the rollers or behind the rollers depending
on your application. Use the 1/4” shims provided to
space the unit above the rollers.
The table shown here is freestanding
but unless you specifically ordered an
extra leg, your RazorGage will only have
one leg per table. The motor end is
usually attached to the saw as shown on
the next page.Table Attachment Bracket
The table attachment bracket
(if supplied) is used to provide
a mounting shelf for your table
with front to back and up/
down adjustment. Mount to
your saw as shown.
RazorGage Table
Saw
This bolts jacks the
table up.
This bolts pulls the
table down.
1) Remove Basic Stop Extension
Changing the Hand 2) Lift upper dust seal and extend allen wrench
of Your RazorGage through holes in carriage Z-Bar to remove two screws
as shown. Remove Z Bar.
3) Flip RazorGage end for end and replace Z-Bar and
Basic Stop Extension.
Fli
pR
az
or
Ga
ge
e nd
for
Carriage Z Bar Mounting Screws en
d.
Carriage Z Bar
Basic Stop ExtensionMount the Enclosure
Disregard this step if you have the
freestanding Tower Enclosure.
Use the cap screws and T-Slot nuts provided to
mount the enclosure to the RazorGage beam.
The Mini Enclosure
MUST be flush with this
edge when mounted to
the RazorGage extrusion.
Otherwise the carriage
could hit the enclosure
during homing.
Touch Screen Monitor Connections
The Android tablet only requires the power cable . Communication is accomplished via Bluetooth.
Tower Touch Screen Cables
Mini PC Touch Screen Cables
Power Cable
HDMI Cable
USB CableMotor Cable Connections
Mini PC Enclosure &
Android Enclosure
I/O Cable (Optional)
Power Cable
Communication Cable
Connect cables leading from Enclosure to
Motor as shown. IMPORTANT: You must
continually wiggle the cables as you’re
tightening the cable nuts to ensure a proper
connection. Some RazorGages will only
have two cables to connect to the motor.
Tower PC
Power Cable
Communication Cable
I/O Cable (Optional)Calibrating your RazorGage to the Machine
First adjust the stop extension.
Once your RazorGage is securely mounted to your machine you
begin the first-time calibration process by first adjusting the stop
extension. Loosen the mounting screws on the Stop Extension
and slide it away from the saw so that it won’t hit your saw when
you Home the machine. With the power off, push the moving
Basic Stop Extension Screws on
carriage toward the motor end of the RazorGage until the RazorGage ST
carriage hits the internal hard stop. Now extend the stop
extension toward the saw blade until it is as close as you want it
to be. If you’re using the RazorGage as a pusher you will want
the stop extension to reach almost all the way to the blade so
that your final trim cut doesn’t result in much waste. If you’re
using the RazorGage as a stop then adjust the stop extension so
that the distance from the cut to the stop face is less than the
shortest part you want to be able to cut. Tighten the stop
extension screws.
Next power up your RazorGage.
It is very important to note that there are TWO things that must be turned on: The RazorGage
AND the PC (or Android)
PC Power
Mini PC Enclosure
PC Power
Tower PC
Android
Android Power
RazorGage Power
RazorGage Power
RazorGage PowerCalibrating your RazorGage to the Machine (cont.)
Once Windows or Android has booted, find the RazorGage icon on the touch screen and, on Windows, double
click, on Android, single click. The RazorGage software will start and prompt you to press OK to home. After
homing is complete the MAIN SCREEN will appear as shown below. Now you may calibrate the RazorGage to
your saw. Before you start make sure that, with the RazorGage in HOME position, the stop extension is
positioned close enough to the saw blade to cut the shortest part you need to cut. If you’re using the RazorGage
as a pusher, make sure that the stop extension is close enough to make your desired end trim cut. If you want
to slide the stop extension closer or further from the blade, loosen the stop extension screws and adjust it now.
When you’re done press the button that says SETUP SCREEN, enter the password 90210, then press the
CALIBRATE HOME OFFSET button. Follow the on screen instructions for settting the home offset. To watch a
video of this procedure go to www.razorgage.com, click the YouTube button, and choose the RazorGage
Calibration Demonstration Video.
Saw Kerf: When using the RazorGage as a pusher the Home Offset will only affect the accuracy of the first trim
cut. Part length accuracy is a factor of the scale factor and the kerf. If all parts are equally inaccurate simply
adjust the kerf. If short parts are accurate and long parts are not or vice versa then adjust the scale factor in
step two of the Calibration Wizard accessed from the Calibrate Home Offset button. Step 2 password is 5239
Android Tablet
To reference a RazorGage with the Android interface
first turn on the RazorGage Power and turn on the
Android tablet. Start the RazorGage software by
clicking the RazorGage icon on the Android desktop.
Press OK to home the RazorGage. When homing is
complete use the RazorGage as a stop to cut a part or if
it is impractical to cut a part with the RazorGage in home
position enter the smallest length possible and use the
RazorGage as a stop to cut a part. Measure the part
with calipers if you have them. Otherwise take the best
measurement you can with what you have. Be sure to
note the intended length you entered on the screen as
well as the length you measured on the part. Next press
the Setup Screen button in the upper right corner of the
Android software. When the Setup Screen appears
press the button labeled “My Parts are Incorrect”. For
the initial calibration press the “Use This Wizard” button
and follow the instructions on each screen that follows.
Password is 5239Tool Safe Sensor
The Tool Safe Sensor is a limit switch to be installed on
the user’s saw, drill press, punch press, or whatever the
processing tool may be, that, when depressed,
indicates to the RazorGage software that the
processing tooling is not in a position that favors
movement of the pusher. The software then prohibits
motion of the positioning carriage. The Tool Safe
Roller Style
Sensor is also used to detect that the tool has (Standard)
completed a cycle. In certain software screens that
allow semi-automatic to fully automatic operation, the
RazorGage will automatically move to the next position
after sensing that the Tool Safe Sensor has opened and
closed within a certain timeframe. Since the
RazorGage control is simply looking for a set of
contacts to close, you may use a relay on your
machine instead of the limit switch. The diagram on the
next page shows how you can test the tool safe sensor.
Contact the factory for more details. Plunger Style
(On Request)
Down Cut Saw - Switch Up Cut Saw - Switch
detects that saw is up. detects that saw is down.From the RazorGage Setup Screen,
press CONTROLS TEST to check
to see if the controller is receiving
the signals from the switches.
Tool Safe Input
(Saw Retracted)
Saw Extended Input
Go to www.razorgage.com and click DOWNLOADS for the ever growing library of help
documents. Click on the You Tube button to see helpful tutorial videos.You can also read