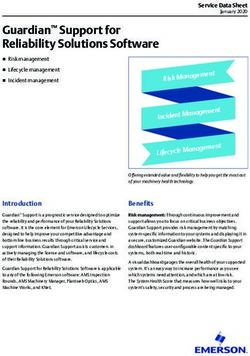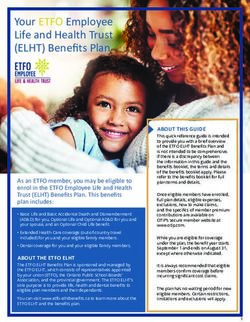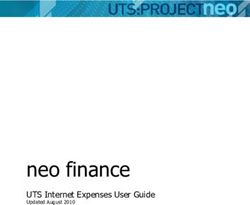Privilege Management for Unix and Linux 21.1 User Interface Guide
←
→
Page content transcription
If your browser does not render page correctly, please read the page content below
Privilege Management for Unix and
Linux 21.1
User Interface Guide
©2003-2021 BeyondTrust Corporation. All Rights Reserved. Other trademarks identified on this page are owned by their respective owners. BeyondTrust is not a chartered bank or trust company, or TC:6/14/2021
depository institution. It is not authorized to accept deposits or trust accounts and is not licensed or regulated by any state or federal banking authority.PRIVILEGE MANAGEMENT FOR UNIX AND LINUX 21.1
USER INTERFACE GUIDE
Table of Contents
Privilege Management for Unix and Linux User Interface Guide 3
Get Started Using the Privilege Management for Unix and Linux Interface 4
Start the Privilege Management for Unix and Linux Browser Interface 7
Main Page 7
File Browser Page 9
View Logs 11
View Privilege Management for Unix and Linux Events 11
View Privilege Management for Unix and Linux I/O Logs 12
Customize the Privilege Management for Unix and Linux User Interface 16
GUI Configuration Page 16
SALES: www.beyondtrust.com/contact SUPPORT: www.beyondtrust.com/support DOCUMENTATION: www.beyondtrust.com/docs 2
©2003-2021 BeyondTrust Corporation. All Rights Reserved. Other trademarks identified on this page are owned by their respective owners. BeyondTrust is not a chartered bank or trust company, or TC: 6/14/2021
depository institution. It is not authorized to accept deposits or trust accounts and is not licensed or regulated by any state or federal banking authority.PRIVILEGE MANAGEMENT FOR UNIX AND LINUX 21.1
USER INTERFACE GUIDE
Privilege Management for Unix and Linux User Interface Guide
This guide provides detailed information regarding the user interface for the BeyondTrust Privilege Management for Unix and Linux
software. This interface is used to:
l Control the tasks a user or group of users may perform
l Control the systems from which a task may be submitted
l Control the systems from which a task may be run
l Determine when a specific task may be run (day and time)
l Determine where a task may be run from
l Determine if secondary security checks, such as passwords or checksums, are required to run a task
l Determine if one or more supplemental security programs are run before a task is started
Note: This guide assumes that the user has a basic understanding of Unix or Linux system administration and some
experience with a scripting or other computer language. We recommend that you have experience in these areas before you
attempt to create or modify security policy files.
Note: Privilege Management for Unix and Linux refers to the product formerly known as PowerBroker for Unix and Linux.
Note: Specific font and line spacing conventions are used to ensure readability and to highlight important information, such as
commands, syntax, and examples.
Sample Policy Files
When you install Privilege Management for Unix and Linux , you can choose to copy sample Privilege Management for Unix and Linux
policy files to the installation host. These sample policy files include detailed explanations of what they do. You can use these files to learn
how policy files are typically written for various scenarios. The directory that these sample files are copied to is determined by the GUI
library directory option that you specify during installation. By default, this directory is /usr/local/lib/pbbuilder. A readme_samples text
file in that directory includes a brief description of each sample file.
IMPORTANT!
The Privilege Management for Unix and Linux GUI has been deprecated and will soon no longer be supported. To prepare for this
change, we recommend switching to and using BeyondInsight for Unix and Linux.
SALES: www.beyondtrust.com/contact SUPPORT: www.beyondtrust.com/support DOCUMENTATION: www.beyondtrust.com/docs 3
©2003-2021 BeyondTrust Corporation. All Rights Reserved. Other trademarks identified on this page are owned by their respective owners. BeyondTrust is not a chartered bank or trust company, or TC: 6/14/2021
depository institution. It is not authorized to accept deposits or trust accounts and is not licensed or regulated by any state or federal banking authority.PRIVILEGE MANAGEMENT FOR UNIX AND LINUX 21.1
USER INTERFACE GUIDE
Get Started Using the Privilege Management for Unix and Linux Interface
The Privilege Management for Unix and Linux browser interface is a web-based GUI that provides a user-friendly alternative to
administering Privilege Management for Unix and Linux from a Unix/Linux command line. The GUI enables you to easily modify the
settings file, view event records from the event log, replay I/O logs, and create and modify policy files.
There are two ways to access the GUI:
l Directly, by using the browser interface URL in a web browser. This method is known as stand-alone access.
l By clicking a Privilege Management for Unix and Linux instance on the Privilege Management for Unix and Linux Console menu.
The Privilege Management for Unix and Linux browser interface is displayed within the Privilege Management for Unix and Linux
Console user interface.
The Privilege Management for Unix and Linux Console is a web application that provides an easy-to-use and centralized console for
managing Privilege Management for Unix and Linux and includes advanced tools for reviewing and administering Privilege Management
for Unix and Linux logs.
Prerequisites
The GUI is compatible with the following browsers beginning with the indicated versions:
l Opera 8.5+
l Mozilla 1.7+
l Firefox 1.5+
l Netscape 7.1+
l Internet Explorer 6.0+
Note: The browser must have JavaScript, cascading style sheets, and pop-ups enabled. The suggested monitor display
settings are 1024 x 768 pixels or higher.
Before users can use stand-alone access to the GUI, the Privilege Management for Unix and Linux Policy Server host must be configured
to allow access to pbguid. Update the policy file (either opt/pbul/policies/pb.conf or a policy file that is included in
/opt/pbul/policies/pb.conf) to limit access to the various activities to specific users or groups.
Example:
browseusers = { "chris" };
settingsusers = {"kim"};
logusers = {"kim", "chris"};
iologusers = { "kim" };
policyusers = { "admin" };
policysaveusers = { "admin" };
reportusers = { "admin", "kim", "chris" };
configusers = { "admin" };
reportinfousers = { "admin", "kim" };
reporteditusers = { "admin", "chris" };
reportsaveusers = { "admin", "chris" };
reportexecuteusers = { "admin", "kim" };
SALES: www.beyondtrust.com/contact SUPPORT: www.beyondtrust.com/support DOCUMENTATION: www.beyondtrust.com/docs 4
©2003-2021 BeyondTrust Corporation. All Rights Reserved. Other trademarks identified on this page are owned by their respective owners. BeyondTrust is not a chartered bank or trust company, or TC: 6/14/2021
depository institution. It is not authorized to accept deposits or trust accounts and is not licensed or regulated by any state or federal banking authority.PRIVILEGE MANAGEMENT FOR UNIX AND LINUX 21.1
USER INTERFACE GUIDE
entitlementinfousers = { "admin", "kim" };
entitlementusers = { "admin", "kim", "chris" };
entitlementeditusers = { "admin", "chris" };
entitlementsaveusers = { "admin", "chris" };
entitlementexecuteusers= { "admin", "kim" };
if (pbclientname == "pbguid") {
if ((argv[1] == "settings") && (user in settingsusers))
accept;
if ((argv[1] == "log") && (user in logusers))
accept;
if ((argv[1] == "iolog") && (user in iologusers))
accept;
if ((argv[1] == "browse") && (user in browseusers))
accept;
if ((argv[1] == "policy") && (user in policyusers))
accept;
if ((argv[1] == "save") && (user in policysaveusers))
accept;
if ((argv[1] == "report") && (user in reportusers)) {
if(argc > 2) {
# Restrict access to edit a report set file
if((argv[2] == "edit") && (user ! in reporteditusers))
reject;
# Restrict access to save a report set file
if((argv[2] == "save") && (user ! in reportsaveusers))
reject;
# Restrict access to execute a report set file
if((argv[2] == "exec") && (user ! in reportexecusers))
reject;
# Restrict access to get info from a report set file
if((argv[2] == "info") && (user ! in reportinfousers))
reject;
}
accept;
}
if ((argv[1] == "defaults") && (user in configusers))
accept;
if ((argv[1] == "entitlement") && (user in entitlementusers)) {
if (argc > 2) {
# Restrict access to edit a report set file
if((argv[2] == "edit") && (user ! in entitlementeditusers))
SALES: www.beyondtrust.com/contact SUPPORT: www.beyondtrust.com/support DOCUMENTATION: www.beyondtrust.com/docs 5
©2003-2021 BeyondTrust Corporation. All Rights Reserved. Other trademarks identified on this page are owned by their respective owners. BeyondTrust is not a chartered bank or trust company, or TC: 6/14/2021
depository institution. It is not authorized to accept deposits or trust accounts and is not licensed or regulated by any state or federal banking authority.PRIVILEGE MANAGEMENT FOR UNIX AND LINUX 21.1
USER INTERFACE GUIDE
reject;
# Restrict access to save a report set file
if((argv[2] == "save") && (user ! in entitlementsaveusers))
reject;
# Restrict access to execute a report set file
if((argv[2] == "exec") && (user ! in entitlementexecusers))
reject;
# Restrict access to info from a report set file
if((argv[2] == "info") && (user ! in entitlementinfousers))
reject;
} accept;
}
reject;
}
Example: As an alternative, you can use the following code to enable access to all activities for the admin user:
if ((pbclientname == "pbguid") && (user == "admin"))
accept;
else
reject;
For more information about the values of argv[1] and argv[2] for the browser interface program, please see the Privilege
Management for Unix and Linux Administration Guide at https://www.beyondtrust.com/docs/privilege-management/unix-
linux/index.htm.
SALES: www.beyondtrust.com/contact SUPPORT: www.beyondtrust.com/support DOCUMENTATION: www.beyondtrust.com/docs 6
©2003-2021 BeyondTrust Corporation. All Rights Reserved. Other trademarks identified on this page are owned by their respective owners. BeyondTrust is not a chartered bank or trust company, or TC: 6/14/2021
depository institution. It is not authorized to accept deposits or trust accounts and is not licensed or regulated by any state or federal banking authority.PRIVILEGE MANAGEMENT FOR UNIX AND LINUX 21.1
USER INTERFACE GUIDE
Start the Privilege Management for Unix and Linux Browser Interface
To use the Privilege Management for Unix and Linux browser interface, open Internet Explorer, Mozilla, Firefox, Netscape, or Opera. To
start an HTTP session, enter the following in the browser address field:
http://system_name:port_number
Example: If your system is named orange and the port assigned for use with HTTP is 24348, enter:
http://orange:24348
To start an HTTPS session, enter:
https://system_name:port_number
Example: If your system is named mango and the port assigned for use with HTTPS is 24349, enter:
https://mango:24349
system_name System where Privilege Management for Unix and Linux is installed.
Port assigned for use with the protocol. By default, the ports are 24348 (HTTP) and 24349 (HTTPS).
port_number Ports can be changed during a Privilege Management for Unix and Linux installation.
Port numbers are located in the /etc/services file or the superdaemon configuration files.
For more information, please see the Privilege Management for Unix and Linux Installation Guide at
https://www.beyondtrust.com/docs/privilege-management/unix-linux/index.htm.
Main Page
When the Privilege Management for Unix and Linux browser starts, the
Main page is displayed. This is the point of entry to the features in the
Privilege Management for Unix and Linux GUI. To return to this screen,
click Reload or Refresh on your browser.
SALES: www.beyondtrust.com/contact SUPPORT: www.beyondtrust.com/support DOCUMENTATION: www.beyondtrust.com/docs 7
©2003-2021 BeyondTrust Corporation. All Rights Reserved. Other trademarks identified on this page are owned by their respective owners. BeyondTrust is not a chartered bank or trust company, or TC: 6/14/2021
depository institution. It is not authorized to accept deposits or trust accounts and is not licensed or regulated by any state or federal banking authority.PRIVILEGE MANAGEMENT FOR UNIX AND LINUX 21.1
USER INTERFACE GUIDE
A resizable navigation menu is located on the left side of the Privilege Management for Unix and
Linux browser. The menu contains several links that enable easy navigation within the browser.
Expand menu items using the + icon to view links in the menu hierarchy.
The links present in this menu are as follows:
View Logs Clicking on this link displays the Event Log and I/O Log links.
Event Log Opens the Event Log Selection page
I/O Log Opens the I/O Log Selection page
GUI Configuration Opens the GUI Configuration page.
Enter Network Password Dialog
Selecting any of the hyperlinks on the Navigation menu for the first time during a session opens the Enter Network Password dialog.
Note: The dialog's appearance varies depending on the browser.
This dialog is used to obtain user authentication before allowing the user to modify the settings or policy files, view the logs, or use the
reporting tools.
The user name and password allows the user to execute only those tasks
that are defined by the administrator in the configuration file.
IMPORTANT!
When you finish your session, it is recommended that you close all
instances of your browser to prevent password caching. To avoid
compromising your system’s security, it is also recommended that you
do not check the Save password box and store your password when
using browsers that support this function.
Kerberos Authentication Dialog
SALES: www.beyondtrust.com/contact SUPPORT: www.beyondtrust.com/support DOCUMENTATION: www.beyondtrust.com/docs 8
©2003-2021 BeyondTrust Corporation. All Rights Reserved. Other trademarks identified on this page are owned by their respective owners. BeyondTrust is not a chartered bank or trust company, or TC: 6/14/2021
depository institution. It is not authorized to accept deposits or trust accounts and is not licensed or regulated by any state or federal banking authority.PRIVILEGE MANAGEMENT FOR UNIX AND LINUX 21.1
USER INTERFACE GUIDE
If Privilege Management for Unix and Linux is configured to use Kerberos,
you must also enter a password for Kerberos authentication.
File Browser Page
The File Browser page is used to select files for the Log Selection page
and I/O Log Selection page. For this guide, these pages are known as
calling pages.
Open the File Browser
To open the File Browser, click Browse in the calling page.
Navigation
The File Browser displays directory and file lists in alphabetical order. Only valid file and directory names are listed. The list can be re-
sorted by name, size, and so on, by clicking on the appropriate column heading.
There are several ways to navigate through the directories. You can click on the directory icons on the left side of the page or you can type
a directory name in the Path field and click Go. The directory icons can also be used in conjunction with the Path field and Go button.
Refresh the List
To refresh the contents of the File Browser, click Reload.
Filter the List
The files that are in the currently selected directory are listed on the left side of the page. These files can be filtered to list items with certain
extensions or certain character strings in their file names. To filter a list of files, type a wildcard search character and the character string to
search for in the File Filter field, and click Filter.
SALES: www.beyondtrust.com/contact SUPPORT: www.beyondtrust.com/support DOCUMENTATION: www.beyondtrust.com/docs 9
©2003-2021 BeyondTrust Corporation. All Rights Reserved. Other trademarks identified on this page are owned by their respective owners. BeyondTrust is not a chartered bank or trust company, or TC: 6/14/2021
depository institution. It is not authorized to accept deposits or trust accounts and is not licensed or regulated by any state or federal banking authority.PRIVILEGE MANAGEMENT FOR UNIX AND LINUX 21.1
USER INTERFACE GUIDE
Select a File
To select a file, click the file’s icon. The File Browser closes, and the selected file name is used in the appropriate field in the calling page.
SALES: www.beyondtrust.com/contact SUPPORT: www.beyondtrust.com/support DOCUMENTATION: www.beyondtrust.com/docs 10
©2003-2021 BeyondTrust Corporation. All Rights Reserved. Other trademarks identified on this page are owned by their respective owners. BeyondTrust is not a chartered bank or trust company, or TC: 6/14/2021
depository institution. It is not authorized to accept deposits or trust accounts and is not licensed or regulated by any state or federal banking authority.PRIVILEGE MANAGEMENT FOR UNIX AND LINUX 21.1
USER INTERFACE GUIDE
View Logs
You can select and view event and I/O logs. Event logs contain a record of Privilege Management for Unix and Linux events. I/O logs
provide a history of a user’s keystrokes during a given Privilege Management for Unix and Linux session.
View Privilege Management for Unix and Linux Events
You can view Privilege Management for Unix and Linux events that are saved in event log files. Because events can be saved in more
than one event log, the first step in viewing events is to select a log. Individual events can be viewed from the selected event log.
Select an Event Log and Records Page
1. In the left navigation menu, select View Logs > Event Log. If
prompted, log in with your Unix/Linux user name and password.
The Event Log Selection page opens.
2. In the File field, enter an absolute path (directory and file name) for
the event log. You can click Browse to select the event log from the
File Browser, or you can click Use Default to select the default
event log.
3. (Optional) Specify a date range in the Start Date and End Date fields. Leave the Start Date blank to view logs from the beginning
of the log file, and leave the End Date blank to include the most recent events.
4. Use the View options to select how you want to view the events. Select Short to view a table of events, or select Detailed to view
the details for each event.
5. (Optional) Choose the event types to view by selecting or unchecking the Accept, Reject or Forbidden Keystroke boxes.
6. (Optional) Use the Records Per Page dropdown to limit the number of event records to display on a single page.
7. Click View Event Log.
If you select the Short option, Privilege Management for Unix and Linux displays the event log on the Event Log page. If you select the
Detailed option, Privilege Management for Unix and Linux displays the event log on the Event Log Detail page.
Use the Event Log Page
The Event Log page displays the event log records selected in the Event
Log Selection page. This page provides information similar to the output
from Privilege Management for Unix and Linux’s pblog program.
You can do any of the following on this page:
l Use the links in the top right of the report to go to a specific page
that displays 50 records.
l The bottom right corner of the report window displays the event log
name and the total number of events that are displayed.
l Use the Expand icon to view the report across the entire browser window. Use the Shrink icon to restore the normal report view.
l Click a column heading to sort the table by that column.
l Click on the value in the Result column for an event to view details about that event in the Event Log Detail page.
SALES: www.beyondtrust.com/contact SUPPORT: www.beyondtrust.com/support DOCUMENTATION: www.beyondtrust.com/docs 11
©2003-2021 BeyondTrust Corporation. All Rights Reserved. Other trademarks identified on this page are owned by their respective owners. BeyondTrust is not a chartered bank or trust company, or TC: 6/14/2021
depository institution. It is not authorized to accept deposits or trust accounts and is not licensed or regulated by any state or federal banking authority.PRIVILEGE MANAGEMENT FOR UNIX AND LINUX 21.1
USER INTERFACE GUIDE
Use the Event Log Detail Page
The Event Log Detail page is opened from the Privilege Management Event Log Selection page by selecting the Detailed option and
clicking View Event Log. It can also be opened from the Event Log page by clicking the value in the Result column for an event.
l The Event Log Detail page displays detailed information for a
specific log entry. This page shows the same information for a listing
as the Event Log page, plus all of the additional variables that were
set for the command. The information is similar to that displayed by
running pblog –l from the command line.
l The bottom right corner of the report window displays the event log
name and which event out of the total events from the last query is
being displayed.
l Use the Expandicon to view the report across the entire browser
window. Use the Shrink icon to restore the normal report view.
l In the top right corner of the report page, you can use the Prev and Next links to navigate to the previous record or the next record.
Each system-defined variable has a hyperlink that opens online help that describes the variable.
View Privilege Management for Unix and Linux I/O Logs
You can view Privilege Management for Unix and Linux I/O logs.
Note: The I/O Viewer supports vt100, xterm, and dtterm terminals. The viewer attempts to display I/O logs from any terminal
type, but there is no guarantee that unsupported terminals will be rendered accurately. Special graphic characters such as line
drawing characters are not supported.
For more information about I/O logging, please see the Privilege Management for Unix and Linux Administration Guide and
the Privilege Management for Unix and Linux Language Guide at https://www.beyondtrust.com/docs/privilege-
management/unix-linux/index.htm.
Select an I/O Log
1. In the left navigation menu, select View Logs > I/O Log. If
prompted, log in with your Unix/Linux user name and password.
2. In the File field, enter the absolute path (directory and file name) for
an I/O log. You can click Browse to select the I/O log from the file
browser.
3. (Optional) From the Terminal Foreground and Terminal
Background, select the terminal foreground and background
colors. Click Use Default to select the default colors.
4. (Optional) Set the amount of time, in milliseconds, to pause after displaying each line during playback. Click Use Default to reset
this value to the default.
5. (Optional) Set the number of lines of input to display. To display all input lines, enter 0. Click Use Default to reset this value to the
default.
SALES: www.beyondtrust.com/contact SUPPORT: www.beyondtrust.com/support DOCUMENTATION: www.beyondtrust.com/docs 12
©2003-2021 BeyondTrust Corporation. All Rights Reserved. Other trademarks identified on this page are owned by their respective owners. BeyondTrust is not a chartered bank or trust company, or TC: 6/14/2021
depository institution. It is not authorized to accept deposits or trust accounts and is not licensed or regulated by any state or federal banking authority.PRIVILEGE MANAGEMENT FOR UNIX AND LINUX 21.1
USER INTERFACE GUIDE
6. (Optional) Select the font size for the display. Click Use Default to reset this value to the default.
7. Click View I/O Log. Privilege Management displays the I/O log in the I/O Log Viewer page.
Use the I/O Log Viewer Page
This page opens after you select an I/O log file in the I/O Log Selection page and click View I/O Log. The I/O Log Viewer page enables
you to play back an I/O log and see a simulation of the keystrokes that were made by a user during a session.
Limitations
l The terminal emulation (color, font, etc.) might not match what the user saw during the session.
l The essential keystrokes and responses are displayed but not all of the original formatting.
l I/O logging records keystrokes, output streams, and error streams but not mouse clicks or other GUI actions.
l No attempt is made to reproduce the timing of the original input. The simulation is taking place in a browser and the timing
observed is constrained by the location of the server processing the browser requests and network traffic.
l The operating system may become overwhelmed if New Input or Next Newline are clicked multiple times too rapidly. Clicking
these buttons rapidly can cause you to be prompted for a user name and password, but you are unable to log in.
The I/O Log Viewer consists of three areas:
l The top is a toolbar used for controlling the I/O log playback, moving
within the log, and navigating to other parts of the application.
l The center section of the screen displays the I/O log playback. This
playback is a simulation of what the original user would have seen
on the Unix/Linux terminal.
l The bottom of the page shows information about when the current
I/O event was logged and its location in the I/O log.
To play back a I/O log, click Play. Click Pause to stop the playback. Use the
following controls to go through the log and access additional features:
Go to Start Moves to the beginning of the log.
Play/Pause Starts and stops the I/O log playback loop.
Next Input Advances the playback to the next keystroke.
Next Newline Advances the playback to the next newline in the I/O log.
Go to End Moves to the end of the log.
Enter a place (position), text string, or time to search for in the I/O log.
Place is a position from the start of the file. It is any positive number limited to the size of the I/O log.
Text to search for can be individual characters and whole or partial strings. Wildcard search
characters cannot be used.
Search field Time is set as [MM/DD/[CC]YY] HH:MM[:SS] (for example, 13:40 or 11/28/2001 13:40:48).
SALES: www.beyondtrust.com/contact SUPPORT: www.beyondtrust.com/support DOCUMENTATION: www.beyondtrust.com/docs 13
©2003-2021 BeyondTrust Corporation. All Rights Reserved. Other trademarks identified on this page are owned by their respective owners. BeyondTrust is not a chartered bank or trust company, or TC: 6/14/2021
depository institution. It is not authorized to accept deposits or trust accounts and is not licensed or regulated by any state or federal banking authority.PRIVILEGE MANAGEMENT FOR UNIX AND LINUX 21.1
USER INTERFACE GUIDE
Note: The I/O log file uses discrete positions and time intervals. You cannot go to an
exact position or time. You must go to the next highest position or time increment.
This field is used with the Search list and Search button.
Select the entry to search for:
l Place (location)
l Text string
l Time.
Search list This list is used with the Search field and Search button.
Looks for the exact search text, next greatest time, or next largest place in the input stream,
Search button
depending on which option was selected. This button is used with the Search field and Search list.
Show Variables Shows the variables that were stored in the I/O log when it was created.
Show Input Shows the input that a user typed. The information is displayed in a separate window.
File Selection Returns to the I/O Log Selection page.
I/O Log Variables Page
The I/O Log Variables page is opened from the I/O Log Viewer page by clicking Show Variables. This page displays detailed
information for a specific I/O log. This page shows the same information for a listing as the I/O Log Viewer page as well as all of the
additional variables that were set for the command. The information is similar to that displayed by running pbreplay -av from the
command line.
The top of the page displays the:
l Name of the I/O log
l The date and time
l The submitting user and submitting host
l The run user and run host
l The command that was run
Click Close to exit the I/O Log Variables page.
Use the I/O Log Input Viewer Page
Clicking Show Input in the I/O Log Viewer page opens the I/O Log Input
Viewer page. The I/O Log Input Viewer page displays the keystroke input
stream. In other words, it shows what the user typed. The information that is
presented is similar to that displayed when running pbreplay -i from the command line.
Note: Clicking Show Input displays the input only up to a given point in the I/O log file and that point must have already been
navigated to with the browser.
SALES: www.beyondtrust.com/contact SUPPORT: www.beyondtrust.com/support DOCUMENTATION: www.beyondtrust.com/docs 14
©2003-2021 BeyondTrust Corporation. All Rights Reserved. Other trademarks identified on this page are owned by their respective owners. BeyondTrust is not a chartered bank or trust company, or TC: 6/14/2021
depository institution. It is not authorized to accept deposits or trust accounts and is not licensed or regulated by any state or federal banking authority.PRIVILEGE MANAGEMENT FOR UNIX AND LINUX 21.1
USER INTERFACE GUIDE
Select an input type from the list to set the format of the input data:
Hexadecimal, Octal, and Mapped. The Mapped option replaces
unprintable characters with descriptive tags.
Click Close.
SALES: www.beyondtrust.com/contact SUPPORT: www.beyondtrust.com/support DOCUMENTATION: www.beyondtrust.com/docs 15
©2003-2021 BeyondTrust Corporation. All Rights Reserved. Other trademarks identified on this page are owned by their respective owners. BeyondTrust is not a chartered bank or trust company, or TC: 6/14/2021
depository institution. It is not authorized to accept deposits or trust accounts and is not licensed or regulated by any state or federal banking authority.PRIVILEGE MANAGEMENT FOR UNIX AND LINUX 21.1
USER INTERFACE GUIDE
Customize the Privilege Management for Unix and Linux User Interface
On the GUI Configuration page, you can customize the GUI. Click GUI Configuration on the left navigation menu to access this page.
GUI Configuration Page
The GUI Configuration page consists of several sections. Each section
represents a configuration category.
All settings are described in this section. This page has the following
buttons, links, fields, check boxes, and dropdowns:
Setting Description
Save to path button Saves the GUI configuration to the .pbguidrc file in the user’s home directory.
Specifies the default background color for all pages. Valid values are a color name or RGB value
Background Color field
entered in the format #RRGGBB.
Specifies the default text color for all pages. Valid values are a color name or a RGB value entered in
Text Color field
the format #RRGGBB.
Specifies the color of links (typically for online help) for all pages. Valid values are a color name or a
Links Color field
RGB value entered in the format #RRGGBB.
Specifies the name of the event log file to view by default. Specifies the default starting date of a date
View Event Log
range for the records to view.
File field Click Browse to select the file with the file browser.
Start Date field Leave this field blank if you do not want a default start date.
Specifies the default end date of the date range for the records to view. Leave this field blank if you
End Date field
do not want a default end date. Specifies the default view:
Short displays an abbreviated form of the record in the Event Log page.
View options
Detailed displays all of the record fields in the Event Log Detail page.
Specifies the type of log records (accept, reject, or forbidden keystroke) to display in the Event Log
Events to View options
page. Select those that you want to enable by default.
Records Per Page dropdown Specifies the number of log records to display by default on a page
SALES: www.beyondtrust.com/contact SUPPORT: www.beyondtrust.com/support DOCUMENTATION: www.beyondtrust.com/docs 16
©2003-2021 BeyondTrust Corporation. All Rights Reserved. Other trademarks identified on this page are owned by their respective owners. BeyondTrust is not a chartered bank or trust company, or TC: 6/14/2021
depository institution. It is not authorized to accept deposits or trust accounts and is not licensed or regulated by any state or federal banking authority.PRIVILEGE MANAGEMENT FOR UNIX AND LINUX 21.1
USER INTERFACE GUIDE
View I/O Log Specifies the name of the I/O log file to view by default.
File field Click Browse to select this file with the file browser.
Terminal Foreground
Specifies the default terminal foreground color
dropdown
Terminal Background
Specifies the default terminal background color
dropdown
Specifies the default time, in milliseconds, that the screen pauses before going to the next line during
Pause for Play Mode field
playback
Input History field Specifies how many lines of the input to display by default
Policy File Selection Specifies the name of the policy file to open by default.
Policy File field Click Browse to select this file with the file browser.
In version 3.5 and before, the field is not available.
Policy Editor
In version 4.0+, the field is available.
Specifies the default color of highlighted text in the Policy Editor. Valid color values are color names
Color for selected items field or an RGB value (the format is #RRGGBB).
In version 3.5 and before, the field is not available.
Netgroup Lookup options Specifies sources for netgroup names .
Specifies the maximum number of items to display in the user and group selection lists of the Policy
Select List Limit field
W5 Editor. Set to 0 for no limit.
Inactivity Timeout field Specifies the number of minutes of inactivity before the Policy Editor times out.
Specifies a user-defined port number. For enhanced security, this value should be left at 0 (default),
Policy Editor TCP Port field which randomly picks a valid TCP port number for the Policy Editor. It should be changed only when
firewall settings prevent the editor from working. Specify a valid and unused TCP port number.
Task Manager In versions 6.0.1+, this section is not available.
Inactivity Timeout (min) field Specifies the number of minutes of inactivity before the Task Manager Console times out.
Specifies a user-defined port number. For enhanced security, this value should be left at 0 (default),
which randomly picks a valid TCP port number for the Task Manager Console. It should be changed
Console TCP Port field
only when firewall settings prevent the editor from working. Specify a valid and unused TCP port
number.
Specifies the text color for the user portion of the command line prompt in the response area of the
Prompt color: User fields Task Manager Console. Valid color values are color names or an RGB value (the format is
#RRGGBB).
Specifies the text color for the host portion of the command line prompt in the response area of the
Prompt color: Host fields Task Manager Console. Valid color values are color names or an RGB value (the format is
#RRGGBB).
Specifies the text color for the commands and responses in the response area of the Task Manager
Text color fields
Console. Valid color values are color names or an RGB value (the format is #RRGGBB).
SALES: www.beyondtrust.com/contact SUPPORT: www.beyondtrust.com/support DOCUMENTATION: www.beyondtrust.com/docs 17
©2003-2021 BeyondTrust Corporation. All Rights Reserved. Other trademarks identified on this page are owned by their respective owners. BeyondTrust is not a chartered bank or trust company, or TC: 6/14/2021
depository institution. It is not authorized to accept deposits or trust accounts and is not licensed or regulated by any state or federal banking authority.PRIVILEGE MANAGEMENT FOR UNIX AND LINUX 21.1
USER INTERFACE GUIDE
Specifies the number of seconds the Task Manager Console waits for a response from the run host
Response Timeout (sec) field
before returning control to the user.
User defined HTML Request Specifies the path and file name of the HTML snippet that defines the top, or command, area of the
Menu field Task Manager Console. Click Browse to select this file with the file browser.
SALES: www.beyondtrust.com/contact SUPPORT: www.beyondtrust.com/support DOCUMENTATION: www.beyondtrust.com/docs 18
©2003-2021 BeyondTrust Corporation. All Rights Reserved. Other trademarks identified on this page are owned by their respective owners. BeyondTrust is not a chartered bank or trust company, or TC: 6/14/2021
depository institution. It is not authorized to accept deposits or trust accounts and is not licensed or regulated by any state or federal banking authority.You can also read