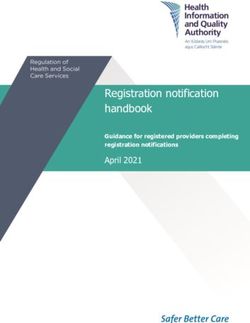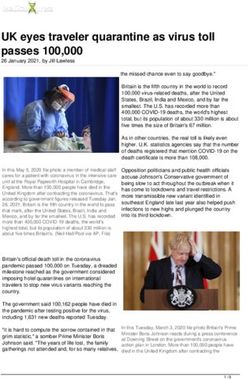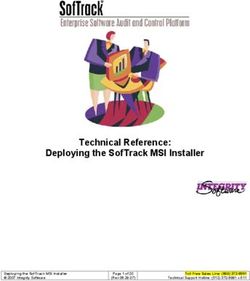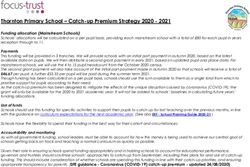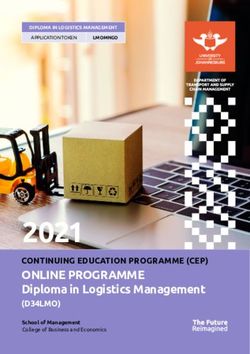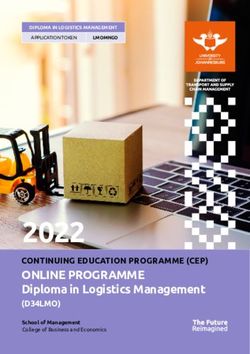Privilege Management 21.6 Core Scripting Guide
←
→
Page content transcription
If your browser does not render page correctly, please read the page content below
Privilege Management 21.6
Core Scripting Guide
©2003-2021 BeyondTrust Corporation. All Rights Reserved. Other trademarks identified on this page are owned by their respective owners. BeyondTrust is not a chartered bank or trust company, or TC:11/3/2021
depository institution. It is not authorized to accept deposits or trust accounts and is not licensed or regulated by any state or federal banking authority.PRIVILEGE MANAGEMENT 21.6
CORE SCRIPTING GUIDE
Table of Contents
Privilege Management for Windows Core Scripting Guide 3
Get Started with Power Rules 4
Example Script 4
Create the Power Rule Script 4
Apply the Rule Script in Policy 4
Run the Power Rule Script at the Endpoint 6
Script Examples for Privilege Management Power Rules 7
Set Up a Script Environment to Access PowerShell 10
Import the PRInterface PowerShell Module 10
Import the PRTestHarness PowerShell Module 11
Stub Privilege Management for Windows with PRTestHarness 11
PowerShell PRInterface Cmdlets 12
Use a Settings File with a Rule Script File 13
Additional Guidance on Using PowerShell 14
Compatibility 14
Third Party Integration Security 14
Supported Application Types 14
Validation 14
Script Restrictions 15
Script Audit Failure Event 15
PowerShell Scripting Execution Policy 16
Encodings 16
Use Windows Parameters with Power Rules 17
SALES: www.beyondtrust.com/contact SUPPORT: www.beyondtrust.com/support DOCUMENTATION: www.beyondtrust.com/docs 2
©2003-2021 BeyondTrust Corporation. All Rights Reserved. Other trademarks identified on this page are owned by their respective owners. BeyondTrust is not a chartered bank or trust company, or TC: 11/3/2021
depository institution. It is not authorized to accept deposits or trust accounts and is not licensed or regulated by any state or federal banking authority.PRIVILEGE MANAGEMENT 21.6
CORE SCRIPTING GUIDE
Privilege Management for Windows Core Scripting Guide
A Power Rule lets you change the outcome of an Application Rule, based on the outcome of a PowerShell script.
Rather than a fixed Default rule that can be set to Allow, Elevate, Audit, or Block for the applications in the targeted Application Group, a
Power Rule lets you determine your own outcome based on any scenario you can build into a Power Shell script.
Any existing Default rule in a Workstyle can be updated to a Power Rule by setting the Run a Rule Script option to a Power Rule script,
and importing the PowerShell script you want to use. Privilege Management provides a PowerShell module with an interface to collect
information about the user, application, and policy. The module can then send a resulting action back to the Privilege Management client
to apply.
The Power Rules module also provides a variety of message options that allow you to collect additional information to support your
PowerShell script logic and provide updates to the user as to the status, progress, or outcome of your rule. The supported messages
include:
l Authentication message
l Business Justification message
l Information message
l Pass code message
l Vaulted credential message
l Asynchronous progress dialog for long running tasks
Power Rules is a highly flexible feature with unlimited potential. If you can do it in PowerShell, you can do it in a Power Rule. Here are
some example use cases for Power Rules:
l Environmental Factors: Collect additional information about the application, user, computer, or network status to influence
whether an application should be allowed to run, or run with elevated privileges.
l Service Management: Automatically submit tickets to IT Service Management solutions, and determine the outcome of a service
ticket.
l File Reputation: Perform additional checks on an application by looking up the file hash in an application store, reputation service,
or a vulnerability database.
l Privileged Access Management: Check out credentials from a password safe or vault, and pass them back to Privilege
Management to run the application in that context.
Note: Power Rules are best used for exception handling and with static policy.
For a list of cmdlets available in the PRInterface PowerShell module, please see "PowerShell PRInterface Cmdlets" on page
12.
SALES: www.beyondtrust.com/contact SUPPORT: www.beyondtrust.com/support DOCUMENTATION: www.beyondtrust.com/docs 3
©2003-2021 BeyondTrust Corporation. All Rights Reserved. Other trademarks identified on this page are owned by their respective owners. BeyondTrust is not a chartered bank or trust company, or TC: 11/3/2021
depository institution. It is not authorized to accept deposits or trust accounts and is not licensed or regulated by any state or federal banking authority.PRIVILEGE MANAGEMENT 21.6
CORE SCRIPTING GUIDE
Get Started with Power Rules
This section takes you through creating an example Power Rule, adding it to an Application Rule and seeing it work in Privilege
Management for Windows.
You need a Privilege Management for Windows 5.6 or later environment to run this script.
Example Script
This script will override a Default rule block for all applications where the PG_PROG_PATH variable does not contain cmd.exe.
Create the Power Rule Script
1. On the machine where you installed the Privilege Management Policy Editor, open Windows Notepad and paste the following
code.
$ExecutingProgramPath = Get-PRVariable -Name "PG_PROG_PATH"
$ProgramNameToMatch = 'cmd.exe'
Show-PRMessageDialog -Title 'Rule Script Dialog' -LabelHeader "You just ran:
$ExecutingProgramPath. This script will block $ProgramNameToMatch" -ButtonOK 'OK'
if($ExecutingProgramPath.Contains($ProgramNameToMatch))
{
Set-PRRuleProperty -Action 'Block'
}
else
{
Set-PRRuleProperty -Action 'Allow'
}
2. Save the file as test-rulescript.ps1, ensuring you specify the ps1 extension.
You can use the Privilege Management Policy Editor or the Privilege Management ePO Extension to apply the rule script in policy.
Apply the Rule Script in Policy
Note: This summary is intended for those who are familiar with editing policy in Privilege Management Policy Editor. If you
need more information, please see the Administration Guide at https://www.beyondtrust.com/docs/privilege-
management/windows/index.htm.
SALES: www.beyondtrust.com/contact SUPPORT: www.beyondtrust.com/support DOCUMENTATION: www.beyondtrust.com/docs 4
©2003-2021 BeyondTrust Corporation. All Rights Reserved. Other trademarks identified on this page are owned by their respective owners. BeyondTrust is not a chartered bank or trust company, or TC: 11/3/2021
depository institution. It is not authorized to accept deposits or trust accounts and is not licensed or regulated by any state or federal banking authority.PRIVILEGE MANAGEMENT 21.6
CORE SCRIPTING GUIDE
Privilege Management Policy Editor
These instructions apply to the Privilege Management Policy Editor.
In the Policy Editor:
1. Create a Block Message called Test Power Rule Block Message. This message will be displayed if the rule script doesn't run.
2. Create an Application Group called Test Power Rule Applications and add both mspaint.exe and cmd.exe as the File or
Folder Name in the matching criteria.
3. Create a Workstyle called Test Power Rules Applications and add an Application Rule.
In the Application Rule:
1. Set the Application Group to Test Power Rule Applications from the Target Application Group dropdown list.
2. From the Run a Rule Script dropdown list, select Manage Scripts.
3. From the Rule Scripts node, click Import Script.
4. Navigate to test-rulescript.ps1 and click Open.
5. Click Close on the Script Manager dialog box.
6. Set the Default Action to Block Execution and set the Default End User Message to Test Power Rule Block Message that
you created earlier. The default action you choose should always be more restrictive than your Power Rule script.
7. Set Raise an Event to On.
8. Click OK to finish configuring the Application Rule.
You have now configured a Workstyle containing an Application Rule, which in turn targets an Application Group, containing both
cmd.exe and mspaint.exe as matching criteria on the File or Folder Name. The Application Rule is configured to run the Power Rule,
which blocks the application if the file or folder name contains cmd.exe; otherwise it allows it.
If the Power Rule does not run, the default action is Block, and the Privilege Management block message you configured will be
displayed.
The next section includes the core integration script on the endpoint.
Privilege Management ePO Extension
These instructions apply to the Privilege Management ePO Extension.
In the Policy Editor:
1. Create a Block Message called Test Power Rule Block Message. This message is displayed if the rule script does not run.
2. Create an Application Group called Test Power Rule Applications and add both mspaint.exe and cmd.exe as the File or
Folder Name in the matching criteria.
3. Create a Workstyle called Test Power Rules Applications and add an Application Rule.
In the Application Rule:
1. Set the Application Group to Test Power Rule Applications from the Target Application Group dropdown list.
2. From the Run a Rule Script dropdown list, select test-rulescript.ps1.
3. Set the Default Action to Block Execution and set the Default End User Message to the Test Power Rule Block Message
that you created earlier. The default action you choose should always be more restrictive than the Power Rule script.
4. Set Raise an Event to On.
5. Click OK to finish configuring the Application Rule.
SALES: www.beyondtrust.com/contact SUPPORT: www.beyondtrust.com/support DOCUMENTATION: www.beyondtrust.com/docs 5
©2003-2021 BeyondTrust Corporation. All Rights Reserved. Other trademarks identified on this page are owned by their respective owners. BeyondTrust is not a chartered bank or trust company, or TC: 11/3/2021
depository institution. It is not authorized to accept deposits or trust accounts and is not licensed or regulated by any state or federal banking authority.PRIVILEGE MANAGEMENT 21.6
CORE SCRIPTING GUIDE
You have now configured a Workstyle containing an Application Rule, which in turn targets an Application Group, containing both
cmd.exe and mspaint.exe as matching criteria on the File or Folder Name. The Application Rule is configured to run the Power Rule,
which blocks the application if the file or folder name contains cmd.exe; otherwise it will allow it.
If the Power Rule does not run, the default action is Block, and the Privilege Management block message you configured is displayed.
The next section takes you through testing the core integration script on the endpoint.
For more information, please see the following:
l For ePO Extension instructions, "Privilege Management ePO Extension" on page 5
l For Policy Editor instructions, "Privilege Management Policy Editor" on page 5
Run the Power Rule Script at the Endpoint
You can now use your endpoint Privilege Management environment to see the results of your Power Rule.
1. Ensure the policy is applied, and you have a valid license.
2. From the Start menu, type cmd.exe and press Return. The Rule
Script Dialog is displayed.
3. When you click OK, cmd.exe does not run because the script stops it. The Default rule properties you set in the script editor are
not used because you do not see the Privilege Management block message.
4. Run mspaint.exe. You will see the message from the script, but it will run successfully.
If you see the Privilege Management block message, ensure the Workstyle is enabled, has a valid license, and is configured correctly.
SALES: www.beyondtrust.com/contact SUPPORT: www.beyondtrust.com/support DOCUMENTATION: www.beyondtrust.com/docs 6
©2003-2021 BeyondTrust Corporation. All Rights Reserved. Other trademarks identified on this page are owned by their respective owners. BeyondTrust is not a chartered bank or trust company, or TC: 11/3/2021
depository institution. It is not authorized to accept deposits or trust accounts and is not licensed or regulated by any state or federal banking authority.PRIVILEGE MANAGEMENT 21.6
CORE SCRIPTING GUIDE
Script Examples for Privilege Management Power Rules
The scripting examples show you how to use some of the more common cmdlets available to you. Change the path in the examples to
point to your instance of Power Rules.
Example: Variables, Enable and Catch Logs, Audit Events, Request User Input, and Messages
#Enables logging to file
#Shows business justification dialog and outputs result to log file
#Utilizes Set-ScriptProperty to show name, version and output on event
#Import the PRInterface
Import-Module 'C:\PowerRules\Output\PRInterface\PRInterface.psd1'
#Import the PRTestHarness
Import-Module 'C:\PowerRules\Output\PRTestHarness\PRTestHarness.psd1'
#Instantiate PRTestHarness
$global:DefendpointAccessor = New-PRTestHarness -TestConfig
'C:\PowerRules\Output\PRTestHarness\AddAdmin_ExampleApp.json'
#Set the logging file and location
Set-PRLogSettings -LogToFile $true -LogFilePath "C:\Temp\examplescriptlog.log"
#Declare two variables for the prgram name an program path
$ProgramName = Get-PRVariable -Name "PG_PROG_NAME"
$ProgramPath = Get-PRVariable -Name "PG_PROG_PATH"
#Declare a new variable for the result of the business justification and dialog result
$businessJustificationDialogResult = Show-PRBusinessJustificationDialog -LabelHeader
"Please enter a business justification for why you need to run $ProgramName" -Title
"Business justification for launching application"
#If the user clicked 'OK', write the business justification they entered to the log file
If ($businessJustificationDialogResult.DialogResult -eq 'OK')
{
Write-PRLog -Message ("Business Justification: {0}" -f
$businessJustificationDialogResult.BusinessJustification)
}
#If the user clicked 'Cancel', write the message and $ProgramName out to the log file
ElseIf ($businessJustificationDialogResult.DialogResult -eq 'Cancel')
{
Write-PRLog -Message ("User chose to cancel the launch of $ProgramName")
}
#Sets the script properties, program name and program path to show on events
Set-PRScriptProperty -ScriptName "Example Power Rules Script" -ScriptVersion "1.0.0" -
ScriptOutput "User attempted to launch $ProgramName from $ProgramPath"
SALES: www.beyondtrust.com/contact SUPPORT: www.beyondtrust.com/support DOCUMENTATION: www.beyondtrust.com/docs 7
©2003-2021 BeyondTrust Corporation. All Rights Reserved. Other trademarks identified on this page are owned by their respective owners. BeyondTrust is not a chartered bank or trust company, or TC: 11/3/2021
depository institution. It is not authorized to accept deposits or trust accounts and is not licensed or regulated by any state or federal banking authority.PRIVILEGE MANAGEMENT 21.6
CORE SCRIPTING GUIDE
Example: Variables, Enable and Catch Logs, Change Rule Behavior, and Messages
This example uses the message and token names in the QuickStart policy for Windows version 5.3. Please ensure you import
this template into Privilege Management prior to running this script.
#Import the PRInterface
Import-Module 'C:\PowerRules\Output\PRInterface\PRInterface.psd1'
#Import the PRTestHarness
Import-Module 'C:\PowerRules\Output\PRTestHarness\PRTestHarness.psd1'
#Instantiate PRTestHarness
$global:DefendpointAccessor = New-PRTestHarness -TestConfig
'C:\PowerRules\Output\PRTestHarness\AddAdmin_ExampleApp.json'
#Sets the logging to file and to the console
Set-PRLogSettings -LogToFile $true -LogFilePath "C:\Temp\examplescriptlog.log"
Set-PRLogSettings -LogToConsole $true
#Declare a new variable for the program path
$ExecutingProgramPath = Get-PRVariable -Name "PG_PROG_PATH"
#Declare a new variable for the string 'cmd.exe'
$ProgramNameToMatch = 'cmd.exe'
#Display a message to the user
Show-PRMessageDialog -Title 'Rule Script Dialog' -LabelHeader "You just ran:
$ExecutingProgramPath. This script will block $ProgramNameToMatch" -ButtonOK 'OK'
#Check to see if the variable $ExecutingProgramPath contains 'cmd.exe'
if($ExecutingProgramPath.Contains($ProgramNameToMatch))
{
#Set the action to block and the message to the Block Message
Set-PRRuleProperty -Action 'Block' -Message 'Block Message'
Write-PRLog -Message 'This application was blocked'
}
else
{
#Set the action to allow, the message to the Allow Message (Yes / No) and the Token
#to the Avecto Support Token
Set-PRRuleProperty -Action 'Allow' -Message 'Allow Message (Yes / No)' `
-Token 'Custom' -TokenName 'Avecto Support Token'
Write-PRLog -Message 'This application was allowed to run'
}
Example: Use the PRInterface and PRTestHarness Modules as well as a Settings file to get the Challenge Code
#Import the PRInterface
Import-Module 'C:\PowerRules\Output\PRInterface\PRInterface.psd1'
#Import the PRTestHarness
SALES: www.beyondtrust.com/contact SUPPORT: www.beyondtrust.com/support DOCUMENTATION: www.beyondtrust.com/docs 8
©2003-2021 BeyondTrust Corporation. All Rights Reserved. Other trademarks identified on this page are owned by their respective owners. BeyondTrust is not a chartered bank or trust company, or TC: 11/3/2021
depository institution. It is not authorized to accept deposits or trust accounts and is not licensed or regulated by any state or federal banking authority.PRIVILEGE MANAGEMENT 21.6
CORE SCRIPTING GUIDE
Import-Module 'C:\PowerRules\Output\PRTestHarness\PRTestHarness.psd1'
#Instantiate PRTestHarness
$global:DefendpointAccessor = New-PRTestHarness -TestConfig
'C:\PowerRules\Output\PRTestHarness\AddAdmin_ExampleApp.json'
Get-PRChallengeCode
Example: Use the Set-PRRunAsProperty and a Settings file
Note: Ensure the Settings file is present in the location you specify in the -TestSettings parameter for
DefendpointAccessor.
Settings File
{
"Account": {
"UserName": "Stan",
"Password": "Stan"
}
}
#Import the PRInterface
Import-Module 'C:\PowerRules\Output\PRInterface\PRInterface.psd1'
#Import the PRTestHarness
Import-Module 'C:\PowerRules\Output\PRTestHarness\PRTestHarness.psd1'
#Instantiate PRTestHarness
$global:DefendpointAccessor = New-PRTestHarness -TestConfig
'C:\PowerRules\Output\PRTestHarness\AddAdmin_ExampleApp.json' -TestSettings
"C:\PowerRules\Settings.json"
# Get Account details from settings file (which is encrypted on endpoint)
$Settings = Get-PRScriptSettings
$AccountName = $Settings.Account.UserName
$Password = $Settings.Account.Password
# Set script properties to appear in audit eventsSet-PRScriptProperty -ScriptName "Run As
Demo" -ScriptVersion "1.0.0" -ScriptOutput "Running as $AccountName"
#Set RunAs account properties
Set-PRRunAsProperty -Username "$AccountName" -Password "$Password"
#Set Rule Properties to run
Set-PRRuleProperty -Action "Allow" -Token "Passive"
SALES: www.beyondtrust.com/contact SUPPORT: www.beyondtrust.com/support DOCUMENTATION: www.beyondtrust.com/docs 9
©2003-2021 BeyondTrust Corporation. All Rights Reserved. Other trademarks identified on this page are owned by their respective owners. BeyondTrust is not a chartered bank or trust company, or TC: 11/3/2021
depository institution. It is not authorized to accept deposits or trust accounts and is not licensed or regulated by any state or federal banking authority.PRIVILEGE MANAGEMENT 21.6
CORE SCRIPTING GUIDE
Set Up a Script Environment to Access PowerShell
To create a Power Rules script outside the Privilege Management for Windows environment, you must set up a scripting environment.
This allows you to access the PowerShell cmdlets you can use to write your script and test it in a mock Privilege Management for Windows
environment.
The first steps are to import the following modules:
l PRInterface module: Contains the cmdlets you can use for your script. It is installed with Privilege Management for Windows.
l PRTestHarness module: Allows you to mimic the behavior of Privilege Management for Windows so the rule script behaves as if
Privilege Management for Windows was installed.
You can then create an instance of the TestHarness module and provide test data if required.
1. Import the PRInterface module. You can import the module to a different environment if you need to work on a script in a separate
environment.
2. Import the PRTestHarness module.
3. Create an instance of the PRTestHarness module. This allows you to work with, and if you choose, stub the PRTestHarness
module with test data.
Import the PRInterface PowerShell Module
PRInterface is the name of a PowerShell module that provides cmdlets for the Power Rules script to use to pass information to and from
Privilege Management for Windows. Using it you can:
l Manipulate the behavior of a rule
l Provide information about a Privilege Management for Windows event
l Show customizable dialog boxes that display information to, and gather information from, an end user
l Run an application as another user
l Add detail to audit events
You can use the PowerShell cmdlet get-help to view the full help documentation, including examples, in PowerShell.
Note: You must change the paths to point to your PRInterface folder.
You can import the PRInterface modules, so your script mimics the behavior of the Privilege Management for Windows PowerShell
execution environment. The AddAdmin_ExamplesApp.json file in the PRTestHarness folder contains example data you can use to get
started.
For a list of variables, please see the Privilege Management for Windows Administration Guide at
https://www.beyondtrust.com/docs/privilege-management/windows/index.htm.
To import the PRInterface module:
Import-Module 'C:\PowerRules\PRInterface\PRInterface.psd1'
SALES: www.beyondtrust.com/contact SUPPORT: www.beyondtrust.com/support DOCUMENTATION: www.beyondtrust.com/docs 10
©2003-2021 BeyondTrust Corporation. All Rights Reserved. Other trademarks identified on this page are owned by their respective owners. BeyondTrust is not a chartered bank or trust company, or TC: 11/3/2021
depository institution. It is not authorized to accept deposits or trust accounts and is not licensed or regulated by any state or federal banking authority.PRIVILEGE MANAGEMENT 21.6
CORE SCRIPTING GUIDE
Import the PRTestHarness PowerShell Module
PRTestHarness is a PowerShell module that provides a mechanism for testing Power Rules scripts outside the Privilege Management for
Windows execution environment. This allows you to simulate a Privilege Management event and run a script in PowerShell ISE to see the
resulting behavior. This means you can speed up script development by testing and debugging outside the Privilege Management for
Windows Power Rules environment.
The test harness mimics the behavior of Privilege Management for Windows. This process is known as stubbing and it allows you to write
scripts using the PRInterface module in other PowerShell environments.
Note: You must change the paths to point to your PRTestHarness folder.
To import the PRTestHarness module:
Import-Module 'C:\PowerRules\PRTestHarness\PRTestHarness.psd1'
Stub Privilege Management for Windows with PRTestHarness
Each time you want to edit your integration script in a new instance of Windows PowerShell ISE, you need to create a Defendpoint
Accessor, and optionally, provide example data to it. This example references the AddAdmin_ExampleApp.json file, which contains
example data.
Stub the Privilege Management for Windows interface with some test data:
Example:
$global:DefendpointAccessor = New-PRTestHarness -TestConfig
'C:\PowerRules\PRTestHarness\AddAdmin_ExampleApp.json'
Test the Configuration
You can provide the following arguments to the PRTestHarness cmdlet:
[-TestConfig ] [-TestSettings ] []
Test the data is coming through from the AddAdmin_ExampleApp.json file:
Get-PRChallengeCode
-TestSettings allows you to also specify a path with file name to a Settings file. Settings files are encrypted on the endpoint so any
credentials or sensitive information for your integration are protected.
For more information, please see "Use a Settings File with a Rule Script File" on page 13.
SALES: www.beyondtrust.com/contact SUPPORT: www.beyondtrust.com/support DOCUMENTATION: www.beyondtrust.com/docs 11
©2003-2021 BeyondTrust Corporation. All Rights Reserved. Other trademarks identified on this page are owned by their respective owners. BeyondTrust is not a chartered bank or trust company, or TC: 11/3/2021
depository institution. It is not authorized to accept deposits or trust accounts and is not licensed or regulated by any state or federal banking authority.PRIVILEGE MANAGEMENT 21.6
CORE SCRIPTING GUIDE
PowerShell PRInterface Cmdlets
The following cmdlets are available from the PRInterface module. You can run the get-help command in PowerShell to obtain detailed
information on each cmdlet, including the syntax and description:
get-help
Example:
get-help Get-PRVariable
Name Description
ConvertTo-PRHashTable Converts a JSON object created using ConvertFrom-Json into a hash table.
Get-PRChallengeCode Displays the challenge code valid for the currently running application.
Get-PREnvironmentVariable Displays an environment variable valid for the currently running application.
Get-PRFileHash Displays the file hash information for the currently running application.
Get-PRScriptSettings Displays the settings information for the currently running script.
Get-PRVariable Displays a Privilege Management for Windows variable valid for the currently
running application.
Set-PRLogSettings Sets the defaults for Power Rules script logging.
Set-PRRuleProperty Sets the Rule Properties to action when the script finishes running.
Set-PRRunAsProperty Sets the Run As Properties to action when the script finishes running.
Set-PRScriptProperty Sets the Script Properties which are recorded in audit events. Runs the application
under another user's credentials.
Show-PRAuthenticationDialog Displays an authentication message dialog box.
Show-PRBusinessJustificationDialog Displays a business justification message dialog box.
Show-PRMessageDialog Displays an informational message dialog box.
Show-PRPasscodeDialog Displays a passcode message dialog box.
Show-PRProgressDialog Displays an asynchronous progress dialog box for long running tasks.
Show-PRVaultedCredentialDialog Displays a vaulted credential message dialog box.
Test-PRAgentVersion Tests to see if the Privilege Management Agent meets the minimum version
required.
Test-PRModuleVersion Tests to see if the Privilege Management for Windows Power Rules module
(PRInterface) meets the minimum version required.
Test-PRNetworkConnectivity Tests to see if a network connection can be established to a specific host name
URL.
Write-PRLog Outputs script logging information to a number of sources.
SALES: www.beyondtrust.com/contact SUPPORT: www.beyondtrust.com/support DOCUMENTATION: www.beyondtrust.com/docs 12
©2003-2021 BeyondTrust Corporation. All Rights Reserved. Other trademarks identified on this page are owned by their respective owners. BeyondTrust is not a chartered bank or trust company, or TC: 11/3/2021
depository institution. It is not authorized to accept deposits or trust accounts and is not licensed or regulated by any state or federal banking authority.PRIVILEGE MANAGEMENT 21.6
CORE SCRIPTING GUIDE
Use a Settings File with a Rule Script File
A Settings (*.json) file is an optional file you can use in your integration. Settings files are encrypted at the endpoint so they are useful for
storing credentials and other sensitive information.
After you associate a Settings file with a rule script (*.ps1), that Settings file is used wherever the rule script is used. If you change the
Settings file, the updated Settings file is applied to all rules referencing the rule script.
In Privilege Management for Windows, the two files are intrinsically linked after you associate a Settings file with a rule script.
Test a Settings File
Instantiate the PRTestHarness with a Settings file using DefendpointAccessor.
$Global:defendpointAccessor = New-PRTestHarness -TestConfig
"C:\PowerRules\PRTestHarness\AddAdmin_ExampleApp.json" -TestSettings "\PowerRules\Settings.json"
SALES: www.beyondtrust.com/contact SUPPORT: www.beyondtrust.com/support DOCUMENTATION: www.beyondtrust.com/docs 13
©2003-2021 BeyondTrust Corporation. All Rights Reserved. Other trademarks identified on this page are owned by their respective owners. BeyondTrust is not a chartered bank or trust company, or TC: 11/3/2021
depository institution. It is not authorized to accept deposits or trust accounts and is not licensed or regulated by any state or federal banking authority.PRIVILEGE MANAGEMENT 21.6
CORE SCRIPTING GUIDE
Additional Guidance on Using PowerShell
You can use the PowerShell get-help command to get help on any cmdlet in PowerShell. You can also use the following arguments for
additional guidance on the cmdlet:
l -examples
l -detailed
l -full
l -online
Compatibility
Power Rules requires PowerShell 3.0 or later. Run the following command to check the version of PowerShell you are running:
$PSVersionTable.PSVersion
If you attempt to edit an Application Rule containing a Power Rule in a Privilege Management Policy Editor older than v5.3.x, the
PowerRuleScript attribute (that is linked to the Power Rule) is removed from the Application Rule.
For more information about compatibility with other Privilege Management for Windows versions, please see the Release
Notes for each version, at https://www.beyondtrust.com/docs/release-notes/.
Third Party Integration Security
When you integrate with a third party, you should ensure you use the most secure mechanism possible. For example, if a vendor offers
both HTTP and HTTPS, use HTTPS.
Supported Application Types
All Application Types are supported, with the exception of:
l Remote PowerShell Script
l Remote PowerShell Command
l Windows Service
l Windows Store Application
If you use these application types with a Power Rule, the rule script will not run and the event will state, Script execution skipped:
Application Type not supported. This is an 801 event.
Validation
Some restrictions are enforced by the Privilege Management Policy Editor but cannot be enforced in a scripting environment. The
following is guidance for creating your Power Rule. If Privilege Management cannot determine the correct course of action, the Default
rule is applied.
All messages and tokens must exist in your policy configuration prior to referencing them in a Power Rule script.
SALES: www.beyondtrust.com/contact SUPPORT: www.beyondtrust.com/support DOCUMENTATION: www.beyondtrust.com/docs 14
©2003-2021 BeyondTrust Corporation. All Rights Reserved. Other trademarks identified on this page are owned by their respective owners. BeyondTrust is not a chartered bank or trust company, or TC: 11/3/2021
depository institution. It is not authorized to accept deposits or trust accounts and is not licensed or regulated by any state or federal banking authority.PRIVILEGE MANAGEMENT 21.6
CORE SCRIPTING GUIDE
l The Action must match the Message. For example, if the Action is Allow, the message must be of type Allow.
l If you set the Action to Allow, we assume a passive Token but you can add a different token such as a Custom Token you
created.
l Tokens cannot be used when the action is Block.
l If you specify an account to run as, your action must be Allow.
If the script fails, a local audit event 801 will be triggered.
If you use Set-PRRunAsProperty, then you need to use Set-PRRuleProperty and set the -Action argument to Allow. You can
optionally set the -Token argument. If you do not define a token, then a Passive token is applied.
The values for -Action and -Token are case sensitive.
For more information, please see "Script Audit Failure Event" on page 15.
Script Restrictions
There are some scripting restrictions you need to be aware of when you are creating your own integrations.
Block Comments
Single line comments are supported, but block comments are not. Block comments take the form:
PowerShell single line comments are supported.
# comment
#Requires
The #Requires notation is not supported.
Script Audit Failure Event
If a rule script fails, then a local Windows event is created, and the Privilege Management for Windows event number is 801. This event is
always created, even when auditing is turned off. The following fields are shown in the event:
Variable Name Description
RuleScriptFileName Name attribute of the script in the config
RuleScriptName Set by script properties
RuleScriptVersion Set by script properties
RuleScriptPublisher The publisher of the script
RuleScriptRuleAffected Whether a rule script changed a Privilege Management for Windows rule
RuleScriptStatus Timeout, Exception
RuleScriptResult Script timeout exceeded: X seconds, Set Rule Properties failed validation
SALES: www.beyondtrust.com/contact SUPPORT: www.beyondtrust.com/support DOCUMENTATION: www.beyondtrust.com/docs 15
©2003-2021 BeyondTrust Corporation. All Rights Reserved. Other trademarks identified on this page are owned by their respective owners. BeyondTrust is not a chartered bank or trust company, or TC: 11/3/2021
depository institution. It is not authorized to accept deposits or trust accounts and is not licensed or regulated by any state or federal banking authority.PRIVILEGE MANAGEMENT 21.6
CORE SCRIPTING GUIDE
Variable Name Description
ExceptionType Any valid .NET exception type
ExceptionMessage The short exception message
ProcessId PID of the process matching the rule
ParentProcessId PID of the parent process matching the rule
ProcessStartTime Time the process started
Event Time Time the script started
UniqueProcessId GUID of process to link this data to associated audit process event
PowerShell Scripting Execution Policy
We recommend using one PowerShell script for each integration you create. If you create a Power Rule script that in turn calls an
additional PowerShell script, you need to distribute that PowerShell script independently and may need to change your PowerShell
execution policy to ensure it can run.
Encodings
If you want to maintain signed scripts, you must ensure they are encoded in UTF-16 LE prior to importing them into Privilege Management
for Windows. Rule script files exported from the Privilege Management Policy Editor are always encoded in UTF-16 LE.
Settings files are encrypted at the endpoint. Settings files must be encoded in UTF-8.
SALES: www.beyondtrust.com/contact SUPPORT: www.beyondtrust.com/support DOCUMENTATION: www.beyondtrust.com/docs 16
©2003-2021 BeyondTrust Corporation. All Rights Reserved. Other trademarks identified on this page are owned by their respective owners. BeyondTrust is not a chartered bank or trust company, or TC: 11/3/2021
depository institution. It is not authorized to accept deposits or trust accounts and is not licensed or regulated by any state or federal banking authority.PRIVILEGE MANAGEMENT 21.6
CORE SCRIPTING GUIDE
Use Windows Parameters with Power Rules
The Privilege Management for Windows settings include a number of features allowing customization of text and strings used for end user
messaging and auditing. If you want to include properties relating to the settings applied, the application being used, the user, or the
installation of Privilege Management for Windows, then parameters may be used which are replaced with the value of the variable at
runtime.
Parameters are identified as any string surrounded by brackets ([ ]), and if detected, the Privilege Management client attempts to expand
the parameter. If successful, the parameter is replaced with the expanded property. If unsuccessful, the parameter remains part of the
string. The table below shows a summary of all available parameters and where they are supported.
Parameter Description
[PG_AGENT_VERSION] The version of Privilege Management for Windows
[PG_APP_DEF] The name of the Application Rule that matched the application
[PG_APP_GROUP] The name of the Application Group that contained a matching Application Rule
[PG_AUTH_METHODS] Lists the authentication and/or authorization methods used to allow the requested action to
proceed
[PG_AUTH_USER_DOMAIN] The domain of the designated user who authorized the application
[PG_AUTH_USER_NAME] The account name of the designated user who authorized the application
[PG_COM_APPID] The APPID of the COM component being run
[PG_COM_CLSID] The CLSID of the COM component being run
[PG_COM_NAME] The name of the COM component being run
[PG_COMPUTER_DOMAIN] The name of the domain that the host computer is a member of
[PG_COMPUTER_NAME] The NetBIOS name of the host computer
[PG_DOWNLOAD_URL] The full URL from which an application was downloaded
[PG_DOWNLOAD_URL_DOMAIN] The domain from which an application was downloaded
[PG_EVENT_TIME] The date and time that the policy matched
[PG_EXEC_TYPE] The type of execution method: Application Rule or shell rule
[PG_GPO_DISPLAY_NAME] The display name of the GPO (Group Policy Object)
[PG_GPO_NAME] The name of the GPO that contained the matching policy
[PG_GPO_VERSION] The version number of the GPO that contained the matching policy
[PG_IDP_AUTH_USER_NAME] The value given by the Identify Provider as the user who successfully authenticated to allow the
requested action to proceed. Maps to the OIDC "email" scope.
[PG_MESSAGE_NAME] The name of the custom message that was applied
[PG_POLICY_NAME] The name of the policy
[PG_PROG_CLASSID] The ClassID of the ActiveX control
[PG_PROG_CMD_LINE] The command line of the application being run
[PG_PROG_DRIVE_TYPE] The type of drive where application is being executed
[PG_PROG_FILE_VERSION] The file version of the application being run
[PG_PROG_HASH] The SHA-1 hash of the application being run
[PG_PROG_NAME] The program name of the application
SALES: www.beyondtrust.com/contact SUPPORT: www.beyondtrust.com/support DOCUMENTATION: www.beyondtrust.com/docs 17
©2003-2021 BeyondTrust Corporation. All Rights Reserved. Other trademarks identified on this page are owned by their respective owners. BeyondTrust is not a chartered bank or trust company, or TC: 11/3/2021
depository institution. It is not authorized to accept deposits or trust accounts and is not licensed or regulated by any state or federal banking authority.PRIVILEGE MANAGEMENT 21.6
CORE SCRIPTING GUIDE
Parameter Description
[PG_PROG_PARENT_NAME] The file name of the parent application
[PG_PROG_PARENT_PID] The process identifier of the parent of the application
[PG_PROG_PATH] The full path of the application file
[PG_PROG_PID] The process identifier of the application
[PG_PROG_PROD_VERSION] The product version of the application being run
[PG_PROG_PUBLISHER] The publisher of the application
[PG_PROG_TYPE] The type of application being run
[PG_PROG_URL] The URL of the ActiveX control
[PG_STORE_PACKAGE_NAME] The package name of the Windows Store App
[PG_STORE_PUBLISHER] The package publisher of the Windows Store app
[PG_STORE_VERSION] The package version of the Windows Store app
[PG_TOKEN_NAME] The name of the built-in token or Custom Token that was applied
[PG_USER_DISPLAY_NAME] The display name of the user
[PG_USER_DOMAIN] The name of the domain that the user is a member of
[PG_USER_NAME] The account name of the user
[PG_WORKSTYLE_NAME] The name of the Workstyle
SALES: www.beyondtrust.com/contact SUPPORT: www.beyondtrust.com/support DOCUMENTATION: www.beyondtrust.com/docs 18
©2003-2021 BeyondTrust Corporation. All Rights Reserved. Other trademarks identified on this page are owned by their respective owners. BeyondTrust is not a chartered bank or trust company, or TC: 11/3/2021
depository institution. It is not authorized to accept deposits or trust accounts and is not licensed or regulated by any state or federal banking authority.You can also read