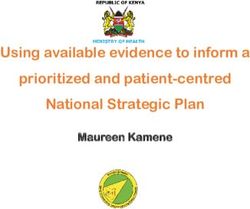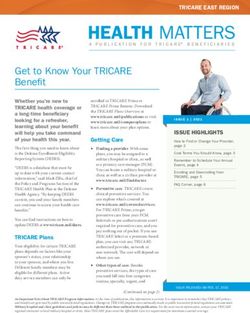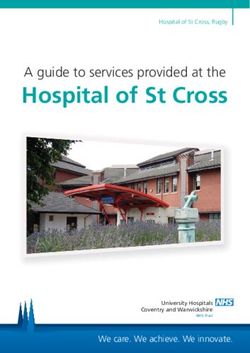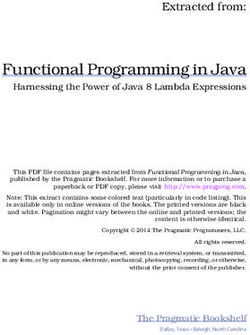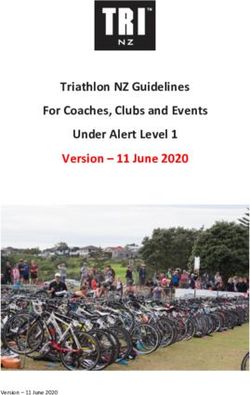MyPhonak Junior 1.0 User Guide
←
→
Page content transcription
If your browser does not render page correctly, please read the page content below
Getting started Contents
myPhonak Junior is an app developed by Sonova, a world leader in hearing Quick overview 3
solutions based in Zurich, Switzerland. Read the user instructions thoroughly in Installing the myPhonak Junior app 5
order to benefit from all the possibilities it offers.
Pairing with compatible hearing aids 6
Intended use Parental Control 8
Intended use of the myPhonak Junior app is to select and adjust hearing aid Customization 9
functions, access of status information and communicate between the end user
Troubleshooting the pairing 10
and hearing care professional, wirelessly in a visualized way.
Remote Control 11
This user guide describes the features of myPhonak Junior app, and Setting up an account with myPhonak 12
how those features can be operated by the user. It also describes Adding an invite code 13
how to block certain features for children with a parental lock, so Remote Support session 14
that those features can only be used with a parent. Read this user
guide through, before starting to use the app. My Hearing Aids 16
Safety information and description of symbols 17
Compatibility information:
For the use of the myPhonak Junior app, Phonak hearing aids with
Bluetooth® connectivity are required.
myPhonak Junior can be used on phones with Bluetooth® low
energy (BT-LE) capability and is compatible with devices running
iOS Version 13.0 or newer. myPhonak Junior can be used on
Google Mobile Services (GMS) certified Android™ devices
supporting Bluetooth® 4.2 and Android OS 7.0 and newer.
The Bluetooth® mark is a registered trademark owned by Bluetooth SIG, Inc. and any use of such marks by Sonova
is under license.
iPhone® is a trademark of Apple Inc., registered in the U.S. and other countries.
Android™ is a trademark of Google Inc.
IOS is a trademark of Cisco Inc.
2Quick overview - Remote Control
Adjust setings
Hi Teresa,
How are you?
Comfort
Noise reduction Instructions
Active program Want to reduce background noise?
Current hearing
aid program* Automatic TV Program list Sound modifier
Hearing Diary
Battery state**
Speech focus
To hear people better
Sound modifier
Volume
MIN MAX
Mute Don‘t forget to close advanced settings and
go back to the home screen to reactivate
the automatic program. This will enable you
Settings to hear sounds in your environment better.
Adjust settings
Remote Control Adjust settings
*AutoSense Sky OS 3.0 for Sky Marvel hearing aids, and AutoSense OS™ 4.0 for Naída P-UP hearing aids. 3
**Only available for rechargeable hearing aidsQuick overview - Remote Support*
Hearing care
Starting video... professional’s video
Your video
Video on/off End call
Camera view Microphone
on/off
Remote Support call Remote Support call
*Only available in certain countries and through selected hearing care professionals 4Installing the myPhonak Junior app
• Connect your smartphone to the internet via WiFi or cellular data
• Turn on your smartphone’s Bluetooth
• In certain countries, a myPhonak invitiation from your hearing care professional is needed to activate Remote Support.*
Back
Inbox(1) Discover myPhonak Junior Discover myPhonak Junior Parental consent
myPhonak Junior
Sonova AG From: no-reply@phonak.com Privacy Notice
To: alex.stevens@axecapital.com Details
Get myPhonak app invitation
Mai. 13. 2019 15:04
5.0 6+
64 Ratings Age
Hello
Welcome to
Alex Stevens For Parents/Caregivers
myPhonak Junior app!
Discover the amazing things you‘ll This app will collect and use data relating to
myPhonak allows you to communicate with a minor in accordance with the information
be able to do with this application.
your hearing care professional and explained in detailed in the Privacy Notice.
Please look at the instructions
customize your hearing aids at home. together with your parents.
Show detailled policy
Follow these three steps to get started:
1 Download and open the myPhonak app
I agree
Download app
Discover I agree I agree
Download myPhonak Email invitation** Open myPhonak Privacy notice Parental consent
Junior app (Only required in certain Junior app In order to use the app, you As a parent or caregiver,
Download the app from the countries) Open the email Open the app and click on must click on I agree to you need to accept the
store. After installation open invitation on your mobile Discover. accept the Privacy Notice to parental consent in order
the myPhonak Junior app. phone that you have re- continue. to use the app. myPhonak
ceived from your hearing Junior app collects and
care professional. uses data relating to a
minor in accordance with
the information given in
the Privacy Notice.
*Only available in certain countries. Check with your local hearing care professionals to see if this service is available 5
**Applicable only for Remote SupportPairing with compatible hearing aids*
To connect Bluetooth enabled hearing aids with the myPhonak Junior app, please follow the instructions below.**
Connect your hearing aids Connect your hearing aids Connect your hearing aids Connect your hearing aids Connect your hearing aids
Searching Searching Searching
Looking for hearing aids Looking for hearing aids Looking for hearing aids
View
Allow myPhonak Junior
Connect your hearing aids to to access this device´s
myPhonak Junior app to start! Teresa’s left hearing aid Teresa’s left hearing aid location?
Select Select
Please restart your hearing aids and press Teresa’s right hearing aid Teresa’s right hearing aid
the button below to pair them to the app. DENY ALLOW
We recommend using a fresh set of
batteries or charged devices. Pete’s left hearing aid Select
Non-rechargeable model instructions
Rechargeable model instructions
Continue Continue
Pairing instructions Searching Selecting Multiple Location
Tap Continue and follow the The app is searching for Tap Select when your If multiple hearing aids are On Android devices, you
instructions for your hearing compatible hearing aids and hearing aids appear in the detected, they will be must enable location
aids will display them once they list. displayed accordingly. To services when pairing
are detected. This may take a highlight your hearing aid, Bluetooth devices for the
few seconds. please push the button on first time. After the initial
your hearing aid. setup you can disable the
location services again.
*Compatible with Sky M, Sky Link M and Naída P-UP hearing aids.
**Bluetooth streaming: To stream music or receive phone calls on your hearing aids please go to Settings > Bluetooth and add the hearing aids to your list of connected devices. Then return to the app to continue the pairing. 6Pairing with compatible hearing aids*
To connect Bluetooth enabled hearing aids with the myPhonak Junior app, please follow the instructions below.
Connect your hearing aids Connect your hearing aids Connect your hearing aids
Pairing completed!
Bluetooth Pairing Request
„Teresa’s right hearing aid“ would like to
pair with your iPhone.
Cancel Pair
Teresa’s left Teresa’s right Teresa’s left Teresa’s right
hearingaid hearing aid hearingaid hearing aid
Continue
Pairing the hearing aids Confirm for all hearing aids Pairing complete Setup complete
The app will connect to each On Apple devices, confirm Both hearing aids are now You are now ready to use
hearing aid separately. pairing by tapping Pair in the paired. The app will all compatible
popup for each device automatically proceed to functionalities in the app.
separately. the next step. Tap Continue to access the
main screen.
*Compatible with Sky M, Sky Link M and Naída P-UP hearing aids.
**Bluetooth streaming: To stream music or receive phone calls on your hearing aids please go to Settings > Bluetooth and add the hearing aids to your list of connected devices. Then return to the app to continue the pairing. 7Parental Control
To activate the parental control with the myPhonak Junior app, please follow the instructions below.
Parental control Parental control Parental control Parental control
Create your PIN code Create backup Parental control
question & answer activated!
In case you forget the PIN code, we will
ENTER PIN ask you to answer the question
you select below.
2 3 7 1
Select a question
Do you want to enable What‘s your favourite book?
Parental Control? Continue
You can set up a password to limit access to Enter the answer
the advanced settings and Remote Support.
For whom the bell tools
If skipped, you can always set it up later in the
“My profile” section.
Learn more
Activate
Activate Continue
Skip for now
Enabling Parental control Create your PIN code Backup question Parental control
Parental control can be Define a 4 digit PIN code to Select a backup question activated
activated either during activate the parental control. and type the right re- After selecting the backup
onboarding/start-up of the This PIN code can be sponse. This question is question and typing the
app, or also at a later time changed or reset at any time used to access restricted response, you can activate
chosen by the parent/ selected by the parent/ functions, in case you the parental control.
caregiver. This function helps caregiver. forget your 4 digit PIN Parental control can also
to restrict access to Remote code. be disabled in the app
Support, Auto On feature for menu, in case there is no
rechargeable hearing aids, need for it.
and Bluetooth bandwidth
selection for phone calls.
8Customization
To use the customization options with the myPhonak Junior app, please follow the instructions below.
Set-up your profile Set-up your profile Set-up your profile Set-up your profile
What‘s your name? Nice to meet you Teresa! You’re all set Teresa!
Do you want to upload a Let’s get started
profile picture?
Your name
Teresa
Cool! Now a few steps to
customize your experience
with the app Continue
Upload a photo
Start Start using the app
Skip for now
Start customization User profile name User profile picture Further options
You can start customization Choose a user name. Choose a profile picture. Other customization
either during on-boarding or This can be skipped and set options include changing
later on from your profile up later in Profile section. the background color
section in the home screen. theme of the app, and
changing the color of the
virtual hearing aids and
earhook.
9Troubleshooting the pairing
Possible errors during the setup process.
For more troubleshooting information please visit the Phonak support page.
Connect your hearing aids Connect your hearing aids Connect your hearing aids
Searching
Looking for hearing aids
Teresa’s left hearing aid
Teresa’s right hearing aid
Teresa’s left Teresa’s right Teresa’s left Teresa’s right
hearingaid hearing aid hearingaid hearing aid
Retry
Connect left side only Retry
Incompatible devices Hearing aid connection Connection fails to both
The app cannot connect to error Tap Retry to restart the
the devices because they are If the pairing to one of the pairing process and
not compatible. hearing aids fails, you can follow the instructions.
Please contact your hearing either:
care professional for further 1. Tap Retry to
information. restart the pairing
process.
2. Continue with only one
of the two hearing aids.
10Remote Control main view
Functionalities available for all hearing aids.
Adjust settings
Hi Teresa, Noise reduction Hi Teresa, Hi Teresa,
How are you? How are you? How are you?
Noise reduction
Active program Want to reduce background noise? Active program Active program
Automatic TV Automatic TV Automatic TV
Speech focus
To hear people better
What is Noise Reduction?
Noise Reduction can reduce uncomfortable
Volume Volume Volume
environmental noise, while still allowing you
to hear speech.
MIN MAX MIN MAX MIN MAX
Don‘t forget to close advanced settings and
go back to the home screen to reactivate
the automatic program. This will enable you
to hear sounds in your environment better. Continue
Adjust settings Adjust settings Adjust settings
Adjust hearing aid volume Adjust settings Information Mute Battery level low
Move the wheel slider to The settings view gives you You can access more You can mute the hearing If the battery charge is
change the volume. access to the following information about various aid(s) by pressing the Mute below 20% the icon turns
functionality: features by pressing the i icon. red. Consider recharging
Change the active program
• Noise reduction icon. your hearing aids soon.
Tap on the available pro-
• Speech focus
grams to adjust to a specific
hearing environment. The
available programs depend
on how your hearing aids
have been set up by your
hearing care professional.
11Setting up an account with myPhonak*
(Only needed in certain countries)
To use Remote Support you will need to use your myPhonak account and have an invitation from your hearing care professional.
Please note that these services are only available in certain countries and through selected hearing care professionals.
Remote Support Create an account Create an account Create an account
Create your Set a password Account created!
myPhonak account We have sent you a link to active your
account. Please check your email inbox.
Email Password
Insert here ******
First name Confirm password
Insert here ******
You are not logged in
To use Remote Support you need an Last name Enter a combination of at least six
account and an invitation email from your Insert here characters with at least one number
hearing care professional. or letter.
Country of residence
Select
Login
Already have an account? Login
Continue Login
Register
Continue
Start Create your account Set your password Account created
To use certain features like Complete all fields to create Create a password. After your account has been
Remote Support, login to your account. When finished, The password should be a created you will receive an
your myPhonak account. tap Continue. minimum of six characters email with a link to activate
To create a new account, long containing a least one your account. Please check
tap Register. number or letter. When your email inbox.
completed, tap Continue to
set up your account.
The app will connect to the
internet to set up your
account. This may take a few
seconds.
*Check with your local hearing care professionals to see if this service is available 12Adding an invite code*
(Only needed in certain countries)
To use Remote Support you will need to use your myPhonak account and have an invitation from your hearing care professional.
Please note that these services are only available in certain countries and through selected hearing care professionals.
Remote Support Remote Support Add invitation Add invitation Add invitation
Ready to begin? Enter your invitation code
To use Remote Support be sure that Your 9 Digit invite code is in the invitation
email from your hearing care professional.
Your internet connectivity is
working.
276 945 471
Checking invite Invite code
Your hearing aid batteries are code accepted
charged or new. Continue
Invite missing
To use Remote Support you need an
account and an invitation email from your
hearing care professional.
I don‘t have an invite
Then press “Start” at the time
of your appointment!
Add invite Start OK
Invite missing To use Remote Support Enter your myPhonak Checking invite code Invite code accepted
To use certain features like you must: invite code The app will connect to the Your invite code has been
Remote Support, you need to • Speak with your hearing Please enter the 9 digit code internet to check your invite accepted. The app will
have an invite from your care professional about that you have received in an code. Please note that this automatically proceed to the
hearing care professional. this service* email from your hearing care may take some time. Remote Support start screen.
If you already have a code • Receive an invitation professional. When finished,
tap Add invite. If you want email from your hearing tap Continue to check your
to learn more, tap on care professional invite code.
I don’t have a code. • Tap “Accept Invitation“ in
the email or enter the
code manually in the app
*Check with your local hearing care professionals to see if this service is available 13Remote Support session
If using mobile data, your mobile provider may charge you. Please check with your phone provider before starting a Phonak Remote Support session.
A Remote Support session will use around 56 MB for a 10 minutes video call, while an audio call uses around 30 MB.
Remote Support Remote Support Remote Support Remote Support
Ready to begin? Ready to begin? Ready to begin?
To use Remote Support be sure that To use Remote Support be sure that To use Remote Support be sure that
Your internet connectivity is
working.
„myPhonak Junior„ would like to
access the microphone
Allow myPhonak Junior
myPhonak requires access to the
Your hearing aid batteries are to make and manage
charged or new.
microphone so you can use our Video/
Audio chat to do Remote Support phone calls?
Anne Smith
sessions with your hearing care is calling
professional.
3 of 3 DENY ALLOW
Don‘t Allow OK
Then press “Start” at the time Then press “Start” at the time Then press “Start” at the time
of your appointment! of your appointment! of your appointment!
Accept
Start Start Start
Decline
Start the Remote Access to camera and Access to myPhonak calls Accept video calls
Support session microphone If you have an Android The app will connect you to a
At the time of the Tap on OK to allow the smartphone tap on hearing care professional.
appointment, open the myPhonak Junior app to ALLOW to give the Tap on Accept to accept the
myPhonak Junior app and tap access your camera and myPhonak Junior app call from your hearing care
on Start to let your hearing microphone. permission to make and professional.
care professional know that manage phone calls.
you are ready for your
Phonak Remote Support
appointment.
14Remote Support session
While in the Remote Support session you can personalize your experience in turning on or off your Video or Audio, if you wish.
Connected Finished
Left Right Left Right
Connected Connected Disconnected Disconnected
Starting Video...
Starting video call Ongoing call Connected hearing aids No video New settings saved
After a few seconds the You are now connected to If your hearing care If you wish to hide your Your hearing aids will
video image is set up and your hearing care professional needs to video you can disable the mute briefly during the
you can see your hearing professional. connect to your hearing aids, video with a click of a connection process and
care professional. this can be done remotely button. while settings are being
using your smartphone. saved to your hearing aids.
Your hearing care You will be able to see the
professional will let you status on your screen.
know when he or she
connects to your hearing
aids.
15My Hearing Aids
Functionalities which are dependent on how the hearing aids were programmed and which wireless accessories you have.
My Hearing Aids
The ‘My Hearing Aids’ screen
My Hearing Aids Customize
lists all available settings. It Disconnect devices
also shows the battery state Sorry, you are still too
young to log in alone
for rechargeable models. If you want to access this section,
please ask your parent!
The available settings depend ENTER PIN
on your device and may 2 3 7 1
Rename your hearing aids
include: Forgot PIN code?
Disconnect devices
You will need to connect your My super-phonak
Sky Marvel
• My programs You usually wear your hearing aids
hearing aids again to use the app.
Choose color combination
7h 30min per day on average
• Auto On behaviour Cancel Disconnect
Customize
• Bluetooth phone call
My programs Continue Save changes
View all of the programs
and edit your own
Auto On behavior
Activate or deactivate the
Auto On feature
Parental Lock Disconnect devices Customization
Bluetooth phone calls
Select bluetooth connection Parental control can You can remove your The color of the hearing aid
for phone calls
protect small children hearing aids by pressing with the earhook and the
Disconnect Devices
against disconnecting Disconnect. device name displayed in the
their hearing devices Please note that by doing app can be changed.
Phonak Sky Marvel M90-PR Behind-the-Ear
by mistake. so you will need to pair
your hearing aids again in
order to use the app.
16
*Only available in specific hearing aidsHazard warnings Symbol explanation
You have the responsibility of usage of the personal smartphone. This symbol indicates that it is important for the user to read and take
Please handle the smartphone and usage of the app carefully. into account the relevant information in this user guide.
The decrease of amplification or increase of noise canceler may reduce This symbol indicates that it is important for the user to pay attention
the audibility of warning or safety relevant signals. This could result in to the relevant warning notices in this user guide.
hazardous situations.
Important information for handling and product safety.
Information on product safety With the CE symbol, Sonova AG confirms that this Phonak product
meets the requirements of the Medical Devices Directive 93/42/EEC.
0459
CE mark applied 2021.
To obtain a free paper copy of the instructions of use, please contact The numbers after the CE symbol correspond to the code of certified
your local Sonova representative. A copy will be sent within 7 days. institutions that were consulted under the above-mentioned directives.
If the hearing aids do not respond to the device because of an
unusual field disturbance, move away from the disturbing field.
If the hearing aids do not respond, please check if the hearing aids are
switched on and the battery is not empty.
Activate your Bluetooth. Bluetooth has to be enabled to connect to
your hearing aids.
17Sonova AG · Laubisrütistrasse 28 CH-8712 Stäfa · Switzerland www.phonak.com 0459 1.00/2021-03/MaM © 2021 Sonova AG All rights reserved CE Mark applied 2021
You can also read