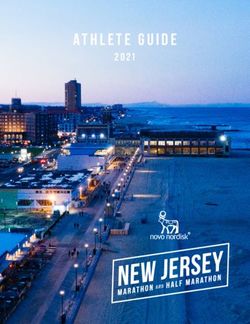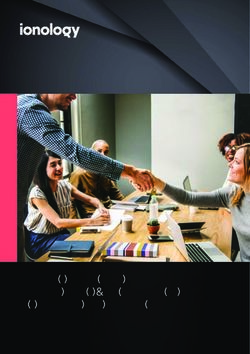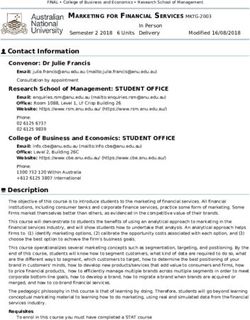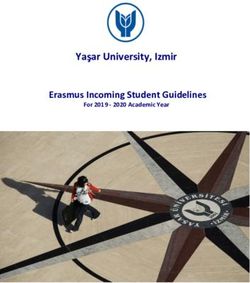Preparing for Spring 2021 Registration - Advising guide: preparing for online registration
←
→
Page content transcription
If your browser does not render page correctly, please read the page content below
Advising & Registration Preparation • University Advising Center • Finding your Advisor • Preparing to Meet Your Advisor • Advising Appointment Expectations & Recommendations • Web/Phone/E-mail Etiquette • Zoom/Virtual Etiquette • Review your Degree Program • Degree Works • Additional Resources • Making Changes to Program (Major, Concentration, Minor, etc.) • Dropping a Class • Studying at Another Institution
Advising & Registration Preparation • Looking Up Classes • Off-Limit & Special Sections • Schedule Planner • Check for Registration Holds • Registration Schedule • How to Register for Classes • Registration Error Messages • System Errors • Waitlist Information • Additional Resources
In support of the efforts
to stop the spread of COVID-19,
the University Advising Center is
operating remotely at this time.
Advisors are available via
email, phone and Zoom appointments
during office hours.
University Advising Center
Office Hours
Monday - Friday | 8 a.m. to 5 p.m.
Contact Us
Third Floor, Student Engagement Center (SEC) Room 3120
(210) 805-5814 | advising@uiwtx.edu | my.uiw.edu/advising/University Advising Center Zoomdays are designated days when you can meet with an Academic Advisor virtually through Zoom. Zoom sessions will be held each week: • Tuesday, Wednesday, and Thursday from 10 a.m. - 12 p.m. and 2 - 4 p.m. • Friday from 10 a.m. - 4 p.m.
University Advising Center
Meet the Advisors
Kedra Grant-Brinkley Dora Garner Kristen Bates Garrett Hotchkiss Stephanie Hamilton Haley Ayres Gloria Ramos-Cortes
Director Math, Science & Health Professions Senior Athletic Athletic Advisor Athletic Advisor Business Business
Arts & Humanities Engineering Advisor Administration Administration
Charles Puente Candace David Kincaid Karina Johnson Dr. Rochelle Ramirez Megan York Dr. Roxanna Nelson Janie Rios
Education Gengenbach Optometry Biology CIS Social Sciences Nursing Administrative
International/ Exchange Pharmacy Cyber Security Assistant
Profiles and contact information can be found on the University Advising Center website.Advising Period: October 26th – November 6th
Advising Period is the designated time period for students to meet with their faculty
advisor or professional advisor to discuss registration and upcoming semester(s).
*Inform your advisor of your appointment
preference (ex. Zoom, phone, etc.) in the
Comments box.
Note: Be sure to include a valid phone number, if necessary
➢ Tip: Put advising dates in your calendar!How to Find Your Advisor • Log onto Cardinal Apps • Click the Cardinal Apps - Banner tab • Then click the Banner 8 Self Service icon • Select Student Services tab • Select Student Records. • Select View Student Information. • Select the current term (Fall 2020) and click Submit. • Your advisor’s name can be found next to the Primary Advisor field • To find your advisor’s contact information, use the UIW Directory link at the top of the page
Preparing to meet with
your advisor
• Check your cardinal e-mail for any important messages.
• Schedule an appointment with your advisor
• Some advisors will contact their advisees.
• Some may expect you to reach out first.
• Always best to be proactive!
• Be prepared. Your appointment will be by email, phone
or Zoom
• Review your degree requirements in Degree Works
• Prepare a list of potential courses you plan to enroll in
the upcoming semester/semesters
• Look up classes in Banner9
• Make a list of questions/concernsConfirm Your Contact Information • Make sure your current contact information (telephone and address) is up to date. • Great opportunity to also ensure your information is up-to-date for UIW Emergency Alerts (RAVE) Update your contact information (PDF)
What to do During Your Appointment
• Start a conversation with your advisor
• Discuss current semester, professional goals, graduation timeline
• Review courses/plan for the upcoming semester(s)
• Ask about pre-requisites, course sequencing, and any other program-specific questions
• Get your alternate PIN number
• DO NOT lose your alternate PIN number.
• You will use your PIN to register and make changes to your schedule, if necessary.Web/Phone/Email Etiquette
• Have documents, notes, and questions prepared.
• Ensure you have a stable Internet/Phone connection.
• Visit UIW IT website for available resources
• https://my.uiw.edu/ird/students/index.html
• Have your University ID# available
• May be asked to provide this number in meeting with advisor for privacy/security
purposes.
• Conduct all communication in a professional manner.
• Introduce yourself, speak clearly, practice active listening, and take
notes.
• Check your emails daily for communication from faculty and
administrators.
• This is recommended all year-round but is especially important during Advising
Period!Zoom/Virtual Etiquette
• ZOOM advising appointments should be treated with the same professionalism
as an in-person advising appointment.
• Dress as if you are meeting your advisor in-person. Full clothing is required!
• During your appointment, do not leave the camera window or walk around.
• You should remain engaged throughout the online advising session.
• Do not speak with individuals around you who are not participating in the
advising appointment. Outside conversations distract from the appointment and
violate FERPA guidelines.
• FERPA guidelines require written permission for additional parties to
participate in an advising appointment.
• If you would like to grant another individual access to the appointment,
please complete and submit a Student Proxy Access Form.
*Failure to adhere to the ZOOM guidelines listed above may result in termination of the advising session.*
Contact helpdesk@uiwtx.edu with questions or concerns or by phone: (210) 829.2721
Information about ZOOM can be found here: https://my.uiw.edu/ird/training-and-instructional-resources/for-faculty-and-staff/web-conferencing.htmlThe "6 Parts" of Your Degree
❑ 120 College Level Hours
❑ 43 Core Curriculum Hours*
❑ 36 Upper Division Hours
❑ Content Specific Courses
❑ 45 Hours of Residency
❑ 45 Hours of Community Service
*average number of hoursDegreeWorks
is an easy-to-use,
web-based
degree audit.
Utilize DW as a guide to
help in creating your
educational plan.
TIP: Check DW at least
once a semesterAdditional Resources
Use the Checklist, Degree Sequence, or Planning Guide for your program to ensure you are taking your courses at the right time.
Checklist Degree Sequence Planning GuideMaking Changes to your Degree Program
• Are you doing well in your current major? Career Services
• Have your interests changed?
For career exploration, make your
appointment via- Handshake or by
calling Career Services.
• Have you taken a career assessment to determine
• Phone: (210) 829-3931
some options?
• Email: careers@uiwtx.edu
• Did you discuss your academic performance with
your advisor?
Academic
Change Form
Submit completed Academic Change Form to
advising@uwtx.edu• Discuss with your advisor and receive approval by
email or electronic signature.
• Drop form found on Registrar’s Office website here.
• You must contact the Office of Financial Assistance to
learn how dropping a course or courses may affect
If you are your financial aid.
considering • If you are an athlete, you must get approval from your
Athletic Advisor.
dropping a • If you are a Veteran using VA benefits, you must
class... contact the Office of Veteran Affairs for approval.
• Completed drop form should be submitted
electronically to the Registrar’s Office
(registrar@uiwtx.edu)
• Keep all your documents in a safe place, including any
written correspondence or approval.Planning on taking classes at another institution?
• First, discuss the classes you are looking to take
with your advisor.
• Complete the Request to Study at another
institution form.
• Apply to the institution where you wish to study.
• Send required documents to transfer institution.
• When classes are completed at transfer
institution, send official transcripts back to UIW.
Note: Not all course credit will be applicable to your degree
plan. Contact your advisor or the University Advising Center
for additional information.
Make sure your courses are approved by your advisor and
the Registrar’s Office before you register for classes.
Alamo Colleges Transfer GuidesRegistration
Looking Up Classes • Log into Cardinal Apps • Select Cardinal Apps-Banner tab • Click on Banner 9 Registration • Choose Browse Classes • Select term • Enter course info (ex. ENGL, 1311L, etc.) • Select Main Campus as Campus
Looking Up Classes • Use Advanced Search to narrow your search results • Day and Time • Instructor • Location • Click on the course title to get additional information about the course such as restrictions, pre-requisites, co-requisites, and other important information.
Looking Up Classes Be mindful of “off-limit” or special sections… • X indicates a Learning Community course • Learning Communities are sections of classes that are linked • You cannot take one without the other • ONL indicates an Online course • BL indicates a Blended/Hybrid course • H indicates an Honors course → SPS courses are indicated with a V, AH, NW, NE, or CC in the section.
Instructional Method Synchronous (Sync) • Interactive online learning through course management systems and streaming services (i.e.: Blackboard, Zoom) • Class will be fully online & live streaming • Designated class meeting time, as listed on course schedule • Schedule note: “Fully Dist. Ed. Crse., Sync” Asynchronous (Async) • Interactive online learning through course management systems (i.e.: Blackboard) • Communicating with email, discussion boards and class forums, etc. • Class will be fully online • No designated class meeting time
Looking Up Classes Hybrid/Blend • Partial in-person and partial online course delivery • Some Hybrid/Blended courses may meet online synchronously or asynchronously (See schedule for details.) • Schedule Note: “Hybrid/Blended Course; Async” or “Hybrid/Blended Crse.; Sync” Face-to-Face • Traditional in class learning • Attend class, in-person, during designated class meeting times • Schedule Note: “Face-to-Face Same Location” Access Schedule and View Instructional Method Flyer and Instructions
Found on the
Use Schedule Planner Be mindful of day
UAC website here!
Confirm time
Course number &
Section
CRN is used for
Registration
Tip #1 Have a couple of schedule planners filled out. Classes fill up fast! Always a good idea to have a back-up plan.
Tip #2 Plan around work schedule, practice/work-outs, family obligations, study breaks. Be realistic about time commitments!Check for Registration Holds
• Found on BannerWeb Self Service
• Select “Student Services”
• Select “Student Records”
• Click “View Holds”
• Look for “Registration” indicated in the “Process
Affected” block
• Holds that will prevent you from registering:
• Transcripts
• Outstanding Balance
• Perkins Loan – Exiting paperwork
• Recommend checking now as it can
sometimes take awhile to resolve a hold.Registration Schedule Class Day Time Student Athletes November 6th 8:30am Seniors (90 + Hours) November 10th 8:30am Juniors (60 – 89 Hours) November 10th 1:30pm Sophomores (30 – 59 Hours) November 11th 8:30am Freshmen (0 – 29 Hours) November 11th 1:30pm **Reminder: Registration is based upon earned hours. Does not include hours in which you are currently registered.**
Online Registration • Log into Cardinal Apps • Click on Cardinal Apps-Banner tab • Select Banner 9 Registration icon • Choose Register for Classes • Select term • Enter your ALT PIN
Online Registration
• When looking up classes, use the Advanced Search
filter.
• Click in the subject box to choose a subject and
select Main Campus in the Campus box. Then, Click
Search
• If you already know your CRNs, simply enter the CRNs using
ENTER CRNs tab.
• Click the Add button on the right-hand column to
add a class to your schedule.
• Click Submit in the bottom right once you have
finished adding your classes.
• Note: Your registration is not finalized until you click submit. Submit
• Once registration is complete, review your schedule
to ensure it is correct.Registration Error Messages
Registration Errors occur for a variety of reasons. Below is a list of error messages you may receive when registering online, what they mean,
and what you should do if you receive the error message.
Error Message What does it mean? What should you do?
1. Look for an alternate section that is being offered on the main campus.
2. If you meet the criteria, submit an SPS Course Request for approval. Visit the University
Campus Restriction Section restricted to students from a specific campus
Advising Centers website at https://my.uiw.edu/advising/forms.html for more information.
Refer to the restriction details by clicking the course title and then “Restrictions”.
1. Choose an alternative section.
Section restricted to specific student classifications
Class Restriction 2. Contact your academic advisor to discuss alternative courses.
(freshman, senior, etc.)
3. Contact the University Advising Center for additional assistance.
1. Choose an alternate section.
2. Add yourself to the wait list, if available.
Closed Section Section enrolled at capacity
3. Contact your academic advisor to discuss alternative courses.
Section enrolled at capacity; Select "Wait Listed" from the action drop down menu and submit changes. Then check your
Closed - Waitlist Available
space available on the waitlist Cardinal email regularly for an approval/denial message.
1. Choose an alternate section.
Section enrolled at capacity;
Closed - Waitlist Full 2. Contact your academic advisor to discuss alternate courses.
space unavailable on the waitlist
1. Add both CRN's to the 'Add Classes" worksheet and click submit.
2. If you have already completed one of the corequisites, contact the University Advising
Core Q XXXX Required Section has required corequisite; must register in co-req
Center for additional assistance.Registration Error Messages
Continued…
Error Message What does it mean? What should you do?
1. Drop the section no longer wanted first, then add the new one.
Duplicate Course with Section XXXX Section is a duplicate of a course already on your schedule 2. Contact the University Advising Center for additional assistance.
1. Choose an alternate section.
Section restricted to students in a specific major 2. Contact the University Advising Center for additional assistance.
Major Restriction
(English, Psychology, Biology, etc.)
Access the online course catalog for details on required prerequisite course(s) to confirm
Section has a prerequisite course or minimum test score that
you have completed the required course(s).
you have not met. 1. Contact your academic advisor and discuss alternate courses.
Prerequisite & Test Score Error 2. Contact the University Advising Center for additional assistance.
Note: this is based on current credit/scores. May need to
update record.
1. Choose another section.
2. Drop the conflicting section and resubmit the add.
Section conflicts with another section already on your 3. To register for both conflicting courses, contact the academic department offering
Time Conflict with XXXX
schedule the courses to obtain authorization.
Contact the academic department offering the course to obtain authorization from the
Permission Required: Dean or Instructor.
An additional restriction has been placed on the section
Dean or Instructor's Signature
Submit the Online Course Enrollment Request Form to the International Student & Scholar
Error message for International students trying to register for Services office for approval to take the course online.
Student Attribute Restriction
an online courseSystem Errors
• If you get a system error while trying to register…
• Log out and close the browser that you are currently using
• Try to use a different browser
• i.e. if you are using Firefox, switch to Chrome
• If you still get the error message, take a screen shot of the error and email it to our office at
advising@uiwtx.edu so that we may assist with trouble shooting
• “Registration Ticket Error”
• It is not your priority registration time.
• If it is, take a screen shot of the error message and email our office at advising@uiwtx.edu so
that we may assist with trouble shootingWaitlist
ONE If a class is closed do not reach Adding your name to a waitlist Once the notification e-mail is
TWO
THREE
out to the instructor to be does not register you for the sent, you will have 24 HOURS to
added to the class, instead you class. register for the opening in the
should place yourself on the class or you lose your place in
waitlist. the queue.
After receiving the waitlist
notification e-mail, you must
Waitlist is available on a first- register for the course through If you lose your place in the
come/first-serve basis. Banner 9. queue, you must add yourself
back to the waitlist.
You cannot waitlist a class Waitlist emails are sent to your
• if you have holds Cardinal email account only - This will put you back at the end
be sure to check your email of the queue.
• if you do not have the daily.
prerequisite(s) for the class
• if you are already registered Bottom line: Check your e-mail
or waitlisted for a duplicate at least once a day!
section
Click here
for
Waitlist
InstructionsAdditional Resources • Advising Center Forms • UIW Directory • UIW Veteran Affairs • UIW International Student and Scholar Services • UIW Athletics • UIW Residence Life • Registrar’s Office • Business Office • Financial Aid • Ettling Center
Questions??
University Advising Center
Office Hours
Monday - Friday | 8 a.m. to 5 p.m.
Contact Us
Third Floor, Student Engagement Center (SEC) Room 3120
(210) 805-5814 | advising@uiwtx.edu | my.uiw.edu/advising/You can also read