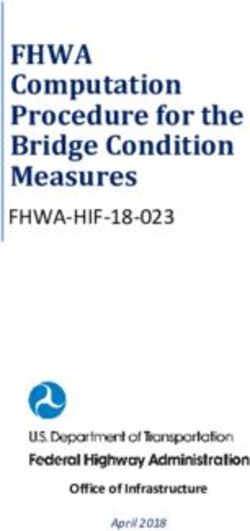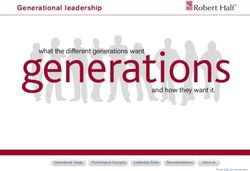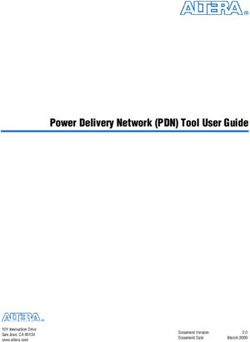Practice Test and Sample Test Materials Guide 2023-2024
←
→
Page content transcription
If your browser does not render page correctly, please read the page content below
Practice Test and Sample Test Materials Guide Table of Contents
Table of Contents
Introduction to this Guide ..................................................................................................................... 1
Guide Sections .................................................................................................................................... 1
Document Conventions ....................................................................................................................... 1
Signing In to the Practice Test Site ...................................................................................................... 2
Using the Secure Browser ................................................................................................................... 2
Using a Web Browser .......................................................................................................................... 2
Overview of Sample Test Materials and Practice Test Features ....................................................... 12
Test Layout ....................................................................................................................................... 12
Global and Context Menus ................................................................................................................ 12
About the Global Menu .................................................................................................................. 13
About the Context Menus .............................................................................................................. 13
Opening the Context Menu for Passages and Questions ........................................................... 13
Test Tools ......................................................................................................................................... 14
Item Types on Tests ............................................................................................................................ 18
Keyboard Navigation ........................................................................................................................... 26
Keyboard Commands for Test Tools.................................................................................................. 26
Keyboard Commands for Test Selection Pages and Messages ......................................................... 27
Opening the Global Menu .................................................................................................................. 28
Opening the Context Menus .............................................................................................................. 28
Keyboard Commands for GRID Questions ........................................................................................ 29
User Support........................................................................................................................................ 30
Appendix A. Change Log .................................................................................................................... 31
iiPractice Test and Sample Test Materials Guide Introduction to this Guide
Introduction to this Guide
This user guide provides information for individuals accessing the Florida Statewide
Assessments practice tests and sample test materials. This introduction describes the contents
of this user guide and includes a key for identifying icons and elements used.
Guide Sections
Each section and appendix start on a new page, which facilitates printing by section only.
1. The Signing In to the Practice Test Site section provides information on how to log in and
select a practice test or sample test materials.
2. The Overview of Practice Test and Sample Test Materials Features provides a sample test
layout, global and context menus, and the available test tools.
3. The Item Types on Tests section provides samples of the item types that students may see
on practice tests or sample test materials and general guidelines on how to respond to the
item types.
4. The Keyboard Navigation section outlines the keyboard commands for navigating the test
and using specific features.
Document Conventions
Table 1 describes the typographical conventions appearing in this user guide.
Table 1. Key Icons and Elements
Icon Description
Caution: This symbol accompanies important information regarding a task that may cause
minor errors.
Note: This symbol accompanies helpful information or reminders.
bold italic Boldface italic indicates a page name.
bold Boldface indicates an item users click or a drop-down list name.
italic Italic indicates a field name or a drop-down list selection.
1Practice Test and Sample Test Materials Guide Signing In to the Practice Test Site
Signing In to the Practice Test Site
Students must use a supported web browser or the secure browser to access the Practice Test
site. The supported web browsers for the practice tests and sample test materials are listed on
the Technology Guide page on the Florida Statewide Assessments Portal. Text-to-Speech (TTS)
is available only through the secure browser. Students who require this accommodation must
access the practice test or sample test materials through the secure browser. Students with the
speech-to-text (STT) accommodation must use a test ticket to access the practice test or sample
test materials and have the STT accommodation assigned in the Test Information Distribution
Engine (TIDE).
Using the Secure Browser
1. Ensure that all software applications, including Internet browsers, are closed on the
student’s computer or device.
2. Launch the Secure Browser on the student’s computer or mobile device.
3. Select Go to the Practice Test Site to access the Student Practice Test site.
4. Continue to Step 3 in the Using a Web Browser section directly below.
Using a Web Browser
1. Launch a supported web browser on the student’s computer or tablet.
2. Navigate to the portal (https://flfast.org/fast.html). Select Students & Families, then click
the Take a Sample Test for Grades 3–10 card. The student practice test Please Sign In page
will appear.
3. Sign in as a Guest User under a Guest Session. Ensure that Guest User and Guest Session are
both switched to ON. Click Sign In.
Note: The login process will be different if Guest User and Guest Session are not both
switched to ON. This guide is intended for users logging into the Practice Test or Sample Test
materials as a Guest User with a Guest Session.
2Practice Test and Sample Test Materials Guide Signing In to the Practice Test Site
Figure 1. Student Practice Test Login Page
4. The Your Tests page will appear. Select a grade from the Student Grade Level drop-down
list.
Figure 2. Your Tests Page
5. The Your Tests page will update with available practice tests or sample test materials.
3Practice Test and Sample Test Materials Guide Signing In to the Practice Test Site
Figure 3. Your Tests Page
Select an available practice test or sample item(s) by clicking the text to the right of the
arrow. The list of available tests generated will depend on the grade level selected.
Note: If the test or sample items a student wants to take is not displayed, click Back to Login.
The student will be logged out and must sign in again and select the grade level for the
practice test or sample test materials that he or she would like to take. Users signed in under a
Guest User profile on the Practice Test site can access end-of-course (EOC) practice tests for
all grade levels.
6. The Choose Settings page will appear. Select the appropriate accessibility settings and/or
accommodations.
4Practice Test and Sample Test Materials Guide Signing In to the Practice Test Site
Note: The Choose Settings page will not appear when signing in to a Practice Session with a
ticket or session ID. This page appears only if signing in as a Guest User under a Guest
Session.
Figure 4. Choose Settings Page
a. Change the default test settings if necessary. Students can change the print size,
background color, and mouse pointer color and size or set an accommodation (e.g.,
masking, text-to-speech, closed captioning) as needed. TTS is available only when
using the secure browser. STT is available only for students with this accommodation
assigned in TIDE who have signed in using a test ticket. STT is not modifiable in the
Test Administrator (TA) interface or the Secure Browser. Once selected, settings are
applied immediately.
b. After selecting the appropriate settings, click Select.
7. The Audio Checks page will appear for students taking the FSA ELA Reading Retake Practice
Test and those using the TTS and/or STT accommodations. Students using the STT
accommodation will see the Recording Device Check portion of the Audio Checks screen
first.
Figure 5. Audio Checks Page
5Practice Test and Sample Test Materials Guide Signing In to the Practice Test Site
a. Students must click the Microphone [ ] button to start recording their voice.
b. Students must speak into their recording device and, when ready, click the Stop [ ]
button to stop recording.
c. Students may click the Play [ ] button to listen to their recorded audio.
▪ If the recording is audible, students will click I heard my recording. A green
checkmark will appear in the upper-right corner of the Recording Device
Check section. After completing the last audio check, the Before You Begin
page will appear. Students taking the FSA ELA Reading Retake Practice Test
will continue to Step 8.
Figure 6. Audio Checks Page
▪ If the recording is not audible, students will click I did not hear my recording.
The Audio Checks: Problem Recording Audio section will appear with a
message telling students to notify their TA that they have a recording
problem. Students also have two options:
• Option A: Try Again. Students can click Try Again. This will direct the
students back to the Recording Device Check section.
• Option B: Log Out. Students can click the Logout [ ] button
located at the upper-right corner of the screen. Troubleshoot the
computer or device and headphones to determine whether there is a
problem or move the student to another computer or device with
functioning audio.
6Practice Test and Sample Test Materials Guide Signing In to the Practice Test Site
Figure 7. Problem Recording Audio Page
8. Students taking the FSA ELA Reading Retake Practice Test will see the sound check portion
of the Audio Checks screen. Before continuing the login process, students must verify that
they can hear the sample audio clip.
Figure 8. Audio Checks Page
a. Students must click the Speaker [ ] button to listen to the sample audio clip.
▪ If the sound is audible, students will click Yes. A green checkmark will appear
in the upper-right corner of the Sound Check section. If this is the last audio
check on the page, the Before You Begin page will appear.
7Practice Test and Sample Test Materials Guide Signing In to the Practice Test Site
Figure 9. Audio Checks Page
▪ If the sound is not audible, students will click No. The Sound Check: Audio
Problem section will appear with a message telling students to notify their TA
that they have an audio problem. Students also have two options:
• Option A: Try Again. Students can click Try Again. This will direct the
students back to the Sound Check section.
• Option B: Log Out. Students can click the Logout [ ] button
located at the upper-right corner of the screen. This will troubleshoot
the computer or device and headphones to determine whether there
is a problem or move the student to another computer or device with
functioning audio.
Figure 10. Audio Checks Page
8Practice Test and Sample Test Materials Guide Signing In to the Practice Test Site
9. The Text-to-Speech Sound Check page will appear if a student has the TTS accommodation
enabled. Students must verify that the TTS feature is working properly on their device on
this page.
Note: Text-to-speech is available only in the secure browser. If the Practice Test or Sample
Test Materials are accessed in an Internet browser, a message will indicate that TTS is not
available.
Figure 11. Text-to-Speech Sound Check Page
a. Students click the Speaker [ ] button to listen to the sample audio clip.
▪ If the voice is clearly audible, students will click I heard the voice. A green tab
with a checkmark will appear in the upper-right corner of the section. If this
is the last audio check on the page, the Before You Begin page will appear.
Figure 12. Text-to-Speech Sound Check Page
9Practice Test and Sample Test Materials Guide Signing In to the Practice Test Site
▪ If the voice is not clearly audible, students can adjust the settings using the
sliders for Volume, Pitch, and Rate and click the Speaker [ ] button again.
▪ If students still cannot hear the voice clearly, they should click I did not hear
the voice and close the secure browser. The TA can work with students to
adjust their audio or headsets. Students can sign in again when the issue is
resolved.
10. Students can view the Test Settings and Help Guide on the Before You Begin page. In
addition, students can click Begin Test Now to start the practice test or view the sample test
materials, Back to return to the previous page, or the Logout [ ] button located at the
upper-right corner of the screen to return to the Please Sign In page.
Figure 13. Before You Begin Page
a. Click View Test Settings.
▪ The Review Test Settings page will appear.
Figure 14. Review Test Settings Page
10Practice Test and Sample Test Materials Guide Signing In to the Practice Test Site
• Review the information on this page and verify that the test settings
are correct. Any changes that you selected on the Choose Settings
page should be reflected on this page.
o If the accessibility settings, and accommodations are correct,
click OK.
o If the accessibility settings are incorrect, make appropriate
changes and click OK. If these accommodations need to be
changed, log out and set the accommodations as described in
Step 6.
o To undo any selected changes and return to the previously
selected settings, click Undo Changes.
b. Click View Help Guide. The Help Guide page will appear.
Figure 15. Help Guide
c. Select Back to return to the Before You Begin page.
d. Click Begin Test Now.
11Practice Test and Sample Test Materials Guide Overview of Practice Test Features
Overview of Sample Test Materials and Practice Test
Features
This section provides an overview of what a test page looks like. Information about available
test tools and how to access them is also provided.
Test Layout
Figure 16 shows the primary features and available tools for a FAST ELA Reading test. Tools will
differ between subjects and grade levels.
Figure 16. Test Layout Sample
Each test has three major sections:
1. Banner. The banner is located at the top of the screen and contains global tools, navigation
buttons, the Help button, the System Settings button, and the item summary drop-down
list.
2. Stimulus/Passage. The stimulus/passage is located on the left side of the screen and
displays the test content/stimuli.
3. Item. The item is located to the right of the stimulus/passage and contains the question,
response area/options, and context menu.
Note: Some tools are only accessible in the context menu for that stimulus/item. For more
information, refer to the following section.
Global and Context Menus
The global and context menus allow students to access on-screen tools. These tools are
accessible using a mouse or keyboard shortcuts. For information about keyboard shortcuts,
refer to Keyboard Navigation. The System Settings button will be visible for students taking the
practice test or sample test materials on the secure browser only.
12Practice Test and Sample Test Materials Guide Overview of Practice Test Features
About the Global Menu
The global menu (located in the banner) contains all the visible tools displayed at the top of the
student’s test screen. Most universal tools, including the Help [ ] button, are in the global
menu.
Figure 17. Sample Global Menu
To open a test tool in the global menu, select the button for the tool.
About the Context Menus
Each test question may include several elements, such as the question number and answer
options. The context menu for each element (e.g., passage, stimulus, answer options) contains
only the tools available for that element.
Figure 18. Sample Context Menu for Passage Figure 19. Sample Context Menu for Answer Options
Opening the Context Menu for Passages and Questions
Students can access context menus by clicking the Context Menu [ ] button within an
element (e.g., passage, stimulus) or by right-clicking within an element (e.g., passage, stimulus,
answer options). The context menu will display different tools based on where and how
students access it.
Using the Context Menu button to access context menu tools:
1. Click the Context Menu [ ] button located in the upper-right corner of an element (e.g.,
passage, stimulus).
2. Select a tool from the context menu.
13Practice Test and Sample Test Materials Guide Overview of Practice Test Features
Right-clicking to access context menu tools:
1. To access the context menu use one of the following options:
a. If using a two-button mouse, right-click in the question-and-answer area.
b. If using a single-button mouse, click in the question-and-answer area while pressing Ctrl.
c. If using a Chromebook, click in the question-and-answer area while pressing Alt.
d. If using a tablet, tap the question-and-answer area and then the Context Menu button
(this method will select the answer option until a different option is selected).
2. Select a tool from the context menu.
Test Tools
The following test tools are available:
1. Universal Tools. Universal tools appear in the banner located at the top of the screen.
2. Stimulus/Question Tools. These tools are specific to stimuli and questions and are accessible
by clicking the Context Menu [ ] button of a particular stimulus, question, or answer-
option area.
3. Accommodation Tools. Accommodation tools are available only for students with related
accommodations. For practice tests and sample items, accommodations may be set in TIDE,
the TA interface, or by reviewing the student test settings before the student begins the test.
Some tools, such as the calculator, formula sheet, and American Sign Language (ASL) videos, open
in separate windows. Students can resize the window using the resizing handle [ ]. Students
can also maximize or minimize the window by selecting this button [ ]. When maximized, the
window will cover the entire test page except for the navigation bar located at the top of the
screen. Students can also drag and move the window to different parts of the test page; however,
this feature will not work when the window is maximized.
Table 2 provides a list of available universal tools.
Table 2. Universal Tools
Universal Tools Description
Calculator Students can access an on-screen Calculator for specific tests.
Note: A scientific calculator is available for grades 7–8 FAST Mathematics
tests, the B.E.S.T. Geometry and Algebra 1 EOC tests, and Session 2 of the
FSA Algebra 1 EOC retake. A four-function calculator is available for the
Biology 1 EOC test and the grade 6 FAST Mathematics test.
14Practice Test and Sample Test Materials Guide Overview of Practice Test Features
Universal Tools Description
Formula Students can click the Formula button to view the applicable reference sheets
for the assessments for which they are provided.
Note: The Formula tool is available only for grades 4–8 FAST Mathematics
tests, FSA Algebra 1 EOC retake, and the B.E.S.T. Geometry and Algebra 1
EOC tests.
Help The Help button, located at the top-right corner of the screen, opens the on-
screen Help Guide window.
Line Reader Students can use the Line Reader feature to highlight a single line of text in
passages and questions.
Navigation The Back and Next buttons, located at the top-left corner of the screen, permit
students to move between test pages.
On the last test item, students click the Next button to the Test Review Page
and can submit their test.
For FAST Mathematics, EOCs, and FAST ELA Reading tests, clicking the
Navigation buttons permits students to move between questions.
For Writing tests, clicking the Next button prompts students to end the test.
Note: When multiple questions are grouped with the same stimulus, a button
for each question number will appear at the top-right corner. Students can also
click the Back and Next buttons to navigate between questions in the group.
Notes Students can click the Notes button to open an on-screen notepad. Students
can enter notes and save them. They can also cut, copy, and paste any text in
the notepad. These notes are global and remain in the pop-up window
throughout the test.
Note: This tool is available for Reading and Writing tests.
Pause The Pause button allows students to pause and log out of the test.
Periodic Table Students can access an on-screen Periodic Table for specific tests.
Note: The Periodic Table is available for the Biology 1 EOC test.
Item Summary This feature allows students to go to a specific test page quickly. Questions
Drop-Down List marked for review display a [ ] icon. Items students have not visited and/or
are unanswered will display a [ ] icon.
Save The Save button allows students to save manually. This is an optional feature.
(Optional) Even if students do not click the Save button, their answers are saved
automatically every 2 minutes.
15Practice Test and Sample Test Materials Guide Overview of Practice Test Features
Universal Tools Description
System Settings The wheel next to the Help button allows students to adjust the volume on the
test.
Note: The System Settings button will be usable only for students taking
practice tests or viewing sample test materials on the secure browser.
Zoom The Zoom In and Zoom Out buttons allow students to increase and decrease
the size of text and graphics within a single test page. Four zoom levels are
available.
Table 3. Stimulus/Question Tools
Stimulus/Question Description
Tools
Expand Some test pages have a passage, item, or activity on the left side of the page
Passage/Item Tool that students can expand. They can also expand the right side of the page.
To view the test item, click the left arrow of the icon [ ] to expand the
right side of the page, then the right arrow to collapse it again. To expand the
passage, click the right arrow, then the left arrow to collapse it again.
Highlighter This tool allows students to highlight a section of text in a passage or test
question. The highlighter is available in four colors: yellow, orange, mint green,
and lavender.
To highlight text, select the text on the screen, right-click, and select a color
under Highlight Selection.
To remove a single instance of highlighting, select the text, right-click, and
select Remove Highlight.
To remove all instances of highlighting in a passage or question, right-click
anywhere in the passage or item and select Reset Highlighting.
Mark for Review This tool allows students to mark an item for review. To mark an item, select
Mark for Review from the context menu. The box around the item number will
change from solid blue to striped blue, the top-right corner of the box is folded
over, and this [ ] icon will appear next to the question number. The [ ]
icon will be displayed in the Item Summary drop-down list. To remove the
marked status, select Unmark Review Item.
Notepad Each Mathematics question has a Notepad tool that allows students to save
notes or comments about the question. To access this tool, select Notepad
from the context menu.
Note: This tool is available for FAST Mathematics, FSA Algebra 1 EOC
Retake, and the B.E.S.T. Geometry and Algebra 1 EOC tests.
Select Response Students can use the Select Response Version tool to view and restore
Version previously entered responses in open-response questions. To access the
Select Response Version tool, right-click in the text box and choose Select
Response Version from the context menu.
16Practice Test and Sample Test Materials Guide Overview of Practice Test Features
Stimulus/Question Description
Tools
Strikethrough Students can use the Strikethrough tool to strike out an option and focus on
the options they think may be correct in multiple-choice or multiselect
questions. Using the Strikethrough tool does not eliminate any answer option
as an available response.
• To strikethrough an answer option, right-click on the option and select
Strikethrough. A line will appear through the text or image.
• To remove the strikethrough from an answer option, right-click on the option
and select Undo Strikethrough.
Tutorial Each item has a Tutorial video that students can watch to learn more about
responding to that type of question. To view the Tutorial, select Tutorial from
the context menu.
Note: Tutorials do not feature sound and are not available on the Biology 1
EOC, Civics EOC, U.S. History EOC, and Civic Literacy.
Table 4. Accommodation Tools
Accommodations Description
Tools
American Sign This accommodation features videos that translate Reading audio passages
Language (ASL) into American Sign Language (ASL) for students with this assigned
accommodation. To use this tool, select American Sign Language from the
context menu.
Note: This tool is only available for FSA ELA Reading Retake.
Closed Captioning This feature automatically displays closed captions for Reading audio
passages for students with this assigned accommodation who have chosen
this setting or are taking a practice test in the secure browser.
Note: This tool is only available for FSA ELA Reading Retake.
Masking The Masking tool allows students to cover an area of the test page to
temporarily hide information that might be distracting.
Speech-to-Text Students with the speech-to-text (STT) accommodation can use this tool to
(STT) convert dictated audio to text in the writing response area. Students’ eligibility
for the STT accommodation must be recorded in TIDE.
Text-to-Speech Students with the text-to-speech (TTS) accommodation can use the Speak
(TTS) tool to listen to instructions, test items, and answer options. Students’ eligibility
for the TTS accommodation must be recorded in TIDE.
Text-to-Speech on Students with the TTS on Writing Response accommodation can use the
Writing Response Speak tool to listen to the response they provided.
Students can select [ ] in the formatting toolbar of the text-response area to
listen to the text as entered.
17Practice Test and Sample Test Materials Guide Item Types on Tests
Item Types on Tests
This section contains sample item types that may appear on the practice tests and sample test
materials. These item types include: Editing Task Choice, Hot Text, Open Response, Multiple
Choice, Multiselect, Evidence-Based Selected Response (EBSR), Graphic Response Item Display
(GRID), Equation Editor, and Matching/Table. These item types may be combined into a single
item with multiple parts called a multi-interaction item. Table 5 provides a complete list of Item
Types students may encounter on Florida tests.
Table 5. Item Types
Evidence Graphic
Edit Based Response
Open Multiple Equation Matching/
Test Name Task Hot Text Multiselect Selected Item
Response Choice Editor Table
Choice Response Display
(EBSR) (GRID)
FAST ELA Reading ✓ ✓ ✓ ✓ ✓
FAST ELA
✓ ✓ ✓ ✓ ✓ ✓ ✓
Mathematics
B.E.S.T. ELA Writing ✓
B.E.S.T. Algebra 1
✓ ✓ ✓ ✓ ✓ ✓ ✓
EOC
B.E.S.T. Geometry
✓ ✓ ✓ ✓ ✓ ✓ ✓
EOC
Biology 1 EOC ✓
Civics EOC ✓
U.S. History EOC ✓
FSA Algebra 1 Retake
✓ ✓ ✓ ✓ ✓ ✓ ✓
EOC
FSA ELA Reading
✓ ✓ ✓ ✓ ✓ ✓
Retake
FSA ELA Writing
✓
Retake
Florida Civic Literacy
✓
Exam (FCLE)
18Practice Test and Sample Test Materials Guide Item Types on Tests
Editing Task Items Figure 20. Sample Task Item
To enter responses for editing task
items, click the highlighted word or
phrase. (Typically, the highlighted
word or phrase will display with a light
green background.)
• Some editing task items require Figure 21. Replacement Word or Phrase
students to select a replacement
word or phrase from a menu or drop-
down list.
• Other editing task items require Figure 22. Multiple-Choice Editing Task Item
students to read a short passage with
highlighted words or phrases. Each
multiple-choice item in the passage
set corresponds to one of the
highlighted portions of the associated
text. Students are asked to answer a
question based on the highlighted
phrases.
19Practice Test and Sample Test Materials Guide Item Types on Tests
Hot Text Items Figure 23. Hot Text Item Sample 1
Hot Text items require students to click
on a response option (Selectable Hot
Text) or drag a response option to
another location (Drag-and-Drop Hot
Text).
Figure 24. Hot Text Item Sample 2
All Selectable Hot Text items will have a
dotted line around the answer or
selectable area.
Open Response Items Figure 25. Open Response Item Sample
Open response items require students
to use the keyboard to enter the
response into a text box.
20Practice Test and Sample Test Materials Guide Item Types on Tests
Multiple Choice Items Figure 26. Multiple Choice Item Sample
Multiple choice items require students to
select a single answer option.
Note: Students may click anywhere
on the answer option or click in the
circle that contains A, B, C, or D. The
selected answer circle become
shaded.
Multiselect Items Figure 27. Multiselect Item Sample
Multiselect items allow students to select
more than one answer option. These
items are different from multiple choice
items, which allow students to select
only one response.
Note: Some items may ask
students to select a specific
number of responses.
Figure 28. Evidence-Based Selected Response Item Sample
Evidence-Based Selected Response
(EBSR)
EBSR items require students to select the
correct answers from Part A and Part B.
Typically Part A is a multiple choice
question, whereas Part B may be
multiple choice or multiselect.
Part A often asks students to make an
analysis or inference, and Part B requires
students to select text to support their
answer in Part A.
21Practice Test and Sample Test Materials Guide Item Types on Tests
Graphic Response Item Display (GRID) Figure 29. GRID Item Samples
Items with Action Buttons
GRID items may require students to use
the point, line, or arrow buttons to
create a response. Other GRID items may
require students to select words,
phrases, or images and use the drag-and-
drop feature to place them into an
answer area.
Note: The “active” action button is
white.
22Practice Test and Sample Test Materials Guide Item Types on Tests
Equation Editor Items Figure 30. Equation Editor Item Sample
Equation editor items require
students to create a response.
Responses may be in the form of a
number, variable, expression, or
equation, as appropriate to the
item.
Students click the button for each
letter or symbol to enter their
response.
Figure 31. Equation Editor Item with Keyboard Sample
Some equation editor items may
require students to select a
keyboard icon to make the editor
appear.
About the Navigation Buttons for Equation Editor Items
To navigate and perform actions in the equation editor field, students can select any
appropriate navigation button listed in Table 6.
Table 6. Navigation Buttons
Navigation Description
Button
Move Left The straight left arrow button allows students to move the cursor before an existing
character.
Move Right The straight right arrow button allows students to move the cursor after an existing
character.
Undo The curved left arrow button allows students to undo a previous action.
Redo The curved right arrow button allows students to redo an undone action.
23Practice Test and Sample Test Materials Guide Item Types on Tests
Navigation Description
Button
Delete The delete button allows students to delete characters.
About Special Symbols
Students can select an appropriate button to insert a special symbol into an equation.
After entering a number or symbol, they will use the straight arrow buttons to move the
cursor between fields.
Table 7. Special Symbols
Special Description
Symbol
Fraction This symbol allows students to enter a fraction into the equation editor. The student
will select the numerator, then navigate to the denominator and select the value for
that field.
Exponent This symbol allows students to enter an exponent into the equation editor. The
student will enter the base number, then select the exponent button and enter the
exponent number.
Subscript This symbol allows students to enter a subscript into the equation editor. The
student will enter the base number, then select the subscript button and enter the
subscript number.
Parentheses This symbol allows students to enter parentheses. Once a student selects the
symbol, the parentheses will appear in the equation editor. Then the student can
select the numbers and symbols that should appear between the open and close
parentheses.
Absolute Value This symbol allows students to enter an absolute value. Once a student selects the
symbol, the lines will appear in the equation editor. Then, the student can select the
numbers and symbols that should appear between the lines.
Square Root This symbol allows students to enter a square root value. Once a student selects
the symbol, the radical sign will appear in the equation editor. Then, the student can
enter the number that should appear under the radical sign.
nth Root This symbol allows students to enter an nth root value. Once a student selects the
symbol, the radical sign will appear in the equation editor. Then, the student can
enter the number that should appear under the radical sign. Students can use the
straight left arrow to navigate to the n th field and enter the number that should
appear there.
24Practice Test and Sample Test Materials Guide Item Types on Tests
Matching/Table Items Figure 32. Matching Item Sample
Matching items require students to
check a box to indicate if the
information in the column headers
matches the information in each
row.
Multi-Interaction Items
Multi-interaction items require students to interact with different item types within a single
item. The example in Figure 33 represents an item with two parts: Part A is an editing task
item, and Part B is multiple-choice.
Figure 33. Multi-Interaction Item Sample
25Practice Test and Sample Test Materials Guide Keyboard Navigation
Keyboard Navigation
Any student using a desktop, laptop, or Chromebook can use keyboard commands to navigate
between test elements, features, and tools. Keyboard commands are not available for tablets.
Note: Keyboard commands require using the primary keyboard. If the keyboard contains a
numeric keypad (often located on the right), do not use those keys.
This section can be printed for students to use as a reference when taking the practice tests or
sample test materials (but must not be provided during operational tests).
Keyboard Commands for Test Tools
Students can use keyboard commands to navigate between test elements, features, and tools.
Table 8 lists the available keyboard commands.
Table 8. Keyboard Commands/Buttons
Button/ Description of Function Keyboard Commands
Image (if
applicable)
Open the GLOBAL MENU Ctrl + G
Open the CONTEXT MENU Ctrl + M
(for the selected passage, item, or answer option)
Go to the NEXT test page Ctrl + Right Arrow key [→]
(or use the Global Menu)
Go to the PREVIOUS test page Ctrl + Left Arrow key []
(or use the Global Menu)
Move to the NEXT ELEMENT (on a page containing Tab
multiple test questions and/or a reading passage)
Move to the PREVIOUS ELEMENT (on a page Tab + Shift
containing multiple test questions and/or a reading
passage)
Select OPTION A Tab to move between answer
choices
Select OPTION B
Space or Enter to select an
Select OPTION C option as the answer
Select OPTION D
ZOOM IN (increase the size of text and graphics on a Ctrl + G (via Global Menu)
page)
26Practice Test and Sample Test Materials Guide Keyboard Navigation
Button/ Description of Function Keyboard Commands
Image (if
applicable)
ZOOM OUT (decrease the size of text and graphics on a Ctrl + G (via Global Menu)
page)
Open the global NOTES tool Ctrl + G (via Global Menu)
(FAST ELA Reading and Writing)
Open the CALCULATOR (FAST Mathematics, Ctrl + G (via Global Menu)
Geometry, Algebra 1, and Biology 1 EOC tests)
PAUSE the test Ctrl + G (via Global Menu)
SCROLL UP in an area of the test page Up Arrow key [↑]
SCROLL DOWN in an area of the test page Down Arrow key [↓]
SCROLL to the RIGHT in an area of the test page Right Arrow key [→]
SCROLL to the LEFT in an area of the test page Left Arrow key []
Open the CONTEXT MENU Ctrl + M
(for the selected passage, question, or answer option)
Open a TUTORIAL to view information about that Ctrl + M (via Context Menu)
question type
Open a question’s NOTEPAD to enter a comment about Ctrl + M (via Context Menu)
that question
MARK/UNMARK a question for review Ctrl + M (via Context Menu)
HIGHLIGHTER (highlight text on the page) Ctrl + M (via Context Menu)
STRIKETHROUGH an answer option Ctrl + M (via Context Menu)
Activate the MASKING tool Ctrl + G (via Global Menu)
Keyboard Commands for Test Selection Pages and Messages
Students can use the keyboard commands in Table 9 to select options on the login pages or
pop-up messages that appear during the test or sample items. For example, students can use
27Practice Test and Sample Test Materials Guide Keyboard Navigation
keyboard commands to navigate between the Yes or No buttons on an applicable screen and
select one of these options.
Table 9. Keyboard Commands on Pages/Pop-up Messages
Keyboard Command Function
Tab Move to the next option
Shift + Tab Move to the previous option
Space or Enter Select the shaded option
Opening the Global Menu
To access the global menu using keyboard commands, follow these steps:
1. Press the Ctrl + G keys to view the global menu. The menu will appear on the screen.
2. Use the Up or Down arrow keys on the keyboard to move between the options in the menu.
Each option will become highlighted as users arrow up or down.
3. Press the Space or Enter key to select the desired menu option.
4. Press the Esc key to close the global menu.
Opening the Context Menus
To access the context menus using keyboard commands, follow these steps:
Navigating to an element:
Press the Tab key to navigate between questions, the answer options, and the reading
passage.
Opening the context menu for an element:
1. Press the Ctrl + M keys on the keyboard. The context menu for that element will
appear.
2. Use the Up or Down arrow keys on the keyboard to move between the options in the
menu. Each option will become highlighted as users arrow up or down.
3. Press the Space or Enter key to select the desired menu option.
4. Press the Esc key to close the context menu.
28Practice Test and Sample Test Materials Guide Keyboard Navigation
Keyboard Commands for GRID Questions
GRID questions may have up to three main Figure 34. GRID Item Sections
sections:
1. Answer Space. The answer space is the grid
area where students enter their responses.
2. Button Row. Action buttons may appear in a
row above the answer space. These buttons
may include Delete, Add Point, Add Arrow,
Add Line, and Connect Line.
3. Object Bank. The object bank is a panel
containing objects that students can move to
the answer space.
To move between the main sections:
1. Press Tab to move clockwise.
2. Press Shift + Tab to move counter-clockwise.
To add an object to the answer space:
1. Ensure that the object bank is active and use the arrow keys to move between objects.
Note: The active object has a blue background.
2. Press Space to add the active object to the answer space.
To use the action buttons:
1. Ensure that the button row is active and use the left and right arrow keys to move between
the buttons. Note: The active button is white.
2. Press Enter to select a button.
3. Press Space to apply the point, arrow, or line to the answer space.
To move objects and graph elements in the answer space:
1. Ensure that the answer space is active and press Enter to move between the objects. Note:
The active object will display a blue border.
2. Press Space.
3. Press an arrow key to move the object or hold the Shift key while pressing an arrow key to
move the object in smaller increments.
29Practice Test and Sample Test Materials Guide User Support
User Support
Questions related to the 2023–2024 Florida Statewide Assessments may be directed to the
Florida Help Desk. The Help Desk will be open Monday–Friday (except holidays) from 7:00 a.m.
to 8:30 p.m. ET.
If a test administrator encounters an issue during testing, he or she must immediately contact
the school assessment coordinator and the Help Desk. In turn, the school assessment
coordinators must contact the district assessment coordinator to report any issues.
Florida Help Desk
Toll-Free Phone Support: 1-866-815-7246
Email Support:
FloridaHelpDesk@CambiumAssessment.com
Emails to the Help Desk will be automatically logged and responded to within one working day
(typically sooner). Urgent requests will be given priority. When contacting the Help Desk, callers
will be asked to provide as much detail as possible about the issue(s) encountered.
If contacting the Help Desk regarding a concern related to computer-based testing, please
provide the following information:
• Test administrator name and IT/network contact person and contact information
• Username(s) of affected student(s)
• Device type, operating system, and browser version
• Any error messages and codes that appeared, if applicable
• Information about the network configuration:
o Secure browser installation (on individual machines or on the network)
o Wired or wireless Internet network setup
Supported Operating Systems
As a reminder, official technical support is provided for only the systems listed on the
Supported Operating Systems and Devices page on the portal.
30Practice Test and Sample Test Materials Guide Change Log
Appendix A. Change Log
Location Change Date
Throughout Guide Updated screenshots where appropriate. 8/08/23
© Florida Department of Education, 2023
Descriptions of the operation of the Test Information Distribution Engine, Test Delivery System,
and related systems are property of Cambium Assessment, Inc. (CAI) and are used with the
permission of CAI.
31You can also read