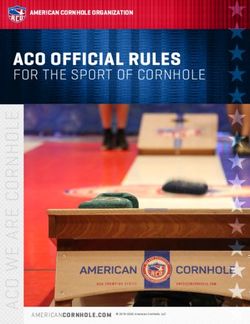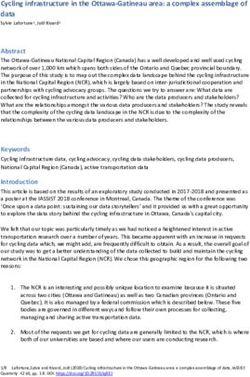Playing at the Duke City Bridge Club Online - Duplicate Bridge in El Paso, TX
←
→
Page content transcription
If your browser does not render page correctly, please read the page content below
Playing at the Duke City Bridge Club Online
This is a Quick Guide to assist bridge players starting to play ACBL Virtual Club Games at Bridge Base
Online and for enhancing their experience as they play more. Step-by step instructions are given for
setting up a Bridge Base Account and other steps required to play in ACBL Virtual Club games. The
following is a Table of Contents. Click on any item to be brought to that section.
Step One: Register with BridgeBase Online (“BBO”)
Step Two: Purchase BBO Bucks (BB$)
Step Three: Choose Your Game and Find Your Partner
Step Four: Registration
BBO: The Bidding
BBO: The Play
BBO: Calling the Director:
BBO: Interesting Details
BBO: The Four Tabs at the Right Margin of the Screen
BBO Video Tutorials
BBO Chat
BBO Convention Cards
BBO Help Webs
Step One: Register with BridgeBase Online (“BBO”) [Return to Index]
This article is based on the current (2020) Windows version of the BBO
software (https://www.bridgebase.com/v3). Steps for Apple iPad and
similar products are nearly identical. Users are assumed to be familiar
with the basics of personal computer use, especially web browsing1.
Click on the BridgeBase web link above to launch the BridgeBase Login.
The left half of the login page is shown on the left. The right half of the
login page is a movie of people playing face to face bridge (not shown
here). The first time you go to BridgeBase you need to “Become A
Member” by clicking the Blue Box. You will need to select an ID (must
be unique; typically 6-8 characters), a password, enter your ACBL
number, and your e-mail address and other information (i.e. your skill
level and country). Your ACBL player number is a seven-digit number. If
you’re a life master, your ACBL number will be a capital letter plus six
digits2. When you enter your ACBL number, double-check it to make
sure you entered it exactly correctly. Otherwise, you may not be
allowed into the Club Virtual games. You will get a confirmation e-mail
and can start playing. Once you are a BBO Member, you enter your ID
and Password in the fields shown above. If you click “Remember Me”
1
The Google free browser “Chrome” is recommended, although most up-to-date browsers will work fine.
2
You can replace the initial letter with a number: J:0; K:1; L:2, etc.
Duke City Bridge Club –1– BBO Tutorialthen this information will be already entered every time you return to the BBO Web. Then all you have
to do is Click the Log In (red) button to begin.
If you didn’t enter your ACBL number when you registered, or if you entered it incorrectly, then you will
need to enter it. You can do that as follows: On the BBO home page, select ‘ACBL World’ (1st item under
FEATURED AREAS green bar). About two-thirds of the way to the bottom of your screen there will be
three blue buttons, the second of which is ‘Update your ACBL number’.
Step Two: Purchase BBO Bucks (BB$) [Return to Index]
BB$ is the way you will pay your entry fees for the Duke City Bridge Club online games. They can also be
used for other ACBL and BBO Tourneys that charge fees. When you are on the BBO website, at the top
right of your screen there will be a series of blue buttons, one of which is BB$. In the screenshot below,
‘charliesf’3 is my BBO user ID, and the ‘3+’ indicates that I’m a relative beginner on BBO.
When you click on BB$, you will see a screen that allows you to do several things, the most important of
which is to purchase BB$.
BB$ can be purchased with a credit card or through PayPal. Note – there is no fee or commission, if you
use a PC and purchase your BB$ on BBO (www.bridgebase.com) using the approach outlined above; if
you do something similar on a smartphone or tablet, you may need to pay a commission or fee in
addition to the purchase cost of the BB$. Taxes might be applied for some members.
3
Charlie Wilkins who authored the original Quick Guide for the Santa Fe Bridge Club.
Duke City Bridge Club –2– BBO TutorialStep Three: Choose Your Game and Find Your Partner [Return to Index] Starting two hours before game time, each Duke City Bridge Club game will be available for registration. Both you and your partner need to be logged in to BBO when you register. It’s a good idea to complete the registration process at least fifteen minutes before game time. Indeed, you should probably register 30-45 minutes before game time as often it becomes difficult to login near game time as there are so many other members also trying to log in at these popular times. Registration closes at game time; no exceptions. The first time you register for a Duke City Bridge Club game, there will be a problem if your ACBL number or your partner’s ACBL number is incorrect; the software won’t let you into the game. Accordingly, the first time you register, allow extra time in case one of you have to correct your ACBL number. [Contact Club manager Felix Moore TELE:505- 717-1483; Email: f.moore@netscape.com for help as you must be a listed member to participate.] Step Four: Registration [Return to Index] On the BBO home page, select Competitive On the next screen, select ACBL Virtual Clubs Duke City Bridge Club –3– BBO Tutorial
On the next screen that appears you will see many games listed and may not notice the Duke City games
at all. Use the Search feature to limit the games shown. Enter ‘Duke’ on the Search line, and just the
Duke City ‘ACBL Virtual Club’ games will appear, as shown below. Click on the game you wish to enter.
Here’s an explanation of the columns:
Host is the BBO ID of the game’s director. If you click on the host’s button, you can do a BBO
‘chat’ directly to the director. ‘vacb10333’ is the BBO ID of Duke City Club Manager Felix Moore
who is the host and Tournament director of the Duke City Virtual ACBL games.
Title is self-explanatory. All of the Duke City Bridge Club games will have ‘Duke’ somewhere in
the title. Note: There are typically 2 Duke City games: a 0-1000 MP game and an Open Game.
Type will always be Pairs.
Start is the number of minutes until the game starts.
Entries is the number of pairs who have registered (26 pairs = 13 tables).
Entry Fee is the fee that each partner pays to participate.
To register for a game, click on the Title field, and you will see a screen that looks like this:
NOTE – this particular tournament has a fee of 4 BB$ per person. Entry fees may vary from game to
game.
At the top right (black background, large white letters) you will see the title of the game. Enter your
partner’s BBO ID where it says ‘Partner’. If each of you will pay individually, now just click ‘Invite’; if you
will pay the entry fee for both you and your partner, first check the ‘I will pay for both …’ box and then
Duke City Bridge Club –4– BBO Tutorialclick Invite. These fees will be automatically deducted from your BB$ account when the game starts. If
you have insufficient funds in your account your registration is automatically cancelled when the game
starts! Your invite will send a BBO invitation to your partner who must be online in BBO at the moment
you send the invitation4. Your partner will get a pop-up “Invitation” window on their BBO screen. When
your partner clicks ‘Accept’, you will get a BBO message back saying that your registration was
successful.
Now BBO will take you back to the ACBL Virtual Clubs screen, but the game for which you and your
partner are now registered will show up with a yellow background. If you Click on that yellow field, you
will be taken back to the game page where you can access other current information about the game.
Register: You’ve already done that, but it is possible to cancel your old registration and make a
new one. (e.g. your partner can’t play after all)
Details: Gives information about the game like start time, number of boards, and entry
restrictions.
Entries: Lists the partnerships and players already registered for the game. This information
automatically updates with new entries. Divide the number of partnerships by 2 to know the
number of tables.
Partnership Desk: If you don’t have a partner, you can “Add” your BBO ID here. Other players
can look at the Partnership Desk and invite you to play with them. Or you can look for partners
there.
When the game starts, BBO will replace this screen with the first board of the tournament. BBO will also
show a Standard American Yellow Card Convention Card unless you and your partner have made a
Custom Convention Card (CC) and are BBO “Friends”. See Section BBO Convention Cards for details on
making your custom CC.
BBO: The Bidding [Return to Index]
Below is a BBO screen showing the first board of a tournament I recently played; this was an Individual
tournament; my table consisted of me and three robots (BBO software programs, which play at about
the level of a typical club player).
4
Invitations expire after about 30 seconds. You can reissue the Invite.
Duke City Bridge Club –5– BBO TutorialIn BBO, the yellow color (in the red box above) indicates the player whose turn it is to bid or play. Next, I select my bid; say that I’m going to open one club. I will click the ‘1’ button and then on the ‘club’ symbol: Note – the way my BBO account is set up, once I click on the Pass or Double or Redouble buttons, or once I click on one of the suit symbols, that confirms my choice of call. There is an option (Account, Settings, Playing, Confirm bids) to get BBO to ask me to confirm my choice of call before it becomes final; I don’t like having to do that extra click, so I have turned that option off. The downside is that – every once in a while – I mis-click and make a call I didn’t intend. In virtual ACBL games Players are expected to “Self Alert“ their own bids. This is quite unlike ‘live’ play in which the bidder’s partner makes the Alert. I alert NoTrump ranges, transfers, and all conventional bids. Only the Opponents (i.e. NOT partner) can see these alerts. To properly alert, Click the Red Alert Button and then enter your explanation before clicking your bid. Here I’ve entered “Forcing”. You must do this before selecting the bid, since once you do this the bid is made and cannot be changed. Opponents can ask you for an explanation of any bid simply by clicking on that bid in the auction display. When the bidding comes back around to me, the auction is at 4S: Duke City Bridge Club –6– BBO Tutorial
Who knows what’s right; I’m bidding five clubs. Everyone passes. BBO: The Play [Return to Index] The opening lead is the King of spades, and the yellow bar shows that it’s dummy’s turn to play. Perhaps the opponents would have made their 4S contract, perhaps not. I’m unlikely to make five clubs (losing a spade and a diamond for sure, and probably a heart as well). Nothing to do at the moment but follow suit, so I click on dummy’s six of spades, RHO follows with the five, and I follow with the two. LHO switches to the four of diamonds which looks ominously like a singleton. I play dummy’s Queen, RHO wins the Ace and leads a trump. I need to ruff a spade but, for now, I run this around to dummy’s Jack and play a second trump to my hand; when both opponents follow, trumps are gone. Now there is no rush to ruff a spade, so I lead a diamond and, as I suspected, West shows out, discarding the eight of spades. RHO (who has Jxx of diamonds remaining) is going to get a second diamond trick eventually, so I play low from dummy, losing the trick right now. Now, I have the rest for down one (losing a spade and two diamonds, all of which were unavoidable). At the lower left of the screen is the blue Claim button; to save time I claim the rest of the tricks, which brings up this window: Duke City Bridge Club –7– BBO Tutorial
I am going to claim 7 more tricks for down 1, so I click the Claim button. My claim was accepted, and we
move on to the next board. You can claim less than all the remaining tricks and you should give an
explanation for your claim. If both Opponents accept the Claim the hand is over. If there’s a mistake
here, call the Director who can make adjustments.
BBO: Calling the Director [Return to Index]
Sometimes there is an irregularity that requires the director. You call the Director with 2 Clicks as shown
below. That brings up another Box in which you fill in your explanation as to why you are calling the
Director.
BBO: Interesting Details [Return to Index]
During the play of the hand, there are a couple of useful tools which BBO provides:
First is that you can get a review of the bidding by
clicking on the contract (here, 3 clubs East). That
shows you the diagram below which appears at
the top right of the screen.
Click inside this diagram, and it will go away.
Notice that – unlike in face to face bridge – you
can get a
review of the
auction even
after play has
started.
Next is that you can see the last trick by
clicking on one of the trick count symbols
(above, 1 trick for us and 0 for the opponents). The diagram to the left will appear
at the top left of your screen. Click anywhere inside this diagram, and it will go
away. Notice that – unlike in face to face bridge – you can see the last trick even
after you have played your card to that trick.
Duke City Bridge Club –8– BBO TutorialBBO: The Four Tabs at the Right Margin of the Screen [Return to Index] At the right margin of the BBO screen, there are four tabs: Messages, People, History and Account. Messages: The number in Red shows the number of unreaded messages (mail) you have. Also available in the Message Tab are BBO News, Chat box, and Mail. Mail includes tourney results that BBO sends you because some tourneys, like the “Daylong” Tourneys, do not post results until the wee hours of the morning! People: The number in Red shows the number of people you “Follow” who are currently Online. The Tab also allows you to add new BBO individuals to Follow (called “Add Friend” at the bottom). If you Click on any BBO ID, it brings up that members profile. In the profile there is an area titled “Relationship” with the default value “Neutral”. You can change that to “Follow” or “Ignore”. See BBO Friends and Enemies for details on these relationships. If you and another member “Follow” one another, then you are BBO “Friends” and your custom convention card, if you have one, will be automatically posted whenever you play together in a tourney. In addition, whenever anyone you “Follow” logs in to BBO you get a pop-up alert informing you of their log in. Account: You can use the Account tab to, for example, turn ‘Confirm bid’ on and off (Account, Settings). There is a similar entry ‘Confirm cards’; if you turn this ‘on’, when you click to select a card, BBO will ask you to confirm the card before it is officially played. To turn one of these on, I would place my mouse cursor on top of the grey circle and drag it to the right (gray means ‘off’ and green means ‘on). You also might want to turn on the next item, ‘Autoplay singletons’; this will instruct BBO to automatically play from your hand whenever you have exactly one card remaining in the suit that was led. History: More interesting, at least to me, is the History tab. Here is what my History tab shows, for the twelve-board robot tournament that I recently Duke City Bridge Club –9– BBO Tutorial
played in; the first board is the hand you saw just now (I was in five clubs, down one):
I was the only one to compete to five clubs, and I was wrong; both five clubs and four spades are going
down. As they say, “the five level belongs to the opponents”.
During and after a tournament, the History tab shows all of the boards I’ve played in the tournament.
You can also see the results at “Other Tables” once you have completed that hand. The Next Trick
button will show the cards played to the first trick. If you continue to click the Next Trick button, you can
see the cards played to subsequent tricks.
In the History tab, you can see the results of tournaments in which you have recently played. Here, for
example, are results that Judy Wilson and I had in the first Santa Fe Bridge Club online game (Monday
afternoon, April 20):
If I click on the Results button, BBO will show our
score and the top scores. If I click on a board, BBO
will show the cards and auction for that board.
If I click on Other Tables, BBO will show what
happened at all of the tables for the selected
board.
On Board 1, our opponents did well to reach the very
good six heart slam, and as a result Judy and I got a very
poor matchpoint score.
One of the
great
learning
features of
the BBO
History
data is
that you
can see
the
Traveler
for each board. By clicking links on the Traveler you can
see the Bidding, the Play (aka Movie) and the result of
any board at any table!
Duke City Bridge Club – 10 – BBO TutorialBBO Video Tutorials [Return to Index]
Here is a helpful, short video that should help you understand what BBO is, how to create a (free) BBO
account, and how to navigate the BBO website. This video is by Australian bridge pro Peter Hollands:
https://www.youtube.com/watch?v=MldFbBdea90.
There are numerous tutorial videos which you may find useful. Here are a few.
ACBL Bridge Base Tutorials [Link]
Print Ready Guide The Basics for New BBO Users( PDF Guide) - Susan Powell
Sagamore Bridge Club videos (click the ‘white’on bottom left to start video)
o How to Join BBO
o How to add BB$
o How to find YOUR club's games
o Need a Partner? Learn how to use Partnership Desk
o How to Bid & Play on BBO
o How to Alert bids on BBO
o How to make a BBO Convention Card
o COMPREHENSIVE Tutorial (38min) for new players (includes Links to the videos above)
Two additional BBO features are now described: BBO Chat and BBO Convention Cards.
BBO Chat [Return to Index]
Here are some tips you might find
useful as you play the Duke City
Virtual ACBL Club games on BBO.
This tip covers "chats". General
navigation on the BBO page is also
indicated.
When playing BBO you'll see a
display similar to the on the right
(without the red 'Tip" boxes of
course). These notes help explain
features available with BBO. [Item numbers below 'key" to Help Boxes in the images.]
While playing you can send messages. BBO has a "Chat Manager" which allows you to compose and
save messages that you might frequently use. Click within the big white area at the bottom of your
screen to bring up the Chat Manager dialog [Item 4 Above]. This white box is where messages sent by
the Tournament Director and others will be displayed for you.
Duke City Bridge Club – 11 – BBO TutorialThe Chat Manager shows the messages
you have previously saved. You can edit
or delete any of these. You can also
compose and save new messages by
entering them and clicking "Add". These
will persist between your BBO Logins. I
save messages to “Welcome Opponents
and Describe our General Bidding
methods – 2/1”.
When you send a message you need to be
sure to select the desired recipient.
Typically you'll want that to be "Table".
You can also send "Private" messages to
your partner or other players. Of course
you cannot send private messages to your partner during the bidding or play – only after the play in the
round has been completed. You can send messages to “Opponents”, which can be useful if you want to
give bidding explanations, since your partner will not see these messages. You can also send messages
to other BBO players once you are logged in; you don't have to be playing in any game to do this. The
BBO Help Webs gives a number of useful common Chat abbreviations (e.g. “glp” means “good luck
partner”)
BBO Convention Cards [Return to Index]
Click the blue box with horizontal stripes to bring
up a menu of additional displays that are available
(See Item 1 Above.). One of these displays shows a
"pop up" NS convention card and another shows
the EW convention card. Note that if you don't
create a convention card, BBO automatically shows
that you are playing the ACBL Standard American
Yellow Card!
You can and should edit your own Convention Card
for each regular partner. 1st Click the "Accounts
Tab" [Item 2 Above] on the right. Then Click the
Conventions Card Menu at the top [Item 3] That
gives you a list of “stock” and Personal cards. The
“stock” are standard cards provided by BBO. You
cannot change any of these cards but you can edit
any of them to generate your own custom
Personal cards. Each Personal Card can be saved
with a unique name. You can also designate the partner with which you play that Convention Card by
entering their BBO ID in the place provided [Item 7 Below]. If you and your partner both “Follow” one
Duke City Bridge Club – 12 – BBO Tutorialanother (i.e. you are “Friends” – See BBO Help on Friends and Enemies) then that Convention Card will
automatically be posted whenever you play together in a tournament.
You can edit any "stock" card or edit one of your own previously saved cards. Be sure to save each
custom Personal Card using a unique name [Item 8]. See the figure above for an edit of a 2/1
Convention card. Tip: you can enter suit symbols by using !c for Clubs, for example, to show ♣ instead of
C or Clubs.
Be sure to give each card you save a unique name. And be sure to "Save" your edits by clicking the
"SAVE" button.
BBO Help Webs [Return to Index]
Here are links to several useful Bridge Base “HELP” Web pages. The ‘General’ Help link covers many
topics. We’ve included here the links for designating BBO friends and for making personalized
Convention Cards.
BBO Help (General)
BBO Friends and Enemies
BBO Convention Cards.
Final Thoughts
This tutorial is intended as a “quick-start” guide to help bridge players get started using Bridge
Base Online to play in ACBL Virtual Club games. The tutorial is not intended to be a comprehensive
users’ guide to BBO. Indeed, there are many BBO features not mentioned here. You can play bridge
solitaire, play with ‘robots’, set up a table to play with friends, enter individual tournaments and enter
pairs tournaments, including ACBL tourneys. We encourage you to check out these additional Bridge
Base features.
Duke City Bridge Club – 13 – BBO TutorialAcknowledgements This tutorial is largely based on Guide to Playing at the Santa Fe Bridge Club Online written by Charlie Wilkins for The Santa Fe Bridge Newsletter, Vol. 8 No. 4 published in May 2020. Charlie and the Santa Fe Bridge Newsletter have graciously given us permission to use this material for the Duke City BBO Tutorial. We have liberally edited his work so that all errors of this material are ours, not his. Thank you! My thanks as well to Duke City Club Manager Felix Moore, also host and Director of the Duke City Virtual Games, for her efforts in providing all of us these bridge opportunities and for encouraging me to prepare this tutorial for use by our members. Jim Negro May 2020 Duke City Bridge Club – 14 – BBO Tutorial
You can also read