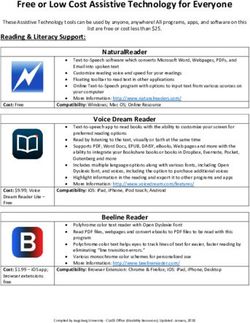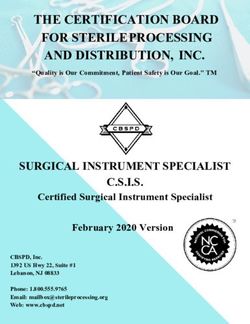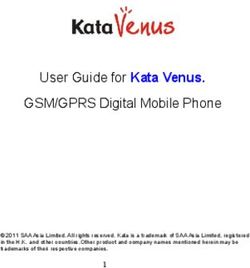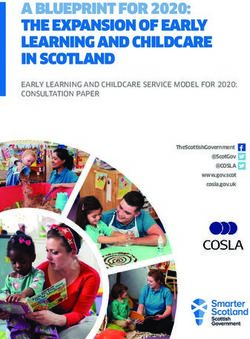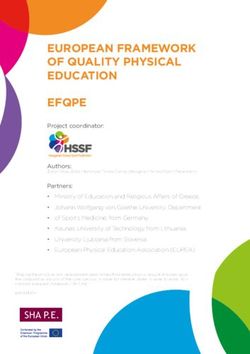OWNCLOUD IOS APP MANUAL - THE OWNCLOUD TEAM VERSION: 11.9, JUNE 09, 2022
←
→
Page content transcription
If your browser does not render page correctly, please read the page content below
Table of Contents
The Mobile App for iOS . . . . . . . . . . . . . . . . . . . . . . . . . . . . . . . . . . . . . . . . . . . . . . . . . . . . . . . . . . . . . . . . . . . . . . 1
Getting the ownCloud iOS App . . . . . . . . . . . . . . . . . . . . . . . . . . . . . . . . . . . . . . . . . . . . . . . . . . . . . . . . . . . . . . . 2
Managing User Accounts . . . . . . . . . . . . . . . . . . . . . . . . . . . . . . . . . . . . . . . . . . . . . . . . . . . . . . . . . . . . . . . . . . . . 3
Introduction . . . . . . . . . . . . . . . . . . . . . . . . . . . . . . . . . . . . . . . . . . . . . . . . . . . . . . . . . . . . . . . . . . . . . . . . . . . . . 3
Authentication Methods . . . . . . . . . . . . . . . . . . . . . . . . . . . . . . . . . . . . . . . . . . . . . . . . . . . . . . . . . . . . . . . . . . . 3
Authentication Options. . . . . . . . . . . . . . . . . . . . . . . . . . . . . . . . . . . . . . . . . . . . . . . . . . . . . . . . . . . . . . . . . . . . 3
Manage Accounts . . . . . . . . . . . . . . . . . . . . . . . . . . . . . . . . . . . . . . . . . . . . . . . . . . . . . . . . . . . . . . . . . . . . . . . . . 4
Configure Settings. . . . . . . . . . . . . . . . . . . . . . . . . . . . . . . . . . . . . . . . . . . . . . . . . . . . . . . . . . . . . . . . . . . . . . . . . . . 8
Introduction . . . . . . . . . . . . . . . . . . . . . . . . . . . . . . . . . . . . . . . . . . . . . . . . . . . . . . . . . . . . . . . . . . . . . . . . . . . . . 8
Settings Screen . . . . . . . . . . . . . . . . . . . . . . . . . . . . . . . . . . . . . . . . . . . . . . . . . . . . . . . . . . . . . . . . . . . . . . . . . . . 8
Security. . . . . . . . . . . . . . . . . . . . . . . . . . . . . . . . . . . . . . . . . . . . . . . . . . . . . . . . . . . . . . . . . . . . . . . . . . . . . . . . . . 8
Themes . . . . . . . . . . . . . . . . . . . . . . . . . . . . . . . . . . . . . . . . . . . . . . . . . . . . . . . . . . . . . . . . . . . . . . . . . . . . . . . . . 10
Logging . . . . . . . . . . . . . . . . . . . . . . . . . . . . . . . . . . . . . . . . . . . . . . . . . . . . . . . . . . . . . . . . . . . . . . . . . . . . . . . . . 11
Media Upload (Conversion) . . . . . . . . . . . . . . . . . . . . . . . . . . . . . . . . . . . . . . . . . . . . . . . . . . . . . . . . . . . . . . . 12
Managing Files . . . . . . . . . . . . . . . . . . . . . . . . . . . . . . . . . . . . . . . . . . . . . . . . . . . . . . . . . . . . . . . . . . . . . . . . . . . . 13
Introduction . . . . . . . . . . . . . . . . . . . . . . . . . . . . . . . . . . . . . . . . . . . . . . . . . . . . . . . . . . . . . . . . . . . . . . . . . . . . 13
Features . . . . . . . . . . . . . . . . . . . . . . . . . . . . . . . . . . . . . . . . . . . . . . . . . . . . . . . . . . . . . . . . . . . . . . . . . . . . . . . . 13
File Actions . . . . . . . . . . . . . . . . . . . . . . . . . . . . . . . . . . . . . . . . . . . . . . . . . . . . . . . . . . . . . . . . . . . . . . . . . . . . . 13
Navigate Folders. . . . . . . . . . . . . . . . . . . . . . . . . . . . . . . . . . . . . . . . . . . . . . . . . . . . . . . . . . . . . . . . . . . . . . . . . 14
Navigate Files . . . . . . . . . . . . . . . . . . . . . . . . . . . . . . . . . . . . . . . . . . . . . . . . . . . . . . . . . . . . . . . . . . . . . . . . . . . 15
Sort Files and Folders . . . . . . . . . . . . . . . . . . . . . . . . . . . . . . . . . . . . . . . . . . . . . . . . . . . . . . . . . . . . . . . . . . . . 15
View Files . . . . . . . . . . . . . . . . . . . . . . . . . . . . . . . . . . . . . . . . . . . . . . . . . . . . . . . . . . . . . . . . . . . . . . . . . . . . . . . 16
Folder Actions . . . . . . . . . . . . . . . . . . . . . . . . . . . . . . . . . . . . . . . . . . . . . . . . . . . . . . . . . . . . . . . . . . . . . . . . . . . 17
Drag & Drop Files Between Apps (iPad-only) . . . . . . . . . . . . . . . . . . . . . . . . . . . . . . . . . . . . . . . . . . . . . . . 21
Offline Files and Folders . . . . . . . . . . . . . . . . . . . . . . . . . . . . . . . . . . . . . . . . . . . . . . . . . . . . . . . . . . . . . . . . . . . . 22
Introduction . . . . . . . . . . . . . . . . . . . . . . . . . . . . . . . . . . . . . . . . . . . . . . . . . . . . . . . . . . . . . . . . . . . . . . . . . . . . 22
Making a File or Folder Available Offline . . . . . . . . . . . . . . . . . . . . . . . . . . . . . . . . . . . . . . . . . . . . . . . . . . 22
Removing a File or Folder from Offline Storage. . . . . . . . . . . . . . . . . . . . . . . . . . . . . . . . . . . . . . . . . . . . . 22
Viewing Offline Files . . . . . . . . . . . . . . . . . . . . . . . . . . . . . . . . . . . . . . . . . . . . . . . . . . . . . . . . . . . . . . . . . . . . . 23
Storage . . . . . . . . . . . . . . . . . . . . . . . . . . . . . . . . . . . . . . . . . . . . . . . . . . . . . . . . . . . . . . . . . . . . . . . . . . . . . . . . . 25
Collaboration and Links . . . . . . . . . . . . . . . . . . . . . . . . . . . . . . . . . . . . . . . . . . . . . . . . . . . . . . . . . . . . . . . . . . . . 26
Introduction . . . . . . . . . . . . . . . . . . . . . . . . . . . . . . . . . . . . . . . . . . . . . . . . . . . . . . . . . . . . . . . . . . . . . . . . . . . . 26
Collaborate With Other Users on Files and Folders. . . . . . . . . . . . . . . . . . . . . . . . . . . . . . . . . . . . . . . . . . 26
Manage Links . . . . . . . . . . . . . . . . . . . . . . . . . . . . . . . . . . . . . . . . . . . . . . . . . . . . . . . . . . . . . . . . . . . . . . . . . . . 26
Quick Access . . . . . . . . . . . . . . . . . . . . . . . . . . . . . . . . . . . . . . . . . . . . . . . . . . . . . . . . . . . . . . . . . . . . . . . . . . . . . . 30
Introduction . . . . . . . . . . . . . . . . . . . . . . . . . . . . . . . . . . . . . . . . . . . . . . . . . . . . . . . . . . . . . . . . . . . . . . . . . . . . 30
Shares . . . . . . . . . . . . . . . . . . . . . . . . . . . . . . . . . . . . . . . . . . . . . . . . . . . . . . . . . . . . . . . . . . . . . . . . . . . . . . . . . . 30
Collection . . . . . . . . . . . . . . . . . . . . . . . . . . . . . . . . . . . . . . . . . . . . . . . . . . . . . . . . . . . . . . . . . . . . . . . . . . . . . . . 30iOS App and iOS Files App Integration and 3rd Party Apps. . . . . . . . . . . . . . . . . . . . . . . . . . . . . . . . . . . . . 32
Introduction . . . . . . . . . . . . . . . . . . . . . . . . . . . . . . . . . . . . . . . . . . . . . . . . . . . . . . . . . . . . . . . . . . . . . . . . . . . . 32
Work With Your ownCloud Data in iOS Files App . . . . . . . . . . . . . . . . . . . . . . . . . . . . . . . . . . . . . . . . . . . 32
Share From Other Apps (via iOS Files App). . . . . . . . . . . . . . . . . . . . . . . . . . . . . . . . . . . . . . . . . . . . . . . . . 32
Task Scheduling . . . . . . . . . . . . . . . . . . . . . . . . . . . . . . . . . . . . . . . . . . . . . . . . . . . . . . . . . . . . . . . . . . . . . . . . . . . 33
Introduction . . . . . . . . . . . . . . . . . . . . . . . . . . . . . . . . . . . . . . . . . . . . . . . . . . . . . . . . . . . . . . . . . . . . . . . . . . . . 33
Tasks . . . . . . . . . . . . . . . . . . . . . . . . . . . . . . . . . . . . . . . . . . . . . . . . . . . . . . . . . . . . . . . . . . . . . . . . . . . . . . . . . . . 33
Security . . . . . . . . . . . . . . . . . . . . . . . . . . . . . . . . . . . . . . . . . . . . . . . . . . . . . . . . . . . . . . . . . . . . . . . . . . . . . . . . . . . 34
Introduction . . . . . . . . . . . . . . . . . . . . . . . . . . . . . . . . . . . . . . . . . . . . . . . . . . . . . . . . . . . . . . . . . . . . . . . . . . . . 34
Authentication . . . . . . . . . . . . . . . . . . . . . . . . . . . . . . . . . . . . . . . . . . . . . . . . . . . . . . . . . . . . . . . . . . . . . . . . . . 34
Connections . . . . . . . . . . . . . . . . . . . . . . . . . . . . . . . . . . . . . . . . . . . . . . . . . . . . . . . . . . . . . . . . . . . . . . . . . . . . . 35
Data . . . . . . . . . . . . . . . . . . . . . . . . . . . . . . . . . . . . . . . . . . . . . . . . . . . . . . . . . . . . . . . . . . . . . . . . . . . . . . . . . . . . 36
Miscellaneous . . . . . . . . . . . . . . . . . . . . . . . . . . . . . . . . . . . . . . . . . . . . . . . . . . . . . . . . . . . . . . . . . . . . . . . . . . . 36
iOS Frequently Asked Questions (FAQ) . . . . . . . . . . . . . . . . . . . . . . . . . . . . . . . . . . . . . . . . . . . . . . . . . . . . . . . 38
Introduction . . . . . . . . . . . . . . . . . . . . . . . . . . . . . . . . . . . . . . . . . . . . . . . . . . . . . . . . . . . . . . . . . . . . . . . . . . . . 38
Usage . . . . . . . . . . . . . . . . . . . . . . . . . . . . . . . . . . . . . . . . . . . . . . . . . . . . . . . . . . . . . . . . . . . . . . . . . . . . . . . . . . . 38
Feature Requests . . . . . . . . . . . . . . . . . . . . . . . . . . . . . . . . . . . . . . . . . . . . . . . . . . . . . . . . . . . . . . . . . . . . . . . . 38
Appendices. . . . . . . . . . . . . . . . . . . . . . . . . . . . . . . . . . . . . . . . . . . . . . . . . . . . . . . . . . . . . . . . . . . . . . . . . . . . . . . . 40
Mobile Device Management (MDM) . . . . . . . . . . . . . . . . . . . . . . . . . . . . . . . . . . . . . . . . . . . . . . . . . . . . . . . 40
Troubleshooting . . . . . . . . . . . . . . . . . . . . . . . . . . . . . . . . . . . . . . . . . . . . . . . . . . . . . . . . . . . . . . . . . . . . . . . . . 62
Release Notes . . . . . . . . . . . . . . . . . . . . . . . . . . . . . . . . . . . . . . . . . . . . . . . . . . . . . . . . . . . . . . . . . . . . . . . . . . . 66The Mobile App for iOS
Accessing your files on your ownCloud server via the Web interface is easy and convenient. You can
use any web browser on any operating system without installing special client software. However,
the ownCloud iOS app offers several key advantages over the web interface; these include:
• A simplified interface that fits nicely on an iPhone or iPad
• Upload files easily from your device to ownCloud
• An Optional PIN for stronger security
• Share files with other ownCloud users
• Automatic synchronization of your files
1Getting the ownCloud iOS App
To get the ownCloud iOS App, point Safari, or your favorite web browser, to your ownCloud server.
Next, log in and navigate to Settings › General (Personal). At the bottom of that page, you will see
a link to the ownCloud app on iTunes.
Links to ownCloud’s mobile apps.
You’ll also find links and information on the ownCloud installation page.
2Managing User Accounts
Introduction
With the iOS app, users can access their data from several ownCloud instances. They can use one or
more accounts for the same server, or accounts for other ownCloud servers they have access to.
Authentication Methods
The iOS app supports two ways of authentication options for user accounts. These are:
• Basic Authentication
• OAuth 2.0
Authentication Options
Basic Authentication
• Login Credentials are stored on the device (secured in the iOS system keychain).
• Password manager support.
3OAuth 2.0
The OAuth2 implementation uses SFAuthenticationSession, which is described as a best practice by
RFC 8252 - when running under iOS 11. Under iOS 12, the OAuth2 implementation uses
ASWebAuthenticationSession, which is the successor of SFAuthenticationSession. Benefits of using
these APIs include:
• Privilege separation: Web content is run in a separate process.
• Trustworthiness: Apps can’t inject code into or access the contents of the web view.
• Convenience for the user: Cookies from Safari are available to the web content inside the
session.
Additionally, OAuth2 is the industry standard authorisation method, and the username and
password are not stored on the device.
Manage Accounts
Add an Account
To add one or more user accounts to the iOS app, when in the "Accounts" view, click the plus (+)
icon in the top right-hand corner. This opens the "Add Account" dialog, where you can enter the
URL of the ownCloud server. After you enter it and click "Continue", the iOS app checks the
authentication method and the validity of the SSL/TLS certificate (if the server URL uses the HTTPS
protocol).
If the certificate is deemed to be valid, you will see a green "Passed" symbol near the bottom of the
page, next to "Certificate Details", and the text "No issues found. Certificate passed validation."
4Click [ Continue ] and the app will prompt you if you want to use the supplied server URL to sign in
to the app. You will then be redirected to the ownCloud server, where you can supply your
username and password. After doing so, and submitting the form, you will then be asked if you
want to give permission for the app to access your account.
• If so, click [ Authorize ].
• If not, click [ Cancel ].
• If you clicked [ Authorize ], you will then be returned to the Accounts screen, where you will
5see your new account in the list.
ownCloud server must have the OAuth2 app installed, configured, and enabled to
use Two-Factor Authentication. Please contact your ownCloud administrator for
more details.
Delete an Account
If you want to delete an account, when viewing the Accounts list, swipe left on the account that you
want to delete and click [ Delete ].
You will then be asked if you really want to delete that account.
If you do, click [ Delete ]. Doing so deletes the account from the device, as well as all locally stored
file copies. If you don’t want to delete the account, click [ Cancel ].
Edit Authentication
If you want to edit an account, when viewing the Accounts list, swipe left on the account that you
want to edit and click [ Edit ].
6You will then be able to change the ownCloud server URL, and manage the authentication
credentials. How the authentication credentials can be managed depends on the authentication
type.
Basic Authentication OAuth2 Authentication
The user is authenticated using Basic The user is authenticated using OAuth2
Authentication. In this setup, they will be able to authentication. In this setup, they will only be
enter a different password, as well as delete able to delete their OAuth2 authentication.
their authentication data.
7Configure Settings Introduction This document describes which settings are available and how to set them Settings Screen To manage the settings in ownCloud’s iOS App for iPhone and iPad, click [ Settings ] in the bottom right-hand corner of the Accounts List view. Security Passcode To protect access to the iOS app with a Passcode, enable [ Passcode Lock ] in the Setting’s Security section. You will then be prompted to enter, and repeat, a 4-digit Passcode. If a Passcode was set, the file provider extension in Files.app or in other third party apps will be locked too. The file provider presents a UI to unlock the Passcode. 8
Lock Delay
When a Passcode is enabled, the app will be locked every time you change to another application.
However, under Settings › Security › Lock application, you can choose to only lock the application
after 1, 5, or 30 minutes, instead of "immediately", which is the default.
Biometrical Lock
After a Passcode has been created, a Biometrical Lock, or Touch ID, can also be used to gain access
to the app. To enable it enable [ Touch ID ] in the Setting’s Security section, and then enter your 4-
digit Passcode. The next time you need to authorise access to the app, you will be able to enter
either your Passcode, or use your stored biometrical data.
9Trusted Certificates View Previously Approved Certificates To view previously approved certificates, navigate to Settings › Certificates (for any one of your registered accounts), and you will see them listed in the "User-Approved Certificates" section. Inspect Previously Approved Certificates Details To view previously approved certificates, swipe left on any of the accounts in the accounts list and click [ Edit ]. Then, under "SERVER URL", click [ Certificate Details ]. You will then be able to see all of the certificate’s details. Revoke Previously Approved Certificates To revoke one or more previously approved certificates, first navigate to Settings › Certificates (for any one of your registered accounts). Then, in the "User-Approved Certificates" section, swipe left on the certificate(s) that you wish to revoke and press [ Revoke approval ]. Themes The iOS app comes with three themes: • Light 10
• Dark; and
• Classic
To change the theme, navigate to Settings › Theme, and pick the one that you want.
Table 1. The three themes in ownCloud’s iOS App for iPhone and iPad.
Classic theme Dark theme Light theme
System Appearance (up from iOS 13)
When System Appearance is selected, ownCloud will automatically use the selected iOS system
theme (light or dark) to reflect the system UI. Setting System Appearance is only available up from
iOS 13.
Logging
The ownCloud iOS app has built-in logging functionality, available under Settings › Logging. To
11find out more, please refer to the logging section of the Troubleshooting guide. Media Upload (Conversion) When image and video files are uploaded, they can be converted to the industry-standard JPEG and MP4 respectively. This is not done by default. Image To convert (the very efficient) HEIC (High Efficiency Image File Format) images to more compatible JPEG images, enable [ Convert HEIC to JPEG ] under Settings › Media Upload. Video To convert the very efficient videos to more compatible MP4 videos, enable [ Convert videos to MP4 ] under Settings › Media Upload. 12
Managing Files
Introduction
The IOS app provides a number of features designed to make managing files as simple as possible.
Features
• File list filter
• File sort options
• Thumbnails for supported images
• File quota (only displayed in the root folder)
• File actions
• Folder actions
• Select all/none
Click on a file to view it and click on a folder to view its contents. To view further actions available
for a file or folder, click the More icon on the far right-hand side.
File Actions
The actions available for files are:
• Open in
13• Move
• Rename
• Duplicate
• Copy
• Delete
• Make Available Offline
However, file actions are handled slightly differently, depending on whether one or multiple files
have been selected. You can see the differences in the two images below.
Individual File Actions Multiple-Selected File Actions
File popup for actions for individual files Move icon row for multiple-selected files
Navigate Folders
There are two ways to navigate folders (outside of the root folder). To go back to the parent folder,
tap [ Back ] in the top left-hand corner. To navigate directly to any parent folder, tap on the current
folder’s name. When you do, you will see the names of all the parent folders, right up to the root
folder, as in the image below.
14Navigate Files
When navigating files, as you would expect, you can scroll up and down the files and folders list. In
addition, you can also use the index bar, highlighted in the screenshot below, to speed up traversing
through files and folders. As you slide your finger over each letter, you’ll jump to the first file (or
folder) that begins with that letter.
The index bar is only visible, if the sort order is Name.
Sort Files and Folders
By default, files and folders are sorted by name in ascending order, with folders sorted before files.
However, files can be sorted in ascending and descending order by name, type, size, date, and
shared. If you press the Sort by menu, you can change sort method and order. The first time you
change the sort category, files and folders are sorted using that category in ascending order. If you
15choose that category a second time, the sort order is inverted.
Sorting files and folders in portrait mode Sorting files and folders in landscape mode
View Files
To view a file, tap on its name in the file list. Any file type supported by iOS Safari can be displayed
in the app. Depending on the file type, the image will be able to viewed, or an icon for it, along with
some file details, will be displayed.
If the file is not available locally on the device, you will see next to the file.
When you click on it, you will see next to it while it downloads.
Table 2. Viewing different file types
An image file A video file A PDF file
A text file An ODT file.
16PDF Files
When viewing PDF files four UI options are available which make working with them easier; these
are:
• A page selector
• Page thumbnails
• A Table of Contents
• File Search
You can see an example of each in the images below.
Table 3. PDF file functionality
A page selector A table of contents Page thumbnails File search
Video Files
Video files have the standard iOS video controls available, which include play, pause, AirPlay,
volume, skip forward, skip back, close, and full screen.
Folder Actions
When working with folders, click the plus icon near the top right-hand corner, and three actions
become available; these are:
17• Create folder • Upload files • Upload file from your photo library • Make available offline Create Folder To create a new folder, click [ Create folder ], enter the name of the new folder, as in the image below, and click [ return ]. 18
Upload Files
To upload files or any time from your device to your ownCloud server, click [ Upload file ]. You will
then be able to select or browse through files from any app that exposes data to the iOS files app.
Make Available Offline
Please see the Offline Storage section.
Upload File From Your Photo Library
To upload photos from your photo library, you first need to allow the iOS app access to your photos.
After that, you can browse through your photos, as you normally would. You can then select one or
more photos by pressing them, or click [ Select All ] in the bottom left-hand corner to select all
photos in the current folder. When you’re happy with your photo selection, click [ Upload ] and the
photo(s) will be uploaded.
19Move Files and Folders
Whether you are using the iPhone or iPad version of the ownCloud app, you can select and drag
and drop one or more files and folders from one folder to another. To do so, you first press
[ Select ] in the top right-hand corner and select one or more files and/or folders. Then, you press
and hold on any of the selected files and folders and:
• Drag and drop them over a folder in the current directory
• Drag and drop them over the "Move to" icon (or tap the icon), near the bottom left-hand side of
the screen. You then navigate to the folder that you want to move them to and click [ Move
here ] at the bottom of the screen.
20If a file or folder with the same name as one or more of those being moved,
already exists in the destination directory, you will see a warning that the file or
folder could not be moved.
Drag & Drop Files Between Apps (iPad-only)
The iOS app supports the multitasking features on iPad. If you open it as a second app with Slide
Over, you can use two apps at the same time with Split View and drag and drop one or more files
between the two apps. Refer to Apple’s Multitasking On Your iPad guide for more information.
Drag and drop multiple files from ownCloud iOS App to macOS Notes
21Offline Files and Folders
Introduction
From version 1.1.0, the ownCloud iOS app supports offline storage of files and folders, allowing
them to be accessed even when an internet connection is temporarily unavailable.
Making a File or Folder Available Offline
To make a file or folder available offline, click on the More icon and press "Make available offline"
from the list of available actions. In the screenshots below, you can see an example of the available
actions for files and folders.
Make file available offline Make folder available offline
Files that have been made available offline are identifiable by the available offline icon. You can see
an example of the icon image below.
.
Removing a File or Folder from Offline Storage
Any file or folder that has been made available offline can also be removed from offline storage in
several ways.
• By pressing the More icon next to a file or folder and pressing "Available offline" from the list of
available actions.
22• By swiping left on an item in the Available Offline Locations list and pressing "Make unavailable
offline".
Viewing Offline Files
To view all offline files, from the Quick Access menu, tap Available Offline. If no files have been
marked as available offline, then no files will be available.
If one or more files have been marked as available offline, then you have two ways of viewing
them.
• View files by location
• View a list of all files
View Offline Files by Location
In the screenshot below, you can see that there are one or more files in the Photos directory that
have been marked as available offline. If you tap one of the available directories, you will then see
all files in that directory that are available offline, similar to how you would view files normally.
23View offline files by location View a List of All Offline Files In the screenshot below, you can see all the items that have been marked as available offline. View all offline files 24
Storage
Locally available file copies can be set to be automatically deleted after a specified period, ranging
from 1 minute to 30 days, to clean up device space. The default is seven days. This is available
under Settings › Storage › Delete unused local copies.
This setting applies to all local files, not just available offline files.
25Collaboration and Links Introduction This section shows how to collaborate with other users and how to work with links. Collaborate With Other Users on Files and Folders The Mobile App for iOS supports the following collaboration functionality: • Adding users and grant permissions • Adding groups and grant permissions • Changing permissions • Deleting collaborators Manage Links Grant Access With Links Just as with the web interface, the iOS app lets you grant access to both files and folders with links. Specifically, you can do the following: • Copy private links • Create public links • Set passwords and expiration dates • Send public link URLs to other apps (mail, messenger) • Delete public links 26
Copy Private Links
To copy a private link to a file or folder, click the more icon on the far right-hand side of the file,
and then click [ Links ]. As in the example below, you will then see the private link to the file.
Clicking [ copy ] on the far right-hand side will copy the link to the iOS clipboard.
Create Public Links
To create public links to a file or folder, click the more icon on the far right-hand side of the file,
and then click [ Links ]. Then, under Public Links, click [ Create Public Link ] in the Public Links
section. You will then see the links for the option, as in the image below.
As with the web interface, you can set:
• A link name
• Link permissions
• A link password and expiration date
To see more details about each option, click the info icon in the bottom right-hand
corner.
Set Passwords and Expiration Dates
27To set a password on a public link, under "Options", enable [ Password ]. Then, type a password in
the field that appears below the Password option.
To set an expiration date on a public link, under "Options", enable [ Expiration date ]. Then, pick
the date that the link should expire with the date picker that appears below the Expiration date
option.
Send Public Link URLs to Other Apps
To share a public link URL via other apps:
1. Open the Public Link’s details.
2. Click the share button at the bottom left-hand corner, which opens the iOS Share Sheet.
3. Share the link through the app of your choice.
Delete Public Links
There are two ways to delete a public link.
1. When viewing the list of links for a file or folder, swipe left on the link that you want to delete,
and click [ Delete ].
2. When viewing the Public Link, click [ Delete ] at the bottom of the page, under [ Copy Public
Link ].
28View Public Links
The quickest way to view Public Links is by navigating to Quick Access › Shares › Public Links.
There, you will see a list of files and folders that have Public Links. For any of the files and folders,
click the More icon, where you will see the number of links for that file or folder.
29Quick Access
Introduction
The app allows you to quickly access the key aspects of the application, by clicking [ Quick Access ],
located in the footer of the application.
Quick access is broken down into two sections: Shares and Collection.
Shares
Shares, as the name implies, lets you quickly see all files that are:
Shared with you
See a list of all resources you accepted from other users.
Shared with others
See a list of all resources where you invited collaborators.
Public links
See a list of all resources where you created links.
Collection
Collection gives you quick access to:
30Recently accessed files
These are files that were used sometime within the previous week, where used covers when it
was imported, locally update, or was download.
Files marked as favorite
See a list of all resources in your account set as favourite.
Files available offline
See a list of all files and folders in your account that are available offline.
Image files
See a list of all image files in your account.
PDF files
See a list of all PDF files in your account.
31iOS App and iOS Files App Integration and
3rd Party Apps
Introduction
The Mobile App for iOS integrates with the iOS Files App. When enabled, you can open, edit, save,
and delete files and folders. However, the functionality needs to first be enabled.
Work With Your ownCloud Data in iOS Files App
To enable this possibility, click [ Browse ], then [ Edit ]. Next, in the list of apps under Locations,
enable the ownCloud app for your account.
In future versions, it is expected that the following functionality will also be
supported:
• Share (UI)
• Offline (UI)
• Favourites
• Tags
Share From Other Apps (via iOS Files App)
When the iOS app is installed and at least one account is properly configured, files on your iOS
device can be shared with your ownCloud server. To do so, first enable the location from the
Locations list (step through how to do this). After that, when sharing a file, first click [ Save to
Files ], choose a location to store the file, and click [ Add ]. These steps are shown in the three
images below.
Enable the ownCloud app as an Pick a file to "Save to Files" Pick the location to save the file
iOS Files app location and click "Add"
32Task Scheduling
Introduction
Background tasks are scheduled based on the app’s current context, and that context is based on a
combination of factors. These factors include:
• Is the app backgrounded or in the foreground?
• Is WiFi available?
• Is the device in Low Power Mode?
• Is the device connected to external power?
• Has the photo library changed?
Tasks
Currently, two tasks are available:
• Instant photo uploads: This task is triggered when:
◦ The photo library has new photos, and;
◦ The user is connected to a WiFi network
• Bookmark update task: This task is triggered by the background fetch event scheduled by iOS
Instant Photo Upload
There are some things to be aware of, regarding Instant Photo Upload.
• Photo and video upload can be enabled and disabled separately.
• Before instant media upload can begin, the account and upload path have to be selected
• Changes in the photo library are detected when the app goes into the foreground.
• If a user removes the folder specified for instant upload, the upload task silently exits.
• When a user first activates instant upload, the timestamp of the activation is stored and
compared against the creation date of the assets to be uploaded. As soon as one asset is
successfully uploaded, its creation timestamp is used to update the instant upload activation
timestamp. This:
◦ Prevents assets being uploaded twice
◦ Removes the need to keep track of uploaded items in a database
◦ Please note, that already uploaded and edited asset is not going to be uploaded again
• Media conversion settings are taken into account by instant upload feature.
33Security
Introduction
This document provides an overview of the security considerations and features in the new
ownCloud iOS SDK and new ownCloud iOS App.
Authentication
API
The ownCloud iOS SDK (2018) is a general-purpose API for implementing passphrase- and token-
based authentication methods, which provides three key benefits. These are:
1. Ensures structural separation of code between general connection-handling and authentication.
2. Simplifies code reviews, by limiting each implementation to one class each (e.g., OAuth2,
BasicAuth).
3. Ensures extensibility.
Secrets
Authentication secrets contain information such as usernames, passwords or tokens, and are
generated by the respective authentication method implementation. Authentication Secrets are
securely stored in the app’s Keychain and tagged as AccessibleAfterFirstUnlock. They cannot be
accessed after a restart until the device has been unlocked once by the user.
Supported Methods
Authentication method implementations are available for OAuth2 and Basic Authentication.
Method Selection
After performing auto-detection, identified authentication methods are filtered and ranked by
preference. The method with the highest ranking is then picked for the user.
By default, all detected methods are considered and OAuth2 ranks higher than
Basic Authentication.
Filtering and ranking can be customized by MDM Configuration. This, for example, allows making
OAuth2 the only possible authentication method, so no credentials need to be stored on the device.
OAuth2 Implementation
The OAuth2 implementation uses SFAuthenticationSession, which is described as a best practice by
RFC 8252 - when running under iOS 11. Under iOS 12, the OAuth2 implementation uses
ASWebAuthenticationSession, which is the successor of SFAuthenticationSession. Benefits of using
34these APIs include:
• Privilege separation: web content is run in a separate process
• Trustworthiness: apps can’t inject code into or access the contents of the web view
• Convenience for the user: cookies from Safari are available to the web content inside the
session
Connections
URL Limits
Using MDM Configuration, server URLs can be pre-filled or "hard-coded" as the only allowed server
URL.
Redirects
Redirects during login are not followed silently. Instead, they are reported to the user and must be
explicitly approved.
SSL/TLS Certificates
When adding servers, users have the opportunity to view a detailed summary of the server’s
SSL/TLS certificate before they are prompted for credentials or authentication via OAuth2.
If a SSL/TLS certificate fails trust evaluation (e.g., because it’s self-signed or signed by an unknown
Certificate Authority), the user is given an opportunity to:
• View a detailed summary of the certificate, by clicking on the notification.
• Trust the certificate, despite the warnings, by clicking [ Approve ].
• Reject the certificate, by clicking [ Cancel ].
In the case of redirects across several HTTPS servers, users are given the opportunity to review the
certificates of all servers involved in addition to the redirects.
MDM Configuration support is planned for:
• Pre-approving specific certificates and certificates with specific public keys.
• Allowing only connections with specific certificates or certificates with specific
public keys.
35Inspecting Certificate Details If users want to inspect the details of an approved security certificate, from the Accounts list, swipe left on the account that you want to check the certificate of and click [ Edit ]. Then, click the row [ Certificate Details ]. You will then see the certificate’s details, starting with the validation status. More Information For more information, please refer to the security information. Data Separation Separate directories are used for the data of every server connection. This provides the following benefits: • A strong barrier against accidentally spilling data between different connections. • All data relating to a connection can be deleted by deleting the respective directory. Encryption The app uses the filesystem encryption built into iOS. Using the CompleteUntilFirstUserAuthentication file protection, data can’t be accessed after a restart until the device has been unlocked once by the user. Sync The Sync Strategies, planned to be used in the app, focus on preventing data loss locally and remotely. Secure Document View HTML and Microsoft Office document content is viewed using WKWebView, which renders the content in a separate process. Additional hardening is achieved by disabling JavaScript and blocking all network requests, which protects against lesser known, non-obvious attacks like CSS Keylogging. Passcode Users can set a Passcode to control access to the app. Find out more about this in the Passcode section of the Settings documentation. Miscellaneous Continuous Integration (CI) Continuous Integration tests verify that central security mechanisms and assumptions work as 36
expected, covering areas such as redirections, certificate handling, common Man-in-the-middle
(MITM) attack scenarios, and the secure storage of authentication secrets.
SQL Injection
To protect against SQL injection attacks, parameters are never made part of the SQL statements
themselves. Instead, placeholders are used and the parameters are subsequently bound to the SQL
statements. For example, instead of running a query, such as SELECT * FROM users WHERE name='John
Doe', the query would be parameterised, such as: SELECT * FROM users WHERE name=:nameToSearchFor.
Reproducibility
The build script that created the OpenSSL binaries used in the app is available in the SDK’s GitHub
repository and can be used to reproduce the build result.
OpenSSL is used solely to provide detailed summaries of SSL/TLS certificates -
functionality that iOS is currently missing.
Planned Logging Feature (not included in released yet!!)
When logging information, parts of the log message can be tagged as private. If "Mask private
data" is enabled, under Settings › Logging (it is by default), these parts will be - before the log
message is written - either replaced with «private» or a trimmed version that doesn’t contain
privacy-sensitive information.
An example for the latter would be an NSError object’s error message containing the names of the
item it is about. If masked, only the error’s error domain and error code are written to the log, but
not the error message.
37iOS Frequently Asked Questions (FAQ) Introduction Here you can find some of the most frequently asked questions about the ownCloud iOS app. Usage Compatibility With ownCloud Server Older Than Version 10.0 Previous ownCloud iOS app with support for ownCloud Server < 10.0 is still available in App Store. Compatibility With iOS Versions Older Than iOS 12.0 Previous ownCloud iOS app with support for iOS < 12.0 is still available in App Store. Login With TOTP and Other 2FA ownCloud server must have the OAuth2 app installed, configured, and enabled to use Two-Factor Authentication. Please contact your ownCloud administrator for more details. Feature Requests FileProvider: Access Full Folder, Not Only Single Files This seems like a bigger challenge for us. We track the status here: https://github.com/owncloud/ios-app/issues/604 FileProvider: Support "Recent items" and "Favorites" To support "Recent items" and "Favorites" in the iOS Files app, implementation of the Working Set is needed. This is one of the next roadmap items, but there’s no ETA yet. Text Editing Inside the iOS App Currently this isn’t a planned feature. Focus is more to build the best integration in serious 3rd party text editing app. Here you can find previous discussions: https://github.com/owncloud/ios-app/issues/317 Missing Translations or Translation Bugs You can help translate in your language or fix a bug. We use Transifex for translations. Please register here for an account and join the global community. 38
Testing New Features
Use this link to join the beta program on iOS.
39Appendices
In this section, you find supporting information.
Mobile Device Management (MDM)
Introduction
Starting with iOS 7, Apple added support for managed application configuration. An MDM server
can push a configuration to the iOS App. The app can access this configuration (read-only) using the
NSUserDefaults class by reading a configuration dictionary under the key
com.apple.configuration.managed. An app can also observe a system notification
(NSUserDefaultsDidChangeNotification) to get notified about configuration changes. In addition
feedback can be queried back by MDM server. To enable that, app has to write a dictionary with
feedback information into user defaults under com.apple.feedback.managed key. The configuration
is basically a key-value dictionary provided as a .plist file.
Configurable Settings
ownCloud App implements a mechanism internally called Class Settings which can be derived from
different sources:
• Environment variables which e.g. can be set in Xcode for testing. In this case setting keys have
to be prepended with oc: prefix.
• User preferences accessed by the very same API but stored under org.owncloud.user-settings
key.
• Settings dictionary pushed by an MDM Server and accessible using NSUserDefaults API under
the key com.apple.configuration.managed.
• Default settings defined directly in the app sourcecode.
• Branding.plist which is the part of the Xcode project under ownCloud/Resources/Theming. It
allows to override class settings by specifying them in the Configuration section
This is also an order in which these settings take precedence (environment variables have highest
priority). So, when settings are accessed, they are merged and higher priority value for the same
key overwrites lower priority ones.
Some settings are accessed only once at runtime and the read value is cached, so that new setting to
take effect may a require an app to be terminated and restarted.
App Basic Configurations
There are few settings allowing to mark an app installation as BETA and e.g. to supress UIKit
animation and review prompt.
40Key Type Default Description Status
app.a string https://itunes.app URL for the app in the advanced candidate
pp- le.com/app/ App Store.
id1359583808?mt=8
store
-link
app.e bool true Enable/disable review advanced candidate
nable prompt.
-revi
ew-
prom
pt
app.r bool true Enables/disables the advanced candidate
ecom recommend to a friend
men entry in the settings.
d-to-
frien
d-
enabl
ed
app.e bool true Enable/disable UI debugOnly
nable animations.
-ui
-ani
mati
ons
app.i bool false Controls if the app is debugOnly
s- built for beta or release
beta- purposes.
build
app.s bool false Controls whether a debugOnly
how- warning should be
beta- shown on the first run of
warn a beta version.
ing
Extensions / Actions
ownCloud app uses internally a plug-in like mechanism called extensions. Extensions are used to
implement menu actions mostly found under "+" menu allowing to add new items (Upload media,
take photo etc.) or in more menu (Copy, Move, Open in etc.). Using below settings actions /
extensions can be disabled. Extensions are enabled by default, however this might depend on
licensing requirements of a particular extension.
4142
Key Type Default Description Status
actio stringArray [] List of all allowed advanced candidate
n.allo actions. If provided,
wed actions not listed here
are not allowed.
Value Description
com.own Sharing
cloud.a
ction.c
ollabor
ate
com.own Copy
cloud.a
ction.c
opy
com.own Create folder
cloud.a
ction.c
reateFo
lder
com.own Cut
cloud.a
ction.c
utpaste
board
com.own Delete
cloud.a
ction.d
elete
com.own Duplicate
cloud.a
ction.d
uplicat
e
com.own Favorite item
cloud.a
ction.f
avorite
com.own Paste
cloud.a
ction.i
mportpa
steboar
d
com.own Links
cloud.a
ction.l
inks
43Key Type Default Description Status
actio stringArray [] List of all disallowed advanced candidate
n.dis actions. If provided,
allow actions not listed here
ed are allowed.
Value Description
com.own Sharing
cloud.a
ction.c
ollabor
ate
com.own Copy
cloud.a
ction.c
opy
com.own Create folder
cloud.a
ction.c
reateFo
lder
com.own Cut
cloud.a
ction.c
utpaste
board
com.own Delete
cloud.a
ction.d
elete
com.own Duplicate
cloud.a
ction.d
uplicat
e
com.own Favorite item
cloud.a
ction.f
avorite
com.own Paste
cloud.a
ction.i
mportpa
steboar
d
com.own Links
cloud.a
ction.l
inks
44(*) These extensions might require additional license (in-app purchase, enterprise version).
Display Settings
To customize file list UI behevior, following settings are available:
Passcode Enforcement
If your organization policies require users to use a passcode as an additional security barrier for
managed apps, the below setting will allow to enforce this requirement.
Key Type Default Description Status
passc bool false Controls wether the user advanced candidate
ode.e MUST establish a
nforc passcode upon app
ed installation
passc int 6 Controls how many advanced candidate
ode. passcode digits are
maxi maximal possible for
mum passcode lock.
Passc
odeD
igits
passc int 4 Controls how many advanced candidate
ode.r passcode digits are at
equir least required for
edPa passcode lock.
sscod
eDigi
ts
Bookmark
Below settings allow to configure the app to use a certain server URL and even bind it to this URL
only by setting the default non-editable.
Key Type Default Description Status
book string The default URL for the supported candidate
mark creation of new
.defa bookmarks.
ult-
url
45Key Type Default Description Status book bool true Controls whether the supported candidate mark server URL in the text .url- field during the creation edita of new bookmarks can ble be changed. Item Policies Key Type Default Description Status item- int 604800 The number of seconds advanced candidate polic that a file hasn’t been y.loc downloaded, modified or al- opened after which the copy- local copy is removed. expir ation item- bool true Controls whether local advanced candidate polic copies should y.loc automatically be al- removed after they copy- haven’t been expir downloaded, modified or ation opened for a period of -enab time. led item- bool 60 Number of seconds since debugOnly polic the removal of an item y.vac after which the metadata uum- entry may be finally sync- removed. anch or-ttl Connection Settings concerinng HTTP user agent, cookies, background support etc. Key Type Default Description Status conn bool true Allow the use of cellular recommended candidate ectio connections. n.allo w- cellul ar 46
Key Type Default Description Status
core. bool true Enable or disable per- supported candidate
cooki process, in-memory
e- cookie storage.
supp
ort-
enabl
ed
http. string ownCloudApp/{{app. A custom User-Agent to supported candidate
user- version}} send with every HTTP
({{app.part}}/{{ap
agent p.build}}; request.
{{os.name}}/{{os.v
ersion}}; The following
{{device.model}}) placeholders can be used
to make it dynamic:
- {{app.build}}: the build
number of the app (f.ex.
123)
- {{app.version}}: the
version of the app (f.ex.
1.2)
- {{app.part}}: the part
of the app (more exactly:
the name of the main
bundle) from which the
request was sent (f.ex.
App, ownCloud File
Provider)
- {{device.model}}: the
model of the device
running the app (f.ex.
iPhone, iPad)
- {{device.model-id}}:
the model identifier of
the device running the
app (f.ex. iPhone8,1)
- {{os.name}} : the name
of the operating system
running on the device
(f.ex. iOS, iPadOS)
- {{os.version}}: the
version of operating
system running on the
device (f.ex. 13.2.2)
47Key Type Default Description Status
conn bool false Controls whether private advanced candidate
ectio links are requested with
n.alw regular PROPFINDs.
ays-
requ
est-
priva
te-
link
conn string warn Policy regarding the use advanced candidate
ectio of plain (unencryped)
n.pla HTTP URLs for creating
in- bookmarks. A value of
http- warn will create an issue
polic (typically then presented
y to the user as a warning),
but ultimately allow the
creation of the
bookmark. A value of
forbidden will block the
use of http-URLs for the
creation of new
bookmarks.
conn stringArray Allows fine-tuning the advanced candidate
ectio behavior of the
n.vali connection validator by
dator enabling/disabling
-flags aspects of it.
Value Description
502- Connection
trigger validation is
s
triggered when
receiving a
responses with
502 status.
clear- Clear all
cookies cookies for the
connection
when entering
connection
validation.
48Key Type Default Description Status
core. dictionary map[actions:10 Concurrency budgets advanced candidate
actio all:0 download:3 available for sync actions
download-wifi-and-
n- cellular:3 by action category.
conc download-wifi-
urre only:2 transfer:6
ncy- upload:3 upload-
cellular-and-
budg
wifi:3 upload-
ets wifi-only:2]
core. int 10 Minimum number of advanced candidate
scan- seconds until the next
for- scan for changes,
chan measured from the
ges- completion of the
inter previous scan.
val
conn bool true Allow the use of debugOnly
ectio background URL
n.allo sessions. Note:
w- depending on iOS
back version, the app may still
grou choose not to use them.
nd- This settings is overriden
url- by force-background-url-
sessi sessions.
ons
conn bool false Forces the use of debugOnly
ectio background URL
n.for sessions. Overrides
ce- allow-background-url-
back sessions.
grou
nd-
url-
sessi
ons
conn string 10.0 The minimum server debugOnly
ectio version required.
n.mi
nimu
m-
serve
r-
versi
on
49Key Type Default Description Status core. bool Override the availability debugOnly overr signal, so the host is ide- considered to always be avail in maintenance mode abilit (true) or never in y- maintenance mode signa (false). l core. bool Override the reachability debugOnly overr signal, so the host is ide- always considered reac reachable (true) or habil unreachable (false). ity- signa l core.t stringArray [*] Provide hints that debugOnly hum thumbnails are available bnail for items whose MIME- -avail Type starts with any of able- the strings provided in for- this array. Providing an mim empty array turns off e- thumbnail loading. type- Providing ["*"] turns on prefi thumbnail loading for all xes items. 50
Key Type Default Description Status
host- stringArray [] Active Host simulation debugOnly
simul extensions.
ator.
activ Value Description
e- five- Return status
simul seconds code 404 for
ation -of-404
every request
s for the first five
seconds.
only- Return status
404 code 404 for
every request.
recover Redirect any
ing-apm request without
cookies to a
bogus endpoint
for 30 seconds,
then to a
cookie-setting
endpoint,
where cookies
are set - and
then redirect
back.
reject- Reject
downloa Downloads
ds-500
with status 500
responses.
simple- Redirect any
apm request without
cookies to a
cookie-setting
endpoint,
where cookies
are set - and
then redirect
back.
Server Endpoints
Individually configurable endpoints of the ownCloud server instance.
51Key Type Default Description Status
conn string ocs/v2.php/cloud/c Endpoint to use for advanced candidate
ectio apabilities retrieving server
n.end capabilities.
point
-capa
biliti
es
conn string ocs/v2.php/apps/fi Path of the sharing advanced candidate
ectio les_sharing/api/v1 recipient API endpoint.
/sharees
n.end
point
-reci
pient
s
conn string ocs/v2.php/apps/fi Path of the remote advanced candidate
ectio les_sharing/api/v1 shares API endpoint.
/remote_shares
n.end
point
-rem
ote-
share
s
conn string ocs/v2.php/apps/fi Path of the shares API advanced candidate
ectio les_sharing/api/v1 endpoint.
/shares
n.end
point
-shar
es
conn string status.php Endpoint to retrieve advanced candidate
ectio basic status information
n.end and detect an ownCloud
point installation.
-statu
s
conn string index.php/apps/fil Path of the thumbnail advanced candidate
ectio es/api/v1/thumbnai endpoint.
l
n.end
point
-thu
mbn
ail
52Key Type Default Description Status
conn string ocs/v2.php/cloud/u Endpoint to use for advanced candidate
ectio ser retrieving information
n.end on logged in user.
point
-user
conn string remote.php/dav/fil Endpoint to use for advanced candidate
ectio es WebDAV.
n.end
point
-web
dav
conn string remote.php/dav/met Endpoint to use for advanced candidate
ectio a WebDAV metadata.
n.end
point
-web
dav-
meta
conn string .well-known Path of the .well-known advanced candidate
ectio endpoint.
n.wel
l-
know
n
Connection Authentication / Security
Settings concerning certificate validation policies.
53Key Type Default Description Status
conn stringArray Array of allowed recommended candidate
ectio authentication methods.
n.allo Nil/Missing for no
wed- restrictions.
auth
entic Value Description
ation com.own Basic Auth
-met cloud.b
hods asicaut
h
com.own OAuth2
cloud.o
auth2
com.own OpenID
cloud.o Connect
penid-
connect
conn stringArray [com.owncloud.open Array of authentication recommended candidate
ectio id-connect methods in order of
com.owncloud.oauth
n.pre 2 preference (most
ferre com.owncloud.basic preferred first).
d- auth]
auth Value Description
entic com.own Basic Auth
ation cloud.b
-met asicaut
h
hods
com.own OAuth2
cloud.o
auth2
com.own OpenID
cloud.o Connect
penid-
connect
54Key Type Default Description Status
conn string bookmarkCertificat Rule that defines the advanced candidate
ectio e == criteria a certificate
serverCertificate
n.cer needs to meet for
tifica OCConnection to
te- recognize it as valid for a
exten bookmark.
ded-
valid Examples of expressions:
ation - bookmarkCertificate ==
-rule serverCertificate: the
whole certificate needs
to be identical to the one
stored in the bookmark
during setup.
-
bookmarkCertificate.publ
icKeyData ==
serverCertificate.public
KeyData: the public key of
the received certificate
needs to be identical to
the public key stored in
the bookmark during
setup.
-
serverCertificate.passed
ValidationOrIsUserAccept
ed == true: any
certificate is accepted as
long as it has passed
validation by the OS or
was accepted by the
user.
-
serverCertificate.common
Name ==
"demo.owncloud.org": the
common name of the
certificate must be
"demo.owncloud.org".
-
serverCertificate.rootCe
rtificate.commonName ==
"DST Root CA X3": the
common name of the
root certificate must be
"DST Root CA X3".
-
55Key Type Default Description Status
conn string (bookmarkCertifica Rule that defines the advanced candidate
ectio te.publicKeyData criteria that need to be
==
n.ren serverCertificate. met for OCConnection to
ewed publicKeyData) OR accept a renewed
-certi check.parentCertif certificate and update
ficate icatesHaveIdentica the bookmark’s
-acce lPublicKeys == certificate automatically
true) AND
ptanc instead of prompting the
(serverCertificate
e- .passedValidationO user. Used when the
rule rIsUserAccepted == extended validation rule
true OR fails. Set this to never if
bookmarkCertificat the user should always
e.parentCertificat be prompted when a
e.sha256Fingerprin
server’s certificate
t.asFingerPrintStr
ing == "73 0C 1B changed.
DC D8 5F 57 CE 5D
C0 BB A7 33 E5 F1
BA 5A 92 5B 2A 77
1D 64 0A 26 F7 A4
54 22 4D AD 3B")
AND
(bookmarkCertifica
te.rootCertificate
.sha256Fingerprint
.asFingerPrintStri
ng == "06 87 26 03
31 A7 24 03 D9 09
F1 05 E6 9B CF 0D
32 E1 BD 24 93 FF
C6 D9 20 6D 11 BC
D6 77 07 39") AND
(serverCertificate
.parentCertificate
.sha256Fingerprint
.asFingerPrintStri
ng == "67 AD D1 16
6B 02 0A E6 1B 8F
5F C9 68 13 C0 4C
2A A5 89 96 07 96
86 55 72 A3 C7 E7
37 61 3D FD") AND
(serverCertificate
.rootCertificate.s
ha256Fingerprint.a
sFingerPrintString
== "96 BC EC 06 26
49 76 F3 74 60 77
9A CF 28 C5 A7 CF
E8 A3 C0 AA E1 1A
8F FC EE 05 C0 BD
DF 08 C6") AND
(serverCertificate
.passedValidationO
rIsUserAccepted ==
true
56Key Type Default Description Status
user- stringArray List of settings (as flat advanced candidate
settin identifiers) users are
gs.all allowed to change. If this
ow list is specified, only
these settings can be
changed by the user.
user- stringArray List of settings (as flat advanced candidate
settin identifiers) users are not
gs.dis allowed to change. If this
allow list is specified, all
settings not on the list
can be changed by the
user.
conn bool false Controls whether 307 debugOnly
ectio redirects are handled
n.tra transparently at the
nspa HTTP pipeline level (by
rent- resending the headers
temp and body).
orary
-redi
rect
OAuth2 Based Authentication
Settings allowing to configure OAuth2 based authentication.
Key Type Default Description Status
auth string index.php/apps/oau OAuth2 authorization advanced candidate
entic th2/authorize endpoint.
ation
-oaut
h2.oa
2-
auth
oriza
tion-
endp
oint
57Key Type Default Description Status
auth string mxd5OQDk6es5LzOzRv OAuth2 Client ID. advanced candidate
entic idJNfXLUZS2oN3oUFe
XPP8LpPrhx3UroJFdu
ation GEYIBOxkY1
-oaut
h2.oa
2-
client
-id
auth string KFeFWWEZO9TkisIQzR OAuth2 Client Secret. advanced candidate
entic 3fo7hfiMXlOpaqP8CF
uTbSHzV1TUuGECglPx
ation piVKJfOXIx
-oaut
h2.oa
2-
client
-secr
et
auth string oc://ios.owncloud. OAuth2 Redirect URI. advanced candidate
entic com
ation
-oaut
h2.oa
2-
redir
ect-
uri
auth string index.php/apps/oau OAuth2 token endpoint. advanced candidate
entic th2/api/v1/token
ation
-oaut
h2.oa
2-
toke
n-
endp
oint
58Key Type Default Description Status
auth int OAuth2 Expiration debugOnly
entic Override - lets OAuth2
ation tokens expire after the
-oaut provided number of
h2.oa seconds (useful to
2- prompt quick
expir refresh_token requests
ation for testing)
-over
ride-
seco
nds
Logging
Logging settings control the ammount and type of app internal log messages stored as text files and
accessible via settings menu.
Key Type Default Description Status
log.le int 4 Log level supported candidate
vel
Value Description
-1 verbose
0 debug
1 info
2 warning
3 error
4 off
log.p bool false Controls whether certain supported candidate
rivac objects in log statements
y- should be masked for
mask privacy.
log.bl bool false Controls whether filtered advanced candidate
ank- out messages should still
filter be logged, but with the
ed- message replaced with -.
mess
ages
log.c bool false Controls whether log advanced candidate
olore levels should be replaced
d with colored emojis.
59Key Type Default Description Status
log.e stringArray [writer.stderr List of enabled logging advanced candidate
nable writer.file] system components.
d-
comp Value Description
onen option. Log internal
ts log- file operations
file-
operati
ons
option. Log HTTP
log- requests and
request
s-and- responses
respons
es
writer. Log file
file
writer. Standard error
stderr output
log.fo string text Determines the format advanced candidate
rmat that log messages are
saved in
Value Description
json Detailed JSON
(one line per
message).
json- A simpler JSON
compose version where
d
details are
already merged
into the
message.
text Standard
logging as text.
log.m int 0 Maximum length of a log advanced candidate
axim message before the
um- message is truncated. A
mess value of 0 means no
age- limit.
size
60You can also read