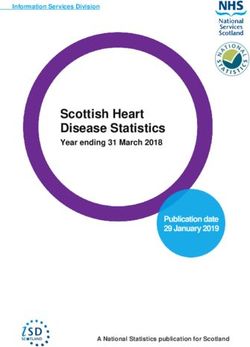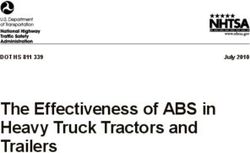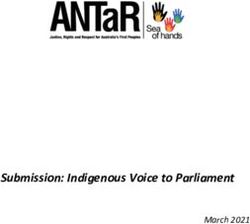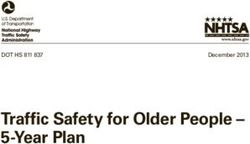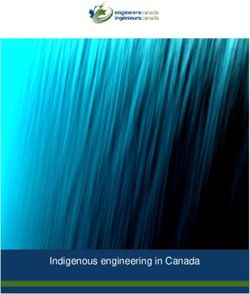Porsche Connect Good to know - Owner's Manual
←
→
Page content transcription
If your browser does not render page correctly, please read the page content below
WKD 9Y0 70 B 21 22 06/2021 Equipment Porsche Connect Owner's Manual Because Porsche vehicles and applications undergo The Porsche Connect Owner's Manual does not re- Porsche, the Porsche Crest, 911, PCCB, PCM, PDK, continuous development, equipment and specifica- place the Owner's Manual for your vehicle. You can PSM, PTM, Tequipment, as well as other designa- tions may not be as illustrated or described in this find further information about your vehicle in the sep- tions, are all registered trademarks of Dr. Ing. h.c. F. manual. Items of equipment are sometimes optional arate Owner's Manual. Pay particular attention to the Porsche AG. or vary depending on the country in which the vehicle warning and safety instructions. Printed in Germany. is sold. For information on retrofitting options, please Reprinting, even of excerpts, or duplication of any contact an authorized Porsche dealer. Owing to the type is only permissible with the written authoriza- different legal requirements in individual countries, tion of Dr. Ing. h.c. F. Porsche AG. the equipment in your vehicle may vary from that described in this Owner’s Manual. If your Porsche © Dr. Ing. h.c. F. Porsche AG is fitted with any equipment not described in this Porscheplatz 1 manual, your authorized Porsche dealer will be glad 70435 Stuttgart to provide information regarding correct operation of the items concerned. Germany Further information on the services Apple trademark notice Detailed information on the services is available on- Apple, the Apple logo, Apple CarPlay, iPhone, iPod, line at www.porsche.com/connect. iOS, Siri and other designations of Apple are trade- marks of Apple Inc., registered in the U.S. and other countries. App Store is a service mark of Apple Inc., registered in the U.S. and other countries.
About this Owner’s Manual 1. Instructions are numbered in cases where a se- quence of steps must be followed. Disclaimer Warnings and symbols Apple®, the Apple logo, CarPlay®, iPod®, Siri®, iPhone® 2. Instructions that must be followed on the cen- and other designations of Apple are trademarks of Different types of warnings and symbols are used in tral display. Apple Inc., registered in the U.S. and other countries. this manual. App Store is a service mark of Apple Inc., registered DANGER Serious injury or death g Indicates where you can find more information on a in the U.S. and other countries. iOS® is a trademark or topic. registered trademark of Cisco Technology, Inc. in the Failure to observe warnings in the "Danger" category U.S. and other countries and is used under license by will result in serious injury or death. Further information Apple. Android®, Android Auto®, Google Play® and the Further information about your vehicle, Connect serv- Google Play logo are trademarks of Google LLC. WARNING Possible serious injury or death ices and charging equipment is available in the on- board Owner's Manual in your vehicle and via the Failure to observe warnings in the "Warning" cate- digital Porsche channels. For more information on the gory can result in serious injury or death. digital channels, please contact an Porsche Partner. CAUTION Possible moderate or mi- nor injury On-board Failure to observe warnings in the "Caution" category can result in moderate or minor injuries. NOTICE Vehicle damage possible Failure to observe warnings in the "Notice" category can result in damage to the vehicle. Information Additional information is indicated using the word You can find the Owner's Manual in the Porsche "Information". Communication Management (PCM) under: e e Owner's Manual b Prerequisites that must be met in order to use a function. e Instructions that must be followed. 1
Contents Registration and Setup Important Information About Porsche Connect. . . . . 3 Registration and activation. . . . . . . . . . . . . . . . . . . . . . . 3 Establishing a data connection. . . . . . . . . . . . . . . . . . . . 5 Managing and configuring. . . . . . . . . . . . . . . . . . . . . . . . 6 Services at a Glance Android Auto. . . . . . . . . . . . . . . . . . . . . . . . . . . . . . . . . . . . 7 Apple CarPlay. . . . . . . . . . . . . . . . . . . . . . . . . . . . . . . . . . . 8 Apple Music. . . . . . . . . . . . . . . . . . . . . . . . . . . . . . . . . . . . 10 Apple Podcasts. . . . . . . . . . . . . . . . . . . . . . . . . . . . . . . . . 10 Finder. . . . . . . . . . . . . . . . . . . . . . . . . . . . . . . . . . . . . . . . . 11 Function on Demand (FoD). . . . . . . . . . . . . . . . . . . . . . 12 Calendar. . . . . . . . . . . . . . . . . . . . . . . . . . . . . . . . . . . . . . . 12 Navigation Plus. . . . . . . . . . . . . . . . . . . . . . . . . . . . . . . . . 13 News. . . . . . . . . . . . . . . . . . . . . . . . . . . . . . . . . . . . . . . . . . 15 Online Software Update. . . . . . . . . . . . . . . . . . . . . . . . . 16 Porsche Connect App. . . . . . . . . . . . . . . . . . . . . . . . . . . 17 Radio Plus. . . . . . . . . . . . . . . . . . . . . . . . . . . . . . . . . . . . . 21 Risk Radar. . . . . . . . . . . . . . . . . . . . . . . . . . . . . . . . . . . . . 22 Smart Service. . . . . . . . . . . . . . . . . . . . . . . . . . . . . . . . . . 22 Voice control. . . . . . . . . . . . . . . . . . . . . . . . . . . . . . . . . . . 23 Weather. . . . . . . . . . . . . . . . . . . . . . . . . . . . . . . . . . . . . . . 27 Index. . . . . . . . . . . . . . . . . . . . . . . . . . . . . . . . . . . . . . . . . . . . 28 2
Registration and Setup Registration and Setup Information 1. Only use the multi-function steering wheel, info- tainment system, etc. while driving if the traffic Important Information About Por- For information on operating the Porsche Communi- situation allows you to do so safely. If necessary, cation Management (PCM) and the Device Manager, sche Connect please refer to the Owner's Manual for your vehicle. stop the vehicle in a safe place. 2. Do not use a cellphone or other mobile device Availability while driving. Availability of Porsche Connect varies depending on Registration process 3. Only make or receive calls using hands-free the country and equipment. The contents described Registration processes may vary depending on the equipment. may vary accordingly. country and equipment. 4. Do not reach between the steering wheel spokes Information while driving. Otherwise, you may not be able to Data connection react in time to dangerous situations. Further information on Porsche Connect (help videos, A data connection is required in order to use Por- Porsche Connect operating instructions and Ques- sche Connect services. The data connection can be Apps tions & Answers) can be found at established via the embedded SIM card, the vehicle hotspot or an external WiFi hotspot, depending on g www.porsche.com/connect. Various apps are available for your vehicle, depending the country. . on the country (download from Apple App Store or GOOGLE Play Store). Information Setting and operating Porsche Connect services WARNING In some countries, verification of customer identity is while driving required for use of the embedded SIM card for legal The available Porsche Connect services may vary de- pending on the country and equipment. Configuring settings and operating apps while driving reasons. For this purpose, customer identity must can distract you from the traffic situation. You may be checked by means of an identification document Information lose control of the vehicle. before activation of Porsche Connect services. Verifi- Further information on Porsche Connect (help videos, cation is performed by a third-party provider (IDnow) e Operate and adjust settings only while the vehi- Porsche Connect operating instructions and Ques- in the form of a video call. cle is stationary. tions & Answers) can be found at For more information on activation and personal veri- g www.porsche.com/connect. Information fication, please also refer to Videos & Instructions as . well as Questions & Answers at Further information on Porsche Connect (help videos, g www.porsche.com/connect. Porsche Connect operating instructions and FAQs) Use while driving can be found at If the PCM or other vehicle components are operated g www.porsche.com/connect. The currently active data connection is displayed in while driving, there is a risk of distraction from the . the status area of the PCM and in the Device Man- traffic situation and it may not be possible to react ager. to dangerous situations in good time. For this reason, some functions are only available when the vehicle is Registration and activation stationary. My Porsche 3
Registration and Setup My Porsche is the central platform for managing 1. Click the "Activate Porsche ID Account" button – Deactivating the Porsche Vehicle Tracking Sys- personal vehicles and using relevant services and is in the email and enter the confirmation code tem (PVTS) the starting point for other available functions and (will be sent to the stored cellphone number). – Activating remote functions for the secondary services. Access to My Porsche is via the personal user Porsche ID. 2. Set a password and security code for the Por- sche ID account. The Porsche ID is a verified email address that is Configuring services used as Porsche Connect user in My Porsche, in the 3. Complete the profile information and activate Porsche Connect Store and in the Porsche Connect the free inclusive Porsche Connect trial pe- b Porsche ID account is activated. App. riod (availability dependent on country). (takes place automatically in the background, de- 1. Open My Porsche. In the Porsche ID account, the user has the oppor- pending on the country) 2. Log in using your personal access data (Por- tunity to make personal settings for data synchroni- zation and processing. The platform also offers var- sche ID and password). Information ious other options, for example for making service 3. Select the Services tab. appointments. If you have not received an email for activation of the Available services are displayed. Porsche ID, please contact the responsible authorized The services and functions that are available depend Porsche dealer. 4. Select the desired service. on the country and equipment. 5. Carry out activation and configuration. Security code Logging into My Porsche Information A security code is required to successfully log in with b Porsche ID account is activated. the Porsche ID in the vehicle and to use certain re- – The Porsche Connect service package includes mote services via the app or My Porsche. many Porsche Connect services for a free, in- 1. Open My Porsche. clusive trial period, which may vary in length (Displayed at the top left of the Porsche web- 1. Opening My Porsche. depending on the service and the country. Fur- site, depending on country.) 2. Log in using your personal access data (Por- ther information about the free, inclusive trial 2. Enter login data (Porsche ID and password) sche ID and password). periods as well as subsequent costs and avail- and open My Porsche. 3. The security code can be set, changed or reset ability of individual services is available online in the user settings. at www.porsche.com/connect or from your re- sponsible authorized Porsche dealer. Activating Porsche ID account (Porsche The Security code must be issued depending on the – Depending on the country, the Porsche Connect Connect user) and Porsche Connect serv- country, for example for use of the following services: services can be used via the embedded SIM card ices – Unlocking the Porsche ID after entering the vehi- or the external WiFi hotspot (only available in cle (if "Login with security code" is set) Russia). b Email for activation of the Porsche ID account – Changing the login settings in the vehicle (for – Additional costs may be incurred for receiving has been received. example to "Login without security code) data from the Internet, depending on the cell- phone rate plan, particularly when the system is used in foreign countries. We recommend a data flat rate. 4
Registration and Setup Service availability and scope, as well as service 3. Select the Services tab. 1. In the status area, select or (depending providers, may vary depending on country, model Available services are displayed. on the connection status) e WiFi settings year, device and tariff. 4. Select the Navigation Plus service. e Find external hotspot. 5. Select Add new destination. WiFi networks are detected and displayed. Login with the Porsche ID (Porsche Connect user) in the vehicle 6. Enter destination data. 2. Select a WiFi hotspot (e.g. public hotspot or the cellphone’s personal hotspot) and enter Logging in with the Porsche ID in the vehicle is re- The destination is displayed inMy Porsche WiFi access data in the PCM. Be aware of quired for using some of the Porsche Connect Serv- and can be edited, marked, deleted or sent upper and lower case when entering the data. ices. The login loads personal settings from My Por- to the vehicle. A connection is established to the external sche in the vehicle. WiFi hotspot. b Porsche Connect user (Porsche ID) created in My Establishing a data connection Porsche . Establishing data connection via an embed- Activating the PCM WiFi hotspot b Security code (see g Refer to chapter "Security ded SIM card code" on page 4.) for Porsche ID created and Up to eight WiFi devices can be connected to the recognized in My Porsche. Establishing a data connection via an embedded SIM vehicle hotspot. card is available depending on your country. b 1. Calling up WiFi access data for PCM: e Set- 1. e Settings e Accounts e Set up ac- Private mode deactivated. tings Connection manager e Connect to count g p. 6 vehicle hotspot 2. Enter the Porsche ID, email address and My After operational readiness has been established, the The device name and WiFi password for Porsche password and confirm by selecting data connection is established automatically. the PCM are shown on the central display. Login. Information 2. Enter the PCM WiFi access data displayed in See g Refer to chapter "Security code" on page 4.. the device WiFi settings or use the device to If a data connection cannot be established, check the following: scan the QR code displayed in the PCM. Adding a navigation destination Connection to the wireless Internet access − Private mode deactivated. Navigation destinations can be set either in the My of the PCM is being established. − The vehicle is in an area with sufficient network Porsche portal or directly in the vehicle. reception (not a coverage blackspot). Booking a data package Adding a navigation destination in the My Porsche e Restart the PCM if necessary. Data packages can be booked to establish an Internet portal connection for the WiFi hotspot. b Porsche ID account is activated. Establishing data connection via external b Data connection set up successfully via the em- 1. Open My Porsche. WiFi hotspot bedded SIM card. 2. Log in using your personal access data (Por- Establishing a data connection via an external WiFi b Corresponding data package (depending on the sche ID and password). hotspot is currently only available in Russia. country) booked at b WiFi available from a cellphone or public hotspot. g www.porsche.com/connect. 5
Registration and Setup or booked with the local cellphone service pro- – Delete account: The Porsche ID in the vehicle is e e Settings e Privacy and Porsche Con- vider. deleted. nect Settings e Private mode – Log off account: The Porsche ID in the vehicle is logged out. The guest account is activated. Private mode can be activated or deacti- Displaying data volumes vated for all services, individual services or Data volume can only be displayed if a data package service groups. has been purchased. Displaying service overview Despite activated private mode, location information for the vehicle can be transmitted in the event of a e e Settings e Privacy and Porsche Con- e Select. e Settings e Privacy and Por- breakdown or emergency call as well as theft. nect Settings e Remaining data volume sche Connect Settings e List of all Porsche Country-specific information on the Connect Services. e Please inform all persons using the vehicle that booked data package is displayed. Information about the services purchased communication may be suppressed. and the contract duration is displayed. Once a data package has been used up, a message appears automatically on the central display. Granting remote access authorization Managing and configuring Remote access authorization is required in order to use service control programs in My Porsche or in Managing Porsche ID (Porsche Connect the Porsche Connect App in your vehicle (availability user) dependent on country). Remote access is granted b Porsche ID (Porsche Connect user) logged in. automatically when the main user logs in for the first time in the vehicle. e e Settings e AccountsSelect desired b Main user logged into the vehicle at least once. account e Carry out action: e Check which user is logged on under: e Set- – Login with security code: When establishing op- tings e Accounts erational readiness or switching accounts, only the Porsche ID must be confirmed and the se- curity code entered. Activating private mode – Login without security code: When establishing The availability of private mode activation depends operational readiness or switching accounts, only on your country. the Porsche ID must be confirmed. – Automatic login: When establishing operational When private mode is activated, communication be- readiness or switching accounts, the Porsche ID tween the vehicle and Porsche Connect App as well is logged in automatically without renewed con- as My Porsche is suppressed. No vehicle-specific in- firmation. formation is transferred. This means that no vehicle settings can be configured via the app or My Porsche. b Remote access authorization granted. 6
Services at a Glance Services at a Glance e To switch from a different menu item to An- e To open the main menu in Android Auto, press droid Auto, select e e Android Auto. the Home button on the touch display of Android Auto the PCM. Opening Android Auto Information e To switch to the main functions of the PCM, − Recommendation: install the latest Android ver- sion. select e Android Auto Porsche . − Only those apps in the phone that are supported – or – by Android Auto can be displayed. The apps Select any function (e.g. ). available for Android Auto can be found in the Google Play Store. − The function can only be offered in countries Operating Android Auto via Google Assis- supported by Google. For further information on tant voice recognition Fig. 1 USB interface (type C) in the armrest supported countries: visit the Android Auto web- site. b Android 6 or higher. − The content and functions displayed within the b Android Auto installed on the phone. Android Auto function are provided exclusively From Android 10 or later, Android Auto is already by the connected phone. integrated. − When Android Auto is used, active Bluetooth® b Mobile data connection activated in the phone. connections (e.g. telephony, media playback or news) are automatically disconnected. b Google Assistant and Android Auto activated in − Using Android Auto requires an active data con- settings. nection. Additional costs may be incurred, de- b Use an undamaged original cable from the phone pending on the cellphone rate, particularly when Fig. 2 Voice control button on control lever manufacturer without a USB adapter to ensure used in foreign countries. We recommend using trouble-free use. Starting Google Assistant a data flat rate. b Note the current requirements on the Android b Google Assistant activated in the settings of the Auto website. For information on operating the Porsche Communi- phone you are using. cation Management (PCM), please refer the separate b Ignition and PCM switched on. 1. Connect the phone to the USB interface (type Owner's Manual for your vehicle. C) A g (Fig. 1) in the armrest. b No phone call active. Operating Android Auto b ParkAssist not active. 2. Confirm the message that Android Auto is be- ing used. b PCM voice control not active. Operating Android Auto with PCM Android Auto is opened and available apps 1. Press and hold the button on the steering All available apps can be operated using the touch are displayed. wheel. display, the rotary push button and the Back button 3. Follow the instructions on the phone. of the PCM. 2. Say the desired voice command. 7
Services at a Glance Canceling Google Assistant Apple CarPlay Information b Google Assistant active and waiting for a voice Opening Apple CarPlay − It is recommended that you install the latest iOS command. version. e Press the button on the steering wheel. − Only those apps in the iPhone you are using that A fading acoustic signal sounds. are supported by Apple CarPlay are displayed. For information on voice control: For further information on the supported apps: See www.apple.com/ios/carplay. g Refer to chapter "Voice control" on page 23. − The function can only be offered in countries supported by Apple. For information on sup- ported countries, go to: www.apple.com/ios/ feature-availability/#apple-carplay. Fig. 3 USB interface (type C) in the armrest − The content and functions displayed within the b iPhone 7 or later, iOS 14 or higher. Apple CarPlay function are provided exclusively b Siri and Apple CarPlay must be activated in the by the connected iPhone. settings of the iPhone you are using. − When Apple CarPlay is used, active Bluetooth® connections (e.g. telephony, media playback or b Use an undamaged original cable from Apple news) are automatically disconnected. without a USB adapter to ensure trouble-free use. − Some apps require an active data connection. Additional costs may be incurred, depending on 1. Connect the iPhone to the USB interface (type the cellphone rate, particularly when used in for- C) A (Fig. 3) in the armrest. eign countries. We recommend using a data flat 2. Confirm that Apple CarPlay is being used. rate. Apple CarPlay opens and the available For information on operating the Porsche Communi- apps are displayed. cation Management (PCM), please refer the separate Owner's Manual for your vehicle. e To switch from a different menu item to Apple CarPlay, select e Apple CarPlay . Operating Apple CarPlay Operating Apple CarPlay with the PCM All available apps can be operated using the touch display, the rotary push button and the Back button of the PCM. e To open the main menu in Apple CarPlay, press the Home button on the touch dis- play of the PCM. 8
Services at a Glance e To switch to the main functions of the PCM, For information on voice control: b Bluetooth® and WiFi functions of the cellphone g Refer to chapter "Voice control" on page 23. select Apple CarPlay Porsche . activated and visible for other devices. – or – b Wireless CarPlay is activated on the cellphone. Select any function (e.g. ). Switching between Apple CarPlay and use b Bluetooth® and WiFi functions of the vehicle ac- of the iPhone as an iPod tivated. Operating Apple CarPlay via Siri voice rec- If the connected iPhone is connected as an iPod, Ap- 1. Select or in the status area (depending ognition on the connection status) and select Apple ple CarPlay is not available. You can switch between using the iPhone as an iPod and Apple CarPlay using CarPlay e Search in the menu under Connec- the Device Manager. tion Manager. – or – 1. To open the Device Manager, select or (depending on the connection status) in the Devices e Apple CarPlay status area. – or – – or – Press and hold the button on the steering Select e Devices . wheel until the search starts. 2. Select the Apple CarPlay icon for the phone 2. Select the device from the list. you are using. 3. Confirm that Apple CarPlay is being used. Fig. 4 Voice control button on control lever – or – Apple CarPlay opens. The available apps Starting Siri are displayed. Select the iPod icon for the iPhone you are b Siri must be activated in the settings of the using. After you have connected your iPhone once, Apple iPhone you are using. The icon for the current iPhone use is CarPlay starts automatically whenever you get into b Ignition and PCM switched on. highlighted in color and shows the current the vehicle. You can therefore keep your cellphone in connection (Apple CarPlay or iPod). b No phone call active. your bag, trouser pocket, or similar. (Bluetooth® and WiFi functions must be activated). b ParkAssist not active. Opening Wireless Apple CarPlay b PCM voice control not active. Alternatively, Wireless CarPlay can be connected as Wireless CarPlay (availability dependent on equip- follows: 1. Press and hold the button on the steering ment and country) enables Apple CarPlay to be used wheel. without cables. Wireless CarPlay only supports one 1. e Devices 2. Say the desired voice command. active cellphone at a time. 2. Select the symbol for the iPhone you are Ending Siri using. b Siri active and waiting for a voice command. e Press the button on the steering wheel. A fading acoustic signal sounds. 9
Services at a Glance To switch from another menu item to Apple Car- Setting up Apple Music Apple Podcasts Play: b Porsche Connect activated in My Porsche. The Apple Podcasts service enables the use of Ap- e Select e Apple CarPlay . b Data connection is established successfully. ple Podcasts in the PCM. After setting up Apple Podcasts, the service can also be used without a – or – b Apple Music subscription available. connected cellphone. Select Apple CarPlay in the status area. When setting up Apple Music, the Apple ID is linked to the Porsche ID. Apple Music can be set up via My Deleting a stored iPhone from the list of devices Porsche, the app or via the PCM. 1. Select e Devices . Setting up Apple Music via the PCM 2. Swipe from right to left in the line containing 1. e Media e Play e the device you want to delete. The device is deleted from the device list. 2. Scan the displayed QR code with the cell- Fig. 6 Apple Podcasts phone. Ending Wireless CarPlay The Apple ID is linked to My Porsche. Information 1. Select e Devices . In guest mode, the Apple ID is linked to the You can only use Apple Podcasts with an Apple de- vehicle. vice. 2. Select the symbol for the iPhone you are using. Wireless CarPlay is ended. Using Apple Music Setting up Apple Podcasts b Data connection is established successfully. b Porsche Connect activated in My Porsche. Apple Music b Apple ID linked. b Data connection is established successfully. The Apple Music service allows you to use the Apple b Apple Music subscription available. When setting up Apple Podcasts, the Apple ID is Music subscription in the PCM. After setting up Apple linked to the Porsche ID. Apple Podcasts can be set Music, Apple Music can also be used without a con- e e Media e Play e up using My Porsche or via the PCM. nected cellphone. The following functions are available: – Add to media library Setting up Apple Podcasts via the PCM – Add to My Porsche playlist 1. e Media e Play e – Porsche playlists – Search for music tracks via voice control 2. Scan the displayed QR code with the cell- phone. – Lyrics – Shortcut button The Apple ID is linked to My Porsche. Fig. 5 Apple Music In guest mode, the Apple ID is linked to the vehicle. 10
Services at a Glance Using Apple Podcasts 3. Tap Start route guidance. Panoramic view b Data connection is established successfully. b Apple ID linked. Searching for point of interest e e Media e Play e b Data connection is established successfully. b Porsche Connect activated in My Porsche. Finder 1. e Select Navigation e Select POIs in Fig. 8 Panoramic view The Finder is the central search function in the Por- the header. The panoramic view is displayed after selecting an sche Communication Management (PCM) navigation. 2. Depending on the model, the following catego- available Point of Intererst (POI) in the central display Information about destinations, such as restaurants, ries can be searched for: or PCM. hotels, parking lots, charging stations or service sta- – Fast-charging E-Stations tions, can be called up in the Finder. – or – b Data connection is established successfully. The destinations in the current area, along the route Porsche Charging Service b Porsche Connect activated in My Porsche. or at the destination can be displayed online. The – or – b Online navigation activated. selected destination can be adopted as a navigation destination and saved as a favorite. E-Stations g Refer to chapter "Navigation Plus" on – Service stations page 13. – Parking b Destination selected (pin set on map). – Hotels e Tap in the search results list. – Restaurants – or – 3. Select the desired option in the header: Tap on the destination (pin) on the map. – Nearby: Displays destinations in the vicin- Fig. 7 Finder ity of the vehicle. b Data connection is established successfully. – Along the route: If route guidance is ac- b Porsche Connect activated in My Porsche. tive, destinations along the route are dis- played. 1. e Select Navigation e in the header. – At destination: If route guidance is ac- In addition to the integrated search, you tive, destinations at the destination are can also use the Google search via the displayed. icon. 2. Select destination. Information such as availability, price in- formation and ratings is displayed (availa- bility dependent on country). 11
Services at a Glance Function on Demand (FoD) 1. e Settings e System e Software infor- e If the vehicle can be driven: Adapt your driving style to the situation. Activating Function on Demand (FoD) mation e Version information e If the vehicle cannot be driven: Call a roadside Buying Function on Demand (FoD) 2. Select the desired FoD. assistance service and have the vehicle towed if necessary. b Porsche Connect and any individual services are activated in My Porsche. Deactivating Function on Demand (FoD) e Have the fault rectified at an authorized Porsche dealer. Porsche recommends an authorized Por- e Purchase the desired FoD service in the Porsche b Porsche Connect and any individual services ac- sche dealer as they have trained technicians and Connect Store. tivated in My Porsche. the necessary parts and tools. b FoD service bought and activated in the vehicle. Information b Data connection is established successfully. Calendar Further information on Porsche Connect (help videos, Porsche Connect operating instructions and FAQs) b Private mode deactivated. Using the Calendar service, personal calendars can can be found at e Deactivate the desired FoD service in My Por- be linked with the PCM. Personal POIs (Points of In- g www.porsche.com/connect. sche. terest) or destinations from the calendar entries can . After successful deactivation, a message be transferred to the PCM from the cellphone. appears once in the PCM and can be dis- b Porsche Connect user (Porsche ID) logged in. played at a later time in the main menu un- Downloading and activating Function on der Notification. b Cellphone connected to the PCM. Demand (FoD) The following calendars can be linked with the PCM: b Porsche Connect and any individual services are Function on Demand (FoD) activation or de- – Google activated in My Porsche. – Office 365 activation failed b FoD service purchased. – Smartphone Faults may occur during the activation or deactiva- b Data connection is established successfully. tion process. b Private mode deactivated. The severity of the fault caused and its consequences Adding a calendar After successful activation, a message appears once are shown in the PCM. To add a calendar for the first time or if the calendar in the PCM and can be displayed at a later time in the NOTICE is not yet connected: main menu under Notification. FoD services are automatically downloaded and acti- Damage and usage restriction due to failed updates. 1. e Tap Calendar . vated in the background. All PCM and vehicle func- Depending on the severity of the fault, the vehicle's 2. Select the desired calendar. tions are fully usable during this time. readiness for operation may be affected. Displays and 3. Scan the QR-Code with the cellphone. vehicle functions may not work. Information The selected calendar will be linked and updated with the PCM automatically. Information on the FoD or the activation status can be called up at any time in the PCM. 12
Services at a Glance Adding a new calendar Using appointment options – Red lines: Traffic jam If a calendar is already connected and a new calendar – Dark red lines: Blocked roads b Porsche Connect user (Porsche ID) logged in. is to be added: In addition, the navigation map displays notices for b Cellphone connected to the PCM. roadworks, accidents, hazards, etc. 1. e Tap Calendar e . b Calendar connected. 2. Select the desired calendar. b Calendar entries available. Activating real-time traffic 3. Scan the QR-Code with the cellphone. e e Tap Calendar e Tap Detailed view b Data connection established. The selected calendar will be linked and e . b Porsche Connect services activated in My Por- synchronized with the PCM automatically. You can choose between the following functions: sche. Displaying the weekly view – Conference dial-in via the PCM 1. NAV e Map e Options Navigation – Call the conference host Settings e e Tap Calendar e Tap Weekly – Navigation to the meeting location 2. Online navigation services e Select Online view . – Reminder function navigation. A weekly overview of the appointments is – Read out appointment details When route guidance is active, messages displayed. are displayed on the navigation map. A Navigation Plus status symbol appears in the header Displaying the daily view Real-time traffic when real-time traffic is active. Calling up a real-time traffic notice e e Tap Calendar e Tap Weekly With the Real-time traffic service, the current traffic view . situation is accessed online in real time and the roads By opening a real-time traffic notice, you can display A detailed daily view is displayed. are shown in the Porsche Communication Manage- details of the relevant notice. ment (PCM) marked in color according to the traffic b Data connection established. situation. Switching between calendars b Porsche Connect services activated in My Por- sche. 1. e Tap Calendar e Tap Detailed view b Online navigation activated. e (in the header). g Refer to chapter "Online routing" on page 14. 2. Select the desired calendar. The selected calendar is displayed in the PCM. Fig. 9 Traffic situation marked in map view The following traffic flow information is displayed: – Blue lines: Free-flowing traffic – Bright red lines: Slow-moving traffic 13
Services at a Glance 1. Select on the map. Activating online routing A brief overview with route information, b Data connection established. time delay and type of disruption will be b Porsche Connect services activated in My Por- displayed. sche. 2. Tap brief overview. Detailed information is displayed on the e NAV e Options Navigations Settings right-hand edge of the PCM. e Online navigation services e Select Online Fig. 11 Panoramic view navigation. b Data connection established. My Destinations b Porsche Connect services activated in My Por- Using My Porsche or the app, it is possible to store Satellite maps sche. destinations, which can be retrieved directly in the Under the Satellite Map menu item, satellite data b Online navigation activated. PCM. for displaying aerial images of buildings, roads and terrain can be used. e Select Point of Interest (POI) under NAV e b Data connection established. DEST /MAP . b Porsche Connect services activated in My Por- sche. Online Map Update b Security code entered in the PCM. With the Online Map Update service, the navigation 1. NAV Select FAV . system maps can be updated via the Internet. The destinations and favorites stored in My Porsche or via the app are displayed. Fig. 10 Satellite map display b Data connection established. b Porsche Connect services activated in My Por- 2. Select destination and Start route guidance. b Data connection established. sche. b Porsche Connect services activated in My Por- Information e Updates for regions that are relevant for you sche. Online destinations that were stored under My Desti- are searched for automatically. As soon as nations are deleted after 30 days. 1. NAV MAP e (in the header) an update is possible, a relevant notice is dis- played in the PCM. 2. Select Satellite Map. Online routing With the Online routing option, additional online data Smart routes Panoramic view is used in the route calculation in order to enable A smart route is created automatically as soon as an enhanced route guidance. The panoramic view is displayed in the detail list identical route is traveled twice. after the destination selection of an available point of interest (POI) on the right-hand edge of the PCM. 14
Services at a Glance Activating smart routes Adding a new news feed e NAV e MAP e Options e Navigation 1. NAV e Options e Navigation settings Settings e Smart Routes 1. Select New . 2. Under Smart Routes, activate the Smart 2. Enter the URL of a message portal in the input Routes function. News field. The symbol is displayed at the bottom A suggested list of suitable news feeds is You can use the News service to display selected right of the map. displayed. news feeds (news channels) in the PCM. You can ask the Porsche Communication Management (PCM) to 3. Continue configuring the news feed (enter Information news feed description) and then select Save. read out the news using the voice control feature. − Up to three destinations are created and up to three routes are available for each destination. Configuring news in My Porsche Managing news in the PCM Suggested routes are prioritized according to how frequently an identical route is traveled. News feed channels are predefined in the PCM by − The traffic situation for available smart routes default. Other news feeds can be added individually is displayed depending on the current vehicle via My Porsche. position. 1. Opening My Porsche. − The PCM identifies whether the route is traveled during the week or at the weekend. Recorded (Displayed at the top left of the Porsche web- smart routes are only displayed at the appropri- site, depending on country.) Fig. 12 Using the voice function for news ate time – either at the weekend or on week- 2. Log in using your personal access data (Por- b Data connection is established successfully. days. sche ID and password). − Opening Smart routes stops active route guid- b Porsche Connect activated in My Porsche. 3. Services e Select News. ance. b Porsche ID logged in. 4. Select the desired option: Accessing smart routes 1. e Select News . – New : For adding new news feeds to the list. b Smart routes activated. 2. (in the header) Select the news channel. – Search : For locating individual news feeds in 1. NAV e MAP the news list. 3. Select a news article from the list. – Delete : For deleting individual news feeds The article is displayed in the interaction 2. Select at the bottom right of the map. area on the right. from the list. 3. Select the desired smart route from the list of – Pencil icon : For editing news feeds that have 4. The text can be read out using the voice func- suggestions. already been added. tion via the speaker icon . Tapping on the 4. Select Start . speaker icon again stops the readout. Deleting smart routes Stored smart routes remain stored after the function is turned off and must be deleted. 15
Services at a Glance Reading out news Online software updates are automatically down- e Do not use the vehicle during the online software loaded in the background. All PCM and vehicle func- update. You can ask the PCM to read out recent news articles tions are fully usable during this time. using the voice control feature. e Only use the vehicle after installation. b Porsche Connect Paket or Porsche Connect Care purchased in the Porsche Connect Store. Only one installation process can be started. This in- stallation process cannot be interrupted. The instal- b Porsche Connect activated in My Porsche. lation time depends on the content of the online b Online software update activated in My Porsche. software update. Once installed, an update cannot be b Data connection is established successfully. canceled. b Private mode deactivated. b Online software update downloaded success- The download is paused when the vehicle is switched fully. off and automatically resumed when it is switched b Vehicle switched off. back on. The download time depends on the connec- Fig. 13 Voice control button on control lever b Parking lock and parking brake activated. tion quality. Once the download is complete, the in- stallation can be started. b Battery charged sufficiently. Activating voice control and reading out news b Other conditions may be necessary (doors b Ignition is switched on. closed, vehicle locked), which are shown in the Installing an online software update b There are no active phone calls. PCM. When ready for installation, a message about the cur- b ParkAssist is not active. rent online software update appears once and each e Confirm installation of the online software up- b News article is selected. time the PCM is restarted. The message can be dis- date with Install now. played at any time in the notifications. After driving readiness has been reestablished, 1. Briefly press the button on the steering a one-time notice appears in the PCM. Full use wheel. e For information on the online software update on An ascending acoustic signal is heard and of the vehicle is possible again. the home screen, select Updates . the icon for voice control appears in the PCM. NOTICE Information The installation time is automatically delayed if the 2. Say the voice command: Reading out news Usage restrictions during the online software update. installation is not confirmed or by selecting Remind The selected news article is read out. The vehicle is not ready to drive and must not be me later. started. Displays and vehicle functions (e.g. comfort Online Software Update functions or anti-theft functions) may not work for a Online software update failed short time. Downloading an online software update Faults may occur when carrying out online software e Park the vehicle safely. updates. The PCM and vehicle can be updated via the online software update function (availability dependent on e Follow the prompts shown in the PCM, such as The severity of the fault caused and its consequences country). leaving the vehicle with all occupants. are shown in the PCM. 16
Services at a Glance If errors occur, please follow the corresponding in- Porsche Connect App Connecting app to PCM via WiFi and opening it in structions in the PCM. PCM Setting up and using the app NOTICE b App installed on your cellphone (download from The app, which is available in certain countries, can Apple App Store or GOOGLE Play Store). be used to network the cellphone with the vehicle b Damage and usage restriction due to failed online (name and functions subject to change). This allows App started. software updates. vehicle-specific information to be retrieved directly b The cellphone WiFi function is activated. Displays and vehicle functions may not work. using a cellphone and selected vehicle settings to be b PCM WiFi function activated. e If the vehicle can be driven: Adapt your driving made via the app. In addition, the breakdown call can style to the situation. be triggered in the app, depending on the country. 1. Tap e Devices e e WiFi settings e e If the vehicle cannot be driven: Call a roadside Configure vehicle hotspot. Setting and operating assistance service and have the vehicle towed if WARNING 2. Calling up WiFi access data for the PCM: e necessary. while driving Devices e Connection manager e Connect e Have the fault rectified at an authorized Porsche Operating and making settings for the app while driv- to PCM hotspot. dealer. Porsche recommends an authorized Por- ing could distract you from the traffic situation. You The device name and WiFi password for sche dealer as they have trained technicians and may lose control of the vehicle. the PCM are displayed. the necessary parts and tools. e Operate and adjust settings only while the vehi- 3. Enter the WiFi access data displayed for the cle is stationary. PCM in the WiFi settings for the device, or use your cellphone to scan the QR code shown. For example, personal POIs (Points of Interest), desti- nations from the address book or calendar entries can Connection to the wireless Internet access be transferred to the PCM from the cellphone. of the PCM is being established. Communication between the vehicle and app can be Setting up the app suppressed. g Refer to chapter "Managing and configuring" on Logging into app with Porsche ID page 6. 1. When starting the app, select Login or regis- tration. Information 2. Enter the Porsche ID and password. As vehicle-specific data and other functions can be accessed via the app, we recommend that you pro- 3. Select Login. tect this data from unauthorized third-party access. Using the app could incur additional costs with your cellphone service provider, as the data is transmitted via cellular networks. 17
Services at a Glance Checking connection to the vehicle 1. Select Explore in the app's main area. NOTICE The connection status allows you to check the con- 2. Enter the navigation destination in the search nection between the app/cellphone, the Porsche bar. A lack of fuel may damage the emission control sys- server and the vehicle. tem. – or – e Never drive the tank dry. b Data connection active on the cellphone. Choose from the following options: e If the warning light has come on, do not take b App connected to the PCM. Select a destination or start a search in My bends at high speed. b Private mode deactivated on the PCM. Destinations. 3. Select a destination. e In the app's main area, select My Car e ICON Trip data Add the destination to the My Destinations fa- points at the top left. vorites list using the icon. Entries already Driving data is displayed on various levels. Available contents of the app are dis- added to the favorites list are marked with . played. 1. Select My Car in the app's main area. Add the contents of the My Destina- The following connection information is displayed: tions favorites list to the PCM. 2. Navigate down the menu by swiping vertically. – Flashing green line: Connection is being checked 4. In the app, select Send to vehicle. 3. Select All trip data. – Green line: Connection is possible – or – The current driving data is displayed. Additional driv- – Red lines: Connection not possible ing data can be selected by swiping left/right. In the PCM, select NAV Select FAV My Information Destinations. Information If a connection to the vehicle cannot be established, 5. Start route guidance to the transferred desti- Driving data can be reset in the multifunction display check the following: nation in the PCM. on the instrument panel. For further information on the multifunction display, please refer to the separate – Private mode deactivated – Data connection is established Using remote functions Owner’s Manual. – The vehicle is in an area with sufficient network To use the full range of functions, the following re- reception (not a coverage blackspot) quirements must be met: Car Finder – Vehicle is connected to the app b App connected to the PCM. The vehicle position and that of the cellphone are If the Porsche server cannot be reached, contact Por- b Private mode deactivated. displayed on the navigation map. sche Connect Support or your authorized Porsche b Remote access authorization granted in the 1. Select Explore in the app's main area. dealer depending on the country. PCM. 2. By tapping on the bottom right of the cross hairs, the map is aligned so that both the vehi- Transferring a navigation destination to the cle and cellphone positions are displayed. Car Control PCM Tap on the vehicle to start navigation from the cell- 1. Select My Car in the app's main area. b Porsche Connect user (Porsche ID) logged in. phone position to the vehicle. 2. Navigate down the menu by swiping vertically. 18
Services at a Glance Horn & Flash The vehicle doors and the rear lid are unlocked or – Location: A geographical area can be defined. If locked. The alarm system is activated and the lock the vehicle enters or leaves this area, an alarm The function is used to identify the parked vehicle. symbol is displayed when locking. message is sent. The function is only available when the ignition is – Speed: A limit speed is specified. If this limit switched off. speed is exceeded, an alarm message is sent. ParkAssist (Remote Parking) b Vehicle stationary and ignition switched off. – Valet: A preconfigured combination of Location With remote parking (availability dependent on coun- b Hood fully closed. try), the functions of the active parking support can and Speed Alarm can be activated. An alarm message is sent when a parameter is exceeded. b Remote access authorization granted in the be controlled via the app with remote control func- PCM. tion outside the vehicle. Geographical areas and limit speeds can be added via the Add alarm function. 1. Select My Car in the app's main area. Information Stored geographical areas and limit speeds can be 2. Press and hold the horn or lights for longer For remote-controlled parking, please observe the edited or deleted via the Edit function. than one second. safety instructions and information in the separate The horn or turn signal is activated for Owner's Manual for your vehicle. Information three seconds. Activation is confirmed by Changes to limit settings affect all app users that means of a trumpet or light symbol on the Using alarm functions access the same vehicle. cellphone. The individual alarm functions are available depend- The horn or turn signal function can be ing on the country. To use the full range of functions, Ventilation terminated by actions on the vehicle (e.g. the following requirements must be met: The ventilation system (availability dependent on opening the driver's door). b Private mode deactivated. country) allows the vehicle interior to be ventilated Information b Remote access authorization granted in the before the start of the journey without the engine PCM. running. The vehicle's ventilation system can be con- Please use this function carefully. Local residents Car Alarm trolled remotely using the app. may be disturbed by use of the horn. Country-spe- cific regulations may apply. b Engine switched off. If the vehicle alarm system is triggered, a Push notifi- cation with information on the type and time of the b Ignition switched off. Lock & Unlock alarm is sent directly to the cellphone. b Outside temperatures above approx. 64 °F (18 °C). b Location, Speed and Valet Alarm Vehicle stationary and ignition switched off. b Sufficient battery charge. b Driver's door fully closed. 1. Select My Car in the app's main area. b Remote access authorization granted in the b Security code assigned in My Porsche. 2. Navigate down the menu by swiping vertically PCM. (Alarms and Modes). 1. Select My Car in the app's main area. Immediate start (ventilation) 3. Select Change settings. 2. Select unlocked or locked lock. The ventilation system can be started and stopped 4. Select the desired alarm. immediately. The ventilation time is 10 minutes. 19
Services at a Glance 1. Select My Car e Ventilation in the app's main To use the full range of functions in the app, the Using E-Control (E-Hybrid vehicle) area. following requirements must be met: Using the app, you can remotely control the charging 2. Select Start. b Private mode deactivated. process of the E-Hybrid vehicle and display its cur- Confirm the instructions if necessary. b Remote access authorization granted in the rent status. PCM. Information Managing timers (ventilation) b Sufficient battery charge. For further information on charging the high-voltage This function can be used to manage the timer-con- battery, please refer to the separate Owner's Manual trolled ventilation of the vehicle. Three timers can be configured and saved. Immediate start for your vehicle. The air conditioning can be started and stopped im- 1. Select My Car e Ventilation in the app's main mediately. Immediate start (E-Control) area. The charging process can be started immediately. 2. Manage timer e Select Edit. 1. Select My Car e Air conditioning in the app's b Private mode deactivated. 3. Make settings. main area. b Remote access authorization granted in the 4. Select Save. 2. Select Start. PCM. Air conditioning is started immediately b Charging equipment connected. 5. Activate the timer via the checkbox. and adopts the standard temperature set Confirm the instruction if necessary. 1. Select My Car in the app's main area. in the app. Air conditioning ends after 30 minutes. 2. Navigate down the menu by swiping vertically Activating a timer (ventilation) (Charging details). This function can be used to activate a timer that has Information already been set. 3. Select Start charging. − Air flow and air distribution are regulated auto- The charging process is started immedi- 1. Select My Car e Ventilation in the app's main matically, irrespective of which settings were ac- ately. area. tive when the vehicle was parked. 2. Select Manage timer. − The air conditioning in your vehicle is only ac- tivated when the high-voltage battery is suf- Managing and activating timers (E-Hybrid 3. Activate the timer via the checkbox. vehicles) ficiently charged. For further information on Confirm the instruction if necessary. charging the high-voltage battery, please refer To use the full range of functions in the app, the to the separate Owner's Manual for your vehicle. following requirements must be met: Setting air conditioning functions (E-Hybrid − Please note that the air conditioning can reduce b Private mode deactivated. vehicle) the charge status of the high-voltage battery or b Remote access authorization granted in the delay the charging process. The air conditioning of the E-Hybrid vehicle can be PCM. controlled remotely via the app. The availability of the Information b Sufficient battery charge. function depends on the vehicle type and configura- b Charging equipment connected. tion. You can obtain further information from your The timer uses the time set in the vehicle, not the authorized Porsche dealer. time on the cellphone. 20
Services at a Glance Managing timers Activating a timer e Activation of the special modes temporarily re- This function can be used to manage the timer-con- This function can be used to activate a timer that has stricts the security of your vehicle. trolled air conditioning of the E-Hybrid vehicle or the already been set. If the timer is activated, the vehicle PVTS or PVTS Plus is dependent on the vehicle charging process for the high-voltage battery. The is charged or air-conditioned up to the programmed equipment. vehicle attempts to establish the set climatic condi- time. tions and the set charge state at the set time. Up to b Timer set. Information three timers can be configured and saved. − The Porsche Vehicle Tracking System (PVTS) 1. Select My Car in the app's main area. vehicle equipment (with or without Driver Card) Information 2. Navigate down the menu by swiping vertically. is affected by the insurance and legal require- The planned air conditioning of the vehicle using the ments in the relevant country. timer is carried out even if the vehicle charging plug 3. Select Manage timer. is not connected to the charge port. − For further information on Porsche Vehicle 4. Activate the timer via the checkbox. Tracking System (PVTS), please refer to the sep- The set timer is activated and the vehicle arate Owner’s Manual for your vehicle. 1. Select My Car in the app's main area. is charged at the desired time. 2. Navigate down the menu by swiping vertically. Switching special mode on and off 3. Manage timer e Select Edit. Porsche Vehicle Tracking System (PVTS) b Remote access authorization granted in the PCM. 4. Edit the required timer with . The Porsche Vehicle Tracking System (PVTS) func- tions can be activated/deactivated remotely using b Security code assigned in My Porsche. 5. Make settings. the app. 1. Select My Car in the app's main area. – Repeat: Timer operates on each selected The following special modes are available: weekday at the same time. Otherwise, a 2. Navigate down the menu by swiping vertically set timer operates once at the desired – Service mode: When the mode is activated, no (Alarms and Modes). time. theft alarm is triggered when the vehicle is being serviced (e.g. battery is disconnected). Before activation, the security code assigned in My – Air conditioning: Air conditioning can be Porsche must be entered. selected when charging. – Transport mode: When the mode is activated, no theft alarm is triggered when the vehicle is The temperature from the Climate timer is Information moved with the ignition switched off (e.g. on a used. In certain countries, the maximum period of use is ferry). 6. Select Save. – Disarming (PVTS Plus): When the mode is ac- restricted due to insurance requirements. The set timer is activated and the vehicle tivated, monitoring of the Driver Card is deacti- is charged at the desired time. vated so that a missing Driver Card will no longer Radio Plus trigger an alarm. Information With the Radio Plus service it is possible to switch NOTICE between the Internet radio and the hybrid radio. The The timer uses the time set in the vehicle, not the Internet radio receives radio stations online, the hy- time on the cellphone. Please use these functions carefully. brid radio automatically selects the best possible re- ception. 21
You can also read