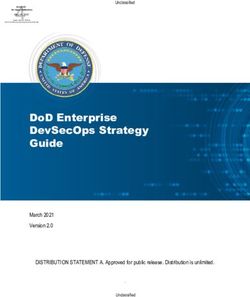AJA and Adobe Applications - Quick Start Guide Version 16.0 Published February 24, 2021
←
→
Page content transcription
If your browser does not render page correctly, please read the page content below
Notices
Trademarks
AJA® and Because it matters.® are registered trademarks of AJA Video Systems, Inc.
for use with most AJA products. AJA™ is a trademark of AJA Video Systems, Inc. for
use with recorder, router, software and camera products. Because it matters.™ is a
trademark of AJA Video Systems, Inc. for use with camera products.
Corvid Ultra®, lo®, Ki Pro®, KONA®, KUMO®, ROI® and T-Tap® are registered trademarks of
AJA Video Systems, Inc.
AJA Control Room™, KiStor™, Science of the Beautiful™, TruScale™, V2Analog™ and
V2Digital™ are trademarks of AJA Video Systems, Inc.
All other trademarks are the property of their respective owners.
Copyright
Copyright © 2021 AJA Video Systems, Inc. All rights reserved. All information in
this manual is subject to change without notice. No part of the document may be
reproduced or transmitted in any form, or by any means, electronic or mechanical,
including photocopying or recording, without the express written permission of AJA
Video Systems, Inc.
Contacting AJA Support
When calling for support, have all information at hand prior to calling. To contact AJA
for sales or support, use any of the following methods:
Telephone +1.530.271.3190
FAX +1.530.271.3140
Web https://www.aja.com
Support Email support@aja.com
Sales Email sales@aja.com
AJA and Adobe Applications Quick Start Guide v16.0 2 www.aja.com
Contents
Notices . . . . . . . . . . . . . . . . . . . . . . . . . . . . . . . . . . . . . . 2
Trademarks . . . . . . . . . . . . . . . . . . . . . . . . . . . . . . . . . . . . . . . . . . . 2
Copyright . . . . . . . . . . . . . . . . . . . . . . . . . . . . . . . . . . . . . . . . . . . . 2
Contacting AJA Support . . . . . . . . . . . . . . . . . . . . . . . . . . . . . . . . . . . 2
Chapter 1 – AJA and Adobe Overview . . . . . . . . . . . . . . . . . . 5
Adobe Applications Supported . . . . . . . . . . . . . . . . . . . . . . . . . . . . . . 5
Hardware Products Supported . . . . . . . . . . . . . . . . . . . . . . . . . . . . . . . 5
Workflows . . . . . . . . . . . . . . . . . . . . . . . . . . . . . . . . . . . . . . . . . . 6
Chapter 2 – AJA and Adobe Installation . . . . . . . . . . . . . . . . . 9
Installing AJA Software . . . . . . . . . . . . . . . . . . . . . . . . . . . . . . . . . . . . 9
Download . . . . . . . . . . . . . . . . . . . . . . . . . . . . . . . . . . . . . . . . . . 9
Software Package Installation and Re-installation . . . . . . . . . . . . . . . . . 9
AJA Desktop Software Package Components . . . . . . . . . . . . . . . . . . . . 9
AJA Hardware Firmware Update . . . . . . . . . . . . . . . . . . . . . . . . . . . . . 10
OS Configuration . . . . . . . . . . . . . . . . . . . . . . . . . . . . . . . . . . . . . . . 11
Mac OS . . . . . . . . . . . . . . . . . . . . . . . . . . . . . . . . . . . . . . . . . . . . 11
Windows OS . . . . . . . . . . . . . . . . . . . . . . . . . . . . . . . . . . . . . . . . . 11
AJA Control Panel User Interface . . . . . . . . . . . . . . . . . . . . . . . . . . . . . 12
Audio Mixer . . . . . . . . . . . . . . . . . . . . . . . . . . . . . . . . . . . . . . . . .12
AJA Presets . . . . . . . . . . . . . . . . . . . . . . . . . . . . . . . . . . . . . . . . . 14
Chapter 3 – Using Adobe Premiere Pro . . . . . . . . . . . . . . . . . 16
Video and Audio Support with Premiere Pro . . . . . . . . . . . . . . . . . . . . . .16
Playback Resolution . . . . . . . . . . . . . . . . . . . . . . . . . . . . . . . . . . . . . 16
4K Output in Premiere Pro . . . . . . . . . . . . . . . . . . . . . . . . . . . . . . . .16
Beginning a Project with Adobe Presets . . . . . . . . . . . . . . . . . . . . . . . .16
Options Set in Premiere Pro Preferences . . . . . . . . . . . . . . . . . . . . . . . . 17
Audio Preferences . . . . . . . . . . . . . . . . . . . . . . . . . . . . . . . . . . . . .17
Audio Hardware Preferences . . . . . . . . . . . . . . . . . . . . . . . . . . . . . .18
Playback Preferences . . . . . . . . . . . . . . . . . . . . . . . . . . . . . . . . . . .20
Device Control Preferences . . . . . . . . . . . . . . . . . . . . . . . . . . . . . . .22
Device Control Options . . . . . . . . . . . . . . . . . . . . . . . . . . . . . . . . . .23
Premiere Pro Audio Configurations . . . . . . . . . . . . . . . . . . . . . . . . . . . .24
Example 1: Voice-over with Control Panel Audio Mixer . . . . . . . . . . . . . 25
Example 2: Voice-over Without Control Panel Audio Mixer . . . . . . . . . . .26
Example 3: Voice-over with USB Device and Computer Monitoring . . . . . 27
Premiere Pro Capture Settings . . . . . . . . . . . . . . . . . . . . . . . . . . . . . . .28
Pixel Format Choices . . . . . . . . . . . . . . . . . . . . . . . . . . . . . . . . . . . 28
Audio Format . . . . . . . . . . . . . . . . . . . . . . . . . . . . . . . . . . . . . . . .29
Audio Channels . . . . . . . . . . . . . . . . . . . . . . . . . . . . . . . . . . . . . . .29
Timecode Source . . . . . . . . . . . . . . . . . . . . . . . . . . . . . . . . . . . . . .29
AJA Control Room Capture, Premiere Pro Editing . . . . . . . . . . . . . . . . . . .30
Closed Caption Support . . . . . . . . . . . . . . . . . . . . . . . . . . . . . . . . . . .30
Disable creation of SCC/MCC files from Closed Caption data . . . . . . . . . .31
Export to Tape . . . . . . . . . . . . . . . . . . . . . . . . . . . . . . . . . . . . . . . . .31
Best Practices for Tape Output Accuracy . . . . . . . . . . . . . . . . . . . . . . .32
Chapter 4 – Using Adobe Photoshop . . . . . . . . . . . . . . . . . . 35
Video Support with Adobe Photoshop . . . . . . . . . . . . . . . . . . . . . . . . . 35
AJA Capture . . . . . . . . . . . . . . . . . . . . . . . . . . . . . . . . . . . . . . . . . . 35
AJA Export . . . . . . . . . . . . . . . . . . . . . . . . . . . . . . . . . . . . . . . . . . . 36
Chapter 5 – Using Adobe After Effects . . . . . . . . . . . . . . . . . . 37
Video Support with Adobe After Effects . . . . . . . . . . . . . . . . . . . . . . . . 37
After Effects Video Preview Preferences . . . . . . . . . . . . . . . . . . . . . . . . .37
After Effects Audio Hardware Preferences . . . . . . . . . . . . . . . . . . . . . . . 38
After Effects Realtime Performance . . . . . . . . . . . . . . . . . . . . . . . . . . . 38
AJA and Adobe Applications Quick Start Guide v16.0 3 www.aja.com
Legacy AJA Preview Plug-in . . . . . . . . . . . . . . . . . . . . . . . . . . . . . . . . 39
Chapter 6 – Using Adobe Audition . . . . . . . . . . . . . . . . . . . . 40
Audio Support with Adobe Audition . . . . . . . . . . . . . . . . . . . . . . . . . . .40
Audition Audio Channel Mapping Preferences . . . . . . . . . . . . . . . . . . . . 40
Audition Audio Hardware Preferences . . . . . . . . . . . . . . . . . . . . . . . . . .41
Chapter 7 – Using Adobe Character Animator . . . . . . . . . . . . . 42
SOFTWARE LICENSE AGREEMENT . . . . . . . . . . . . . . . . . . . . . 43
Index . . . . . . . . . . . . . . . . . . . . . . . . . . . . . . . . . . . . . . . 46
AJA and Adobe Applications Quick Start Guide v16.0 4 www.aja.com
Chapter 1 – AJA and Adobe Overview
Adobe Applications Supported
The AJA Desktop Software package is tightly integrated with the following Adobe
applications:
• Premiere Pro
• Photoshop
• After Effects
• Character Animator
• Audition
AJA Desktop Software package default installation includes plug-ins for both
Mac and Windows versions of the Adobe applications, with their functions being
mostly the same.
This manual does not provide operational information for Adobe applications
except as related to AJA hardware operations. Please read the Adobe user
documentation for Adobe application configuration and operation.
NOTE: AJA recommends using the latest AJA software in combination with the current
version of Adobe applications. For demanding workflows, AJA also recommends
using the latest OS with up to date high performance host system hardware. See
the recommended specs per your AJA hardware product Release Notes..
Please be aware that in some cases AJA software may be compatible with macOS
or Windows versions that are older than those Adobe recommends. In this case,
when working with Adobe applications, you should follow the recommendation
of Adobe over the recommendation of AJA.
AJA makes host system recommendations for using AJA hardware here:
https://www.aja.com/support/kona-pc-system-configuration
https://www.aja.com/support/kona-system-configuration
https://www.aja.com/support/kona-pc-graphics-system-configuration
https://www.aja.com/support/legacy-support-systems
Adobe also hosts setup guidance here:
https://helpx.adobe.com/premiere-pro/using/setting-system.html
Hardware Products Supported
AJA in association with Adobe provides a range of hardware that supports Adobe
applications courtesy of installing the AJA desktop software package:
• Io 4K Plus, Io IP, Io 4K, Io XT, Io Express
• KONA 5, KONA 4, KONA IP, KONA 1, KONA HDMI, KONA LHi, KONA LHe Plus
• T-TAP Pro
• T-TAP
AJA desktop software installer, and associated Adobe compatibilities are also
available with:
• Avid Artist | DNxIV
• Avid Artist | DNxIP
AJA and Adobe Applications Quick Start Guide v16.0 5 www.aja.com
Other products may support Adobe Plug-ins in the future. In this manual all
supported hardware devices are referred to as "AJA hardware".
All features described in this manual may not be available with all AJA hardware.
For example, the Audio Mixer functionality introduced to AJA Control Panel with
AJA Desktop Software v14, is only available when running T-TAP Pro, Io 4K Plus, Io
IP, Io 4K, KONA 5, KONA 4, KONA 1 and KONA IP. It is this Audio Mixer architecture
which enables full duplex Voice Over to Timeline inside Adobe Premiere Pro with
zero latency. The Audio Mixer also enables access to all audio inputs available on
the AJA device, meaning that available inputs for Voice Over to Timeline will vary
like so:
• Io 4K Plus – Choose between Analog (DB25 line level), SDI or HDMI
• Avid Artist | DNxIV – Choose between Mic Input (XLR), Analog (DB25 line level),
SDI or HDMI
• Io 4K – Choose between SDI or HDMI
• KONA 4, KONA 5 – Choose between AES or SDI
NOTE: If you wish to execute a Voice Over to Timeline using an analog Mic, but the
AJA device you are using only has inputs for audio via SDI embedded, HMDI
embedded or AES, then you will likely require an analog audio embedder and / or
a digital mixing board, with either having an A to D converter.
Workflows
Adobe Audition can record or output audio only. After Effects and Character
Animator can output both audio and video.
The AJA device and platform being used can place limitations, as noted below:
• Character Animator, After Effects, and Audition workflows are possible on
both Win and Mac using the following AJA devices (which support the AJA
Audio Mixer in Control Panel):
KONA 5, KONA 4, KONA 1, KONA IP, Io 4K Plus, Io IP, Io 4K, T-TAP Pro
• Character Animator, After Effects, and Audition workflows are possible on Mac
using the following AJA devices (these products do not have the AJA Audio
Mixer in Control Panel):
KONA LHi, KONA LHe Plus, Io XT, Io Express, T-TAP
• Character Animator, After Effects, and Audition workflows (with video only)
are possible on Windows using the following AJA devices (again, these
products do not have the AJA Audio Mixer in Control Panel):
KONA LHi, KONA LHe Plus, Io XT, Io Express, T-TAP
AJA and Adobe Applications Quick Start Guide v16.0 6 www.aja.com
Table 1. AJA Hardware Feature Summary, Thunderbolt Devices
Io 4K Plus Io IP
Io Io
Avid Artist Avid Artist T-TAP Pro T-TAP
4K XT
DNxIV DNxIP
Tbolt Ports Tbolt 3 Tbolt 3 Tbolt 2 Tbolt 1 Tbolt 3 Tbolt 1
Max Input 4K 4K 4K 2K 4K
Resolution
Max Output 4K 4K 4K 2K 4K 2K
Resolution
SDI In 12G/6G/3G 3G 3G 3G
SDI Out 12G/6G/3G 3G (monitor) 3G 3G 12G/6G/3G 3G
HDMI In 2.0 1.4 1.3
HDMI Out 2.0 2.0 1.4b 1.4 2.0 1.3
HDR over HDMI √ √ √ √
HDR over SDI √
Closed Captions √ √ √ √
SMPTE 2022-6 √
(10GbE)
SMPTE 2022-7 √
(10GbE)
IP Video In/Out √
IP Audio in/Out √
Analog
Video In
Analog √
Video Out
Analog √ √
Audio In
Analog √ √ √ √ √
Audio Out
Control Panel √ √ √ √
Audio Mixer
XLR Mic Input DNxIV only DNxIP only
√ = Supported (blank) = Unsupported
AJA and Adobe Applications Quick Start Guide v16.0 7 www.aja.com
Table 2. AJA Hardware Feature Summary, PCIe Devices
KONA
KONA KONA KONA KONA Io
KONA 5 KONA 4 LHe
IP 1 HDMI LHi Express
Plus
PCIe 3.0 2.0 2.0 2.0 2.0 1.0 1.0 1.0
8-lane 8-lane 8-lane 2-lane 8-lane 4-lane 4-lane 1-lanes
Max Input 4K 4K 4K 2K 4K 2K HD HD
Resolution
Max Output 4K 4K 4K 2K 2K HD HD
Resolution
SDI In 12G/6G/3G 3G 3G 3G 1.5G 1.5G
SDI Out 12G/6G/3G 3G 3G 3G 1.5G 1.5G
HDMI In 1.3 2.0/1.4b 1.3 1.3
HDMI Out 2.0 1.4b 1.4 1.3 1.3 1.3
HDR over HDMI √ √ √
HDR over SDI
Closed Captions √ √ s2022
only
SMPTE 2022-6 √
(10GbE)
SMPTE 2022-7 √
(10GbE)
SMPTE 2022-7 √
(10GbE)
IP Video In/Out √
IP Audio in/Out √
Analog √ √
Video In
Analog √ √ √ √
Video Out
Analog √ √
Audio In
Analog with K3G √ √ √
Audio Out box
Control Panel 4K Mode 4K Mode √ √
Audio Mixer
XLR Mic Input
√ = Supported (blank) = Unsupported
AJA and Adobe Applications Quick Start Guide v16.0 8 www.aja.com
Chapter 2 – AJA and Adobe Installation
NOTE: There is no longer any requirement to separately install the AJA Adobe Plug-ins.
Performing a Standard Install of AJA Desktop Software, by default, also installs
the AJA Adobe Plug-ins.
Installing AJA Software
Download
Go to the AJA website and download the latest AJA Desktop Software package
containing the AJA Control Panel application, other related applications, drivers
and plug-ins.
https://www.aja.com/en/support/downloads/
System software updates may occasionally become available to AJA product
owners on our website (www.aja.com). We recommend checking occasionally for
both software updates and additional product information.
NOTE: If your computer has previously had another video capture or multimedia device
installed, ensure you uninstall any related software before installing the AJA
Desktop Software package. This will prevent any hardware or software conflicts.
IMPORTANT: Please read the brief Release Notes PDF file that accompanies your AJA
software. The Release Notes describe important features and fixes.
Software Package Installation and Re-installation
NOTE: Always uninstall previous versions of AJA software before updating your
computer with new software. Go to your AJA Utilities (on the Mac) or Windows
Control Panel to uninstall existing AJA software. This helps prevent hardware/
software conflicts.
IMPORTANT: If you install AJA software for the first time on a Mac running High Sierra,
the application developer must be identified. See the AJA product manuals or
Release Notes for specific instructions.
You cannot use AJA hardware with Adobe applications until the AJA Desktop
software has been installed on your computer. Make sure the Adobe software
is installed and launched at least once on your computer before installing AJA
Desktop software.
IMPORTANT: If you install or update a supported Adobe application at a later date, you
must run the AJA installer program again.
AJA Desktop Software Package Components
Drivers
AJA device drivers for tightly integrated hardware/software operation.
AJA Control Panel
The Control Panel provides:
• Source selection and control of your AJA hardware
AJA and Adobe Applications Quick Start Guide v16.0 9 www.aja.com
• A block diagram to show visually what routing and processing is being
performed
AJA Control Room
Control Room is a cross-platform software application for capture, playback and
output with AJA products. Files captured in AJA Control Room can be used by
Adobe applications, in the same way as those files captured directly using Adobe
Premiere Pro.
AJA System Test
System Test provides accurate and detailed evaluations of drive and PCIe
performance statistics, allowing you to measure the capabilities of your system
for recording and playing back various resolutions and codecs.
3rd-Party Plugins
AJA provided plugins for popular 3rd-party Professional Video Applications from
Adobe, Avid, Apple, Telestream, and others.
Documentation
PDFs of AJA hardware and software manuals are also installed (by default) at the
following computer locations:
Mac - Applications / AJA Utilities / Docs
PC - Program Files / AJA / windows / documentation
AJA Hardware Firmware Update
After the AJA Software Package has been installed on a computer with your AJA
hardware installed, the firmware on that AJA device can be updated if a newer
version of firmware is included with that software package.
AJA Desktop Software firmware and software versions are tightly integrated. If
back-revving to an earlier version for example, then you may be prompted to
update your firmware to match; i.e. update to an earlier version of the firmware
than you currently have installed. AJA Control Panel firmware update notification
language has now changed to reflect this more accurately.
1. Open the AJA Control Panel application.
2. If more than one AJA device is connected, choose the device you want to
update by selecting its name from the drop-down menu at the top of the
screen.
Figure 1. Control Panel Screen Showing Multiple AJA Devices
3. Go to the Control Panel Firmware Screen.
4. Select the firmware version (if multiple versions exist) in the Desired
dropdown.
AJA and Adobe Applications Quick Start Guide v16.0 10 www.aja.com
Figure 2. Control Panel Screen Showing Multiple Firmware Versions
5. Click on Install. Messages appear and when finished, firmware update
completed messages are shown.
6. Click Shutdown to power down the computer.
7. Restart the computer.
8. Open AJA Control Panel. The AJA hardware with the updated firmware
should be recognized by the Control Panel application.
OS Configuration
In most cases, using AJA hardware with Adobe applications is set and forget.
Simply set your Non Linear Editor (NLE) or other application to point at AJA
hardware for all input and output operations and that’s it. No need to switch
drivers, switch to desktop audio, etc.
NOTE: On first use, you will need to tell your operating system to use AJA hardware as
the default Audio Input and Output device.
Mac OS
For Mac go to System Preferences > Sound and select AJA Device for both Input
and Output.
Figure 3. Mac System Preferences, Sound
Windows OS
For Windows go to Control Panel > Sound and select AJA Audio Interface for
playback or output.
AJA and Adobe Applications Quick Start Guide v16.0 11 www.aja.com
Figure 4. Windows 7 Control Panel, Sound
Figure 5. Windows 10 Control Panel. Sound
AJA Control Panel User Interface
The AJA Control Panel user interface includes a visual block diagram of the unit’s
current configuration. The current status, input and output settings, and many
other details are depicted in the color-coded block diagram. Below this block
diagram are various controls for changing operating parameters, which will vary
depending on which function screen has been selected.
The left side of the AJA Control Panel provides a navigation list of available
function screens. Clicking on a link (or alternatively, a related element in the block
diagram) displays a function screen corresponding to that topic.
NOTE: Although AJA and Adobe Applications are sending and receiving video over IP,
once that data is decoded to memory it is governed by the same video menus
used for SDI and HDMI based AJA I/O solutions.
Audio Mixer
With After Effects, Audition, & Character Animator, the Host Audio box must be
checked in the Playback Monitor window within the Audio Mixer tab in the AJA
Control Panel
AJA and Adobe Applications Quick Start Guide v16.0 12 www.aja.com
Figure 6. Adobe Character Animator Controlling AJA Control Panel, KONA 5
Figure 7. Adobe After Effects Controlling AJA Control Panel, KONA 5
AJA Presets
Setups can be named and saved as a snapshot (Preset) for recall at any time. You
can save various AJA device Control Panel configurations associated with your
frequent tasks. You don’t have to spend time resetting interface configurations,
just load the previously saved Preset for each task.
AJA and Adobe Applications Quick Start Guide v16.0 13 www.aja.com
If you work on multiple systems and want to carry your saved setups to another
location, you can copy your saved Preset files on to movable storage and load
them into any computer running the AJA Control Panel application.
Saving, Loading and Deleting Presets
To save a preset, simply go to the Presets screen and click “Save Preset”. A dialog
will be presented asking you for a file name. Enter a meaningful name and click
“OK”. Thereafter the preset will be available under the Control Panel “Presets” list.
From the Presets screen you can manage your collection of presets easily. To Load
or Delete a stored preset, just select it with your mouse and then click the “Load
Preset” or “Delete” button respectively .
Transferring Saved Presets
If you want to use a saved Preset on another workstation, you can simply copy
the file on removable storage and install it at the new location. The Preset files are
stored at:
Mac OS Preset Files Storage Location
• From the Finder, hold down the Option key (to display the Library directory)
and click on Go/Library/Application Support/AJA//Presets/
Windows Preset Files Storage Location
• c:\Users\\AppData\Local\AJA\Control Panel\\
Presets\
AJA and Adobe Applications Quick Start Guide v16.0 14 www.aja.com
Chapter 3 – Using Adobe Premiere Pro
Video and Audio Support with Premiere Pro
Using Adobe Premiere Pro and AJA hardware together provides comprehensive
Video and Audio I/O. AJA devices support Monitoring/Output to professional
monitoring or downstream devices (e.g. recorders/routers/3rd party applications).
This includes signaling for HDR over SDI and HDMI simultaneously.
Capture of material for Adobe Premiere Pro can be achieved using the Adobe
Capture Tool and / or AJA Control Room. Files captured in either manner will
result in the same media compatibility with Adobe Premiere Pro. The main
differences are:
• AJA Control Room can also capture HDR metadata along with video and
audio, and place that within a .mov file recorded to disk.
• AJA Control Room is not able to perform batch capture for Premiere Pro
sequences, as is the case with the Adobe capture tool.
• AJA Control Room is not able to perform Voice over to Timeline for Premiere
Pro sequences, as is the case with the Adobe Voice Over to Timeline tool.
Audio/Video Capabilities for Premiere Pro
Both Audio and Video capture and playback are supported with Premiere Pro for
both macOS and Windows for the following AJA devices: KONA 5, KONA 4, KONA
1, KONA IP, Io 4K Plus, Io IP, Io 4K.
Both Audio and Video capture and playback are also supported with Premiere
Pro for macOS for the following AJA devices: KONA LHi, KONA LHe Plus, Io XT, Io
Express. However, these AJA products only support Video playback on Windows-
based systems.
T-Tap Pro only supports video and audio playback, regardless of OS.
KONA HDMI only supports Video and audio capture, regardless of OS.
Playback Resolution
For best output resolution, use Full as your Playback Resolution setting. Use the
fly-down menu in the Premiere Pro Source or Program Sequence to set Playback
Resolution.
4K Output in Premiere Pro
If you are using AJA Hardware that supports UltraHD/4K, true UltraHD/4K will be
output on the SDI outputs. If the AJA hardware device you are using does not
support UltraHD/4K, the AJA hardware in Premiere Pro Match Sequence mode
will automatically output the best resolution available.
Beginning a Project with Adobe Presets
Opening Adobe Premiere Pro, you will select New Project from the File Menu and
choose an AJA Capture Format from the pulldown menu, name the project, and
click OK.
AJA and Adobe Applications Quick Start Guide v16.0 15 www.aja.com
Figure 8. Adobe Premiere Pro New Project Panel
Options Set in Premiere Pro Preferences
Some settings that determine both capture and playback characteristics for AJA
hardware are accessed through Premiere Pro Preferences.
In Adobe Premiere Pro Preferences (under Premiere Pro>Preferences for Mac, and
under Edit>Preferences for Windows,) you can set up global (default) settings for:
• Audio
• Audio Hardware
• Audio Output mapping
• Device Control
• Playback Settings
Audio for a Premiere Pro session can be configured differently, depending on
your AJA hardware and if you will be performing voice-over recordings.
Audio Preferences
In Audio Preferences you control various audio settings, depending on your
personal preferences and project requirements.
AJA and Adobe Applications Quick Start Guide v16.0 16 www.aja.com
Figure 9. Audio Preferences
Mute input during timeline recording
If you will be performing voice-overs:
• Check this box to prevent audio echo and feedback during voice-over
recording using AJA hardware and the AJA Control Panel Audio Mixer.
• Uncheck this box so you can hear the audio being recorded if you are using a
USB or a built-in microphone for voice-over recording.
Audio Hardware Preferences
The following setups guarantee accurate AV output sync using the AJA hardware
for input and output.
Windows Setup
In Audio Hardware, Adobe Desktop Audio menu for Windows, select the ASIO
Device Class, and the AJA Hardware device.
AJA and Adobe Applications Quick Start Guide v16.0 17 www.aja.com
Figure 10. Audio Hardware Preferences, Windows
Mac Setup
On a Mac, in Audio Hardware select Core Audio and the AJA hardware device for
input and output (if both are available).
Figure 11. Audio Hardware Preferences, Mac
NOTE: If you hear static on the AJA hardware output, adjust the audio buffer size in the
Audio Hardware Preferences. The optimal size may vary for different systems or
different setups based on CPU, RAM, and running applications.
Master Clock
Ensure AJA Device is selected for Master Clock.
AJA and Adobe Applications Quick Start Guide v16.0 18 www.aja.com
Output Mapping
In this Preferences window you can also map Stereo or 5.1 audio out channels.
With your AJA device selected in the Map Output menu, simply drag and drop
the right/left or 5.1 channel icons to the desired AJA hardware channel 1–16.
Playback Preferences
In Playback Preferences you will select your AJA hardware device in the Audio
Device menu.
Figure 12. Playback Settings Panel in Premiere Pro Preferences
Audio Device
For Audio Device, select the AJA device you will be using.
Enable Mercury Transmit
Mercury transmit must be enabled (checked) in order for Premiere Pro to utilize
the AJA hardware.
NOTE: Turning Enable Mercury Transmit off is a good way to tell if the external device
is involved in an issue; if you still have an issue when it is unchecked then the
problem is not related to the AJA hardware.
See "Premiere Pro Audio Configurations" on page 23 for more information about
configuring audio.
Video Device Setup
For Video Device, select the AJA device you are using and click Setup.
AJA and Adobe Applications Quick Start Guide v16.0 19 www.aja.com
Figure 13. Premiere Pro Preferences Playback Format Settings
Video Format
The default setting (expected to be what most users will want and use) is Match
Sequence. When Match Sequence is selected, the transmit plug-in will try to put
the card in a mode that matches the resolution and frame rate of the timeline
you’re working with. Alternatively, you can use Match Control Panel and then
select a video format from the AJA Control Panel Format menu. Please refer to the
Format Screen section of your AJA hardware's Installation and Operation Guide
for additional information.
NOTE: Even with Match Sequence selected, it is possible to make other parameter
adjustments (such as color space or up/down/cross conversions) using the AJA
Control Panel.
Buffer Mode
Use the Buffer Mode menu to choose Standard, Minimum, or Maximum frame
buffering.
Figure 14. Premiere Pro Preferences Playback Buffer Modes
This mode determines how many frames of buffering are to be used in the AJA
hardware:
• Standard is 4 frames late, which may be close enough for voice-over.
• Maximum will store either the maximum number of frames allowed by the
hardware or 14, whichever is smallest. Not recommended for voice-over.
• Minimum is 1 frame early. Required for accurate voice-over recording.
Minimum vs. Standard Mode
The Minimum setting will provide the best scrubbing and JKL keyboard control
performance on the timeline. The Standard setting insures that frame drops are
less likely by providing more frame buffering. It also allows optimum audio sync
for voice-over recording.
For editing, use Minimum mode most of the time. Then, when mastering a tape
or playing out live (to air or theater) where no scrubbing will occur, you can switch
to the Standard mode to avoid frame drops.
For T-TAP users, Standard mode is preferred in both cases.
AJA and Adobe Applications Quick Start Guide v16.0 20 www.aja.com
NOTE: Use Standard mode for any projects in which the sequence framerate does NOT
match the framebuffer framerate. The most common example is using 23.98
source material but playing out at 29.97. In this situation a larger than minimum
buffer size is required for the added 3:2 frame rate pull up.
HDR Color Space
This setting allows you to define which colorspace Premiere Pro uses for output.
See Table 1 on page 7 to identify which AJA hardware devices support HDR.
You can select from:
• 12bit PQ 709
• 12bit PQ P3
• 12bit PQ 2020
• 10bit HLG
• 12bit HLG
NOTE: More in-depth information about using Adobe Premiere pro and HDR can be
found at the following link: https://documentcloud.adobe.com
Other HDR Settings
High Dynamic Range video requires use of supported HDR media files, such as
OpenEXR.
Control Panel settings required for HDR operation include:
• Format: RGB-12
• SDI Output: RGB Full (greatest color range) or RGB SMPTE
Premiere Pro Sequence Settings recommended for HDR operation are:
• Maximum Bit Depth
• Maximum Render Quality
Widescreen Checkbox
Check the Widescreen box if the project is widescreen standard definition NTSC
or PAL format.
Device Control Preferences
Device Control Preferences are settings for Export to Tape and Capture functions
using the RS-422 machine control interface on AJA hardware (not applicable to
T-TAP). Always use the AJA Serial Control setting and the AJA hardware RS-422
port for capture. There are two ways to access Device Control in Premiere Pro—in
Preferences (shown below) and in the Capture window Settings tab.
Figure 15. Preferences > Device Control
Enter the desired value for:
AJA and Adobe Applications Quick Start Guide v16.0 21 www.aja.com
Preroll
0 to 15; the number of seconds required to start the source machine before
capture. AJA recommends 4 seconds of preroll for device control.
Timecode Offset
-30 to +30; timecode adjustment (in seconds) forward or back to compensate for
discrepancies between the source’s burned-in timecode and that of the captured
sequence.
Always verify Premiere Pro and AJA offset settings for Capture and Export are
in agreement. Device Control settings made in the Capture window or Export
window menus may override Preference settings.
Device Control Options
Click on the Options button to pull up the AJA Device Control window.
Figure 16. Preferences > Device Control > Options
Board
This menu allows you to select from multiple AJA hardware devices if you have
them installed in your system.
Timebase
Use this pull-down to select the timecode base supported by your VTR.
• Match Deck–this is the AJA default setting. It accesses the connected VTR deck
to get the current framerate of the tape.
• Base 24
• Base 25
• Base 29.97 NDF (no drop frame)
• Base 29.97 DF (drop frame)
• Base 30
AJA and Adobe Applications Quick Start Guide v16.0 22 www.aja.com
The timecode format is used for both monitoring the RP-188 timecode embedded
in the digital data stream and for selecting a timecode offset (if required) for the
attached VTR (connected to the AJA hardware’s RS-422 port).
NOTE: Not all decks support the default Match Deck function. If you are using a
Panasonic deck (especially a D5) you should set the frame rate match manually.
Timecode Source
Choose between a separate-channel Longitudinal Timecode (LTC) or Vertical
Interval Timecode (VITC) transported in the video signal’s vertical interval or
include both (LTC + VITC).
Optional Layoff Adjustments
The fractional frames settings (1/10 frame increments) are available as
optional offset adjustments that can be applied in situations where layoffs are
intermittently off by a frame. For example, if a layoff deck is missing its edit in
point 1 out of 10 times, try adjusting the layoff by .1 frames and see if it locks in
the accuracy.
NOTE: If you find an adjustment that works consistently with your deck, reporting that
information to AJA support can allow AJA to hard code that adjustment for that
specific deck into future versions of the plug-in.
Optional Capture Adjustments
Same as above, but applies to adjusting fractional frames for capture.
Premiere Pro Audio Configurations
A Premiere Pro session can be configured for audio in different ways. Which
method you use depends on the audio task at hand, the AJA hardware's audio
capabilities, and the audio sources to be used. Some example configurations are:
Example 1 - If your AJA hardware supports the AJA Control Panel Audio
Mixer, you can use the AJA hardware for video and audio input and output
with optimum A/V sync, including zero latency voice-over recording and
monitoring. Leaving your system configured this way maintains A/V sync in
your entire video editing session.
NOTE: In the three examples below, after completing the voice-over you will need to re-
configure your system away from using Adobe Desktop Audio to restore proper
A/V sync for the remainder of your video editing session.
Example 2 - If your AJA hardware does not support the Control Panel Audio
Mixer (for example, LHe Plus and LHi), you can still use the AJA hardware
for video and audio input and output, including audio monitoring using
Adobe Desktop Audio. However, zero latency voice-over recording and audio
monitoring is not available.
Example 3 - You can also completely bypass the AJA hardware for audio input
and monitoring, using your host computer's audio system and Adobe Desktop
Audio. The AJA hardware is only used for video, and zero latency voice-over
recording and audio monitoring is not available.
AJA and Adobe Applications Quick Start Guide v16.0 23 www.aja.com
Example 1: Voice-over with Control Panel Audio Mixer
If your AJA hardware supports the Audio Mixer feature you can use one of the AJA
hardware audio inputs (selected in AJA Control Panel) to add an ultra-low latency
voice-over track to your project timeline. For example, when using the AJA Io 4K
Plus, Voice Over to Timeline can make use of Analog Audio In (DB25 Line Level),
embedded HDMI Audio In, or embedded SDI Audio In. On the Avid Artist | DNxIV
there is additional support for an Analog Mic input via the front panel (Line, Mic,
Phantom 48V).
Recommended settings for Adobe Premiere Pro when using AJA hardware for
voice-over using the AJA Control Panel Audio Mixer are:
1. Mac or Win OS: Set the Audio / Sound to default to using AJA device for
both input and output (see "OS Configuration" on page 11).
2. Premiere Pro Audio Hardware Preferences (Windows OS only): Set Device
Class to ASIO.
3. Premiere Pro Audio Hardware Preferences: Set AJA Device for Default Input,
Default Output and Master Clock.
4. Premiere Pro Audio Preferences: Check Mute input during timeline
recording. This prevents monitoring echos of the voice-over being
recorded.
5. Premiere Pro Playback Preferences: Select the AJA Device for both the Audio
Device and Video Device.
6. Premiere Pro Playback Preferences/Video Device Setup: Set Buffer Mode to
Minimum.
7. Premiere Pro Timeline: Right click on the microphone Voice-over record
icon on the desired track on the timeline and choose Voice Over Record
Settings. Select the AJA Device as the source (see Figure 17). You can see the
voice-over input levels on the meter, and you can adjust them up or down
externally from Premiere Pro and AJA Control Panel, using an external mixer
(or the mic gain knob on a DNxIV).
Figure 17. Premiere Pro Voice-Over Record Settings
8. AJA Control Panel: Audio Mixer Screen/Playback Monitor: Check AJA
Input, choose from Item Select the AJA device's input to be used, if desired
check the Main App to hear the already recorded session audio, and adjust
monitoring levels (see Figure 18). This Control Room screen is active even
when controlled by an external application.
AJA and Adobe Applications Quick Start Guide v16.0 24 www.aja.com
Figure 18. AJA Control Panel Audio Mixer Screen
9. In the Premiere Pro timeline, place the cursor on the timeline where you
wish to begin the voice-over recording, then click on the microphone Voice-
over record icon for the track and record your audio.
These settings simultaneously provide Premiere Pro Voice Over to Timeline with
full-duplex zero latency monitoring and capture to the timeline.
Example 2: Voice-over Without Control Panel Audio Mixer
Some KONA and Io devices do not support the Control Panel Audio Mixer. You
can use one of the these device's audio inputs (selected on the AJA Control Panel)
to add a voice-over track to your project timeline. For example, if your device
supports analog audio input your source could be a microphone connected to an
audio mixer, with the line-level mixer output connected to a KONA/Io breakout
audio input.
NOTE: This method should not be used when precise A/V sync is required on the output.
A slight, measurable delay may be induced.
The settings below are intended for use with an audio input connected to an AJA
hardware device to perform a voice-over recording without using the AJA Control
Panel Audio Mixer.
1. Mac or Win OS: Set the Audio / Sound to default to use the AJA device for
both input and output (see "OS Configuration" on page 11).
2. Premiere Pro Audio Hardware Preferences (Windows OS only): Set Device
Class to ASIO.
3. Premiere Pro Audio Hardware Preferences: Set AJA Device for Default Input,
Default Output and Master Clock.
AJA and Adobe Applications Quick Start Guide v16.0 25 www.aja.com
4. Premiere Pro Audio Preferences: Uncheck Mute input during record. This
allows you to listen to the voice-over recording as it happens, but there may
be a delay.
5. Premiere Pro Playback Preferences: Select Adobe Desktop Audio as the
Audio Device. This lets you use the current selection in the Audio Hardware
preferences for monitoring.
6. Premiere Pro Timeline: Right click on the microphone Voice-over record icon
on the desired track on the timeline and choose Voice Over Record Settings.
Select the AJA Device as the source (see Figure 17 on page 24). You can
see the voice-over input levels on the meter, and you can adjust them up or
down externally from Premiere Pro and AJA Control Panel, using an external
mixer.
7. Premiere Pro Timeline: Place the cursor on the timeline where you wish to
begin the voice-over recording, then click on the microphone Voice-over
record icon for that track and record your audio.
These settings provide voice-over record and audio monitoring on the timeline,
but exact A/V sync is not guaranteed.
IMPORTANT: When finished with the voice-over recording, return the Premiere Pro
Preferences (see Step 5 on page 24 above) to use AJA hardware as the playback
device, to ensure the remainder of your work in the session has the proper A/V
sync.
Example 3: Voice-over with USB Device and Computer
Monitoring
If you wish to use a USB mic or computer audio source and monitor through the
computer, you can use Adobe Desktop Audio for voice-over and monitoring,
using use the AJA hardware only for video.
NOTE: This method should not be used when precise A/V sync is required on the output.
A slight, measurable delay may be induced.
The settings below are intended for use with a USB headset Mic and headphones
(Logitech headset, for example) to perform a voice-over recording.
1. Mac or Win OS: Set the Audio / Sound to default to use the AJA device for
both input and output.
2. Premiere Pro Audio Hardware Preferences (Windows OS only): Set Device
Class to MME.
3. Premiere Pro Audio Preferences: Uncheck Mute input during record.
4. Premiere Pro Audio Hardware Preferences: Set Logitech Headset for Default
Input, Default Output, and Master Clock.
5. Premiere Pro Playback Preferences: Select Adobe Desktop Audio for the
Audio Device and AJA Device for the Video Device.
6. Premiere Pro Timeline: Right click on the microphone Voice-over record icon
on the desired track on the timeline and choose Voice Over Record Settings.
Select Logitech Headset as the source. You can see the voice-over input
levels on the meter, and you will adjust them up or down externally from
Premiere Pro and AJA Control Panel (possibly on the USB mic itself).
7. Premiere Pro Timeline: Place the cursor on the timeline where you wish to
begin the voice-over recording, then click on the microphone Voice-over
record icon for that track and record your audio.
These settings provide voice-over record and audio monitoring on the timeline,
but exact A/V sync is not guaranteed.
AJA and Adobe Applications Quick Start Guide v16.0 26 www.aja.com
IMPORTANT: When finished with the voice-over recording, return the Audio Hardware
and Playback Preferences to use AJA hardware, to ensure the remainder of your
work in the session has the proper A/V sync.
Premiere Pro Capture Settings
In Premiere Pro you can access Capture settings in a number of ways. For initial
project settings, go to File> Project Settings> General and set AJA Capture
Format and settings.
To access the Adobe Capture Settings panel, do one of the following:
• Go to Window>Capture (or F5 function key) to launch the Capture Window
and click on the Settings tab>Edit
• Use the Flydown menu >Capture Settings
• Right-click in the Capture window for context-sensitive menu
In the Capture settings, you can select either AJA Dpx, AJA Mov or AJA MXF file
format for the capture. Click on Settings to see that Premiere Pro detects the
current video input format and then allows you to set:
• Pixel Format
• Audio Format
• Audio Channels (number, and whether mono or stereo)
• Timecode Source
• Frame Offset
• Disable creation of SCC/MCC files from Closed Caption data
• Mark SD MOV files as 16:9 anamorphic
Figure 19. AJA Capture Settings Panel
Pixel Format Choices
Supported pixel formats vary depending on the video input format. Available
Pixel Format will vary according to the video input resolution. For example, if the
AJA device has an HD input, the DV/DVCPro formats won’t be displayed but the
DVCProHD formats will. All pixel formats are listed in the following table.
AJA and Adobe Applications Quick Start Guide v16.0 27 www.aja.com
Table 3. Available Pixel Formats
DPX format
10-Bit BE (big endian) RGB
Mov formats
8-Bit RGB Avid DNxHD HQX
8-Bit RGBA Avid DNxHD HQ
10-Bit BE RGB Avid DNxHD SQ
8-Bit Uncompressed Avid DNxHD LB
10-Bit Uncompressed Avid DNxHD 444
MC DV25 Avid DNxHD 444 12 bit
MC DVCPRO50 Avid DNxHR HQX
MC DVCPRO HD Avid DNxHR HQ
Apple ProRes 4444 Avid DNxHR SQ
Apple ProRes 4444 XQ Avid DNxHR LB
Apple ProRes 422 (HQ) Avid DNxHR 444
Apple ProRes 422 Avid DNxHR 444 12bit
Apple ProRes 422 (LT) Note: Apple ProRes capture available
Apple ProRes 422 (Proxy) on Mac OS only
MXF formats
Avid DNxHD HQX Avid DNxHR 444
Avid DNxHD HQ Avid DNxHR 444 12bit
Avid DNxHD SQ Avid DNxHR HQ
Avid DNxHR HQX
Avid DNxHD LB
Avid DNxHD SQ
Audio Format
Use the Audio Formats pull-down menu to select the appropriate signal type for
your input.
• 16-bit LE (little-endian) PCM (audio compression)
• 24-bit LE PCM
• 32-bit LE PCM
• 32-bit LE float PCM
Audio Channels
Select the number of audio channels to be captured. AJA hardware devices vary
in the number of audio channels they support. Audio channels can be captured
as discrete mono channels or stereo pairs.
Timecode Source
This setting tells the Adobe Premiere Pro Capture plug-in where to get the
timecode information for insertion into the file.
• Control Panel–(default setting) uses the user-defined setting in the AJA
Control Panel
• Device Control–uses the timecode from the RS-422 port
• Time of Day–use the computer time of day information
• Premiere–asks Premiere for timecode information
AJA and Adobe Applications Quick Start Guide v16.0 28 www.aja.com
AJA Control Room Capture, Premiere Pro Editing
Alternatively, instead of using Premiere Pro, you can use AJA Control Room for
capture. This lets you stay in the Premiere Pro editing environment.
1. Launch AJA Control Room.
2. In the Control Room Device drop-down menu, select the AJA device
configured for operation with Control Room.
3. In Control Room Preferences > Capture choose a capture path.
4. Click the Capture tab.
5. Enter the file name and any other information desired for the captured clip.
6. Play the source material.
7. Click the AJA Control Room red record button to start and stop the capture.
Edit During Capture
While it is possible to be simultaneously capturing in the background using AJA
Control Room, and editing in the foreground using Adobe Premiere Pro, the best
practice as recommended by Adobe is to use separate host systems for capture
and playback when attempting to edit while capturing.
Closed Caption Support
To capture and output Closed Captions:
1. Click on the wrench icon on the lower right of the Program Monitor.
2. Select Enable for Closed Captions Display. This enables closed captioning
output from any file type that Premiere Pro can read.
Figure 20. Closed Captions Display Enable
3. Click on Settings... for Closed Captions Display and select CEA-608 or CEA-
708 captions for display.
By default, if closed captions are present in the Ancillary Data, the AJA capture
plug-in in Premiere Pro will detect them, and automatically write them into a file.
For QuickTime capture, the captions will be written into the clcp track in a MOV
file, and .scc and .mcc files will also be created. For DPX capture, only .mcc and
.scc files will be created.
NOTE: Newer AJA hardware devices (for example, KONA 4 or Io 4K) Closed Captions
will always be active for capture and playback. If, however, you are using earlier
AJA hardware models, you must enable vertical ancillary data (VANC) using AJA
Control Panel.
AJA and Adobe Applications Quick Start Guide v16.0 29 www.aja.com
Disable creation of SCC/MCC files from Closed Caption data
You can override this automatic file writing behavior if you wish. This option,
in Adobe Premiere Pro 2018 onwards, gives you the ability to not automatically
generate SCC/MCC Closed Caption files when capturing a signal with the data
present. Default setting is OFF (files are automatically created).
Disabling the creation of files does not prevent the recorded media from
encoding the Closed Caption data. If the data is present in the captured signal,
then it will be retained.
Export to Tape
NOTE: Adobe has worked closely with AJA to identify, test and fix some accuracy
issues when outputting to tape with specific VTRs. Significant performance
improvements have been made which should result in almost full eradication of
errors when delivering on tape. We believe that the interaction between Adobe
Premiere Pro and AJA Hardware is now tuned to the best interoperability possible
given current OS, Adobe Software versions and AJA Software versions. As is
standard for any software and / or hardware manufacturer though, we cannot
make a 100% guarantee of perfection for all operations at all times.”
To setup an Export to Tape, select (make active) the desired sequence in Premiere
Pro and then go to File>Export>Tape (Serial Device). This will bring up the
following Premiere Pro Serial Device panel which allows you to interface with the
target tape machine through AJA serial control.
Figure 21. Edit to Tape Screen
In this window you will set up the following:
Export Type
• Insert–add new material from the timeline to tape with existing content,
Video and Audio tracks are selectable and no timecode is written.
• Assemble–requires deck in regeneration mode, uses existing timecode from
the tape to begin lay down, and generates new timecode from that point on
using the deck’s timecode clock.
AJA and Adobe Applications Quick Start Guide v16.0 30 www.aja.com
• Print to Tape–outputs directly to tape without regard to existing timecode.
You also have access to these AJA device settings:
• Device Control Settings–AJA Device Control (see "Device Control Preferences"
on page 21).
• Recorder Setting– AJA Capture Settings (see "Playback Preferences" on page
19). Premiere Pro uses the AJA Capture plug-in to display video from the
tape deck.
NOTE: For precise A/V sync accuracy your audio setup should be in Standard
configuration (see "Video Device Setup" on page 19).
• In Point, Out Point, and Duration when in applicable print mode
• Standard tape machine function controls
Best Practices for Tape Output Accuracy
IMPORTANT: AJA recommends you perform two or three test insert edits to establish a
frame offset BEFORE doing a real insert. The frame offset may differ for different
decks and even for different resolutions and frame rates on the same deck. You
should test this before setting the offset. Also, note that the capture frame offset
may not be identical to the layoff frame offset (refer to your AJA Mac or Windows
release notes for the latest information).
Software Best Practice Checklist by AJA
• Adobe Software: Follow Adobe best practices in accord with the advice of
your Adobe representative(s), when it comes to Adobe software versions,
media storage, cache files, graphic cards, graphic card drivers, etc. Likewise,
please follow Adobe best practices when it comes to rendering effects and /
or dealing with source clips that may be utilizing a “heavy” codec; i.e. a codec
which significantly taxes your CPU and GPU resources.
• AJA Software: Keep AJA software versions up to date, including device
firmware. AJA device firmware is supplied within the main software package
– if you are prompted to update your firmware please do so. Running
mismatched firmware and software versions is not recommended.
• AJA Control Panel: Make sure you are familiar with AJA Control Panel and
understand how to use it to get the most out of Adobe Premiere Pro.
When editing using Adobe Premiere Pro and AJA hardware, it is highly
recommended to always have AJA Control Panel open and set up before
launching Adobe applications, and to leave AJA Control Panel open until you
have finished editing / are ready to shut down the system.
• AJA Devices: If you believe you are troubleshooting an issue or behavior that
is not expected, please always start by resetting the device and erasing all
preferences using AJA Control Panel.
• Host System: Please follow Adobe guidelines when it comes to the minimum
system specifications required for optimal performance based on the raster
sizes and media types you predominately work with. AJA also provides slot
recommendations for those systems we have tested in-house:
• https://www.aja.com/support/kona-pc-system-configuration
• https://www.aja.com/support/kona-system-configuration
• https://www.aja.com/support/kona-pc-graphics-system-configuration
• https://www.aja.com/support/legacy-support-systems
• OS: Use either Windows 10 with all updates, or else macOS 10.14, 10.13 or 10.12.
Please also stay up to date with the latest OS recommendations from Adobe
and AJA in accord with the advice of your Adobe representative(s). Periodic
rebuilds of fresh system images may be necessary depending on how long
host systems are kept in service.
AJA and Adobe Applications Quick Start Guide v16.0 31 www.aja.com
• Performance inhibitors: Be aware of any potential resource hogs on your host
system. For example, it is possible that running virus protection software
could be causing the host CPU to slow down, which can then cascade
into system wide issues affecting combined AJA and Adobe performance.
Likewise, ensure you keep an eye on applications or devices that editors may
be running simultaneously that may be restricting the amount of RAM or GPU
processing power available for editing and playback / monitoring.
• Vigilance should also be extended to storage performance. If media storage
bandwidth is either inadequate or else fluctuating, this can have a significant
impact on editing system / software performance.
• Additionally, a full shut down and restart of the host computer is
recommended at least twice during every 24 hour period and / or at the
beginning of each 8-10 hour shift.
• Sleep/Wake: Avoid and / or disable any and all power save settings on the host
connected to your AJA hardware.
• BIOS: For PC systems, keep the BIOS and systems drivers up to date.
• VTR: Ensure VTRs are in good working order with regular ongoing
maintenance and cleaning. Also where firmware is applicable, make sure to be
using the latest available VTR firmware from the manufacturer. Additionally,
please take care to store both the tape stock and VTR in a temperature and
humidity controlled environment according to manufacturer’s specifications.
Additionally, please ensure you are familiar with the VTR set up, operation and
available controls.
• Reference: When capturing from tape, AJA recommends using AJA Control
Panel to set Reference to follow Video In. When outputting to tape, AJA
recommends using a common external reference signal (analog black burst or
Tri-Level, depending on device) for both the VTR and AJA hardware. You can
choose Reference In to utilize the incoming reference input source within AJA
Control Panel.
• Software vs. System: Be aware of the difference between running Adobe
Premiere Pro in “software only mode”, vs. using as a “system” in conjunction
with AJA hardware. For example, your host system is doing a lot less heavy
lifting when you are only painting the video onto the application display (GUI).
Once you begin to utilize hardware with your Adobe software, the advantage
is that you get properly timed full broadcast quality outputs, but this does
require pushing all of the data through your host architecture – something
that is not happening to anywhere near the same extent as when you are
not utilizing hardware. As such, comparisons between “software only” and
“system” performance should be treated with an abundance of caution, and a
clear appreciation that any such comparison is not comparing like with like.
Adobe Best Practice Recommendations
In addition, the Premiere Pro team strongly recommends following these steps to
assure success with SDI tape exports.
• Ensure the media storage has a continuous read/write speed of at least 120
MB/sec – a lower rate may result in occasional dropped frames in insert to tape
operations. Continuous rates of 220 MB/sec or higher are virtually assured of
expected performance. AJA comes with speed tests as part of the software
deployment.
• All timelines must be fully rendered or show native timeline support (no
yellow or red bar in render indication). The advantage to rendering a timeline
over full export is that simple changes require only a simple re-render of the
changed segment, rather than a full re-export.
• Make sure to consult the manuals for the AJA solution, to track changes in
settings for new versions of their drivers.
AJA and Adobe Applications Quick Start Guide v16.0 32 www.aja.com
• To minimize the chance of tape export errors, it is best to use the standard
Editing or Assemble workspaces, and ensure that Lumetri Scopes and Lumetri
Color panels are closed. These panels can tax the ability to play back frames at
highest efficiency.
• To assure maximum accuracy of insert In-Point edits, Premiere has found that
using a Sequence timeline Start Time of 01;00;00;00 or 01:00:00:00 leads to the
greatest accuracy across a variety of tape devices.
AJA and Adobe Applications Quick Start Guide v16.0 33 www.aja.com
Chapter 4 – Using Adobe Photoshop
Video Support with Adobe Photoshop
Using Adobe Photoshop and AJA hardware together provides:
• The ability to capture still video frames from professional cameras, software
and other devices.
• The ability to export stills as video frames for Monitoring/Output to
professional monitoring or downstream devices (e.g. recorders/routers/3rd
party applications).
• Signaling for HDR over SDI and HDMI simultaneously.
Adobe Photoshop accepts Adobe plug-ins and drivers to closely integrate the
AJA hardware Export function into the application.
NOTE: Setup of Input and Output formats for AJA hardware are now performed using
the AJA Control Panel rather than menus within the Adobe Plug-ins.
Video Capabilities for Photoshop
Both Video capture and playback are supported with Photoshop for both macOS
and Windows for the following AJA devices: KONA 5, KONA 4, KONA 1, KONA IP,
LHi, KONA LHe Plus, Io 4K Plus, Io IP, Io 4K, Io XT, Io Express.
Video Playback only is supported with T-TAP Pro and T-TAP.
Video Capture only is supported via KONA HDMI.
AJA Capture
With Photoshop open, go to the File pull-down menu and select Import>AJA
Capture. Selecting AJA Capture performs an immediate capture of the current
frame in the AJA hardware frame buffer.
Figure 22. AJA Image Capture in Photoshop, File>Import Menu
If you use the capture function regularly, we recommend that you set up a
Keyboard Shortcut to trigger the capture (see Photoshop documentation).
AJA and Adobe Applications Quick Start Guide v16.0 34 www.aja.comYou can also read