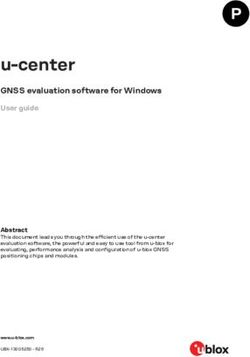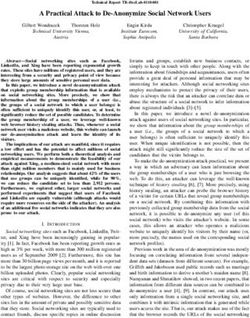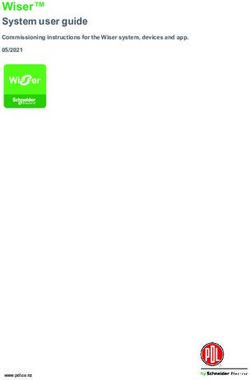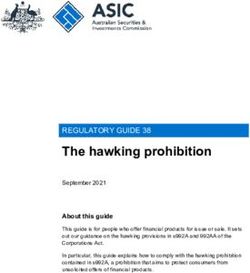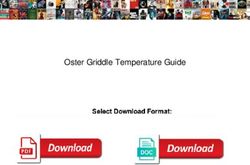NOKIA 9 PUREVIEW USER GUIDE
←
→
Page content transcription
If your browser does not render page correctly, please read the page content below
Nokia 9 PureView User Guide Issue 2021-10-23 en-USA
Nokia 9 PureView User Guide Table of Contents 1 About this user guide 5 2 Get started 6 Keep your phone up to date . . . . . . . . . . . . . . . . . . . . . . . . . . . . . . . . . . 6 Keys and parts . . . . . . . . . . . . . . . . . . . . . . . . . . . . . . . . . . . . . . . . . . 6 Insert or remove the SIM card . . . . . . . . . . . . . . . . . . . . . . . . . . . . . . . . . 8 Charge your phone . . . . . . . . . . . . . . . . . . . . . . . . . . . . . . . . . . . . . . . 8 Switch on and set up your phone . . . . . . . . . . . . . . . . . . . . . . . . . . . . . . . . 9 Dual SIM settings . . . . . . . . . . . . . . . . . . . . . . . . . . . . . . . . . . . . . . . . 10 Setting up fingerprint ID . . . . . . . . . . . . . . . . . . . . . . . . . . . . . . . . . . . . 10 Lock or unlock your phone . . . . . . . . . . . . . . . . . . . . . . . . . . . . . . . . . . . 11 Use the touch screen . . . . . . . . . . . . . . . . . . . . . . . . . . . . . . . . . . . . . . 11 3 Basics 15 Personalize your phone . . . . . . . . . . . . . . . . . . . . . . . . . . . . . . . . . . . . . 15 Open and close an app . . . . . . . . . . . . . . . . . . . . . . . . . . . . . . . . . . . . . 15 Notifications . . . . . . . . . . . . . . . . . . . . . . . . . . . . . . . . . . . . . . . . . . . 16 Control volume . . . . . . . . . . . . . . . . . . . . . . . . . . . . . . . . . . . . . . . . . . 17 Google Assistant . . . . . . . . . . . . . . . . . . . . . . . . . . . . . . . . . . . . . . . . 17 Screenshots . . . . . . . . . . . . . . . . . . . . . . . . . . . . . . . . . . . . . . . . . . . 18 Battery life . . . . . . . . . . . . . . . . . . . . . . . . . . . . . . . . . . . . . . . . . . . . 18 Save on data roaming costs . . . . . . . . . . . . . . . . . . . . . . . . . . . . . . . . . . 19 Write text . . . . . . . . . . . . . . . . . . . . . . . . . . . . . . . . . . . . . . . . . . . . . 20 Date and time . . . . . . . . . . . . . . . . . . . . . . . . . . . . . . . . . . . . . . . . . . 21 Clock and alarm . . . . . . . . . . . . . . . . . . . . . . . . . . . . . . . . . . . . . . . . . 22 Calculator . . . . . . . . . . . . . . . . . . . . . . . . . . . . . . . . . . . . . . . . . . . . . 23 Accessibility . . . . . . . . . . . . . . . . . . . . . . . . . . . . . . . . . . . . . . . . . . . 23 © 2021 HMD Global Oy. All rights reserved. 2
Nokia 9 PureView User Guide 4 Connect with your friends and family 24 Calls . . . . . . . . . . . . . . . . . . . . . . . . . . . . . . . . . . . . . . . . . . . . . . . . 24 Contacts . . . . . . . . . . . . . . . . . . . . . . . . . . . . . . . . . . . . . . . . . . . . . 24 Send and receive messages . . . . . . . . . . . . . . . . . . . . . . . . . . . . . . . . . . 25 Mail . . . . . . . . . . . . . . . . . . . . . . . . . . . . . . . . . . . . . . . . . . . . . . . . 26 Get social . . . . . . . . . . . . . . . . . . . . . . . . . . . . . . . . . . . . . . . . . . . . . 27 5 Camera 28 Camera basics . . . . . . . . . . . . . . . . . . . . . . . . . . . . . . . . . . . . . . . . . . 28 Record a video . . . . . . . . . . . . . . . . . . . . . . . . . . . . . . . . . . . . . . . . . . 29 Use your camera like a pro . . . . . . . . . . . . . . . . . . . . . . . . . . . . . . . . . . . 31 Your photos and videos . . . . . . . . . . . . . . . . . . . . . . . . . . . . . . . . . . . . . 32 6 Internet and connections 34 Activate Wi-Fi . . . . . . . . . . . . . . . . . . . . . . . . . . . . . . . . . . . . . . . . . . . 34 Use a mobile data connection . . . . . . . . . . . . . . . . . . . . . . . . . . . . . . . . . 34 Browse the web . . . . . . . . . . . . . . . . . . . . . . . . . . . . . . . . . . . . . . . . . 35 Close a connection . . . . . . . . . . . . . . . . . . . . . . . . . . . . . . . . . . . . . . . . 36 Bluetooth® . . . . . . . . . . . . . . . . . . . . . . . . . . . . . . . . . . . . . . . . . . . . 37 NFC . . . . . . . . . . . . . . . . . . . . . . . . . . . . . . . . . . . . . . . . . . . . . . . . 39 VPN . . . . . . . . . . . . . . . . . . . . . . . . . . . . . . . . . . . . . . . . . . . . . . . . 40 7 Organize your day 41 Calendar . . . . . . . . . . . . . . . . . . . . . . . . . . . . . . . . . . . . . . . . . . . . . 41 Notes . . . . . . . . . . . . . . . . . . . . . . . . . . . . . . . . . . . . . . . . . . . . . . . 41 8 Maps 43 Find places and get directions . . . . . . . . . . . . . . . . . . . . . . . . . . . . . . . . . 43 Download and update maps . . . . . . . . . . . . . . . . . . . . . . . . . . . . . . . . . . 44 Use location services . . . . . . . . . . . . . . . . . . . . . . . . . . . . . . . . . . . . . . 44 9 Apps and services 46 Google Play . . . . . . . . . . . . . . . . . . . . . . . . . . . . . . . . . . . . . . . . . . . . 46 © 2021 HMD Global Oy. All rights reserved. 3
Nokia 9 PureView User Guide 10 Software updates and backups 48 Update your phone software . . . . . . . . . . . . . . . . . . . . . . . . . . . . . . . . . . 48 Back up your data . . . . . . . . . . . . . . . . . . . . . . . . . . . . . . . . . . . . . . . . 48 Restore original settings and remove private content from your phone . . . . . . . . . . 48 Storage . . . . . . . . . . . . . . . . . . . . . . . . . . . . . . . . . . . . . . . . . . . . . . 49 11 Protect your phone 51 Protect your phone with your fingerprint . . . . . . . . . . . . . . . . . . . . . . . . . . . 51 Change your SIM PIN code . . . . . . . . . . . . . . . . . . . . . . . . . . . . . . . . . . . 51 Access codes . . . . . . . . . . . . . . . . . . . . . . . . . . . . . . . . . . . . . . . . . . . 52 12 Product and safety information 54 For your safety . . . . . . . . . . . . . . . . . . . . . . . . . . . . . . . . . . . . . . . . . . 54 Network services and costs . . . . . . . . . . . . . . . . . . . . . . . . . . . . . . . . . . . 57 Emergency calls . . . . . . . . . . . . . . . . . . . . . . . . . . . . . . . . . . . . . . . . . 57 Take care of your device . . . . . . . . . . . . . . . . . . . . . . . . . . . . . . . . . . . . 58 Recycle . . . . . . . . . . . . . . . . . . . . . . . . . . . . . . . . . . . . . . . . . . . . . . 59 Crossed-out wheelie bin symbol . . . . . . . . . . . . . . . . . . . . . . . . . . . . . . . . 59 Battery and charger information . . . . . . . . . . . . . . . . . . . . . . . . . . . . . . . . 59 Small children . . . . . . . . . . . . . . . . . . . . . . . . . . . . . . . . . . . . . . . . . . 61 Medical devices . . . . . . . . . . . . . . . . . . . . . . . . . . . . . . . . . . . . . . . . . 61 Implanted medical devices . . . . . . . . . . . . . . . . . . . . . . . . . . . . . . . . . . . 61 Hearing . . . . . . . . . . . . . . . . . . . . . . . . . . . . . . . . . . . . . . . . . . . . . . 62 Protect your device from harmful content . . . . . . . . . . . . . . . . . . . . . . . . . . 62 Vehicles . . . . . . . . . . . . . . . . . . . . . . . . . . . . . . . . . . . . . . . . . . . . . . 62 Potentially explosive environments . . . . . . . . . . . . . . . . . . . . . . . . . . . . . . 62 Wet or dusty conditions . . . . . . . . . . . . . . . . . . . . . . . . . . . . . . . . . . . . . 63 Certification information (SAR) . . . . . . . . . . . . . . . . . . . . . . . . . . . . . . . . 63 About Digital Rights Management . . . . . . . . . . . . . . . . . . . . . . . . . . . . . . . 64 Copyrights and notices . . . . . . . . . . . . . . . . . . . . . . . . . . . . . . . . . . . . . 64 © 2021 HMD Global Oy. All rights reserved. 4
Nokia 9 PureView User Guide
1 About this user guide
Important: For important information on the safe use of your device and battery,
read “For your safety” and “Product Safety” info in the printed user guide, or at
www.nokia.com/support before you take the device into use. To find out how to get started
with your new device, read the printed user guide.
© 2021 HMD Global Oy. All rights reserved. 5Nokia 9 PureView User Guide 2 Get started KEEP YOUR PHONE UP TO DATE Your phone software Keep your phone up to date and accept available software updates to get new and enhanced features for your phone. Updating the software may also improve your phone’s performance. KEYS AND PARTS Explore the keys and parts of your new phone. Your phone This user guide applies to following models: TA-1087 and TA-1082. 1. Infrared sensor 5. SIM card slot 2. Camera 6. Proximity sensor 3. Flash 7. Earpiece 4. Microphone 8. Front camera © 2021 HMD Global Oy. All rights reserved. 6
Nokia 9 PureView User Guide
9. Volume keys 12. Charger and headset connector (USB
Type-C audio output)1
10. Power/Lock key
13. Microphone
11. Fingerprint sensor. The fingerprint sensor
is located on the phone display. Press your 14. Loudspeaker
finger on � to unlock the phone.
Some of the accessories mentioned in this user guide, such as charger, headset, or data cable,
may be sold separately.
Important: The device screen and back cover are made of glass. This glass can break if the
device is dropped on a hard surface or receives a substantial impact. If the glass breaks,
do not touch the glass parts of the device or attempt to remove the broken glass from the
device. Stop using the device until the glass is replaced by authorized service personnel.
Use the headset adapter
Your phone has a USB Type-C audio output. You can use a regular 3.5mm plug headset with
your new phone: just plug the headset in the adapter that came with your phone, and then plug
the USB end of the adapter in your phone.
Parts and connectors, magnetism
Do not connect to products that create an output signal, as this may damage the device. Do
not connect any voltage source to the audio connector. If you connect an external device
© 2021 HMD Global Oy. All rights reserved. 7Nokia 9 PureView User Guide
or headset, other than those approved for use with this device, to the audio connector, pay
special attention to volume levels.
Parts of the device are magnetic. Metallic materials may be attracted to the device. Do not
place credit cards or other magnetic stripe cards near the device for extended periods of time,
since the cards may be damaged.
1 Your phone supports only digital audio output.
INSERT OR REMOVE THE SIM CARD
Insert the SIM card
1. Open the SIM card tray: push the tray opener pin in the tray hole and slide the tray out.
2. Put a nano-SIM card on the tray with the contact area face down. If you have a dual-SIM
phone, put the second SIM card in slot 2 with the contact area face down.
1
3. Slide the tray back in the slot.
1Use only original nano-SIM cards. Use of incompatible SIM cards may damage the card or the device,
and may corrupt data stored on the card.
CHARGE YOUR PHONE
Charge the battery
© 2021 HMD Global Oy. All rights reserved. 8Nokia 9 PureView User Guide 1. Plug a compatible charger into a wall outlet. 2. Connect the cable to your phone. You can charge your phone using wireless charging. Use only Qi-compatible chargers for wireless charging. Your phone supports the USB-C cable. You can also charge your phone from a computer with a USB cable, but it may take a longer time. If the battery is completely discharged, it may take several minutes before the charging indicator is displayed. SWITCH ON AND SET UP YOUR PHONE When you switch your phone on for the first time, your phone guides you to set up your network connections and phone settings. Switch on your phone 1. To switch on your phone, press and hold the power key until the phone vibrates. 2. When the phone is switched on, choose your language and region. 3. Follow the instructions shown on your phone. Transfer data from your previous phone You can transfer data from an old phone to your new phone using your Google account. To back up data on your old phone to your Google account, refer to your old phone’s user guide. 1. Tap Settings > Accounts > Add account > Google . 2. Select which data you want to restore on your new phone. The sync starts automatically once your phone is connected to the internet. Restore app settings from your previous Android™ phone If your previous phone was an Android, and back up to Google account is enabled on it, you can restore your app settings and Wi-Fi passwords. 1. Tap Settings > System > Advanced > Backup . 2. Switch Backup to Google Drive to On . © 2021 HMD Global Oy. All rights reserved. 9
Nokia 9 PureView User Guide DUAL SIM SETTINGS If you have a dual SIM variant, you can have 2 SIMs in your phone, for example, one for your work and one for your personal use. Choose which SIM to use When, for example, making a call, you can choose which SIM to use by tapping the corresponding SIM 1 or SIM 2 button after you dial the number. Your phone shows the network status for both SIMs separately. Both SIM cards are available at the same time when the device is not being used, but while one SIM card is active, when, for example, making a call, the other may be unavailable. Manage your SIMs Don’t want work to interfere with your free time? Or do you have a cheaper data connection on one SIM? You can decide which SIM you want to use. Tap Settings > Network & Internet > SIM Cards . Rename a SIM card Tap the SIM you want to rename, and type in the name you want. Select which SIM to use for calls or data connection Under Preferred SIM for , tap the setting you want to change and select the SIM. SETTING UP FINGERPRINT ID You can unlock your phone with just a touch of your finger. Set up your fingerprint ID for extra security. Add a fingerprint 1. Tap Settings > Security & Location > Fingerprint . If you don’t have screen lock set up on your phone, tap Set up screen lock . 2. Select what backup unlocking method you want to use for the lock screen and follow the instructions shown on your phone. © 2021 HMD Global Oy. All rights reserved. 10
Nokia 9 PureView User Guide LOCK OR UNLOCK YOUR PHONE Lock your phone If you want to avoid accidentally making a call when your phone is in your pocket or bag, you can lock your keys and screen. To lock your keys and screen, press the power key. Unlock the keys and screen Press the power key, and swipe up across the screen. If asked, provide additional credentials. USE THE TOUCH SCREEN Important: Avoid scratching the touch screen. Never use an actual pen, pencil, or other sharp object on the touch screen. Your phone display Leaving the phone screen on with maximum brightness level for a long time may cause the display image to remain on the screen even when the screen switches off or when a new image appears on the screen. To avoid this: • Lock your screen when you’re not using the phone and set the phone screen to switch off after a short time. Tap Settings > Display > Advanced > Sleep and select the time. • Keep your phone up to date and accept available software updates • Lower the screen brightness: tap Settings > Display > Brightness level . To adjust the brightness, drag the brightness level slider. Make sure that Adaptive brightness is disabled. © 2021 HMD Global Oy. All rights reserved. 11
Nokia 9 PureView User Guide Tap and hold to drag an item Place your finger on the item for a couple of seconds, and slide your finger across the screen. Swipe Place your finger on the screen, and slide your finger in the direction you want. © 2021 HMD Global Oy. All rights reserved. 12
Nokia 9 PureView User Guide Scroll through a long list or menu Slide your finger quickly in a flicking motion up or down the screen, and lift your finger. To stop the scrolling, tap the screen. Zoom in or out Place 2 fingers on an item, such as a map, photo, or web page, and slide your fingers apart or together. © 2021 HMD Global Oy. All rights reserved. 13
Nokia 9 PureView User Guide
Lock the screen orientation
The screen rotates automatically when you turn the phone 90 degrees.
To lock the screen in portrait mode, swipe down from the top of the screen, and tap
Auto-rotate to switch to Portrait .
Use the navigation keys
To see which apps you have open, swipe up the home key �.
To switch to another app, swipe right.
To close an app, swipe it up.
To go back to the previous screen you were in, tap the back key �. Your phone remembers all
the apps and websites you’ve visited since the last time your screen was locked.
To go to the home screen, tap the home key �. The app you were in stays open in the
background.
Tip: Do you want the overview key � back? Tap Settings > System > Gestures . Disable
Swipe up on Home button and you have the overview key back on the bottom right of your
screen.
Open two apps at once
1. To navigate easier between apps, swipe up the home key �.
2. Tap the app icon on top of the app and tap the � icon.
3. Tap another app in the app list to divide the screen between two apps.
To go back to the normal view, tap an app and swipe up.
© 2021 HMD Global Oy. All rights reserved. 14Nokia 9 PureView User Guide 3 Basics PERSONALIZE YOUR PHONE Learn how to personalize the home screen and how to change ringtones. Change your wallpaper Tap Settings > Display > Wallpaper . Change your phone ringtone 1. Tap Settings > Sound . 2. Tap Phone ringtone (SIM1) or > Phone ringtone (SIM2) to select the ringtone for respective SIMs. Change your message notification sound Tap Settings > Sound > Advanced > Default notification sound . OPEN AND CLOSE AN APP Open an app On the home screen, tap an app icon to open it. To open one of the apps running in the background, swipe up the home key � then swipe right and select the app. Close an app Swipe up the home key � and swipe up the app you want to close. Find your apps Swipe up the home key � and swipe up again to see all your apps. Close all running apps Swipe up the home key �, swipe right through all apps, and tap CLEAR ALL . © 2021 HMD Global Oy. All rights reserved. 15
Nokia 9 PureView User Guide
NOTIFICATIONS
Stay in touch with what’s happening on your phone with notifications.
Use the notification panel
When you receive new notifications, such as messages or missed calls, indicator icons appear
on the status bar at the top of the screen. To see more information about the notifications,
drag the status bar down. To close the view, swipe up on the screen.
To open the notification panel, drag the status bar down. To close the notification panel, swipe
up on the screen.
To change the notification settings of an app, tap Settings > Apps & notifications and tap the
app name to open the app settings. Tap Notifications . You can turn off or on the notifications
per each app individually.
Tip: To see notification dots, tap Settings > Apps & notifications > Notifications and
switch Allow notification dots to on. A small dot will appear on the app icon, if you’ve got a
notification, but haven’t attended to it yet. Tap and hold the icon to see available options.
You can tap the notification to open it, or swipe to dismiss.
Use the quick setting icons
To activate features, tap the quick settings icons on the notification panel. To see more icons,
drag the menu down.
To rearrange the icons, tap �, tap and hold an icon, and then drag it to another location.
© 2021 HMD Global Oy. All rights reserved. 16Nokia 9 PureView User Guide
CONTROL VOLUME
Change the volume
If you have trouble hearing your phone ringing in noisy environments, or calls are too loud, you
can change the volume to your liking by using the volume keys on the side of your phone.
Do not connect to products that create an output signal, as this may damage the device. Do
not connect any voltage source to the audio connector. If you connect an external device
or headset, other than those approved for use with this device, to the audio connector, pay
special attention to volume levels.
Change the volume for media and apps
Press a volume key on the side of your phone to see the volume status bar, tap �, and drag
the slider on the volume bar for media and apps left or right.
Set the phone to silent
To set the phone to silent, press the volume down key, tap � to set your phone to vibrate only
and tap � to set it to silent.
Tip: Don’t want to keep your phone in silent mode, but can’t answer right now? To silence an
incoming call, press the volume down key. You can also set your phone to mute the ringing
when you pick the phone up: tap Settings > System > Gestures > Mute on pickup , and
switch to on.
If you want to be able to reject an incoming call by turning over the phone, tap Settings >
System > Gestures > Turn over to reject call , and switch to on.
GOOGLE ASSISTANT
The Google Assistant is available in selected markets and languages only. Where not available,
the Google Assistant is replaced by Google Search. The Google Assistant can help you search
information online, translate words and sentences, make notes and calendar appointments,
for example. You can use the Google Assistant even when your phone is locked. However, the
Google Assistant asks you to unlock your phone before accessing your private data.
Turn on the Google Assistant
1. To turn on your Google Assistant, tap Google app �.
2. At the bottom right, tap More > Settings > Voice .
3. Tap Voice match and turn on Access with voice match .
© 2021 HMD Global Oy. All rights reserved. 17Nokia 9 PureView User Guide
Wake up the Google Assistant
There are several ways to wake up your Google Assistant.
• Tap Google app � and say Ok Google or Hey Google.
• Tap �.
• If your phone is locked, just swipe � to start the Google Assistant.
SCREENSHOTS
Take a screenshot
To take a screenshot, open the notification panel, and drag the status bar downwards. Tap
Screen capture . You can view captured images in Photos .
It is not possible to capture a screenshot while using some apps and features.
BATTERY LIFE
Get the most out of your phone while getting the battery life you need. There are steps you
can take to save power on your phone.
Extend battery life
To save power:
1. Always charge the battery fully. brightness, drag the brightness
level slider. Make sure that
2. Mute unnecessary sounds, such Adaptive brightness is disabled.
as touch sounds. Tap Settings >
Sound > Advanced , and under 6. Stop apps from running in the background:
Other sounds and vibrations , select which swipe up the home key � and swipe up the
sounds to keep. app you want to close.
3. Use wired headphones, rather than the 7. Enable Battery Manager . Limit battery
loudspeaker. for apps that you don’t use often.
The notifications may be delayed for
4. Set the phone screen to switch off after these apps. Tap Settings > Battery >
a short time. Tap Settings > Display > Battery Manager .
Advanced > Sleep and select the time.
8. Switch on the power saver: tap Settings
5. Tap Settings > Display > > Battery > Battery saver , and switch to
Brightness level . To adjust the On .
© 2021 HMD Global Oy. All rights reserved. 18Nokia 9 PureView User Guide
9. Use location services selectively: connection. Stop your phone scanning
switch location services off when you for available wireless networks. Tap
don’t need them. Tap Settings > Settings > Network & Internet > Wi-Fi ,
Security & Location > Location , and and disable Wi-Fi . If you’re listening to
disable Use location . music or otherwise using your phone, but
don’t want to make or receive calls, switch
10. Use network connections selectively: the airplane mode on. Tap Settings
switch Bluetooth on only when needed. > Network & Internet > Advanced >
Use a Wi-Fi connection to connect to Airplane mode .
the internet, rather than a mobile data
Airplane mode closes connections to the mobile network and switches your device’s wireless
features off.
SAVE ON DATA ROAMING COSTS
You can cut data roaming costs and save on your phone bills by changing mobile data settings.
To use the optimal connection method, change the Wi-Fi and mobile networks settings.
Data roaming means using your phone to receive data over networks that your network service
provider doesn’t own or operate. Connecting to the internet when roaming, especially when
abroad, can increase data costs substantially.
Using a Wi-Fi connection is generally faster and less expensive than using a mobile data
connection. If both Wi-Fi and mobile data connections are available, your phone uses the Wi-
Fi connection.
Connect to a Wi-Fi network
1. Tap Settings > Network & Internet > Wi-Fi .
2. Make sure Wi-Fi networking is turned on.
3. Select the connection you want to use.
Close the mobile data connection
Swipe down from the top of the screen, tap Mobile data and switch Mobile data off.
Tip: To follow your data usage, tap Settings > Network & Internet > Data usage .
Stop data roaming
Tap Settings > Network & Internet > Mobile network , and switch Roaming off.
© 2021 HMD Global Oy. All rights reserved. 19Nokia 9 PureView User Guide WRITE TEXT Learn how to write text quickly and efficiently using your phone’s keyboard. Use the on-screen keyboard Writing with the on-screen keyboard is easy. You can use the keyboard when holding your phone in portrait or landscape mode. The keyboard layout can vary in different apps and languages. To open the on-screen keyboard, tap a text box. Switch between upper and lower case characters Tap the shift key. To switch caps lock mode on, double-tap the key. To return to normal mode, tap the shift key again. Type in a number or special character Tap the numbers and symbols key. Some special character keys bring up more symbols. To see more symbols, tap and hold a symbol or special character. Insert emojis Tap the emoji key, and select the emoji. Copy or paste text Tap and hold a word, drag the markers before and after the word to highlight the section you want to copy, and tap COPY . To paste the text, tap where you want to paste the text and select PASTE . Add an accent to a character Tap and hold the character, and tap the accent or the accented character, if supported by your keyboard. Delete a character Tap the backspace key. © 2021 HMD Global Oy. All rights reserved. 20
Nokia 9 PureView User Guide
Move the cursor
To edit a word you just wrote, tap the word, and drag the cursor to the place you want.
Use keyboard word suggestions
Your phone suggests words as you write, to help you write quickly and more accurately. Word
suggestions may not be available in all languages.
When you start writing a word, your phone suggests possible words. When the word you want
is shown in the suggestion bar, select the word. To see more suggestions, tap and hold the
suggestion.
Tip: If the suggested word is marked in bold, your phone automatically uses it to replace the
word you wrote. If the word is wrong, tap and hold it to see a few other suggestions.
If you do not want the keyboard to suggest words while typing, turn off the text corrections.
Tap Settings > System > Languages & input > Virtual keyboard . Select the keyboard you
normally use. Tap Text correction and switch off the text correction methods you do not
want to use.
Correct a word
If you notice that you have misspelled a word, tap it to see suggestions for correcting the word.
Switch spell checker off
Tap Settings > System > Languages & input > Advanced > Spell checker , and switch
Spell checker to Off .
DATE AND TIME
Keep track of time – learn how to use your phone as a clock, as well as an alarm clock, and how
to keep your appointments, tasks, and schedules up to date.
Set date and time
Tap Settings > System > Date & time .
© 2021 HMD Global Oy. All rights reserved. 21Nokia 9 PureView User Guide Update the time and date automatically You can set your phone to update the time, date, and time zone automatically. Automatic update is a network service and may not be available depending on your region or network service provider. 1. Tap Settings > System > Date & time . 2. Switch Automatic date & time on. 3. Switch Automatic time zone on. Change the clock to the 24-hour format Tap Settings > System > Date & time , and switch Use 24-hour format on. CLOCK AND ALARM Your clock is not just for alarms – learn what else you can do. Use the countdown timer No more overcooking – use the countdown timer to measure your cooking times. 1. Tap Clock > � TIMER . 2. Set the duration of the timer. Use the stopwatch Use the stopwatch to see how you improve on the running track. Tap Clock > � STOPWATCH . Set an alarm You can use your phone as an alarm clock. 1. Tap Clock > � ALARM . 2. To add an alarm, tap �. 3. To modify an alarm, tap it. To set the alarm to repeat on specific dates, check Repeat and highlight the days of the week. © 2021 HMD Global Oy. All rights reserved. 22
Nokia 9 PureView User Guide Snooze an alarm If you don’t want to get up just yet, when the alarm sounds, swipe the alarm left. To adjust the snooze length, tap Clock > � > Settings > Snooze length and select the length to your liking. Switch an alarm off When the alarm sounds, swipe the alarm right. Delete an alarm Tap Clock > � ALARM . Select the alarm, and tap � Delete . CALCULATOR Forget your pocket calculator – there’s a calculator in your phone. Use the calculator Tap Calculator . To use the advanced calculator, swipe the bar from the right edge of the screen to the left. ACCESSIBILITY You can change various settings to make using your phone easier. Increase or decrease the font size Do you want to have larger fonts on your phone? 1. Tap Settings > Accessibility . 2. Tap Font size . To increase or decrease the font size, drag the font size level slider. Increase or decrease the display size Do you want to make the items on your screen smaller or larger? 1. Tap Settings > Accessibility . 2. Tap Display size and to adjust the display size, drag the display size level slider. © 2021 HMD Global Oy. All rights reserved. 23
Nokia 9 PureView User Guide
4 Connect with your friends and family
CALLS
Make a call
1. Tap �.
2. Type in a number, or tap � and select a contact you want to call.
3. Tap �. If you have a second SIM inserted, tap the corresponding icon to make a call from a
specific SIM.
Answer a call
When the phone rings, swipe up to answer.
Tip: Don’t want to keep your phone in silent mode, but can’t answer right now? To silence an
incoming call, press the volume down key. You can also set your phone to mute the ringing
when you pick the phone up: tap Settings > System > Gestures > Mute on pickup , and
switch to on.
If you want to be able to reject an incoming call by turning over the phone, tap Settings >
System > Gestures > Turn over to reject call , and switch to on.
Reject a call
To reject a call, swipe down.
CONTACTS
Save and organize your friends’ and family members’ phone numbers.
Save a contact from call history
1. In Phone , tap � to see call history.
2. Tap the number you want to save.
3. Select if you want to Create new contact or Add to a contact .
4. Type in the contact information, and tap Save .
© 2021 HMD Global Oy. All rights reserved. 24Nokia 9 PureView User Guide
Add a contact
1. Tap Contacts > �.
2. Fill out the information.
3. Tap Save .
Edit a contact
1. Tap Contacts and tap the contact you want to edit.
2. Tap �.
3. Edit the information.
4. Tap Save .
Search for a contact
1. Tap Contacts .
2. Tap �.
Filter your contacts list
Tap Contacts > � > � Settings , tap Sort by or Name format under the Contacts list.
Import or export contacts
Tap Contacts > � > � Settings > Import/export .
SEND AND RECEIVE MESSAGES
Keep in touch with your friends and family members through text messages.
Send a message
1. Tap Messages . typing their name and tap the contact.
2. Tap Start chat . 4. To add more recipients, tap
Start group conversation . After choosing
3. To add a recipient, type their number in
all the recipients, tap �.
a recipients box. To add a contact, start
© 2021 HMD Global Oy. All rights reserved. 25Nokia 9 PureView User Guide
5. Write your message in the text box. 6. Tap �.
Tip: If you want to send a photo in a message, tap Photos , tap the photo you want to share,
and tap �. Select Messages .
Read a message
1. Tap Messages .
2. Tap the message you want to read. You can also read a message from the notification
panel. Slide down from the top of the screen and tap the message.
Reply to a message
1. Tap Messages .
2. Tap the message you want to reply to.
3. Write your reply in the text box below the message and tap �.
MAIL
You can use your phone to read and reply to mail when you’re on the go.
Add a mail account
When you use the Gmail app for the first time, you are asked to set up your email account.
1. Tap Gmail .
2. You can select the address connected with your Google account or tap
Add an email address .
3. After adding all the accounts, tap TAKE ME TO GMAIL .
Delete a mail account
1. Tap Settings > Accounts .
2. Tap the account you want to delete and tap REMOVE ACCOUNT .
Send mail
© 2021 HMD Global Oy. All rights reserved. 26Nokia 9 PureView User Guide 1. Tap Gmail . � > Add from Contacts . 2. Tap �. 4. Type in the message subject and the mail. 3. In the To box, type in an address, or tap 5. Tap �. Read and reply to mail 1. Tap Gmail . 2. Tap the message you want to read. 3. To reply the message, tap �, or tap � > Reply all . Delete mail 1. Tap Gmail . 2. Tap the message you want to delete and tap �. 3. To delete multiple messages, tap the circle with the recipient’s initial to select messages and tap �. GET SOCIAL Want to connect and share stuff with the people in your life? With social apps, you can stay up to date with what’s happening with your friends. Social apps To keep in touch with your friends and family, sign in to your instant messaging, sharing, and social networking services. Select the service you want to use from your Home screen. Social apps are available in the Google Play Store . The available services may vary. © 2021 HMD Global Oy. All rights reserved. 27
Nokia 9 PureView User Guide
5 Camera
CAMERA BASICS
Why carry a separate camera if your phone has all you need for capturing memories? With your
phone’s camera, you can easily take photos or record videos.
Take a photo
Shoot sharp and vibrant photos – capture the best moments in your photo album.
1. Tap Camera .
2. Take aim and focus.
3. Tap �.
Take a selfie
Need that perfect selfie? Use the phone’s front camera to take one.
1. Tap Camera .
2. Tap � to switch to the front camera.
3. Take aim and focus.
4. Tap �.
Take a bothie
In addition to perfect selfie, you can take a split-screen photo with your phone’s camera. Use
both front and rear cameras simultaneously.
1. Tap Camera > � and tap �. 4. Tap �.
2. Tap � Dual for a split-screen photo. Or, 5. To go back to the full screen mode, tap �
to take a picture-in-picture photo, tap �. Single .
3. Take aim and focus.
Tip: When you take a picture-in-picture photo or record a picture-in-picture video, and want
to move the smaller picture, tap and hold it and drag it to the place where you want.
© 2021 HMD Global Oy. All rights reserved. 28Nokia 9 PureView User Guide Take panoramas Tap Camera > Panorama and follow the instructions on your phone. Make your photos come to life Do you want to see your photos become short videos? 1. Tap Camera > Motion off � > 4. Select the photo you just took, you can Motion on �. see it in the bottom right corner. 2. Take aim and focus. 5. Tap � to see your photo come to life. 3. Tap �. RECORD A VIDEO Record a video 1. Tap Camera . 4. To stop recording, tap �. 2. To switch to the video recording mode, 5. To go back to camera mode, swipe to swipe to left. right. 3. Tap � to start recording. © 2021 HMD Global Oy. All rights reserved. 29
Nokia 9 PureView User Guide Use the full 360° surround system With your phone camera, you can easily record videos with a full 360° surround sound. Tap Camera . To switch to the video recording mode, swipe left. Your phone has three microphones that use OZO Audio technology to record and process audio spatially. In the video recording mode, to change the way audio is recorded, tap �. 1. To clearly record what is in front of you, while silencing audio coming from behind, tap � Front . Use this setting when you, for example, interview someone. 2. To clearly record your own voice or audio coming from behind you, while silencing audio coming in front, tap � Rear . 3. To record audio naturally from all directions, tap � Surround . To optimize the audio quality for your videos, do not cover any of the small microphone holes of your phone while recording a video. To record a full 360° degrees surround sound, keep the phone in a horizontal position, and hold it by the sides. Record a bothie video You can record a split-screen video with your phone. Use both front and rear cameras simultaneously. 1. Tap Camera . © 2021 HMD Global Oy. All rights reserved. 30
Nokia 9 PureView User Guide 2. To switch to the video recording mode, swipe left. Tap �. 3. Tap � Dual for a split-screen video. Or, to record a picture-in-picture video, tap � P-I-P . 4. Tap � to start recording. Record a slow motion video 1. To switch to the video recording mode, swipe left. 2. Tap Slow Motion . 3. Tap � to start recording. 4. To stop recording, tap �. Stream live video With your phone’s camera, you can stream live video for social apps. 1. Tap Camera . To switch to the video recording mode, swipe left. 2. Tap � and select the social media account you want to use to do live broadcast. 3. Tap � to start live streaming. USE YOUR CAMERA LIKE A PRO Use the different modes in you camera to enhance the quality of your photos. Learn about your camera settings In the Camera app, tap � to learn more about each setting. Use Bokeh mode If you want to be able to change the focus area of your photo after you have taken it, use Bokeh mode when taking a photo. 1. Tap Camera > Bokeh . 2. Take aim and focus, and tap �. 3. Select the photo you just took, you can see it in the bottom right corner. 4. Tap � > Bokeh Editor to edit your photo. © 2021 HMD Global Oy. All rights reserved. 31
Nokia 9 PureView User Guide
Set the camera to Pro mode
Tap Camera > Pro .
Add depth and perspective to your photos
Do you want to create a sense of depth and perspective in your photos?
1. Tap Camera > Pro . 4. Select the photo you just took, you can
see it in the bottom right corner.
2. Tap � > �.
5. Tap � to edit your photo.
3. Take aim and focus, and tap �.
Take photos with a timer
Want to have time to get in the shot too? Try out the timer.
1. Tap Camera .
2. Tap �. The button shows the timer setting. To change it, tap it again.
3. Select the duration of the timer.
4. Tap �.
Take high quality photos
In Camera app, tap � > Resolution , and set the resolution that you want to.
YOUR PHOTOS AND VIDEOS
View photos and videos on your phone
Want to relive those important moments? View photos and videos on your phone.
Tap Photos .
Play a video
Tap Photos and tap the video you want to play.
Tip: To pause playback, tap �. To resume, tap �.
© 2021 HMD Global Oy. All rights reserved. 32Nokia 9 PureView User Guide Fast forward or rewind a video To fast forward or rewind a video, drag the slider at the bottom of the screen right or left. Copy your photos and videos to your computer Do you want to view your photos or videos on a larger screen? Move them to your computer. You can use your computer’s file manager to copy or move your photos and videos to the computer. Connect your phone to the computer with a compatible USB cable. To set the USB connection type, open the notification panel, and tap the USB notification. Share your photos and videos You can share your photos and videos quickly and easily for your friends and family to see. 1. In Photos , tap the photo you want to share and tap �. 2. Select how you want to share the photo or video. © 2021 HMD Global Oy. All rights reserved. 33
Nokia 9 PureView User Guide
6 Internet and connections
ACTIVATE WI-FI
Using a Wi-Fi connection is generally faster and less expensive than using a mobile data
connection. If both Wi-Fi and mobile data connections are available, your phone uses the Wi-
Fi connection.
Turn on Wi-Fi
1. Tap Settings > Network & Internet > Wi-Fi .
2. Switch Wi-Fi to On .
3. Select the connection you want to use.
Your Wi-Fi connection is active when � is shown on the status bar at the top of the screen.
Important: Use encryption to increase the security of your Wi-Fi connection. Using encryption
reduces the risk of others accessing your data.
Tip: If you want to track locations when satellite signals are not available, for example when
you’re indoors or between tall buildings, switch Wi-Fi on to improve positioning accuracy.
USE A MOBILE DATA CONNECTION
Close the mobile data connection
Swipe down from the top of the screen, tap Mobile data and switch Mobile data off.
Turn on the mobile data connection
Swipe down from the top of the screen, tap Mobile data and switch Mobile data on.
Use a mobile data connection when roaming
Tap Settings > Network & Internet > Mobile network , and switch Roaming to On .1
Tip: To follow your data usage, tap Settings > Network & Internet > Data usage . 1
Connecting to the internet when roaming, especially when abroad, can raise data costs substantially.
© 2021 HMD Global Oy. All rights reserved. 34Nokia 9 PureView User Guide
BROWSE THE WEB
Use your phone to connect your computer to the web
It’s simple to use the internet on your laptop on the go. Turn your phone into a Wi-Fi hotspot,
and use your mobile data connection to access the internet with your laptop or other device.
1. Tap Settings > Network & Internet > Hotspot & tethering .
2. Switch on the Wi-Fi hotspot to share your mobile data connection over Wi-Fi,
USB tethering to use a USB connection, or Bluetooth tethering to use Bluetooth.
The other device uses data from your data plan, which may result in data traffic costs. For info
on availability and costs, contact your network service provider.
Start browsing
No need for a computer – you can easily browse the internet on your phone. Catch up on the
news, and visit your favorite websites. You can use the browser on your phone to view web
pages on the internet.
1. Tap Chrome .
2. Type a web address and tap �.
Tip: If your network service provider doesn’t charge you a fixed fee for data transfer, to save
on data costs, use a Wi-Fi network to connect to the internet.
Open a new tab
When you want to visit several websites at the same time, you can open new browser tabs and
switch between them.
In Chrome,
1. Tap the box next to the address bar.
2. Tap �.
Switch between tabs
In Chrome,
1. Tap the box next to the address bar.
2. Tap the tab you want.
© 2021 HMD Global Oy. All rights reserved. 35Nokia 9 PureView User Guide Close a tab In Chrome, 1. Tap the box next to the address bar. 2. Tap X on the tab you want to close. Search the web Explore the web and the outside world with Google Search. You can use the keyboard to write your search words. In Chrome, 1. Tap the search bar. 2. Write your search word in the search box. 3. Tap �. You can also select a search word from the proposed matches. Use your data plan efficiently If you’re worried about your data usage costs, your phone helps you prevent some apps from sending or receiving data when running in the background. 1. Tap Settings > Network & Internet > � Data usage > Data saver . 2. Switch Data saver to On . CLOSE A CONNECTION Close internet connections Save your battery by closing internet connections that are open in the background. You can do it without closing any apps. 1. Tap Settings > Network & Internet > Wi-Fi . 2. Switch Wi-Fi to Off . © 2021 HMD Global Oy. All rights reserved. 36
Nokia 9 PureView User Guide
Close the mobile data connection
Swipe down from the top of the screen, tap Mobile data and switch Mobile data off.
Turn on airplane mode
1. Tap Settings > Network & Internet > Advanced .
2. Switch on Airplane mode .
Airplane mode closes connections to the mobile network and switches your device’s wireless
features off. Comply with the instructions and safety requirements given by, for example,
an airline, and any applicable laws and regulations. Where allowed, you can connect to a Wi-Fi
network to, for example, browse the internet or switch Bluetooth sharing on in airplane mode.
BLUETOOTH®
You can connect wirelessly to other compatible devices, such as phones, computers, headsets,
and car kits. You can also send your photos to compatible phones or to your computer.
Connect to a Bluetooth accessory
You can connect your phone with many useful Bluetooth devices. For example, with a wireless
headset (sold separately), you can speak on the phone hands-free – you can continue what
you’re doing, such as working at your computer, during a call. Connecting a phone to a
Bluetooth device is called pairing.
1. Tap Settings > Connected devices > 4. To pair your phone and the device, tap the
Connection preferences > Bluetooth . device on the list of discovered Bluetooth
devices.
2. Switch Bluetooth to On .
5. You may need to type in a passcode. For
3. Make sure the other device is switched on.
details, see the user guide for the other
You may need to start the pairing process
device.
from the other device. For details, see the
user guide for the other device.
Since devices with Bluetooth wireless technology communicate using radio waves, they do not
need to be in direct line-of-sight. Bluetooth devices must, however, be within 10 meters (33
feet) of each other, although the connection may be subject to interference from obstructions
such as walls or from other electronic devices.
Paired devices can connect to your phone when Bluetooth is switched on. Other devices can
detect your phone only if the Bluetooth settings view is open.
Do not pair with or accept connection requests from an unknown device. This helps to protect
your phone from harmful content.
© 2021 HMD Global Oy. All rights reserved. 37Nokia 9 PureView User Guide
Remove a pairing
If you no longer have the device with which you paired your phone, you can remove the pairing.
1. Tap Settings > Connected devices > PREVIOUSLY CONNECTED DEVICES .
2. Tap � next to a device name.
3. Tap FORGET .
Connect to your friend’s phone with Bluetooth
You can use Bluetooth to wirelessly connect to your friend’s phone, to share photos, and much
more.
1. Tap Settings > Connected devices > to other phones.
Connection preferences > Bluetooth .
4. You can see the Bluetooth phones within
2. Make sure Bluetooth is switched on in both range. Tap the phone you want to connect
phones. to.
3. Make sure the phones are visible to each 5. If the other phone needs a passcode, type
other. You need to be in the Bluetooth in or accept the passcode, and tap Pair .
settings view for your phone to be visible
The passcode is only used when you connect to something for the first time.
Send your content using Bluetooth
When you want to share your content or send photos you’ve taken to a friend, use Bluetooth to
send them to compatible devices.
You can use more than one Bluetooth connection at a time. For example, while using a
Bluetooth headset, you can still send things to another device.
1. Tap Settings > Connected devices > the Bluetooth devices within range.
Connection preferences > Bluetooth .
5. If the other device needs a passcode, type
2. Switch Bluetooth to On . in the passcode. The passcode, which you
can make up, must be typed in on both
3. Go to the content you want to send, and
devices. The passcode in some devices is
tap � > Bluetooth .
fixed. For details, see the user guide of the
4. Tap the device to connect to. You can see other device.
The location of the received files depends on the other device. For details, see the user guide
for the other device.
© 2021 HMD Global Oy. All rights reserved. 38Nokia 9 PureView User Guide
NFC
Explore the world around you. If your phone supports Near Field Communication (NFC), you
can tap accessories to connect to them, and tap tags to call someone or open a website. The
NFC functionality can be used with some specific services and technologies like tap to pay with
your device. These services might not be available in your region. For additional info about the
availability of these services, contact your network service provider.
Get started with NFC
Switch on the NFC features in your phone, and start tapping to share stuff or connect
to devices. To see if your phone supports NFC, tap Settings > Connected devices >
Connection Preferences .
With NFC, you can:
• Connect to compatible Bluetooth accessories that support NFC, such as a headset or a
wireless loudspeaker.
• Tap tags to get more content for your phone, or to access online services.
• Pay with your phone, if supported by your network service provider.
The NFC area is on the back of your phone. Tap other phones, accessories, tags, or readers
with the NFC area.
1. Tap Settings > Connected devices > Connection preferences > NFC .
2. Switch NFC on.
Before using NFC, make sure the screen and keys are unlocked.
Read NFC tags
NFC tags can contain info, such as a web address, a phone number, or a business card. The info
you want is just a tap away.
To read a tag, tap the tag with the NFC area of your phone.
Note: Payment and ticketing apps and services are provided by third parties. HMD Global
does not provide any warranty or take any responsibility for any such apps or services
including support, functionality, transactions, or loss of any monetary value. You may need to
reinstall and activate the cards you have added as well as the payment or ticketing app after
repair of your device.
© 2021 HMD Global Oy. All rights reserved. 39Nokia 9 PureView User Guide Connect to a Bluetooth accessory with NFC Hands busy? Use a headset. Or why not listen to music using wireless speakers? You only need to tap the compatible accessory with your phone. 1. Tap the NFC area of the accessory with the NFC area of your phone.* 2. Follow the instructions on the screen. *Accessories are sold separately. The availability of accessories varies by region. Disconnect the connected accessory If you don’t need to be connected to the accessory anymore, you can disconnect the accessory. Tap the NFC area of the accessory again. For more info, see the accessory’s user guide. VPN You may need a virtual private network (VPN) connection to access your company resources, such as intranet or corporate mail, or you may use a VPN service for personal purposes. Contact your company IT administrator for details of your VPN configuration, or check your VPN service’s website for additional info. Use a secure VPN connection 1. Tap Settings > Network & Internet > Advanced > VPN . 2. To add a VPN profile, tap �. 3. Type in the profile info as instructed by your company IT administrator or VPN service. Edit a VPN profile 1. Tap � next to a profile name. 2. Change the info as required. Delete a VPN profile 1. Tap � next to a profile name. 2. Tap FORGET VPN . © 2021 HMD Global Oy. All rights reserved. 40
Nokia 9 PureView User Guide
7 Organize your day
CALENDAR
Keep track of time – learn how to keep your appointments, tasks, and schedules up to date.
Manage calendars
Tap Calendar > �, and select what type of calendar you want to see.
Calendars are added automatically when you add an account to your phone. To add a new
account with a calendar, go to the apps menu and tap Settings > Accounts > Add account .
Add an event
To remember an appointment or an event, add it to your calendar.
1. In Calendar , tap � and select an entry type.
2. Type in the details you want, and set the time.
3. To make an event repeat on certain days, tap More options > Does not repeat , and select
how often the event should repeat.
4. To edit the reminder time, tap the reminder time, and select the time you need.
Tip: To edit an event, tap the event and �, and edit the details.
Delete an appointment
1. Tap the event.
2. Tap � > Delete .
NOTES
Make a note
Notes on paper are easy to lose. Instead, jot them down with Keep app. This way, you always
have your notes with you.
© 2021 HMD Global Oy. All rights reserved. 41Nokia 9 PureView User Guide 1. Tap Keep > Take a note . 2. Write a note. Your notes are automatically saved. © 2021 HMD Global Oy. All rights reserved. 42
Nokia 9 PureView User Guide 8 Maps FIND PLACES AND GET DIRECTIONS Find a spot Google Maps helps you find specific locations and businesses. 1. Tap Maps . 2. Write search words, such as a street address or place name, in the search bar. 3. Select an item from the list of proposed matches as you write, or tap �to search. The location is shown on the map. If no search results are found, make sure the spelling of your search words is correct. See your current location Tap Maps > �. Get directions to a place Get directions for walking, driving, or using public transport – use your current location or any other place as the start point. 1. Tap Maps and enter your destination in the search bar. 2. Tap Directions . The highlighted icon shows the mode of transportation, for example �. To change the mode, select the new mode under the search bar. 3. If you don’t want the starting point to be your current location, tap Your location , and search for a new starting point. 4. Tap START to start the navigation. The route is shown on the map, along with an estimate of how long it takes to get there. To see detailed directions, swipe up from the bottom of the screen. © 2021 HMD Global Oy. All rights reserved. 43
Nokia 9 PureView User Guide
DOWNLOAD AND UPDATE MAPS
Download a map
Save new maps to your phone before a journey, so you can browse the maps without an
internet connection when traveling.
1. Tap Maps > � > Offline maps > SELECT YOUR OWN MAP .
2. Select the area on the map and tap DOWNLOAD .
Update an existing map
1. Tap Maps > � > Offline maps and the map name.
2. Tap UPDATE .
Tip: You can also set your phone to update the maps automatically. Tap Maps
> � > Offline maps > � and switch Automatically update offline maps and
Automatically download offline maps to On .
Delete a map
1. Tap Maps > � > Offline maps and the map name.
2. Tap DELETE .
USE LOCATION SERVICES
Use Maps to find out where you are, attach your location to the photos you take. Location
info can be attached to a photo or video, if your location can be determined using satellite or
network technology. If you share a photo or video that contains location info, the location info
may be shown to those who view the photo or video. Some apps can use your location info to
offer you a wider variety of services.
Switch on location services
Your phone shows your location on the map using a satellite positioning system, Wi-Fi, or
network (Cell ID) based positioning.
The availability, accuracy and completeness of the location info depend on, for example,
your location, surroundings, and third party sources, and may be limited. Location
info may not be available, for example, inside buildings or underground. For privacy
© 2021 HMD Global Oy. All rights reserved. 44Nokia 9 PureView User Guide info related to positioning methods, see the HMD Global Privacy Policy, available at http://www.nokia.com/phones/privacy. Some satellite positioning systems may require transferring small amounts of data over the mobile network. If you want to avoid data costs, for example when traveling, you can switch the mobile data connection off in your phone settings. Wi-Fi positioning improves positioning accuracy when satellite signals are not available, especially when you are indoors or between tall buildings. If you’re in a place where the use of Wi-Fi is restricted, you can switch Wi-Fi off in your phone settings. Tap Settings > Security & location , and switch Location on. © 2021 HMD Global Oy. All rights reserved. 45
Nokia 9 PureView User Guide 9 Apps and services GOOGLE PLAY Your Android phone can live up to its full potential with Google Play – apps, music, movies and books are all readily available for your entertainment. Add a Google account to your phone 1. Tap Settings > Accounts > Add account > Google . If asked, confirm your device lock method. 2. Type in your Google account credentials and tap Next , or, to create a new account, tap Create account . 3. Follow the instructions on your phone. Download apps Unleash your phone’s potential – there are thousands of apps waiting in the Google Play Store to help you with this.1 1. Tap Play Store . 2. Tap the search bar to look for apps, or select apps from your recommendations. 3. In the app description, tap INSTALL to download and install the app. To see your apps, go to the home screen and swipe up from the bottom of the screen. Update apps Update your Play Store apps to get all the latest features and bug fixes. 1. Tap Play store > � > My apps & games to see available updates. 2. Tap the app with an update available and UPDATE . You can also update all apps at once. In My apps & games , tap UPDATE ALL . Remove downloaded apps Tap Play Store > � > My apps & games , choose an app you want to remove, and tap UNINSTALL . © 2021 HMD Global Oy. All rights reserved. 46
Nokia 9 PureView User Guide Get music, movies, or books with Google Play With Google Play, you can gain access to songs, movies, and books. Tap Music , Movies , or Books to learn more. 1You need to have a Google account added to your phone to use Google Play services. Charges may apply to some of the content available in Google Play. To add a payment method, tap Play Store > Menu > Account > Payment methods . Always be sure to have a permission from the payment method owner when buying content from Google Play. © 2021 HMD Global Oy. All rights reserved. 47
Nokia 9 PureView User Guide 10 Software updates and backups UPDATE YOUR PHONE SOFTWARE Stay in step with the beat – update your phone software and apps wirelessly to get new and enhanced features for your phone. Updating the software may also improve your phone performance. Install available updates Tap Settings > System > Advanced > System updates > Update to check if updates are available. When your phone notifies you that an update is available, just follow the instructions shown on your phone. Warning: If you install a software update, you cannot use the device, even to make emergency calls, until the installation is completed and the device is restarted. Before starting the update, connect a charger or make sure the device battery has enough power, and connect to Wi-Fi, as the update packages may use up a lot of mobile data. BACK UP YOUR DATA To ensure your data is safe, use the backup feature in your phone. Your device data (such as Wi-Fi passwords and call history) and app data (such as settings and files stored by apps) will be backed up remotely. Switch on automatic backup Tap Settings > System > Advanced > Backup , and switch back up on. RESTORE ORIGINAL SETTINGS AND REMOVE PRIVATE CONTENT FROM YOUR PHONE Accidents can happen – if your phone is not working properly, you can restore its settings. Or, if you buy a new phone, or otherwise want to dispose of or recycle your phone, here’s how you can remove your personal info and content. Note that it is your responsibility to remove all private content. © 2021 HMD Global Oy. All rights reserved. 48
You can also read