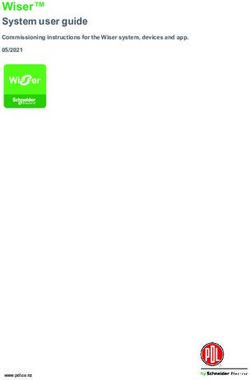Doro 5030 English - Bol.com
←
→
Page content transcription
If your browser does not render page correctly, please read the page content below
Doro 5030 English
The items supplied with your phone might vary depending on the soft- ware and accessories available in your region or offered by your service provider. You can obtain additional accessories from your local Doro deal- er. The supplied accessories provide the best performance with your phone. 1. Earpiece 11. End call/Power on/off 2. Left selection button 12. Arrow buttons 3. Call button 13. Right selection button 4. Speed dials 14. Charging socket 5. Voice mail 15. Headset socket 6. Keypad lock 16. Loudspeaker 7. Silent/Input method 17. Assistance button 8. Microphone 18. Battery cover 9. Torch shortcut 19. Lanyard hold (lanyard is not 10. Message shortcut included)
English
Contents
Congratulations on your purchase ............................................................... 1
Get started..................................................................................................... 1
Insert the SIM card and battery ........................................................... 1
Charge the phone.................................................................................. 2
Get to know your phone ................................................................................ 2
Assistive functions................................................................................. 2
Turn the phone on and off .................................................................... 3
Start-up wizard ...................................................................................... 3
Navigate the phone ....................................................................... 3
Enter text ........................................................................................ 4
Phone settings....................................................................................... 5
Calls................................................................................................................ 7
Make a call............................................................................................. 7
Call from the phonebook ...................................................................... 8
Receive a call......................................................................................... 8
Volume control....................................................................................... 8
Call options ............................................................................................ 9
Speed dial ...................................................................................... 9
SOS calls .............................................................................................. 10
Call log.................................................................................................. 10
Call settings .........................................................................................11
Phonebook................................................................................................... 14
Add contact.......................................................................................... 14
Manage phonebook contacts............................................................. 14
Phonebook settings ............................................................................15
ICE (In Case of Emergency) ........................................................... 16
Assistance button .................................................................................. 17
Make an assistance call ..................................................................... 17
Activation .............................................................................................18
Number list ..........................................................................................18
Activate text messages (SMS) ............................................................19
Assistance settings .............................................................................19
Messages.....................................................................................................20
Create and send text message (SMS) ...............................................20
Outbox and Sent.................................................................................. 21English
Message settings ................................................................................ 21
Connectivity ................................................................................................. 24
Network setup ..................................................................................... 24
Bluetooth ............................................................................................ 24
®
Sound & Display ..........................................................................................26
Audio setup .....................................................................................26
Tone setup (ringtone) ..........................................................................26
Ringtone volume .............................................................................26
Silent .................................................................................................... 27
Alert type.............................................................................................. 27
Extra tone............................................................................................. 27
Wallpaper............................................................................................. 27
Text size ........................................................................................ 27
Idle display ...........................................................................................28
LCD backlight.......................................................................................28
Brightness ....................................................................................28
Additional functions ....................................................................................28
Alarm ....................................................................................................28
Calendar...............................................................................................29
Daily reminder .....................................................................................29
Calculator.............................................................................................30
FM radio ...............................................................................................30
Torch.....................................................................................................32
Status ...................................................................................................32
Reset settings......................................................................................32
Display status symbols .......................................................................33
Display main symbols .........................................................................33
Troubleshooting ...........................................................................................34
Safety instructions.......................................................................................36
Network services and costs................................................................36
Operating environment .......................................................................36
Medical units ....................................................................................... 37
Areas with explosion risk .................................................................... 37
Li-ion battery ........................................................................................ 37
Protect your hearing ............................................................................38
Emergency calls...................................................................................38
GPS/Location based functions ..........................................................38
Vehicles................................................................................................38English
Protect your personal data .................................................................39
Malware and viruses ...........................................................................39
Care and maintenance ...............................................................................40
Warranty....................................................................................................... 41
Specifications .............................................................................................. 41
Copyright and other notices................................................................ 41
Hearing aid compatibility ....................................................................42
Specific Absorption Rate (SAR) ..........................................................43
Correct disposal of this product .........................................................44
Correct disposal of batteries in this product .....................................44
Declaration of Conformity ...................................................................44
FCC/IC ..........................................................................................................44
FCC notice............................................................................................44
RF exposure information (SAR) ..........................................................45English
Congratulations on your purchase
Doro 5030 is a good-looking phone bringing you widely spaced, convex
keys, predictive text, direct memories and an SMS button for easy dialling
and texting. A crisp colour display and enhanced sound simplify usage
even more. Other practical features include a torch, reminders, wake-up
alarm, vibrating ringer and one-touch assistance dialling with SMS alerts.
For more information about accessories or other Doro products please
visit www.doro.com.
Get started
Insert the SIM card and battery
IMPORTANT!
Turn off the phone and disconnect the charger before removing the
battery cover.
1. Remove the battery cover and the battery if it is already installed.
2. Insert the SIM card as shown, by gently sliding it into the holder.
Take care not to scratch or bend the contacts on the SIM card.
3. Insert the battery by sliding it into the battery compartment with the
contacts facing downwards to the right. Replace the battery cover.
1English
Charge the phone
CAUTION
Only use batteries, chargers and accessories that have been approved
for use with this particular model. Connecting other accessories may
be dangerous and may invalidate the phone's type approval and
warranty.
When the battery is running low, is displayed and a warning signal is
heard.
1. Connect the mains adapter to a wall socket and to the charging
socket y. The battery charge indicator is animated while charg-
ing. It takes approximately 3 hours to fully charge the battery. When
the charger is connected to the phone, is displayed briefly, and
when it is disconnected.
2. When charging is completed, is displayed on the screen.
If the phone is turned off when the charger is connected to the
phone only the battery charge indicator will be shown on the display.
Note! To save power the LCD backlight goes off after a while. Press any
button to illuminate the display. Full battery capacity will not be reached
until the battery has been charged 3–4 times. Batteries degrade over
time, which means that call time and standby time will normally
decrease with regular use.
Save energy
When you have fully charged the battery and disconnected the charger
from the device, unplug the charger from the wall socket.
Get to know your phone
Assistive functions
Use the symbols below to guide you through supporting sections in the
manual.
Seeing Handling
Hearing Safety
2English
Turn the phone on and off
1. Press and hold on the phone to turn it on or off. Confirm with
Yes to power off.
2. If the SIM card is valid but protected with a PIN code (Personal Iden-
tification Number), PIN is displayed. Enter the PIN code and press
OK ( upper left corner of keypad). Delete with Clear ( upper
right corner of keypad).
Note! If PIN and PUK codes were not provided with your SIM card, please
contact your service provider.
Attempts: # shows the number of PIN attempts left. When no more at-
tempts remain, PIN blocked is displayed. The SIM card must then be un-
locked with the PUK code (Personal Unblocking Key).
1. Enter the PUK code and confirm with OK.
2. Enter a new PIN code and confirm with OK.
3. Re-enter new PIN code and confirm with OK.
Start-up wizard
When starting the phone for the first time, you can use the Start-up wiz-
ard to set some basic settings.
• Press Yes to change or No if you do not want to change.
The default language is determined by the SIM card. See Phone settings,
p.5 on how to change language, time and date.
Tip: You can run the start-up wizard later if you want. From standby
mode, press Menu Settings General Start-up wizard.
Navigate the phone
Standby (idle mode)
When the phone is ready to use, and you have not keyed in any charac-
ters, the phone is in standby.
• Press to return to standby mode.
• Press left selection button to access the phone Menu or right
selection button Name to access your saved contacts in the
phonebook.
Tip: You can always press to return to standby.
3English
Scroll
• Use the arrow buttons / to scroll in menus.
Step-by-step instructions
The arrow ( ) indicates next action in step-by-step instructions. To con-
firm an action, press OK. To select an item, scroll or highlight the item us-
ing / and then press OK.
Example:
• Press Menu Phonebook -New contact- Add.
To perform the example on your Doro 5030 you should do the following:
1. Press Menu, scroll to Phonebook and press OK.
2. Select -New contact- and press Add.
Enter text
Enter text manually
Select character
• Press a numerical key repeatedly until the desired character is
shown. Wait a few seconds before entering the next character.
Special characters/smileys
1. Press * for a list of special characters.
2. Select the desired character with / and press OK to confirm.
Move the cursor within text
• Use / to move the cursor within the text.
Upper case, lower case and numerals
• Press # to choose between upper case, lower case and numerals.
See Input mode, p.5.
Change writing language
1. Press and hold # for a list of available languages.
2. Select language with / and press OK to confirm.
Enter text with predictive text
In some languages you can use the Smart ABC (eZiType ) input method
™
which uses a dictionary to suggest words.
4English
• Press each key once, even if the displayed character is not the one
you want. The dictionary will suggest words based on the keys you
have pressed.
Example
1. Press 3, 7, 3, 3 to write the word “Fred”. Complete the word be-
fore looking at the suggestions.
2. Use / to view the suggested words.
3. Press Select and continue with the next word.
Alternatively, press 0 to continue with the next word.
4. If none of the suggested words are correct, use manual input mode.
Note! See Predictive text, p.21 for more information.
Input mode
• Press # to change input mode. The icon on the top left of the dis-
play indicates the input mode.
Abc Sentence case with predictive text
ABC UPPER CASE with predictive text
abc lower case with predictive text
Abc Sentence case
ABC UPPER CASE
abc lower case
123 Numerals
Phone settings
Time & date
Set the time and date
1. Press Menu Settings General Time & date:
• Set time to enter the time (HH:MM).
• Set date to enter the date (DD/MM/YYYY).
2. Press OK to confirm.
5English
Tip: You can also set the phone to automatically update the time and
date according to the current time zone. In Time & date select Auto time
On. Automatic update of date and time does not change the time you
have set for the alarm clock or the calendar. They are in local time.
Updating may cause some alarms you have set to expire depending on
network support and subscription.
Set the time and date format
1. Press Menu Settings General Time & date Set
format:
• Time format 12 hours or 24 hours.
• Date format and select the desired date format.
2. Press OK to confirm.
Language
The default language for the phone menus, messages, etc. is determined
by the SIM card. You can change this to any other language supported by
the phone.
1. Press Menu Settings General Language.
2. Use / to select a language.
3. Press OK to confirm.
Block function
1. Press Menu Settings General Block function.
2. Select each function you want to disable and press Off.
3. Press Done to confirm.
PIN code options
1. Press Menu Settings Security SIM lock:
• On to activate the PIN code. You need to enter the PIN code
every time the phone is started.
• Off to deactivate the PIN code.
IMPORTANT!
If enabling Off-mode and the SIM card is lost or stolen, it is
unprotected.
• Automatic to start the phone without the PIN code. The phone
remembers it automatically, but if the SIM card is moved to
6English
another phone (lost or stolen) the PIN code needs to be entered
when the phone is started.
2. Press OK to confirm.
Change PIN code
1. Press Menu Settings Security Passwords PIN.
2. Enter current PIN code and press OK.
3. Enter new PIN and press OK. Repeat to confirm.
Keypad lock
You can lock the keypad to prevent the keys being accidentally pressed,
for example, when your phone is in your handbag.
Incoming calls can be answered by pressing even if the keypad is
locked. During the call, the keypad is unlocked. When the call is ended or
rejected, the keypad is locked again.
• Press and hold * to lock/unlock the keypad.
Note! The main local emergency number can be dialled without
unlocking the keypad.
Activate
1. Press Menu Settings Security Keypad lock:
• Auto keylock to select the time delay for automatic keypad
locking.
• Unlock mode to select Single key to unlock the keypad with *
or Dual key to lock/unlock with right selection button (Name/
Unlock) and *.
2. Press OK to confirm.
Calls
Make a call
1. Enter the phone number including the area code. Delete with Clear.
2. Press to make a call. Press Abort to cancel the call.
3. Press to end the call.
Tip: For international calls, always use + before the country code for best
operation. Press * twice for the international prefix +.
7English
Call from the phonebook
1. Press Name to open the phonebook.
2. Use / to scroll through the phonebook, or quick search by
pressing the key corresponding to the first letter of the entry, see En-
ter text , p.4.
3. Press Options Call to dial the selected entry. If needed, select
the number.
Alternatively, press to dial.
4. Press Abort or to cancel the call.
Receive a call
1. Press to answer, or press Silent to switch off the ringsignal
and then Reject to reject the call (busy signal).
Alternatively, press to reject the call directly.
2. Press to end the call.
Volume control
Use / to adjust the sound volume during a call. The volume level is
indicated on the display. If you use a hearing aid or have hearing difficul-
ties when using the telephone in a noisy environment, you can customise
the phone's audio settings, see Audio setup , p.26.
Silent
Silent is a fixed profile with Keypad tone, Message tone and Ringtone dis-
abled, while Vibration, Tasks, Daily reminder and Alarm are unchanged.
• Press and hold shortcut button # to activate/deactivate silent
mode.
Headset
When a headset is connected, the internal microphone in the phone is
automatically disconnected. If available, use the answer key on the head-
set to answer and end calls.
CAUTION
Using a headset at high volume may damage your hearing. Adjust the
volume level carefully when using a headset.
8English
Call options
During a call the selection buttons1 ( ) give access to additional
functions.
Options (left selection button)
• Hold/Retrieve to hold/retrieve the current call.
• End single call to end the current call (same as ).
• New call to call another number (Conference).
• Phonebook to search the phonebook.
• Messages to write or read text messages.
• Mute to disable the microphone.
SPK on (right selection button)
The loudspeaker allows you to speak without holding the phone close to
the ear.
1. Press SPK on to activate. Speak clearly into the phone microphone
at a maximum distance of 1 m. Use / to adjust the loud-
speaker volume.
2. Press SPK off to return to normal mode.
Note! Loud background noises (music, etc.) may interfere with the sound
quality.
Speed dial
Use A–B, 0 and 2–9 to speed dial an entry from standby.
• Press and hold the corresponding key to speed dial.
Add speed dial numbers
1. Press Menu Settings Calls Speed dial.
2. Select A Add and select an entry from the phonebook.
3. Press OK to confirm.
4. Repeat to add speed dial entries for buttons B, 0, 2–9.
Tip: To change contact, select an existing entry and press Options
Edit/Delete.
1. Selection buttons have multiple functions. The current function is shown
above the selection button on the display.
9English
Edit contact information
1. Press corresponding button, A or B.
2. Use / to highlight the name or the number, then press Edit to
edit.
3. Press OK to confirm. Delete with Clear.
SOS calls
As long as the phone is switched on, it is always possible to place an SOS
call by entering the main local emergency number for your present loca-
tion followed by .
Some networks accept calls to emergency numbers without a valid SIM
card. Contact your service provider for more information.
Call log
Received, missed and dialled calls are saved in a combined call log.
20 calls of each type can be stored in the log. For multiple calls related to
the same number, only the most recent call is saved.
1. Press .
Alternatively, press Menu Call log.
2. Use / to select:
Received call
Dialled call
Missed call
3. Press to dial, or Options:
• Call to call the contact.
• View to show details for the selected call.
• Send SMS to send a text message.
• Delete to delete the call.
• Delete all to delete all calls in the call log.
• Save to save the number in the phonebook Create new cre-
ate new contact, or Update update existing contact.
10English
Call settings
Voice mail
If your subscription includes an answering service, callers can leave a
voice mail message when you cannot answer a call. Voice mail is a net-
work service and you may need to subscribe to it first. For more informa-
tion and for the voice mail number, contact your service provider.
1. Press Menu Settings Phonebook Voice mail.
2. Select Empty Add:
• Phonebook to add a contact from the phonebook. Press OK to
confirm.
• Manual and enter name and number. When done, press Save.
To edit or delete an existing entry, select it and press Options Edit/
Delete.
Call voice mail
• Press and hold shortcut button 1.
Tip: If activated reminder in the messages settings, a reminder signal will
be heard after 10 minutes if not listening to new voice mail messages,
see Reminder , p.23.
Call time
During a call, the duration of the call is shown. You can check the dura-
tion of your calls.
1. Press Menu Settings Calls Call time:
• Last call to show the elapsed time of the most recent call.
• Outgoing calls to show the elapsed time of all made calls.
• Received calls to show the elapsed time of all received calls.
• Reset all Yes to reset all.
2. Press OK to confirm.
Call waiting
You can handle more than one call at a time, put the current call on hold
and answer the incoming call. When activated, an alert tone is heard if
there is an incoming call while talking.
11English
• During a call, press Options Answer.
Activate call waiting
1. Press Menu Settings Calls Call setup.
2. Select Call waiting Activate.
3. Press OK to confirm.
Tip: Repeat and select Deactivate to disable call waiting, or Query status
to display if call waiting is active or not.
Answer mode
1. Press Menu Settings Calls Answer mode.
2. Select Any key On to be able to answer incoming calls by press-
ing any button (exemption ).
3. Press OK to confirm.
Call divert
You can divert calls to an answering service or to another phone number.
Set up which calls should be diverted. Select a condition and press OK,
then select Activate, Deactivate or Query status for each.
1. Press Menu Settings Calls Call setup Call divert:
• Voice calls to divert all voice calls.
• Unreachable to divert incoming calls if the phone is turned off
or out of range.
• No reply to divert incoming calls if unanswered.
• If busy to divert incoming calls if the line is busy.
• Cancel diverts to cancel all call divert settings.
2. Press OK to confirm.
Caller ID
Display or hide your phone number on the recipient's phone when you
call.
1. Press Menu Settings Calls Call setup Caller ID:
• Set by network to use default setting by the network.
• Hide ID to never show your number.
• Send ID to always show your number.
2. Press OK to confirm.
12English
Call barring
Your phone can be restricted to disallow certain types of calls.
Note! A password is needed to apply call barring. Contact your service
provider to get the password.
1. Press Menu Settings Calls Call setup Call barring.
2. Select Outgoing calls:
• All calls to answer incoming calls but not calling.
• Internat.calls to block calls to international numbers.
• Int. except home to block international calls except to the coun-
try associated with the SIM card.
3. Press OK to confirm.
4. Select Incoming calls:
• All calls to call but not to receive incoming calls.
• When roaming to block incoming calls while roaming (operating
in other networks).
5. Press OK to confirm.
6. Select Cancel all to cancel all call barring (password needed). Press
OK to confirm.
Fixed dial (FDN)
You can limit calls to certain numbers saved on the SIM card. The list of
allowed numbers is protected by your PIN2-code.
Note! The PIN2-code is needed to apply fixed dial. Contact your service
provider to get the PIN2-code.
1. Press Menu Settings Security Fixed dial:
• Mode On to enable or Off to disable.
• Fixed numbers Add and enter the first allowed number.
Alternatively, select an entry and press Options Add, Edit or
Delete.
2. If needed, enter PIN2 and press OK to confirm.
13English
Note! You can save parts of phone numbers. For example, if you save
01234, allows calls to all numbers starting with 01234. It is possible to
place an SOS call by entering the main local emergency number followed
by even when fixed dial is activated. When fixed dial is activated
you are not allowed to view or manage any phone numbers saved on the
SIM card. You are not able to send any text messages either.
Phonebook
The phonebook can store 100 entries with 3 phone numbers in each
entry.
Add contact
1. Press Menu Phonebook -New contact- Add.
2. Enter a Name for the contact, see Enter text , p.4. Delete
with Clear.
3. Use / to select Mobile, Home or Office and enter the
phone number(s) including the area code.
4. When done, press Save.
Tip: For international calls, always use + before the country code for best
operation. Press * twice for the international prefix *.
Manage phonebook contacts
1. Press Menu Phonebook.
2. Select a contact, then press Options:
• Call to call the contact.
• Send SMS to create text message. See Create and send text
message (SMS), p.20.
• View to show details for the selected contact. Phone = stor-
age set to Phone and SIM = storage set to SIM, see Phone-
book storage, p.15.
• Edit to edit the contact. Use / to scroll. Delete with Clear.
When done, press Save.
• Add to add contact.
• Top 10 to set the entry as one of the first 10 contacts listed in
the phonebook. See Top 10 , p.15.
14English
• Delete to delete the selected contact or Delete all to delete all
contacts. Press Yes to confirm or No to abort.
• Copy all From SIM to copy all phonebook contacts from the
SIM card to the phone memory, or From phone to copy all con-
tacts from the phone memory to the SIM card. Press Yes to con-
firm or No to abort.
• Send vCard Send by SMS to send the selected phonebook
contact as a vCard via text message. Enter the phone number
of the recipient.
Alternatively use / to scroll through the phonebook, or
quick search by pressing the key corresponding to the first let-
ter of the entry, see Enter text , p.4. Press OK to send.
• Send vCard Send by Bluetooth to send the selected phone-
book contact as a vCard via Bluetooth . See Bluetooth , p.24.
® ®
3. Press OK to confirm.
Phonebook settings
Top 10
Set an entry as one of the first 10 contacts listed in the phonebook.
1. Press Menu Settings Calls Top 10.
2. Select one of the empty entries and press Add.
3. Use / to scroll through the phonebook, or quick search by
pressing the key corresponding to the first letter of the entry.
4. Press OK to save the selected entry, or press Back to discard
changes.
Tip: You can also add an entry from the phonebook. Select the
contact and press Options Top 10.
Delete a top 10 entry
• Select the entry in the top 10 list and press Options Delete.
Phonebook storage
1. Press Menu Settings Phonebook Storage:
• SIM to save up to 3 phone numbers and one e-mail address per
contact.
15English
• Phone to save 100 contacts with 3 phone numbers each Mo-
bile, Home, Office. As well as one e-mail address, and Phone-
book picture to assign images to contacts and Ringtone to
assign specific ringtones to contacts.
2. Press OK to confirm.
Note! Number and length of the phone numbers/contacts that can be
stored will vary depending on SIM card/service provider preferences.
Owner number
The phone number assigned to your SIM card is saved as Owner number
if this is allowed by the card. You can also select to add additional
numbers.
Add numbers
1. Press Menu Phonebook Owner number Empty Add.
2. Enter name and number, see Enter text , p.4.
3. When done, press OK.
ICE (In Case of Emergency)
First responders can access additional information such as medical infor-
mation from the victim's phone in case of emergency. In the event
of a trauma, it is critical to have this information as early as possible to in-
crease the chances of survival. All fields are optional, but the more infor-
mation provided the better.
1. Press Menu Phonebook ICE.
2. Use / to scroll the list of entries.
3. Press Edit to add or edit information in each entry, see Enter text
, p.4. Delete with Clear.
ID
• Name: enter your name.
• Birth: enter your date of birth.
• Height: enter your height.
• Weight: enter your weight.
• Address enter your home address.
• Language: enter your preferred language.
• Insurance: enter your insurance provider and policy number.
16English
Contact 1:, Contact 2: and Doctor:
• Press Options to Add or Delete a contact from the phonebook,
or Save to accept the current entry.
If possible, add your relationship to your ICE contacts in the
phonebook, such as “ICE Wife Mary Smith”.
Important info
• Condition: enter any medical conditions or medical devices (e.g.
diabetic, pacemaker).
• Allergies: enter any known allergies (e.g. penicillin, bee stings).
• Blood type: enter your blood type.
• Vaccination: enter any relevant vaccination.
• Medication: enter any medication that you are treated with.
• Other info: enter other information (e.g. organ donor, living will,
consent to treat).
4. When done, press Save.
Assistance button
CAUTION
When an assistance call is activated the phone is pre-set to handsfree/
speakerphone mode. Do not hold the device near your ear when the
handsfree mode is in use, because the volume may be extremely loud.
The assistance button allows easy access to contact your predefined help
numbers (Number list) should you need help. Make sure that the assis-
tance function is activated before use, enter recipients in the numbers
list and edit the text message.
Make an assistance call
1. When help is needed, press and hold the assistance button for 3
seconds, or press it twice within 1 second.
The assistance call begins after a delay of 5 seconds. In this time
you can prevent a possible false alarm by pressing .
2. An assistance text message (SMS) is sent to all recipients.
3. The first recipient in the list is called. If the call is not answered with-
in 25 seconds, the next number is called. Calling is repeated 3 times
or until the call is answered, or until is pressed.
17English
Note! Some private security companies can accept automatic calls from
their clients. Always contact the security company before using their
phone number. Programming '999' into the assistance button is blocked.
Tip: The assistance function may be configured so that the recipient of
the call must press 0 (zero) to confirm, in order to stop the alarm
sequence. See Confirm with "0", p.19.
IMPORTANT!
Information to the recipient of an assistance call, when Confirm with
"0" is activated.
• After receiving the assistance message, each number in the
Number list is called sequentially.
• To confirm the assistance call, the recipient needs to press 0.
• If the recipient doesn’t press 0 within 60 seconds (after
answering) the call will be disconnected and the next number
in the sequence will be called.
• If the recipient presses 0 within 60 seconds, the call is
confirmed and no further call attempts will be made
(assistance sequence interrupted).
Activation
Select how to activate the assistance function using the assistance
button.
1. Press Menu Settings Assistance Activation:
• On Normal to press and hold the button for approximately 3
seconds, or press it twice within 1 second.
• On (3) to press the button 3 times within 1 second.
• Off to disable the assistance button.
2. Press OK to confirm.
Number list
Add numbers to the list that is called when the assistance button is
pressed.
18English
IMPORTANT!
Always inform recipients in the Number list that they are listed as your
assistance contacts.
1. Press Menu Settings Assistance Number list.
2. Select Empty Add Phonebook to add a contact from the
phonebook.
Alternatively, press Manual to add names or numbers manually. See
Add contact, p.14.
3. Press OK to confirm.
4. Repeat until you have 5 contacts (maximum).
Tip: To edit or delete an existing entry, select it and press Options
Edit or Delete.
Activate text messages (SMS)
A text message can be sent to the contacts in the numbers list when the
assistance button is pressed.
Activation
1. Press Menu Settings Assistance SMS Activation:
• On to send a text message before calling.
• Off to call without sending a text message first.
2. Press OK to confirm.
Create assistance message
1. Press Menu Settings Assistance SMS Message.
2. Select Edit and write the message, see Enter text , p.4.
3. Press OK to confirm.
Note! You must write a message if you activate the SMS function.
Assistance settings
Confirm with "0"
You can activate the Confirm with "0" function. This is especially recom-
mended if there is a risk that the assistance call is answered by a voice
mail or answering service. If the recipient doesn’t press 0 within 60 sec-
onds the call will be disconnected and the next number in the sequence
will be called. If the recipient presses 0 within 60 seconds, the call is
19English
confirmed and no further call attempts will be made (assistance se-
quence interrupted).
1. Press Menu Settings Assistance Confirm with "0".
2. Select On to enable, or Off to disable.
3. Press OK to confirm.
Signal type
Select the notification signal type for the assistance sequence.
1. Press Menu Settings Assistance Signal type:
• High to use loud signals (default).
• Low to use one low signal.
• Silent no sound indication, like a normal call.
2. Press OK to confirm.
Messages
Create and send text message (SMS)
Note! Before you can send any text messages, you need to save your
message centre number. The number to your service centre is supplied
by your service provider and is usually set on the SIM card. If not, you can
enter the number yourself.
1. Press the shortcut button ,
or press Menu Messages Write message.
2. Write your message, see Enter text , p.4, then press To.
3. Select a recipient from Phonebook.
Alternatively, select Enter number to add recipient manually and
press Done.
4. Press Add to add more recipients.
Tip: You can modify the recipients by selecting one, press Options
Edit/Delete/Delete all.
5. When done, press Send.
Note! If you choose to add multiple recipients, you will be charged for
each recipient (maximum 10). For international calls, always use +
before the country code for best operation. Press * twice for the
international prefix +.
20English
Outbox and Sent
Text message unread Text message sent
Text message read Text message unsent
1. Press shortcut button .
Alternatively press Menu Messages.
2. Select Inbox, Outbox or Sent.
3. Select a message and press Read. Use / to scroll up/down.
4. Press Options:
• Reply to write your reply, then press Send. The message is sent
immediately.
• Call to call the contact.
• Delete to delete or Delete all to delete all. Press Yes to delete
or No to return.
• Forward to forward the message. Edit the message (if desired),
then press Send.
• Use number Call to call the selected number.
• Details to view details of the message.
5. Press OK to confirm.
Message settings
Predictive text
1. Press Menu Settings Messages Predictive text.
2. Select On (default) to enable, or Off to disable.
3. Press OK to confirm.
Writing language
1. Press Menu Settings Messages Writing language.
2. Select language with / .
3. Press OK to confirm.
Tip: During text input, press and hold # for a list of available languages.
Write speed
You can change the speed at which keypad characters repeat before the
cursor moves on to the next character.
21English
1. Press Menu Settings Messages.
2. Select Write speed Slow, Normal or Fast.
3. Press OK to confirm.
Memory status
1. Press Menu Settings Messages.
2. Select Memory status to display the percentage of memory space
used on the SIM card and in the phone memory. Phone memory can
store up to 200 messages.
3. Press Back to return.
Storage
1. Press Menu Settings Messages Storage:
• SIM (default) to store messages on the SIM card.
• Phone to store messages in the phone memory.
2. Press OK to confirm.
SMS centre
1. Press Menu Settings Messages SMS centre Edit.
2. Enter the service centre number. Press Clear to delete.
3. Press OK to confirm.
Input method
With Input method you can select to write your text messages with spe-
cial, distinguishing language specific characters (Unicode) or to write with
more simple characters. Automatic allows special characters. Special
characters takes up more space and the size of each message is re-
duced to 70 characters. GSM alphabet converts any special character to
plain alphabet characters, e.g. Î becomes I. Each message can contain
160 characters.
1. From SMS settings, select Input method:
• Automatic (default) to allow special characters.
• GSM alphabet to convert any special character to plain alpha-
bet characters.
• Information function description.
2. Press OK to confirm.
22English
Cell broadcast
You can receive messages on various topics from your service provider,
such as weather or traffic conditions in a particular region. For available
channels and relevant channel settings, contact your service provider.
Cell broadcast messages cannot be received when the device is roaming.
1. Press Menu Settings Messages Cell broadcast:
• Activation to turn information On or Off.
• Read messages to read the message.
• Languages to select language On or Off.
• Channel settings to select from which channels to receive/sub-
scribe messages. Use the options Subscribe, Cancel subscrip-
tion, Add, Edit and Delete to define your channels.
2. Press OK to confirm.
Reminder
The reminder alerts you once if you haven't checked your messages or
listened to your voice mail within 10 minutes from receipt. When notified,
press to end the notification and no more reminder is heard.
1. Press Menu Settings Messages Reminder.
2. Select On to enable, or Off to disable.
3. Press OK to confirm.
Vibration
The text message vibration alert is several short vibrations.
1. Press Menu Settings Messages Vibration.
2. Select Messages:
• Short (4 seconds)
• Long (12 seconds)
3. Press OK to confirm.
Note! If Alert type is set to Ring only the phone will not vibrate.
Delivery report
You can select if you want the phone to notify you when your text mes-
sage has reached the recipient.
23English
Note! Contact your service provider for detailed subscription costs before
activating.
1. Press Menu Settings Messages Delivery report:
2. Select On to enable, or Off to disable.
3. Press OK to confirm.
Delete
Delete all messages or all within a folder.
1. Press Menu Settings Messages Delete.
2. Select Inbox, Outbox, Sent or Delete all Yes to delete all
messages.
Connectivity
Network setup
Your phone automatically selects your (service providers) home network
if this is within range. Contact your service provider for more information.
1. Press Menu Settings General Network setup.
2. Select one of the following options and press OK to confirm:
• New search to perform new search if connection is lost.
• Select network to view available network, a list of available net-
work operators is displayed (after a short delay). Select desired
operator.
• Network mode to select another network. Select Automatic to
select network automatically or Manual to select network
manually.
Services
This menu may contain pre-programmed services from your network pro-
vider depending on network support and subscription.
• Press Menu Settings General Services.
Bluetooth ®
You can connect wirelesses to other Bluetooth compatible devices such
®
as headsets or other phones.
24English
IMPORTANT!
When you are not using Bluetooth connectivity, turn off Function on/
®
off or Visibility. Do not pair with an unknown device.
Activate Bluetooth ®
1. Press Menu Settings Bluetooth Function on/off On.
2. Press OK to confirm.
Bluetooth settings
®
Visibility
1. Press Menu Settings Bluetooth Visibility On.
2. Press OK to confirm.
Note! To prevent other devices from finding your device, select Off. Even
if you select Off, paired devices can still detect your device.
Device name
1. Press Menu Settings Bluetooth Device name.
2. Enter the name your Doro 5030 should appear with for other Blue-
tooth devices.
®
3. Press Done to confirm.
Search device
1. Press Menu Settings Bluetooth Search device.
2. Select a device from the list and press Bond to connect.
If Bluetooth is not enabled, press Yes to activate.
®
3. When connecting to another Bluetooth device you need a shared
®
password. Enter the password and press OK.
My device
Add new devices or view saved.
1. Press Menu Settings Bluetooth My device.
2. Select device from the list and press Options:
• Rename to change the name of the device.
• Delete to delete the device from the list.
• Delete all to delete all devices from the list.
3. Press OK to confirm.
Audio path
25English
1. Press Menu Settings Bluetooth Audio path:
• Phone to answer incoming calls with the phone.
• Forward BT to forward incoming calls to the Bluetooth device.
®
2. Press OK to confirm.
Sound & Display
Note! Silent needs to be set to Off to access Tone setup, Volume, Alert
type and Extra tone.
Audio setup
If you use a hearing aid or have hearing difficulties when using the device
in a noisy environment, you can adjust the audio settings.
1. Press Menu Settings Sound Audio setup:
• Normal for normal hearing in normal conditions (default).
• High for moderate hearing impairment or use in a very noisy
environment.
• HAC mode for use with hearing aid.
2. Press OK to confirm.
Note! Try different settings to find the one that suits your hearing the
best.
Tone setup (ringtone)
Select a ringtone with the best tone curve adjustments and frequencies
to best fit your needs.
1. Press Menu Settings Sound Tone setup Ringtone.
2. Use / to select one of the available melodies, the melody is
played.
3. Press OK to confirm or Back to discard changes.
Tip: Set up the Alarm, Message tone, Keypad tone, Power on and Power
off in the same way.
Ringtone volume
1. Press Menu Settings Sound Volume.
2. Use / to change the ringtone volume.
3. Press OK to confirm.
26English
Silent
1. Press Menu Settings Sound Silent.
2. Select On to enable, or Off to disable.
3. Press OK to confirm.
Tip: From standby mode, press and hold shortcut button # to activate or
deactivate silent mode.
Alert type
Select to use ringtone and/or vibration for incoming calls.
1. Press Menu Settings Sound Alert type:
• Ring only for ringtone only.
• Vib. only for vibration only.
• Vib. and ring for vibration and ringtone.
• Vib. then ring to start with vibration and adds ringtone after a
short while.
• Silent for no sound or vibration, the display light is lit.
2. Press OK to confirm.
Extra tone
You can select to enable warning and error tones to alert you of low bat-
tery power, phone and SIM card errors, etc.
1. Press Menu Settings Sound.
2. Select Extra tone Warning or Error.
3. Select On to enable, or Off to disable.
4. Press Done to save.
Wallpaper
1. Press Menu Settings Display Wallpaper.
2. Use / to display available wallpapers.
3. Press OK to confirm.
Text size
You can adjust the text size for the menu and messages.
1. Press Menu Settings Display.
27English
2. Select Text size Normal or Large.
3. Press OK to confirm.
Idle display
In standby mode the display can show clock only, clock and the service
provider, or all information.
1. Press Menu Settings Display.
2. Select Idle display Clock only, Clock & Operator, All info or No
information.
3. Press OK to confirm.
LCD backlight
Select the delay time for the display backlight.
1. Press Menu Settings Display.
2. Select LCD backlight 15 sec., 30 sec. or 1 min.
3. Press OK to confirm.
Brightness
You can adjust the brightness of the display.
1. Press Menu Settings Display.
2. Select Brightness Level 1, Level 2 or Level 3.
3. Press OK to confirm.
Additional functions
Alarm
1. Press Menu Alarm On.
2. Enter the alarm time using the keypad and press OK to confirm.
• Select Single to set one single alarm.
• Select Repeated to repeat the same alarm time several days.
Scroll through the list of days and press On to enable or Off to
disable the alarm for each day.
3. Press Save to confirm.
Tip: To edit an alarm, press Edit or Off to stop the alarm.
28English
Snooze or stop
When the alarm sounds:
• Select Stop to stop.
• Select Snooze to repeat after 9 minutes.
Note! The alarm will work even when the phone is powered off. Do not
power on your phone if wireless phone use is prohibited or when it may
cause interference or danger.
Calendar
Add task
1. Press Menu Organiser Calendar Options Add task.
2. Enter date, then press .
3. Enter time, then press .
4. Enter subject, see Enter text , p.4.
5. When done, press OK.
Options
1. Press Menu Organiser Calendar Options:
• Select View to show tasks for the selected date.
• Select Jump to date and enter the date.
2. Press OK to confirm.
View all
1. Press Menu Organiser Calendar.
2. Select a task and press Options View all.
3. Press Options Edit, Delete or Delete all.
4. Press OK to confirm.
Note! The calendar reminders will work even when the phone is powered
off. Do not power on your phone if wireless phone use is prohibited or
when it may cause interference or danger.
Daily reminder
1. Press Menu Organiser Daily reminder Add.
2. Enter time, then press .
3. Enter subject, see Enter text , p.4
29English
4. Press OK to confirm.
Snooze or stop
When the alarm sounds:
• Select Silent OK to stop.
• Select Snooze to repeat after 9 minutes.
Note! The reminder will work even when the phone is powered off. Do not
power on your phone if wireless phone use is prohibited or when it may
cause interference or danger.
Tip: For more options select an existing entry, and press Options Skip
reminder, Add, Edit, Delete or Delete all.
Calculator
The Calculator can perform basic mathematical operations.
1. Press Menu Calculator.
2. Enter the first number. Use # to enter decimal points.
3. Use the arrow buttons to select an operation (+, -, x, ÷) and press OK.
4. Enter the next number and press OK.
5. Repeat steps 2–4 as necessary.
Select = and press OK to calculate the result.
FM radio
The FM radio has a frequency range from 87.5 to 108.0 MHz. To lis-
ten to the radio you need to connect a compatible headset that works as
antenna.
Turning the radio on
1. Connect a headset to the headset socket .
2. Press Menu FM radio. The radio is turned on. The tuned fre-
quency is displayed.
3. Select channel using or .
Tip: Press to return to standby mode. The radio will continue to play.
Volume
1. Press Menu FM radio Options Volume.
30English
2. Use or to adjust the volume.
3. Press OK to confirm.
Save frequency
1. Press Menu FM radio Options Save frequency.
2. Enter a name for the new channel, see Enter text , p.4.
3. When done, press OK.
Switch off
• Press Menu FM radio Options Switch off.
Tip: Disconnecting the headset will also turn off the radio.
Loudspeaker
1. Press Menu FM radio Options Loudspeaker On.
2. Select On.
3. Use / to adjust the sound volume.
4. To turn off, select Off.
Channel list (editing the channel list)
1. Press Menu FM radio Options Channel list.
2. Select the channel you wish to edit and press Options:
• Play to play the selected channel.
• Delete to delete the channel. Press Yes to confirm or No to re-
turn to the channel list.
• Edit to edit the channel name, then press to edit the fre-
quency, use # to enter the decimal point. When done, press
Save.
3. Press Yes to confirm.
Manual input (change the search mode)
1. Press Menu FM radio Options Manual input:
• Fine tune to tune manually with or .
• Auto search to use automatic station search with or .
2. Press OK to confirm.
Note! This will overwrite all previously saved channels.
31English
Auto save
1. Press Menu FM radio Options.
2. Select Auto save to automatically install available radio stations in
channels 1-9.
3. Press OK to confirm.
Note! This will overwrite all previously saved channels.
Torch
1. Press Menu Torch.
2. Select Off to power off.
Tip: Press and hold shortcut button to power on the torch. Release to
power off.
Torch settings
1. Press Menu Settings General Torch.
2. Select Time:
• 1 min to power off automatically after 1 min.
• 5 min to power off automatically after 5 min.
• No limit to power of manually.
3. Select Sound:
• Select On to enable, or Off (default) to disable.
4. Press OK to confirm.
Note! The torch will drain the battery very quickly. Remember to power
off the torch after use.
Status
Scroll through the Status list to get further information about the
icons shown on top of your display. Icons shown on the display varies de-
pending on your phone status.
1. Press Menu More Status.
2. Use or to scroll the list.
3. Press Back to return to standby mode.
Reset settings
1. Press Menu Settings Security.
32English
2. Select Reset settings to reset the phone settings. All the changes
that you have made to the phone settings will be reset to default
settings.
3. Enter the phone code and press OK to reset.
Tip: The default phone code is 1234.
Reset all
1. Press Menu Settings Security.
2. Select Reset all to delete phone settings and content such as con-
tacts, number lists and messages (SIM memory is not affected).
3. Enter the phone code and press OK to reset.
Tip: The default phone code is 1234.
Display status symbols
Signal strength No network coverage
Ring only Voice mail message
received
Ring + vibration Alarm active
Vibration only Battery level
Silent Call divert activated
Roaming (in other network) Bluetooth on, visible to
others
Bluetooth on, invisible to
Missed call
others
Headset connected Bluetooth connected
5 Unread text message/SMS
Display main symbols
Mute Charger connected
Message sending success Charger removed
33English
Message sending failed Headset in
Error Headset out
Warning Speaker on
Query Speaker off
Done (confirmed) Incoming call
New message Outgoing call
Battery level low Call ended
Searching Missed call. Press Read to
see the missed calls.
Assistance button call Call on-hold
vCard message Outgoing SOS call
Volume control Processing, please wait
Troubleshooting
Phone cannot be switched on
Battery charge low Connect the power adapter and charge the bat-
tery for 3 hours. Full battery capacity is reached
after the battery has been charged 3–4 times.
Battery incorrectly Check the installation of the battery.
installed
34English
Failure to charge the battery
Battery or charger Check the battery and charger.
damaged
Battery should only be Improve the charging environment.
charged in temperatures
between 0 °C and 40 °C
Charger incorrectly con- Check the charger connections.
nected to phone or
power socket
Standby time decreases
Battery charge capacity Install a new battery.
too low
Too far from base sta- Searching the network consumes battery power.
tion, phone is constantly Find a place with a stronger signal, or tempora-
searching for signal rily turn off the phone.
Failure to place or receive calls
Call barring activated Deactivate call barring. If this does not solve the
problem, contact your service provider.
PIN code not accepted
Wrong PIN code entered Enter the PUK code to change the PIN code, or
too many times contact your service provider.
SIM card error
SIM card damaged Check the condition of the SIM card. If it is dam-
aged, contact your service provider.
SIM card incorrectly Check the installation of the SIM card. Remove
installed the card and reinstall it.
SIM card dirty or damp Wipe the contact surfaces of the SIM card with a
clean cloth.
Failure to connect to network
SIM card invalid Contact your service provider.
No coverage of GSM Contact your service provider.
service
35English
Weak signal
Too far from base Try again from another location.
station
Network congestion Try calling at a later time.
Echo or noise
Regional problem from Hang up and redial. This may switch to another
bad network relay network relay.
Failure to add a contact
Phonebook memory full Delete contacts to free up memory.
Failure to set a function
Function not supported Contact your service provider.
or subscribed from
network
Safety instructions
CAUTION
The unit and the accessories can contain small parts. Keep all of the equipment out
of the reach of small children.
The mains adapter is the disconnect device between the product and mains power.
The mains socket outlet must be close to the equipment and easily accessible.
Network services and costs
Your device is approved for use on the GSM 900/1800/1900 MHz networks. To use the
device, you need a subscription with a service provider.
Using network services may result in traffic costs. Some product features require sup-
port from the network, and you may need to subscribe to them.
Operating environment
Follow the rules and laws that apply wherever you are, and always turn off the unit
whenever its use is prohibited or can cause interference or hazards. Only use the unit in
its normal user position.
Parts of the unit are magnetic. The unit can attract metal objects. Do not keep credit
cards or other magnetic media near the unit. There is a risk that information stored on
them can be erased.
36English
Medical units
The use of equipment that transmits radio signals, for example, mobile phones, can in-
terfere with insufficiently protected medical equipment. Consult a doctor or the manu-
facturer of the equipment to determine if it has adequate protection against external
radio signals, or if you have any questions. If notices have been put up at health care fa-
cilities instructing you to turn off the unit while you are there, you should comply. Hospi-
tals and other health care facilities sometimes use equipment that can be sensitive to
external radio signals.
Implanted medical devices
To avoid potential interference, manufacturers of implanted medical devices recom-
mend a minimum separation of 15 cm between a wireless device and the medical de-
vice. Persons who have such devices should:
• Always keep the wireless device more than 15 cm from the medical device.
• Should not carry the phone in a breast pocket.
• Hold the wireless device to the ear opposite the medical device.
If you have any reason to suspect that interference is taking place, turn the phone off
immediately If you have any questions about using your wireless device with an im-
planted medical device, consult your health care provider.
Areas with explosion risk
Always turn off the unit when you are in an area where there is a risk of explosion. Fol-
low all signs and instructions. There is a risk of explosion in places that include areas
where you are normally requested to turn off your car engine. In these areas, sparks
can cause explosion or fire which can lead to personal injury or even death.
Turn off the unit at filling stations, and any other place that has fuel pumps and auto re-
pair facilities.
Follow the restrictions that apply to the use of radio equipment near places where fuel
is stored and sold, chemical factories and places where blasting is in progress.
Areas with risk for explosion are often – but not always – clearly marked. This also ap-
plies to below decks on ships; the transport or storage of chemicals; vehicles that use
liquid fuel (such as propane or butane); areas where the air contains chemicals or par-
ticles, such as grain, dust or metal powder.
Li-ion battery
This product contains a Li-ion battery. There is a risk of fire and burns if the battery pack
is handled improperly.
37You can also read